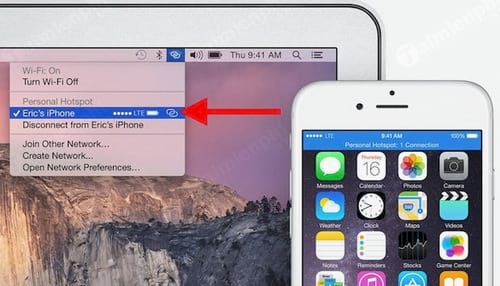Trong thời gian dài, tính năng Personal Wifi Hotspot trên iPhone đã trở nên phổ biến và hữu ích khi chuyển đổi iPhone hoặc iPad thành một bộ định tuyến không dây để các thiết bị khác như Mac có thể kết nối. Bài viết này sẽ hướng dẫn bạn cách sử dụng tính năng Instant Wi-Fi Hotspot trên Mac OS X.
Yêu Cầu và Chuẩn Bị
Tính năng Instant Hotspot yêu cầu Mac OS X 10.10 trở lên và iPhone hoặc iPad chạy iOS 8.1 trở lên. Cả hai thiết bị này phải sử dụng cùng một iCloud ID, và bạn cũng cần một gói dữ liệu di động có tính năng Personal Hotspot Wifi.
Bước 1: Phát Wifi trên MacBook
- Kéo xuống menu Wifi trên Mac của bạn.
- Tìm Personal Hotspot, được hiển thị dưới dạng văn bản màu xám, có tên của điện thoại iPhone hoặc iPad của bạn với tính năng Wifi Hotspot, và chọn nó như bạn kết nối với bất kỳ mạng nào khác.
Bước 2: Thiết lập Kết Nối
Chờ đợi để thiết lập kết nối giữa Mac và iPhone. Bạn sẽ thấy thông tin về tốc độ truyền dữ liệu di động, tốc độ dữ liệu (LTE, 3G, 4G) và tuổi thọ pin của iPhone trên menu bar.
Trên iPhone, menu bar sẽ chuyển sang màu xanh khi tính năng Wifi Hotspot được sử dụng và các thiết bị khác được kết nối với iPhone hoặc iPad di động.
Lưu Ý và Khuyến Nghị
- Để đảm bảo hiệu suất tốt nhất, đặt iPhone gần Mac, trong khoảng 15 feet hoặc ít hơn.
- Sử dụng Wifi Hotspot có thể tốn nhiều băng thông, vì vậy bạn có thể xem xét các lời khuyên để giảm lượng dữ liệu sử dụng khi kết nối với iPhone Hotspot.
Vô Hiệu Hóa IPhone Personal Từ Mac Và OS X Instant Hotspot
Để tắt Personal Hotspot mà không cần sử dụng điện thoại, đơn giản kéo xuống menu Wifi một lần nữa, sau đó chọn Turn Wifi Off hoặc kết nối với một router không dây khác.
Khắc Phục Sự Cố Instant Hotspot
Nếu bạn gặp vấn đề, đảm bảo rằng iPhone của bạn đang chạy iOS 8.1 hoặc mới hơn. Hãy kiểm tra xem Personal Hotspot có đang được sử dụng trên iPhone và chuyển trạng thái Personal Hotspot sang ON để kết nối.
Instant Hotspot là một phần của bộ tính năng Continuity được tích hợp trong các phiên bản mới nhất của Mac OS X và iOS, giúp sử dụng liền mạch giữa Mac và iPhone và iPad để phát wifi trên MacBook.
Nếu bạn sử dụng Windows 10 hoặc Windows 7, bạn cũng có thể tạo điểm phát wifi trên Windows để các thiết bị khác kết nối với internet. Các bước thực hiện phát Wifi trên Windows cũng tương tự như trên các hệ điều hành khác.
Continuity và Những Tính Năng Liên Quan
Bên cạnh tính năng phát wifi trên MacBook thông qua iPhone, Continuity còn cung cấp nhiều tính năng khác:
- Thực hiện và Nhận Cuộc Gọi trên Mac: Với Continuity, bạn có thể thực hiện và nhận cuộc gọi trên Mac của mình khi điện thoại iPhone của bạn ở gần.
- Handoff: Tính năng Handoff cho phép bạn chuyển đổi các ứng dụng đang hoạt động giữa các thiết bị iOS và OS X một cách dễ dàng.
- Tính Năng Nhắn Tin Nâng Cao và AirDrop: Continuity cũng cung cấp các tính năng nhắn tin nâng cao và AirDrop giữa các thiết bị của Apple.
Nếu bạn đang sử dụng Windows 10 hoặc Windows 8, bạn cũng có thể tạo điểm phát wifi trên Windows để các thiết bị khác kết nối với internet. Quy trình thiết lập và phát wifi trên Windows cũng tương tự như trên các hệ điều hành khác.
Tóm lại, tính năng phát wifi trên MacBook thông qua iPhone không chỉ giúp bạn tiết kiệm thời gian mà còn mang lại sự tiện lợi và linh hoạt trong việc kết nối internet trên các thiết bị của Apple. Hãy thử tính năng này và trải nghiệm sự liền mạch giữa Mac và các thiết bị di động của bạn!