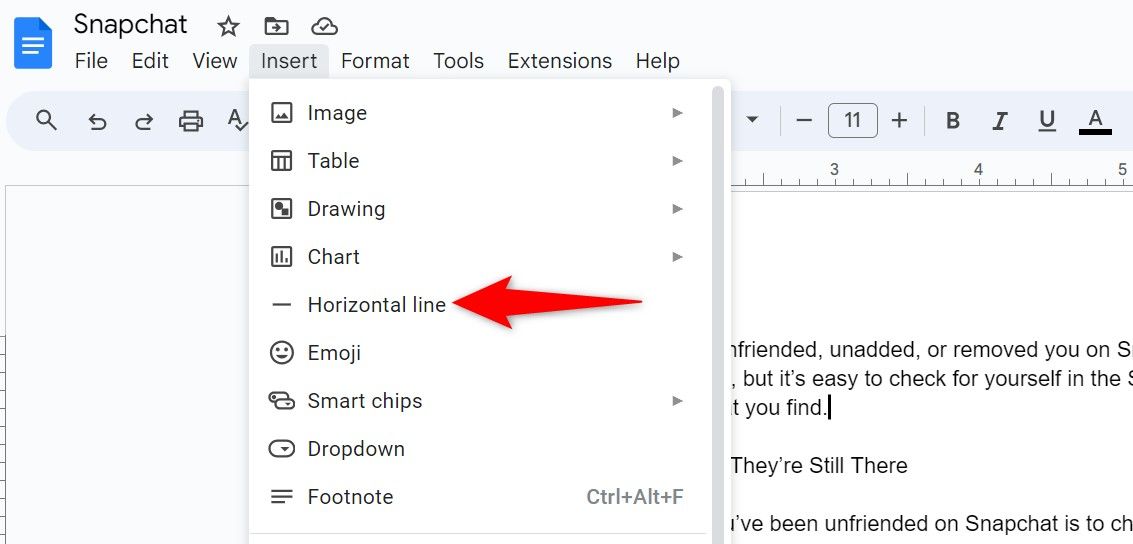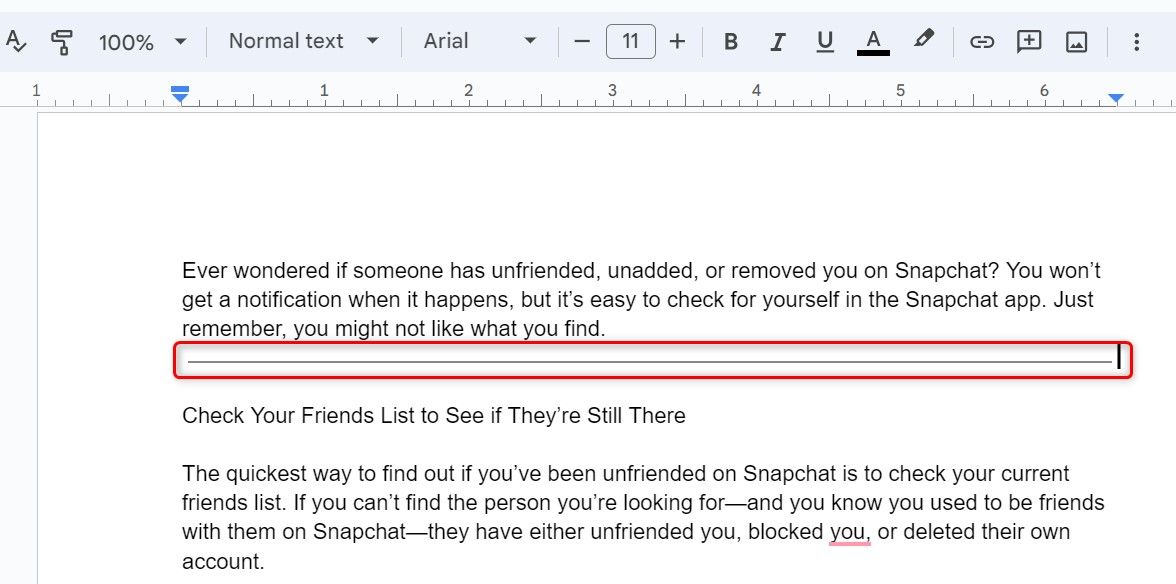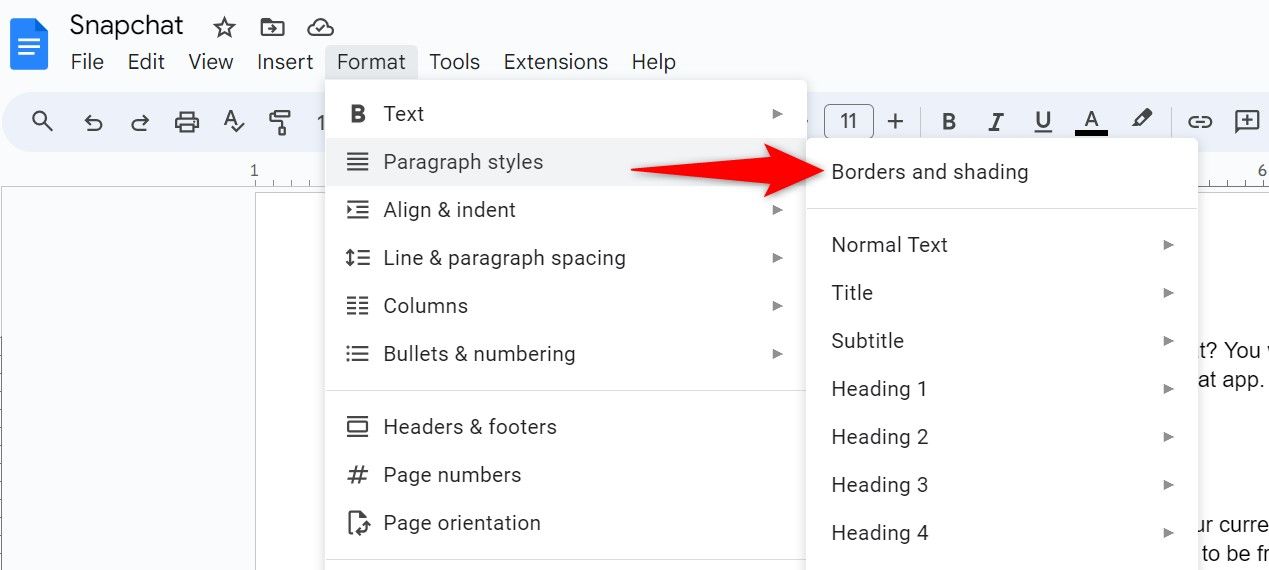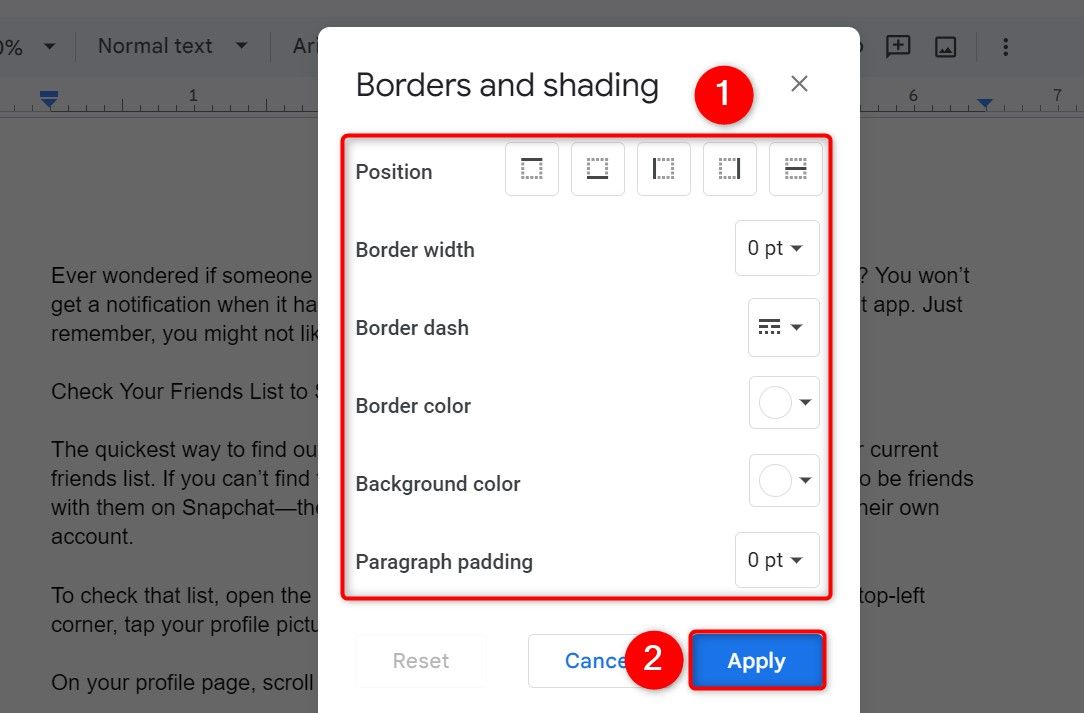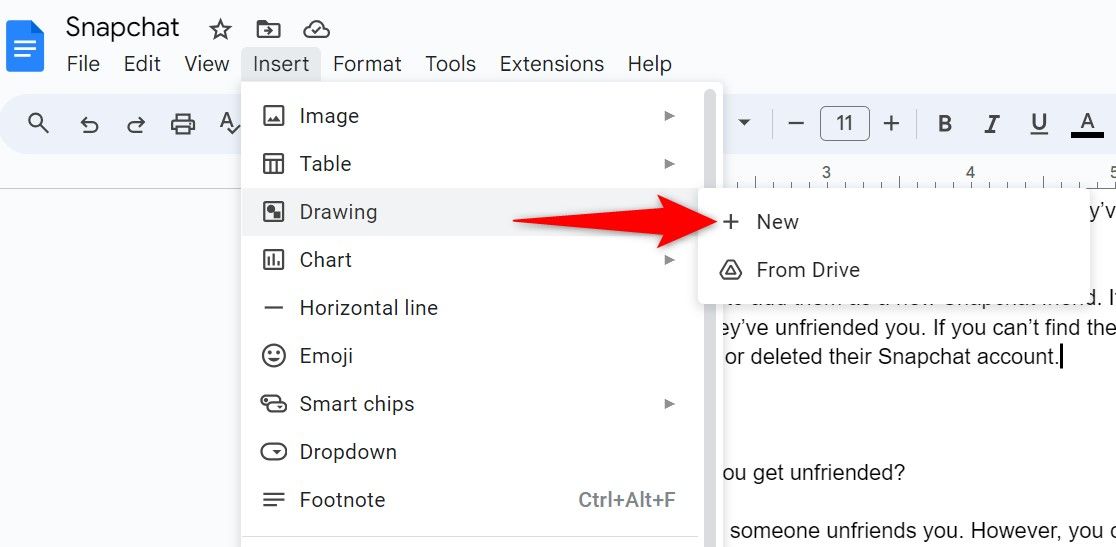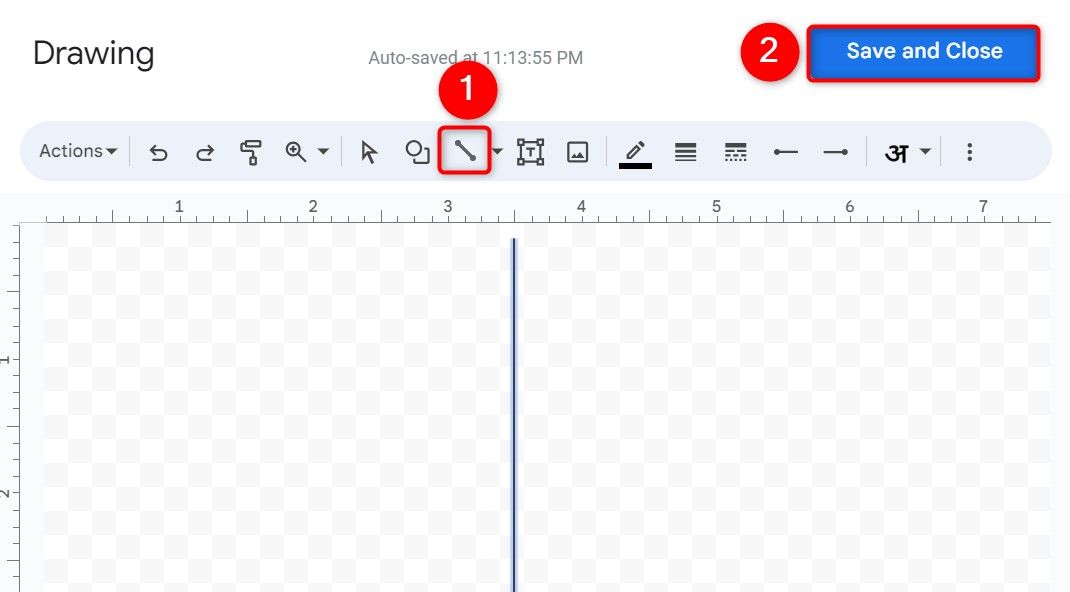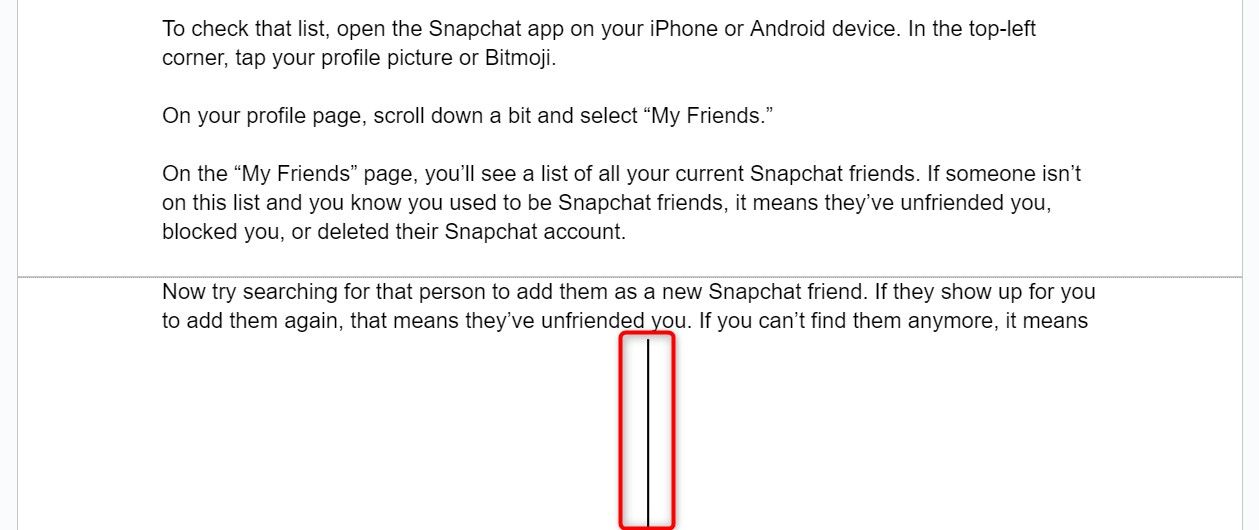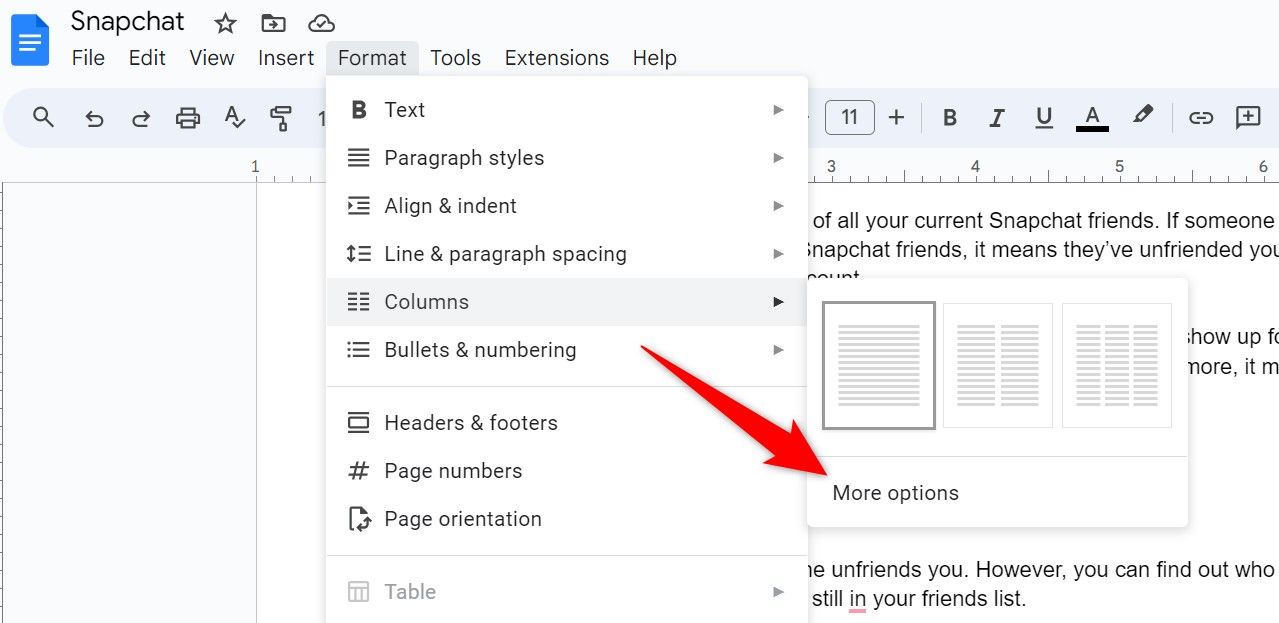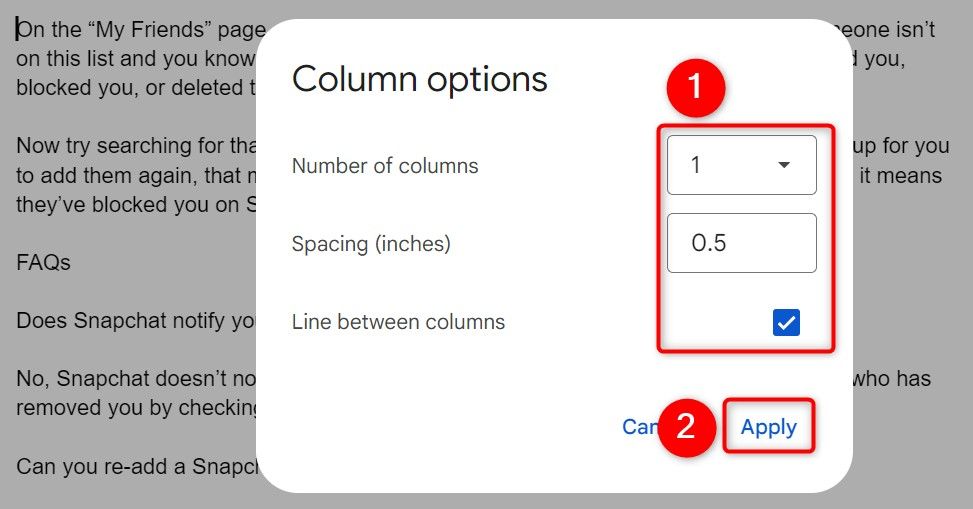Nếu bạn đang muốn tách các phần hoặc thêm cột vào tài liệu Google Docs của mình, thật dễ dàng để thêm cả đường ngang và đường dọc. Bạn có nhiều cách để thêm những dòng này vào tài liệu của mình và chúng tôi sẽ chỉ cho bạn cách thực hiện.
Thêm một đường ngang trong tài liệu Google Docs
Để thêm một đường ngang (từ trái sang phải) trong tài liệu Google Tài liệu của bạn, có hai phương pháp: sử dụng tùy chọn trong thanh menu của Tài liệu hoặc tùy chỉnh kiểu đoạn văn của bạn để một dòng xuất hiện sau đoạn văn của bạn.
Đây là cách sử dụng cả hai phương pháp.
1. Sử dụng tùy chọn thanh menu
Cách dễ nhất để thêm đường ngang trong Google Docs là thông qua tùy chọn menu chuyên dụng. Sau khi nhấp vào, Tài liệu chỉ cần thêm một dòng vào tài liệu của bạn, công việc đã hoàn tất.
Để sử dụng nó, trước tiên hãy mở tài liệu của bạn trên Google Docs. Sau đó, nhấp để đặt con trỏ văn bản ở nơi bạn muốn dòng xuất hiện.
Tiếp theo, từ thanh menu của Google Docs, chọn Insert > Horizontal Line.
Ngay khi bạn nhấp vào tùy chọn đó, Tài liệu sẽ thêm một đường ngang.
Nếu bạn thêm bất kỳ nội dung nào phía trên dòng thì dòng đó sẽ tự động dịch chuyển xuống dưới nên bạn không cần phải điều chỉnh thủ công.
Nếu bạn muốn xóa dòng, hãy nhấp đúp vào dòng đó và nhấn phím Xóa.
2. Sử dụng kiểu đoạn văn
Một cách khác để thêm đường ngang trong Google Docs là sử dụng kiểu đoạn văn . Tại đây, bạn tùy chỉnh kiểu đoạn văn của mình, làm cho nó hiển thị một dòng.
Để làm điều đó, khi tài liệu Google Docs của bạn mở, hãy chọn Định dạng > Kiểu đoạn văn > Đường viền và tô bóng từ thanh menu.
Trên cửa sổ “Biên giới và tô bóng”, chọn vị trí, chiều rộng, dấu gạch ngang và các tùy chọn khác cho đường của bạn. Sau đó, chọn “Áp dụng” để thêm dòng vào tài liệu của bạn.
Bây giờ bạn có dòng tùy chỉnh trong tài liệu của mình.
Thêm đường thẳng đứng trong tài liệu Google Docs
Để thêm một đường thẳng đứng (từ trên xuống dưới) trong tài liệu Google Docs của bạn, bạn có một số lựa chọn. Bạn có thể sử dụng công cụ vẽ của Tài liệu để vẽ một đường và thêm nó vào tài liệu của mình hoặc bạn có thể tạo các cột hiển thị đường thẳng giữa các đoạn văn bản của mình.
Đây là cách sử dụng cả hai phương pháp.
Xem thêm:
Vật phẩm phong thủy để bàn làm việc
Vật phẩm phong thủy cho người mệnh hỏa
VẬT PHẨM PHONG THỦY CHO NGƯỜI MỆNH THỔ
BỐ TRÍ PHONG THỦY PHÒNG LÀM VIỆC ĐÚNG CÁCH GIÚP CÔNG VIỆC THUẬN BUỒM XUÔI GIÓ
11 SAI LẦM VỀ PHONG THỦY PHÒNG KHÁCH CẦN TRÁNH NGAY NẾU KHÔNG MUỐN ĐỜI SỐNG GIA ĐÌNH RỐI LOẠN
MẸO PHONG THỦY GIÚP TÀI VẬN LƯU THÔNG, CÔNG VIỆC THUẬN LỢI, TIỀN BẠC DỒI DÀO
PHONG THỦY PHÒNG NGỦ – BỐ TRÍ GIƯỜNG VÀ ĐỒ ĐẠC SAO CHO HỢP LÝ ĐỂ NGỦ NGON, SÂU GIẤC
5 ĐIỀU CẦN BIẾT VỀ PHONG THỦY NHÀ BẾP – BÍ QUYẾT LÀM CHO GIA ĐÌNH HẠNH PHÚC, KHỎE MẠNH
3 TUỔI GẶP HẠN TAM TAI 2024: GỢI Ý CÁCH ĐỐI PHÓ VÀ XUA TAN RỦI RO
Ý NGHĨA CỦA CỬA SỔ TRÊN CHẬU RỬA BÁT TRONG PHONG THỦY
4 CON GIÁP BỊ ẢNH HƯỞNG BỞI HẠN THÁI TUẾ NĂM 2024
VÌ SAO CÁ PHONG THỦY LẠI LÀ CÁ CHÉP?
TÁC DỤNG CỦA VẬT PHẨM PHONG THỦY BÀN THỜ THẦN TÀI
VẬT PHẨM PHONG THỦY CHO VĂN PHÒNG LÀM VIỆC
VẬT PHẨM PHONG THỦY CHO NGƯỜI MỆNH KIM
VẬT PHẨM PHONG THỦY CHO NGƯỜI MỆNH MỘC
1. Sử dụng Công cụ vẽ
Cách dễ dàng để thêm đường thẳng đứng vào tài liệu của bạn là sử dụng công cụ vẽ của Google Docs . Tại đây, bạn vẽ kiểu đường bạn muốn trong tài liệu rồi chèn đường đó vào.
Để bắt đầu, hãy khởi chạy tài liệu Google Docs của bạn và từ thanh menu, chọn Chèn > Bản vẽ > Mới.
Trên cửa sổ “Vẽ”, từ danh sách công cụ ở trên cùng, chọn tùy chọn “Đường”. Nhấn và giữ phím Shift trên bàn phím của bạn và vẽ một đường thẳng đứng trên khung vẽ. Giữ phím Shift đảm bảo đường thẳng của bạn thẳng.
Khi bạn đã tạo dòng mong muốn, ở góc trên bên phải của cửa sổ đang mở, hãy nhấp vào “Lưu và đóng”.
Google Documents thêm đường vẽ vào tài liệu của bạn. Bạn có thể thay đổi vị trí của đường và đặt nó ở bất cứ đâu bạn muốn bằng cách nhấp và kéo nó.
2. Sử dụng cột
Một cách khác để thêm đường thẳng đứng trong Google Docs là sử dụng tính năng cột . Tại đây, bạn chia văn bản của mình thành nhiều cột, có một đường kẻ ngăn cách các cột đó.
Để sử dụng tính năng đó, từ thanh trình đơn Google Documents của bạn, hãy chọn Định dạng > Cột > Tùy chọn khác.
Trên cửa sổ “Tùy chọn cột”, trong hộp “Số cột”, chọn số cột bạn muốn trong tài liệu của mình. Nếu bạn thêm hai cột, nó sẽ thêm một đường thẳng đứng, v.v. Trong trường “Khoảng cách (Inch)”, hãy chỉ định khoảng cách giữa các cột của bạn .
Đảm bảo đánh dấu tùy chọn “Dòng giữa các cột” vì đây là tùy chọn thêm đường thẳng đứng vào tài liệu của bạn. Sau đó, chọn “Áp dụng.”
Bây giờ bạn có một đường thẳng đứng trong tài liệu, ngăn cách các cột văn bản của bạn.
The post Cách chèn một dòng trong Google Docs appeared first on SCTT.,JSC.