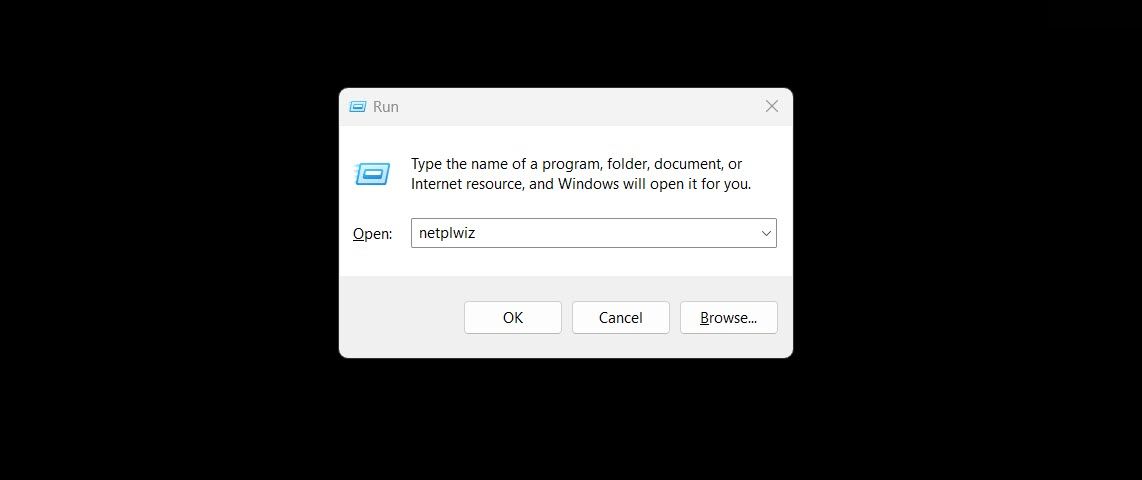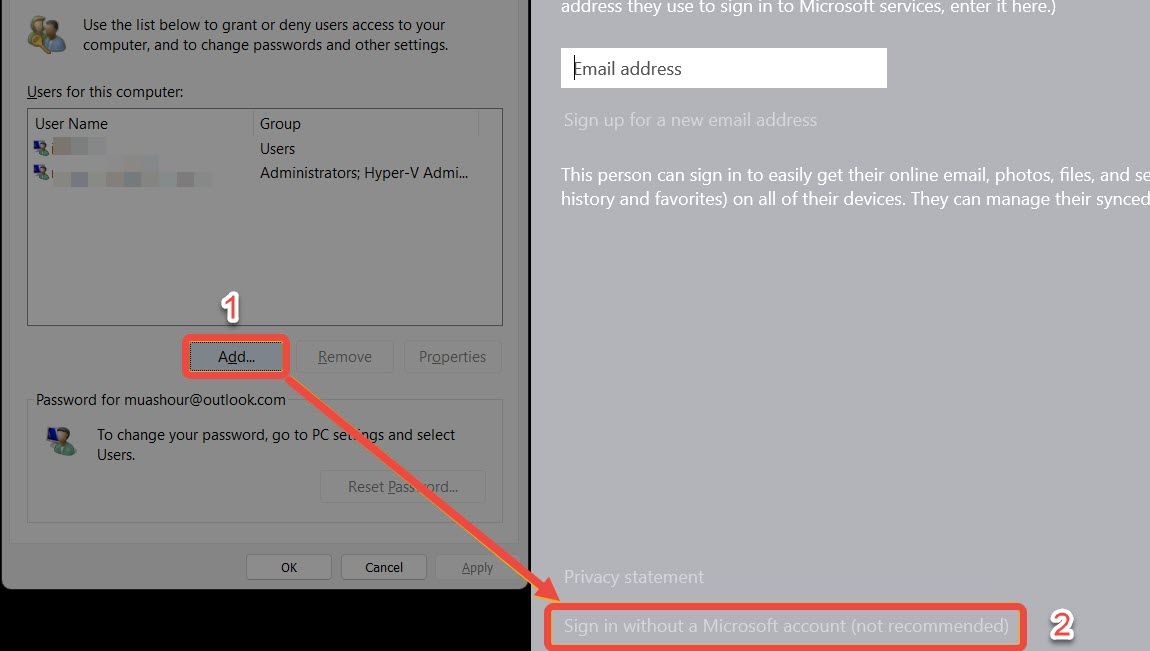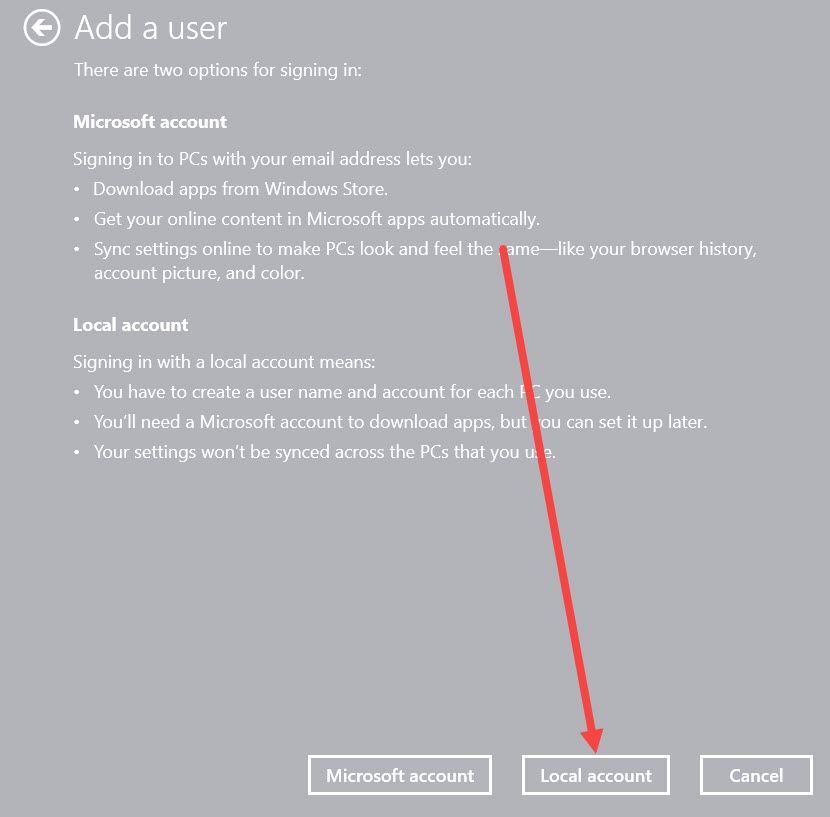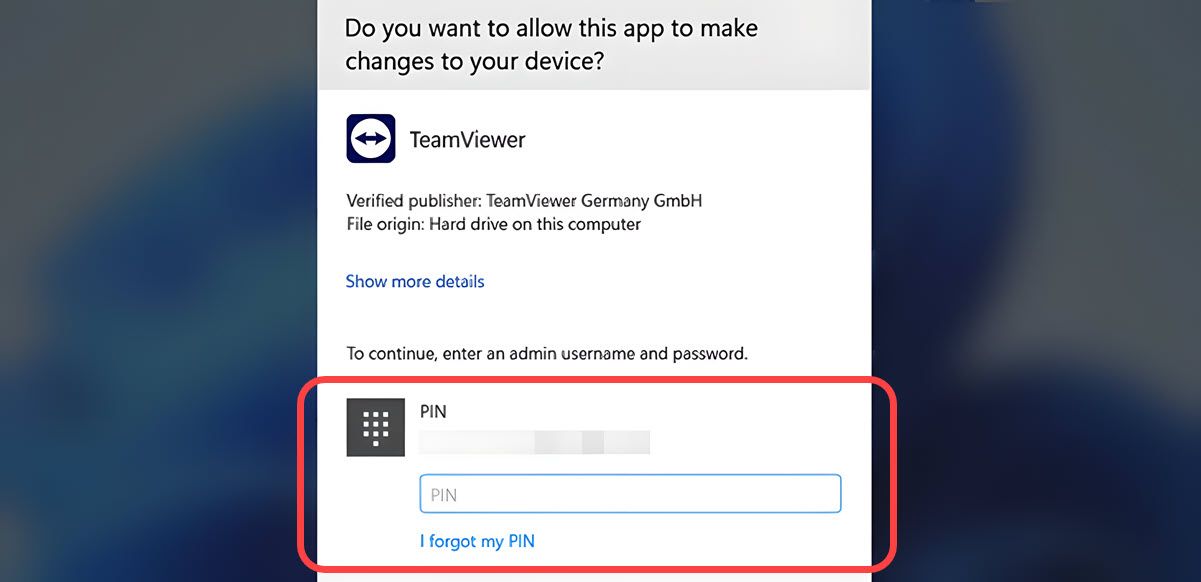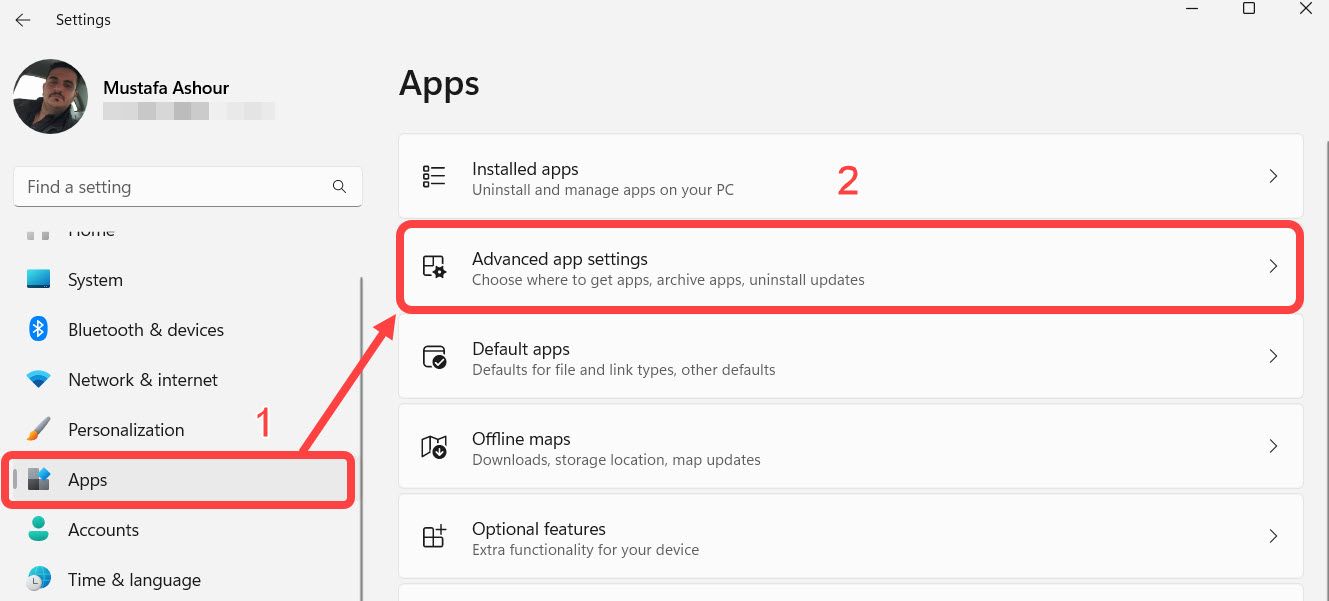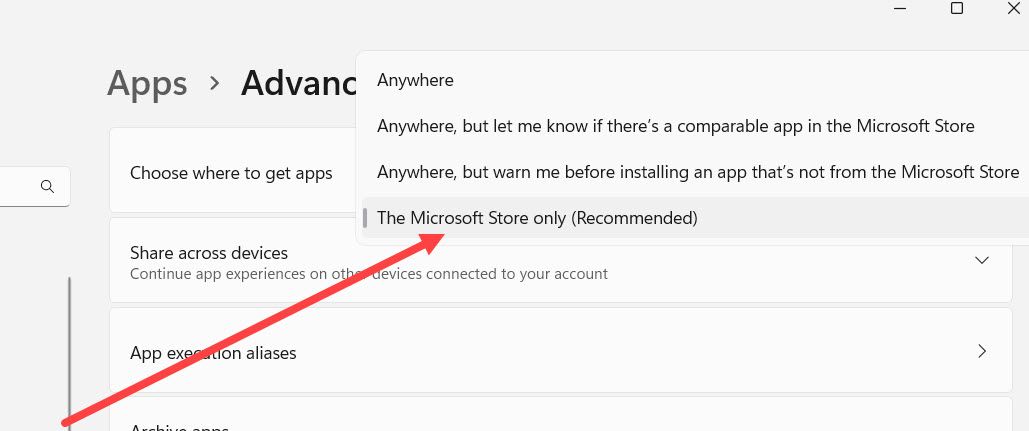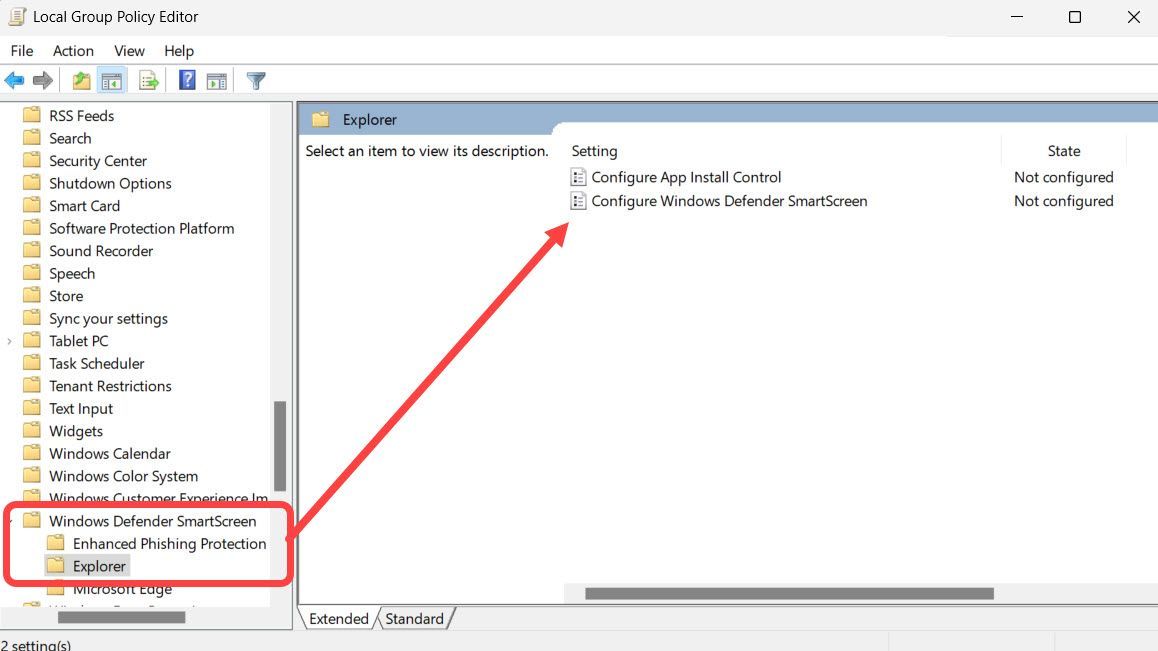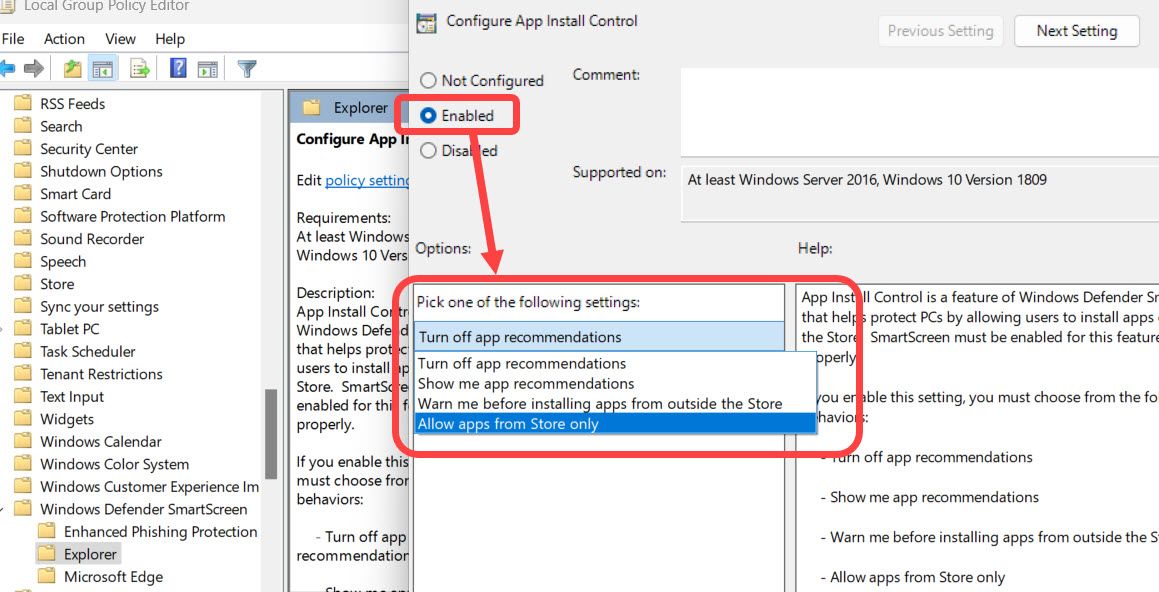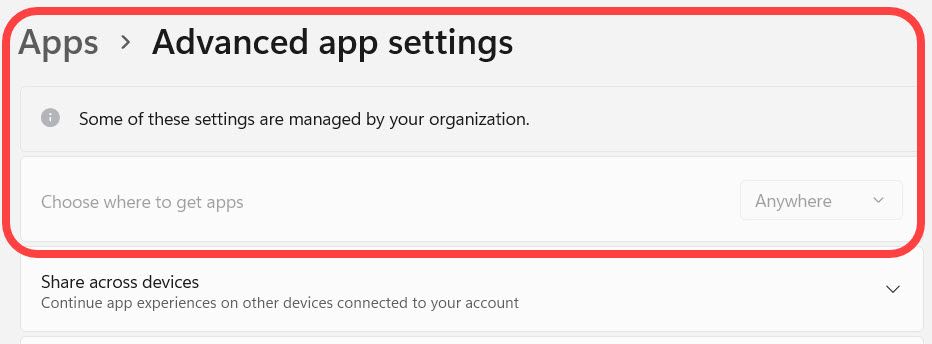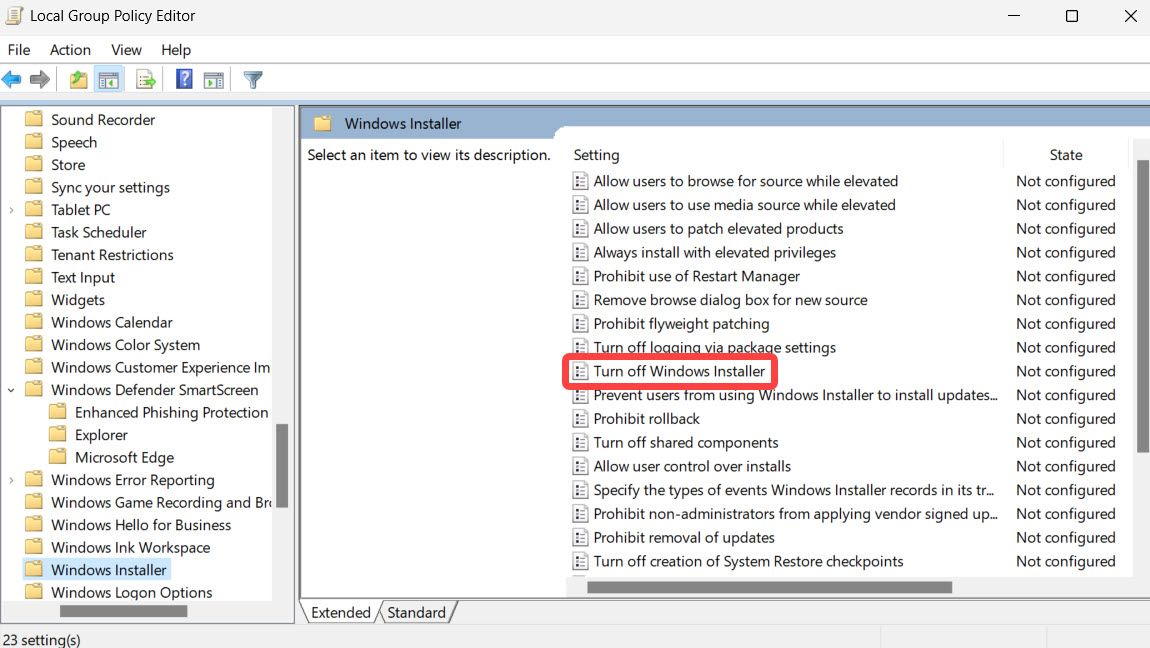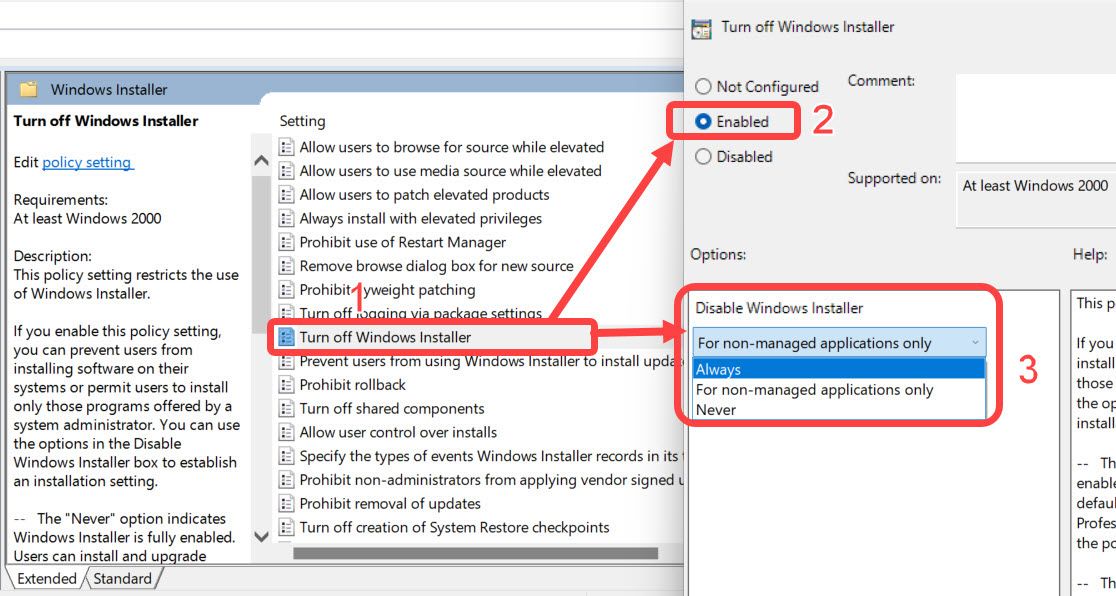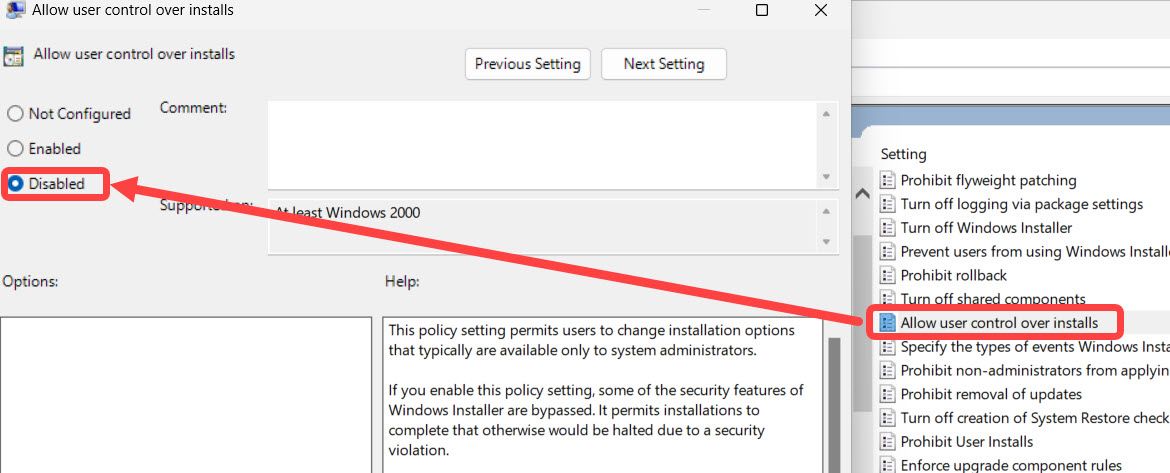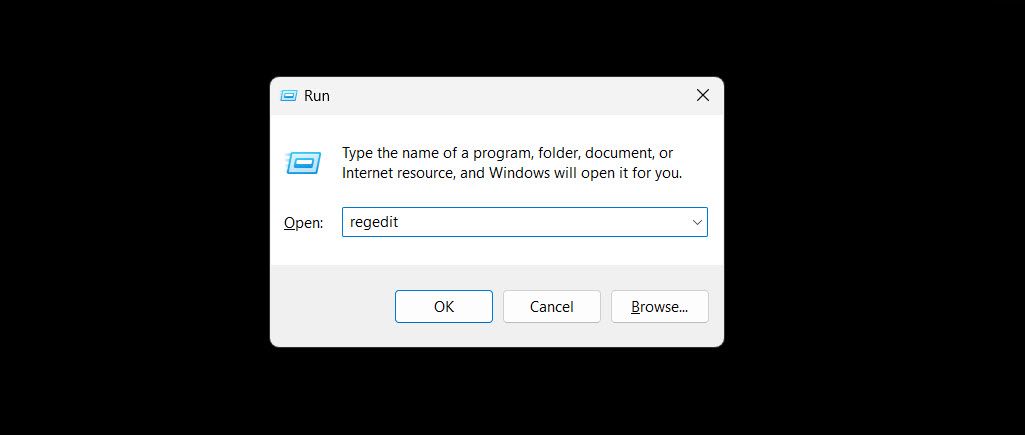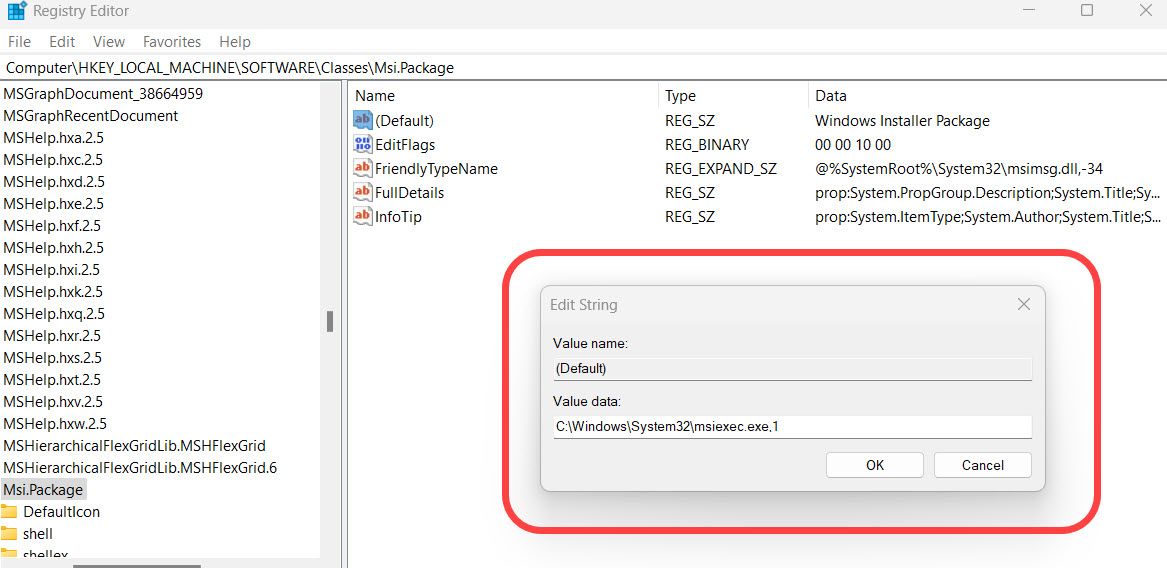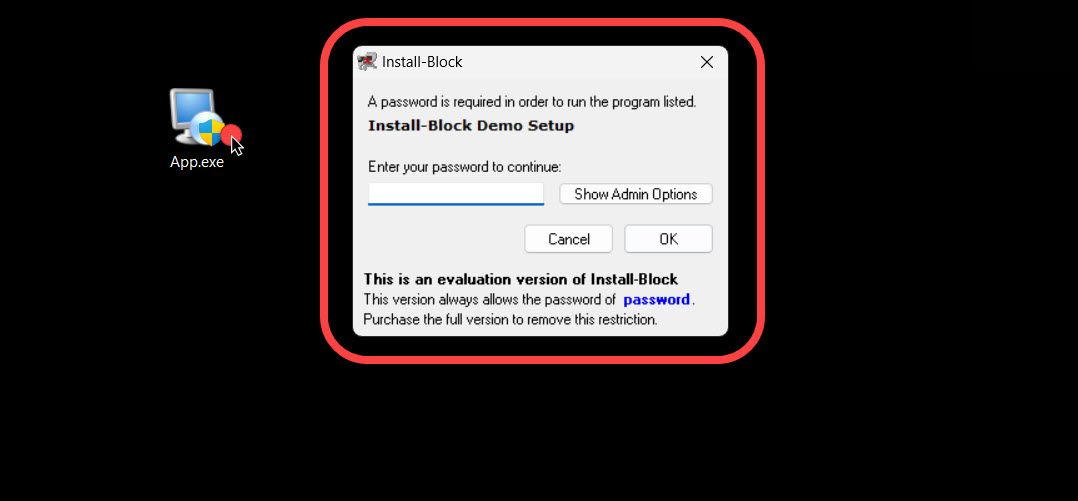Bạn có muốn ngăn mọi người cài đặt ứng dụng mới trên PC Windows của mình không? Bạn không cô đơn. May mắn thay, có một số cách bạn có thể thực hiện việc này trên Windows 11, Windows 10 hoặc các phiên bản cũ hơn. Hãy xem làm thế nào.
Tại sao chặn cài đặt ứng dụng trên Windows?
Mỗi người dùng có thể có các điều kiện và trường hợp sử dụng riêng. Tuy nhiên, những lý do chung để chặn cài đặt ứng dụng hoặc chương trình mới có thể bao gồm:
- Bạn không muốn con mình cài đặt ứng dụng mới khi sử dụng máy tính.
- Bạn không muốn nhân viên của mình cài đặt các ứng dụng hoặc chương trình bên ngoài trên PC làm việc của họ.
- Máy Windows của bạn đã có sẵn những gì nó cần và việc cho phép cài đặt các ứng dụng mới có thể gây rủi ro cho bảo mật của bạn.
- Bạn có thể làm điều này để chặn cài đặt các ứng dụng Windows độc hại tiềm ẩn từ bất kỳ nguồn nào.
Cách chặn người dùng cài đặt ứng dụng mới trên Windows
Chúng tôi đã phác thảo một số phương pháp để dừng cài đặt ứng dụng trên Windows và bạn có thể chọn phương pháp phù hợp nhất cho trường hợp sử dụng của mình. Hãy bắt đầu với phương pháp cơ bản nhất.
Xem thêm: Dịch vụ IT cho doanh nghiệp tại Hà Nội
1. Tạo tài khoản tiêu chuẩn
Khi tạo tài khoản người dùng trên PC Windows, bạn có thể chọn các đặc quyền và quyền cụ thể cho từng người dùng. Vì mục đích của chúng tôi, chúng tôi khuyên bạn nên tạo Tài khoản người dùng chuẩn và bất kỳ ai sử dụng máy thông qua tài khoản này sẽ không thể cài đặt ứng dụng mới trừ khi họ cung cấp mã PIN của quản trị viên. Ngoài ra, vì phương pháp này rất cơ bản nên nó hoạt động trên Windows 11, 10 trở lên.
Bước đầu tiên là truy cập trang cài đặt “Tài khoản người dùng” và cách dễ nhất để làm điều này là nhấn Win+R để khởi chạy ứng dụng Run, sau đó nhập netplwiz và nhấn Enter.
Sau khi cửa sổ Tài khoản người dùng mở ra, hãy nhấp vào nút “Thêm” và chọn tùy chọn “Đăng nhập mà không cần tài khoản Microsoft” vì việc tạo tài khoản cục bộ dễ quản lý hơn và có ý nghĩa hơn trong trường hợp của chúng tôi.
Một cửa sổ xác nhận sẽ xuất hiện. Tiếp tục bằng cách nhấp vào tùy chọn “Tài khoản cục bộ”.
Bây giờ, bạn cần đặt tên, mật khẩu và gợi ý mật khẩu. Lưu ý rằng bạn (hoặc người liên quan) sẽ cần thông tin này để đăng nhập vào tài khoản mới. Sau khi thêm thông tin, nhấp vào “Hoàn tất.”
Quay lại cài đặt Tài khoản người dùng, bạn sẽ thấy người dùng mới được tạo. Nhấp vào nó để chọn nó, sau đó nhấp vào biểu tượng “Thuộc tính”. Cuối cùng, hãy đảm bảo rằng người dùng là người dùng chuẩn.
Sau khi khởi động lại PC, bạn có thể đăng nhập vào tài khoản mới này. Ngoài ra, hãy mở menu bắt đầu và nhấp vào ảnh của bạn để xem tùy chọn chuyển đổi người dùng trên Windows mà không cần khởi động lại hoặc đăng xuất. Sau này, nếu người dùng cố gắng cài đặt một ứng dụng mới, họ sẽ có nghĩa vụ cung cấp mã PIN của quản trị viên, thường là mật khẩu người dùng của bạn.
2. Giới hạn lượt cài đặt ứng dụng vào Microsoft Store
Một cách tiếp cận khác là chặn cài đặt ứng dụng hoặc chương trình trên PC Windows của bạn trừ khi chúng đến từ Microsoft Store. Điều này tốt cho bảo mật vì các ứng dụng (hoặc hầu hết ứng dụng) trên Microsoft Store đều an toàn để cài đặt. Điều đáng chú ý là Microsoft Store hiện có các ứng dụng thông thường như Firefox hoặc Opera, vì vậy người dùng không bị giới hạn ở các ứng dụng UWP. Ngoài ra, tính năng này hoạt động tốt trên Windows 11 và 10.
Tuy nhiên, có một nhược điểm là người sử dụng PC có thể tắt tùy chọn này mà không cần xác thực. May mắn thay, chúng ta có thể khắc phục điều này bằng cách chỉnh sửa chính sách nhóm nhanh chóng.
Mở ứng dụng Cài đặt bằng cách nhấn Win+i hoặc thường điều hướng đến ứng dụng đó, sau đó đi tới phần “Ứng dụng” và chọn “Cài đặt ứng dụng nâng cao.
Thông qua menu thả xuống “Chọn nơi nhận ứng dụng từ”, chọn “Chỉ Microsoft Store”.
Để ngăn tùy chọn này bị thay đổi sau này, bạn cần sửa đổi Trình chỉnh sửa chính sách nhóm, tính năng này chỉ khả dụng cho các phiên bản Pro của Windows. Để tiếp tục, hãy khởi chạy Trình chỉnh sửa chính sách nhóm bằng cách tìm kiếm nó thông qua Windows Search (hoặc bằng cách nhấn Win+R và nhập “gpedit.msc”) và điều hướng đến đường dẫn sau:
Cấu hình máy tính\Mẫu quản trị\Cấu phần Windows\Windows Defender SmartScreen\Explorer
Nhấp đúp vào chính sách “Định cấu hình kiểm soát cài đặt ứng dụng” và chọn “Đã bật”. Sau đó, chọn “Chỉ cho phép ứng dụng từ cửa hàng” thông qua menu thả xuống “Tùy chọn”. Cuối cùng, nhấp vào “Áp dụng” và “OK.”
Khởi động lại PC của bạn để những thay đổi có hiệu lực. Nếu quay lại trang “Cài đặt ứng dụng nâng cao”, bạn sẽ thấy tùy chọn này hiện có màu xám và không thể thay đổi. Tất nhiên, nếu cần kích hoạt lại nó, bạn sẽ cần hoàn tác chỉnh sửa chính sách nhóm mà bạn vừa thực hiện.
3. Chặn cài đặt các tệp thực thi thông qua Trình chỉnh sửa chính sách nhóm
Mặc dù hầu hết các tệp thực thi đều có định dạng EXE, nhưng ít nhất bạn có thể chặn cài đặt các tệp MSI. Đây không phải là cách chữa trị tất cả nhưng nó có thể bổ sung cho các phương pháp khác để ngừng cài đặt ứng dụng. Như bạn có thể mong đợi, nhược điểm chính của nó là không chặn việc cài đặt các tệp EXE.
Khởi chạy Trình chỉnh sửa chính sách nhóm và điều hướng đến đường dẫn sau. Bạn sẽ nhận thấy nó rất gần với cái mà chúng ta đã điều hướng đến trong phương pháp nói trên.
Chỉ cần nhấp đúp vào cài đặt “Tắt Windows Installer ” và chọn “Đã bật”, sau đó đặt thành “Luôn luôn”. Cuối cùng, nhấp vào “Áp dụng” và/hoặc “OK.”
Sau khi thực hiện việc này, bạn sẽ thấy thông báo “Quản trị viên hệ thống đã đặt chính sách để ngăn cài đặt này” khi bạn cố gắng cài đặt bất kỳ tệp thực thi MSI nào. Bạn cần khởi động lại thiết bị của mình để những thay đổi có hiệu lực.
Từ cùng thư mục “Windows Installer” mà bạn đang sử dụng, bạn có thể nhấp đúp vào chính sách “Cho phép người dùng kiểm soát các lượt cài đặt”. và chọn “Đã tắt”. Điều này cũng sẽ ngăn người dùng chạy các tập tin cài đặt.
Như đã đề cập ở trên, Group Policy Editor chỉ khả dụng cho phiên bản Pro của Windows. Ngoài ra, bạn có thể áp dụng quy tắc tương tự thông qua Trình chỉnh sửa sổ đăng ký. Bắt đầu bằng cách khởi chạy Trình chỉnh sửa Sổ đăng ký bằng cách nhấn Win+R, sau đó nhập regedit và nhấn Enter. Luôn nhớ sao lưu sổ đăng ký trước khi sửa đổi nó.
Sau đó, điều hướng đến đường dẫn sau (hoặc sao chép và dán nó).
Máy tính\HKEY_LOCAL_MACHINE\SOFTWARE\Classes\Msi.Package
C:\Windows\System32\msiexec.exe,1
Sau đó, khởi động lại PC của bạn.
4. Dùng thử ứng dụng của bên thứ ba để chặn lượt cài đặt
Nếu muốn tránh phải sửa đổi hệ thống, bạn luôn có thể dựa vào ứng dụng của bên thứ ba để hoàn thành công việc. Tùy chọn khả dụng tốt nhất là Install-Block, một phần mềm trả phí có giá 19,95 USD.
Khối cài đặt chỉ cần tìm kiếm từ khóa bạn đặt trong tiêu đề cửa sổ và khi tìm thấy nó, nó sẽ chặn cửa sổ và yêu cầu mật khẩu. Ví dụ: bạn có thể chọn “Cài đặt” làm từ khóa vì hầu như mọi trình cài đặt phần mềm đều có từ này trong tên cửa sổ của nó.
Bạn có thể tải xuống bản demo Khối cài đặt và dùng thử. Tuy nhiên, hãy cảnh báo rằng phần mềm này hiểu mọi thứ theo đúng nghĩa đen. Ví dụ: nếu bạn có một trang web có từ khóa được mở (như trang này), ứng dụng sẽ chặn trang đó vì nó sẽ tìm thấy từ “cài đặt” trong cửa sổ trình duyệt! Tuy nhiên, bạn có thể quản lý các ngoại lệ trong cài đặt của ứng dụng.
Ngoài ra, bạn có thể dùng thử Deep Freeze , cũng được trả phí nhưng có thời gian dùng thử 30 ngày. Không giống như Install-Block, Deep Freeze thực sự cho phép người dùng cài đặt tất cả các chương trình họ muốn, nhưng mọi thứ sẽ trở lại tình trạng ban đầu sau khi thiết bị được khởi động lại.
The post Cách chặn cài đặt ứng dụng trên PC Windows appeared first on SCTT.,JSC.