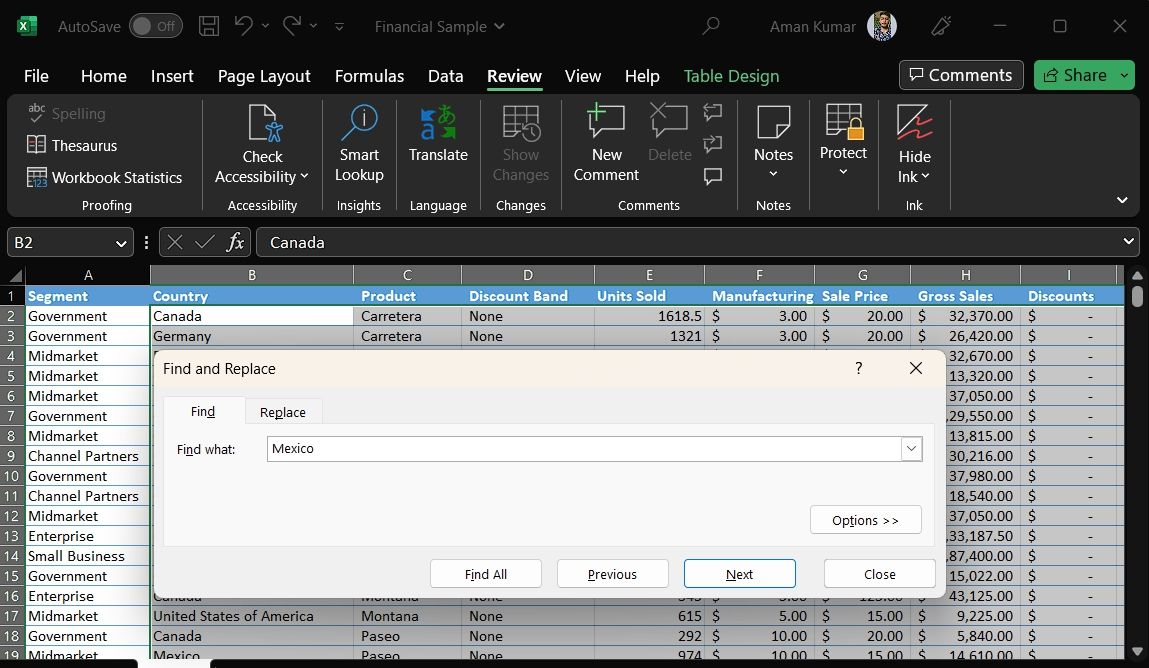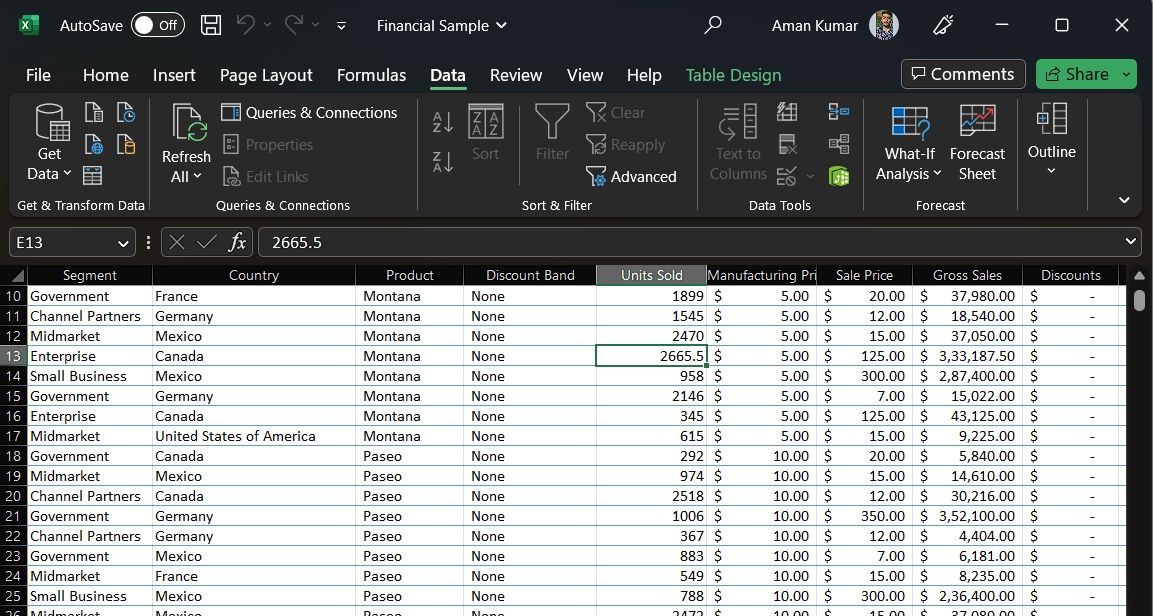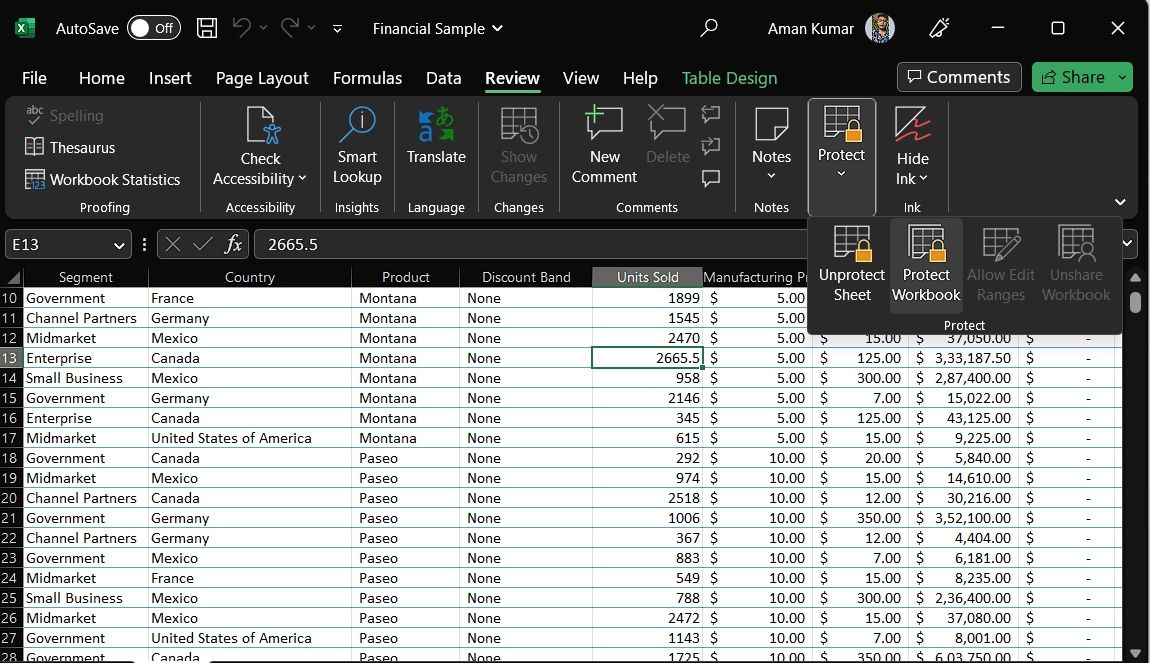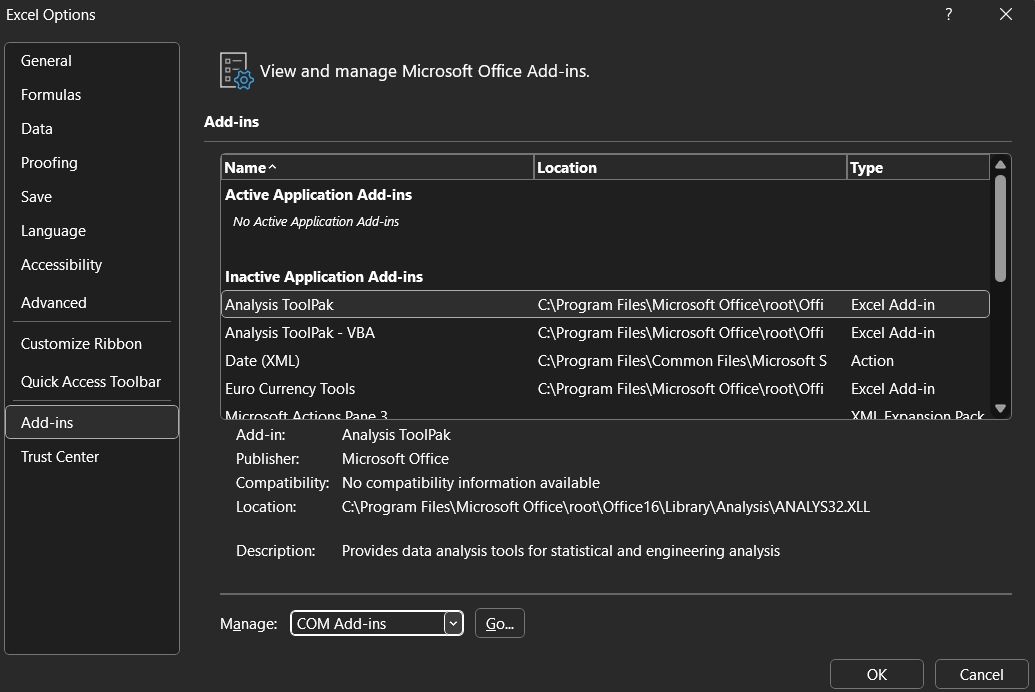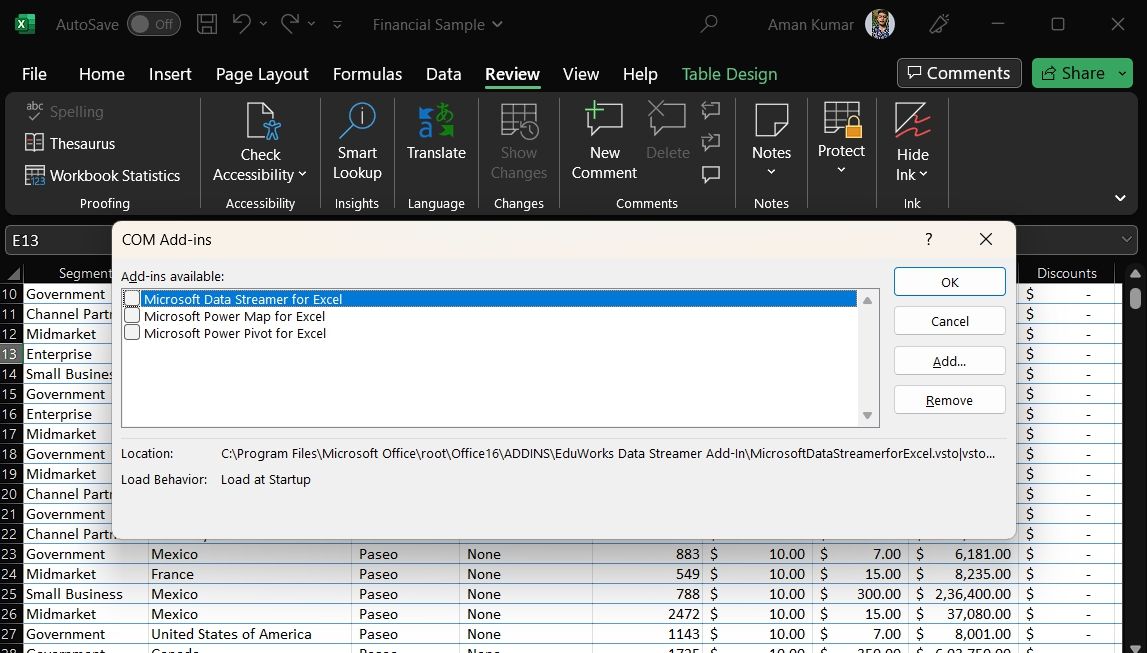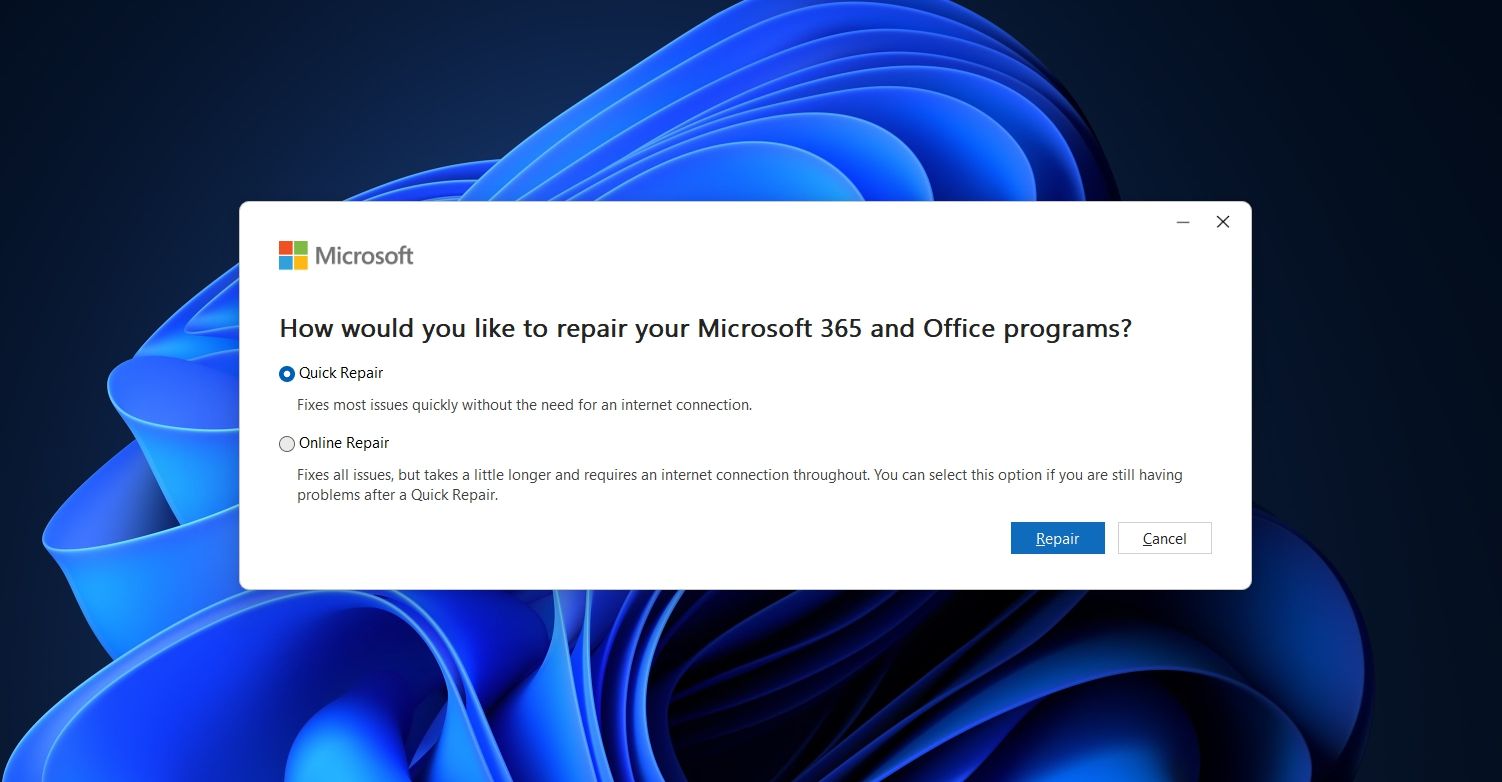Microsoft Excel là một công cụ Office đáng kinh ngạc để quản lý và phân tích dữ liệu. Một trong những tính năng chính của nó là công cụ tìm kiếm ‘Tìm và Thay thế’ cho phép bạn ngay lập tức tìm và thay thế dữ liệu cụ thể trong một trang tính. Nhưng nếu công cụ này ngừng hoạt động như mong đợi thì sao?
Sự cố này thường phát sinh do tùy chọn bộ lọc Microsoft Excel hoặc tính năng bảo vệ. May mắn thay, bạn có thể nhanh chóng khắc phục sự cố bằng cách thử các giải pháp bên dưới.
1. Thử các bản sửa lỗi cơ bản
Trước khi đi sâu vào các giải pháp cực đoan, hãy đảm bảo bạn đã chọn đúng phạm vi ô. Hóa ra, tính năng Tìm và Thay thế sẽ không hoạt động nếu bạn chọn sai ô. Để chọn các ô, hãy làm theo các bước sau:
- Nhấp và kéo chuột qua phạm vi ô mong muốn rồi nhấn phím Ctrl + F phím nóng để mở Tìm và sửa chữa lựa chọn.
- Nhập dữ liệu bạn muốn tìm trong Tìm gì hộp tìm kiếm.
- Nhấn vào Tìm tất cả cái nút.
Tính năng Bộ lọc trong Microsoft Excel đảm bảo bạn chỉ nhìn thấy dữ liệu cụ thể trong một trang tính. Khi được bật, Excel sẽ chỉ tìm trong dữ liệu đã lọc và có thể hiển thị kết quả không phù hợp.
Do đó, nếu Tìm và Thay thế không hoạt động, hãy tắt tính năng Bộ lọc Excel và kiểm tra xem nó có tạo ra sự khác biệt nào không. Để làm điều đó, hãy khởi chạy trang tính Excel của bạn, bấm vào nút Dữ liệu ở thanh trên cùng, rồi bấm vào Thông thoáng tùy chọn trong Sắp xếp & Lọc phần.
Một lý do chính khác đằng sau vấn đề có thể là tính năng bảo vệ của Excel. Thông thường, tính năng này giúp bảo vệ trang tính của bạn khỏi bất kỳ thay đổi trái phép nào, nhưng đôi khi tính năng này có thể gây ra nhiều sự cố khác nhau, bao gồm cả sự cố đang diễn ra.
Để loại bỏ bảo vệ khỏi trang tính, hãy bấm vào nút Ôn tập tùy chọn ở trên cùng và sau đó chọn Bỏ bảo vệ trang tính lựa chọn.
2. Chạy SFC và DISM SCAN
Các tệp bị hỏng trên PC Windows là điều phổ biến. Khi điều đó xảy ra, hệ thống của bạn dễ gặp phải nhiều vấn đề khác nhau, bao gồm cả vấn đề đang được đề cập. May mắn thay, bạn có thể loại bỏ tham nhũng bằng cách chạy quét SFC.
Tuy nhiên, nếu chạy quét SFC không hữu ích, bạn có thể chạy quét DISM (Sự khác biệt giữa DISM và SFC là gì?). Điều này sẽ quét tham nhũng trong khu vực khởi động.
3. Xóa các Add-In không cần thiết
Microsoft Excel đi kèm với nhiều phần bổ trợ khác nhau mà bạn có thể cài đặt để cải thiện năng suất của mình. Nhưng một số phần bổ trợ nhất định có thể gây hại nhiều hơn là có lợi. Một trong những phần bổ trợ đã cài đặt có thể là lý do tại sao tính năng Tìm và Thay thế không hoạt động.
Để kiểm tra khả năng đó, hãy khởi chạy Microsoft Excel ở chế độ an toàn, chế độ này sẽ mở Excel mà không cần bất kỳ phần bổ trợ nào. Sau đó, hãy kiểm tra xem bạn có còn phải đối mặt với sự cố không. Nếu không, một trong những phần bổ trợ được cài đặt đã gây ra sự cố. Để tìm thấy điều đó, hãy làm theo các bước sau:
- Nhấn vào Tài liệu tùy chọn ở thanh trên cùng.
- Chọn Tùy chọn từ thanh bên trái.
- Trong cửa sổ Tùy chọn Excel, hãy chọn Thêm vào tùy chọn ở thanh bên trái.
- Nhấp vào biểu tượng thả xuống bên cạnh Quản lý, lựa chọn Phần bổ trợ COMvà bấm ĐƯỢC RỒI.
- Vô hiệu hóa tất cả các bổ trợ và nhấp vào ĐƯỢC RỒI.
Bây giờ, bật lại từng phần bổ trợ một cho đến khi sự cố xuất hiện trở lại. Sau khi bạn tìm thấy phần bổ trợ có vấn đề, hãy tải xuống bản cập nhật mới nhất của phần bổ trợ đó hoặc xóa phần bổ trợ đó khỏi hệ thống của bạn.
Microsoft Office đi kèm với một công cụ chuyên dụng mà bạn có thể sử dụng để loại bỏ hầu hết các sự cố về ứng dụng Office. Dưới đây là cách sử dụng công cụ đó để khắc phục sự cố Tìm và Thay thế không hoạt động trong Excel.
- Nhấn nút Thắng + R để mở Chạy công cụ, kiểu Bảng điều khiển trong thanh tìm kiếm và nhấp vào ĐƯỢC RỒI. Nếu phương pháp này không hoạt động, hãy sử dụng các cách khác để khởi chạy Bảng điều khiển trong Windows.
- Chọn Gỡ bỏ cài đặt một chương trình lựa chọn.
- Nhấp chuột phải vào Microsoft Office và lựa chọn Thay đổi.
- Lựa chọn sửa chữa nhanh và sau đó nhấp vào Sửa cái nút.
Tìm kiếm nhanh dữ liệu trong Excel
Tính năng Tìm và Thay thế giúp người dùng dễ dàng tìm và thay thế văn bản hoặc giá trị trong tài liệu Excel. Tuy nhiên, tính năng này có thể không hoạt động như mong đợi do tệp hệ thống bị hỏng hoặc cài đặt Excel bị định cấu hình sai. Rất may, giống như hầu hết các sự cố Excel, bạn có thể nhanh chóng khắc phục sự cố bằng các giải pháp trên.