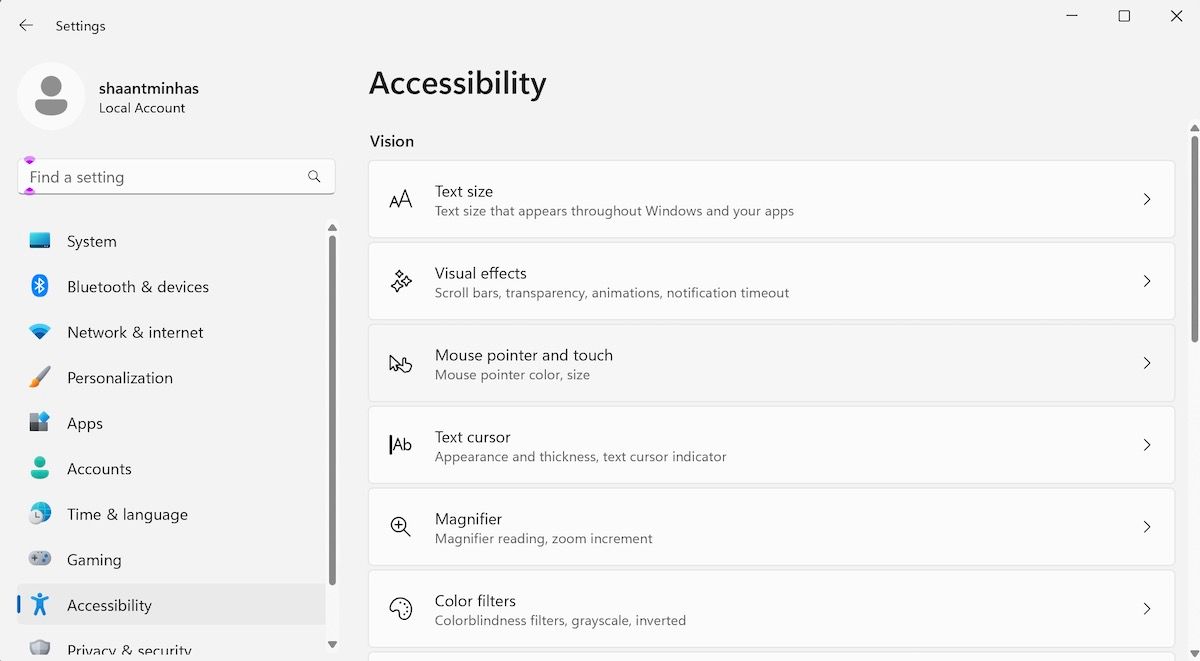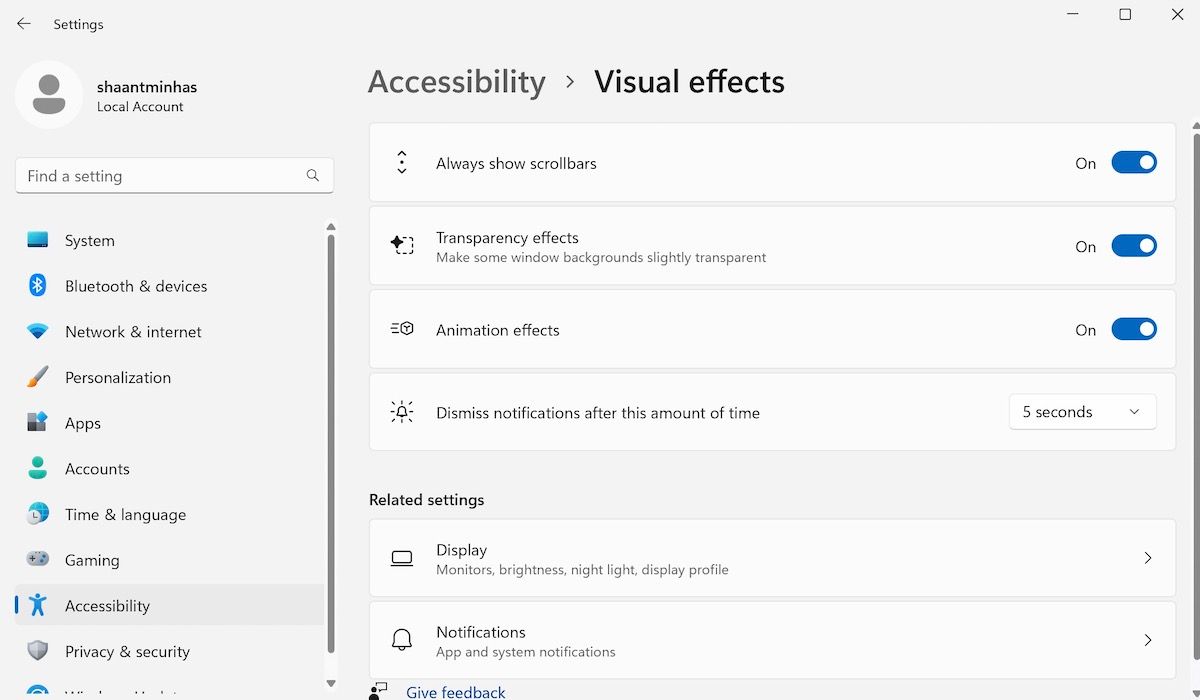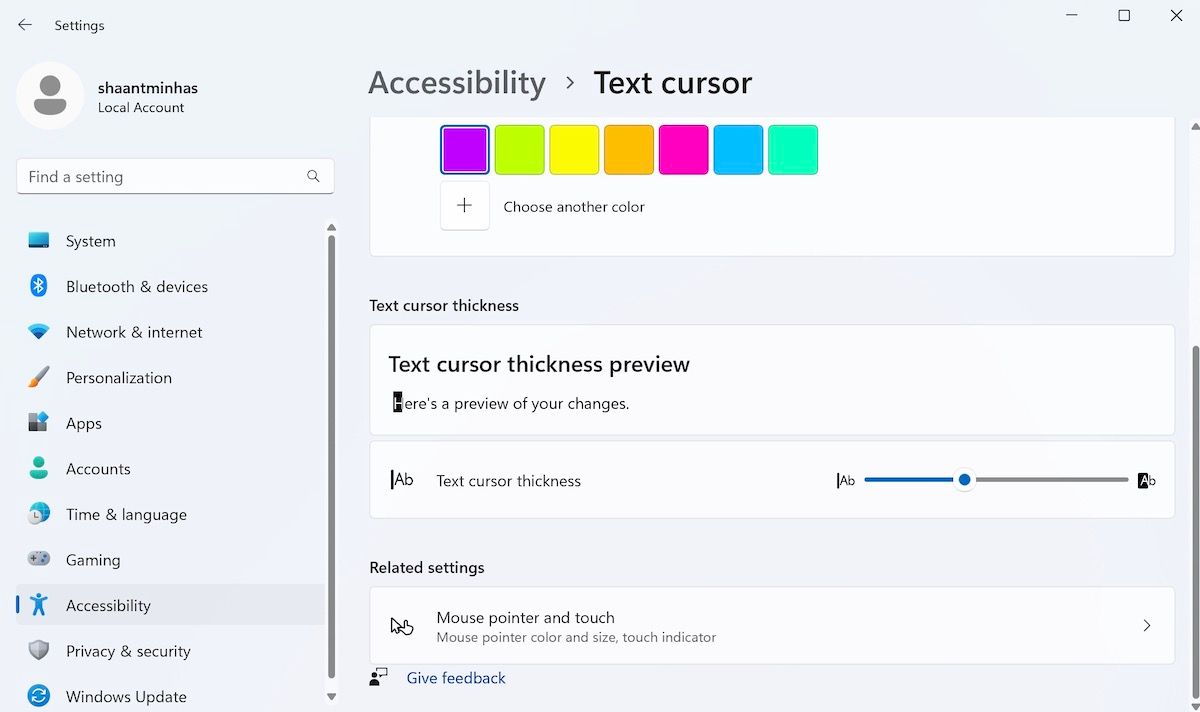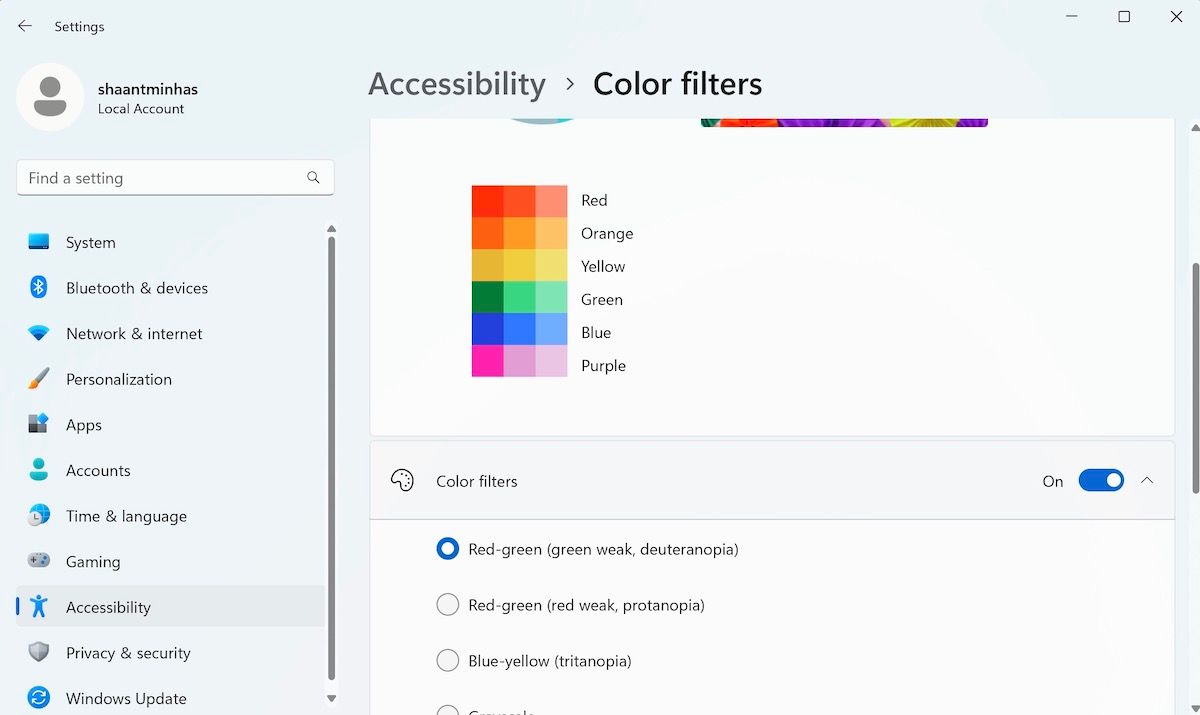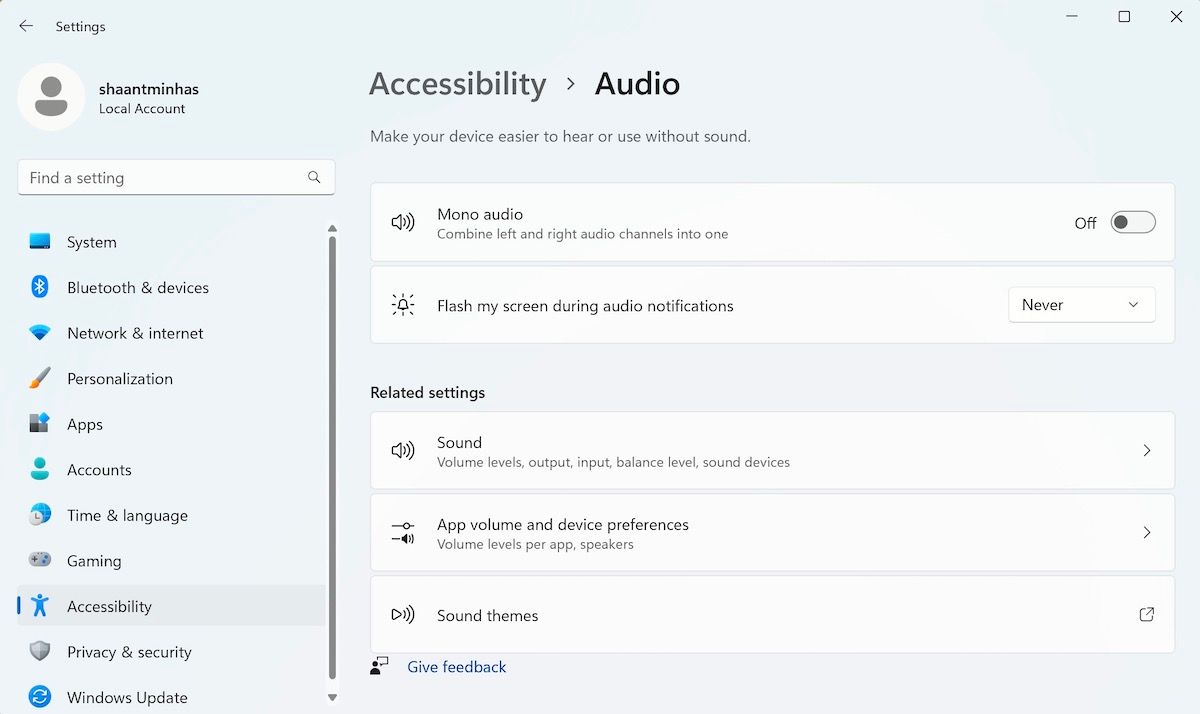Microsoft đã đi đầu trong khả năng truy cập và lần đầu tiên thực hiện các bước để giải quyết vấn đề này vào năm 1990 với Windows 3.0. Giờ đây với Windows 11, họ đã tăng cường các công cụ Trợ năng của Windows với các tính năng và công cụ mới.
Vì vậy, hãy đi sâu vào và xem qua tất cả các công cụ trợ năng khác nhau trên Windows.
Bạn có thể truy cập tất cả các công cụ Trợ năng ngay từ Cài đặt trên Windows. Khởi chạy Cài đặt Windows bằng cách nhấn nút Phím Windows + Tôivà đi đến khả năng tiếp cận phần.
Microsoft đã chia các công cụ của mình thành ba phần chính nhằm giải quyết các loại vấn đề về trợ năng khác nhau. Họ đang: Tầm nhìn, Thính giácVà Sự tương tác.
Trước tiên hãy bắt đầu với Tầm nhìn.
Không có gì bí mật khi những người bị suy giảm thị lực có thể gặp phải các vấn đề nghiêm trọng khi thực hiện các tác vụ như đánh máy, sử dụng chuột, điều hướng menu và trình khám phá. Trên thực tế, theo một báo cáo năm 2022 của WHO, khoảng 2 tỷ người trên toàn thế giới bị suy giảm thị lực ở dạng này hay dạng khác.
Sẽ an toàn khi cho rằng một số người trong số họ có khả năng sử dụng công nghệ để giúp cuộc sống của họ dễ dàng hơn; ngay cả khi một phần trăm trong số họ sử dụng Windows, thì đó cũng là một lượng lớn người có thể đang gặp khó khăn với công nghệ của họ.
Công cụ Trợ năng Tầm nhìn trên Windows phục vụ nhu cầu và khả năng của nhiều người dùng Windows như vậy, những người không thể sử dụng Windows một cách hiệu quả nhất.
Cuối cùng, Windows đã cung cấp rất nhiều công cụ trong phần Tầm nhìn. Hãy bao gồm tất cả chúng một cách riêng lẻ.
1. Kích thước văn bản
Kích thước văn bản làm những gì nó nói trên hộp thiếc. Nó giúp bạn điều chỉnh kích thước văn bản trên toàn bộ PC và ứng dụng của mình bằng một thao tác điều chỉnh đơn giản thông qua thanh trượt.
Sau khi bạn đã thực hiện các thay đổi, hãy chắc chắn rằng bạn nhấp vào Áp dụng để cứu họ.
2. Hiệu ứng hình ảnh
Đôi khi người ta châm biếm rằng hiệu ứng hình ảnh không chỉ là thứ bắt mắt; trên thực tế, chúng là một phần không thể thiếu của giao diện người dùng, cung cấp cho bạn ngữ cảnh quan trọng và sự rõ ràng.
Hơn nữa, các hiệu ứng hình ảnh trên Windows có thể tạo ra hoặc phá vỡ trải nghiệm người dùng đối với nhiều người dùng bị khiếm thị một phần. Với các công cụ trong Hiệu ứng hình ảnh, bạn có thể quản lý các hiệu ứng hình ảnh này ở một mức độ nào đó và tận dụng tối đa chúng.
Thanh cuộn
Theo mặc định, thanh cuộn bên cạnh kết quả tìm kiếm của bạn sẽ biến mất bất cứ khi nào bạn tìm kiếm thứ gì đó từ menu Bắt đầu. Bạn có thể thay đổi điều này, mặc dù.
Đơn giản chỉ cần bật nút cho Luôn luôn hiển thị thanh cuộn, và bạn sẽ dễ dàng bắt đầu từ đó.
hiệu ứng minh bạch
Các hiệu ứng trong suốt cải thiện tính thẩm mỹ cho PC của bạn và Windows luôn bật chúng theo mặc định. Nhưng nếu bạn phải đối mặt với bất kỳ suy giảm thị lực nào, chúng có thể khiến mắt bạn phải làm việc chăm chỉ một cách không cần thiết.
Tắt công tắc phía trước các hiệu ứng Độ trong suốt và công cụ sẽ tắt tất cả các hiệu ứng sáng bóng trên PC của bạn.
Hiệu ứng hoạt hình
Windows tích hợp rất nhiều hoạt ảnh thú vị xuất hiện nhanh trên màn hình của bạn trong suốt quá trình chuyển đổi kiểu này hay kiểu khác, thường là một phần nâng cao.
Tuy nhiên, chúng không phải là tách trà của mọi người. Nếu thấy chúng gây mất tập trung, bạn có thể dễ dàng vô hiệu hóa chúng bằng cách tắt nút dành cho Hiệu ứng hoạt hình.
thông báo
Mọi thông báo trên Windows của bạn sẽ tồn tại trong một khoảng thời gian cụ thể. Với Loại bỏ thông báo sau thời gian nàybạn có thể tinh chỉnh thời gian để tăng hoặc giảm một cách dễ dàng, từ 5 giây đến 5 phút.
3. Con trỏ chuột và cảm ứng
Công cụ này cho phép bạn dễ dàng thay đổi kích thước và kiểu con trỏ chuột. Chẳng hạn, bạn có thể điều chỉnh ký tự con trỏ từ bốn hình dạng khác nhau. Ngoài ra, bạn cũng có thể tăng hoặc giảm kích thước của nó.
Chỉ báo cảm ứng
Bạn có thể bật công tắc cho Chỉ báo cảm ứng và bất cứ nơi nào bạn chạm vào màn hình, bạn sẽ thấy một vòng tròn mở rộng. Bạn cũng có thể kiểm tra các Làm cho vòng tròn tối hơn và lớn hơn hộp radio để thiết lập mọi thứ.
4. Con trỏ văn bản
Windows cũng cho phép bạn thay đổi hình thức và độ dày của con trỏ văn bản, điều này sẽ giúp bạn cải thiện khả năng hiển thị của văn bản.
Đầu tiên, bật Chỉ báo con trỏ văn bản để bật các công cụ. Từ đó, bạn cũng có thể điều chỉnh kích thước của con trỏ bằng cách trượt nó sang một bên.
Trên hết, bạn cũng có nhiều màu sắc khác nhau để chọn từ bên dưới; chọn một và chỉ báo con trỏ văn bản của bạn sẽ được tinh chỉnh.
Độ dày màu văn bản
Ngoài ra, bạn cũng có thể điều chỉnh độ dày của con trỏ bằng cách di chuyển thanh trượt như hình bên dưới:
5. Kính lúp
Như bạn có thể đoán được từ cái tên, Kính lúp là một công cụ hữu ích dành cho người dùng có thị lực kém. Ngay cả khi thị lực của bạn tốt, bạn vẫn có thể sử dụng chúng để đọc bất kỳ văn bản ẩn nào trên internet hoặc bất kỳ tài liệu nào mà bạn không thể đọc được. Để bật Kính lúp, hãy bật công tắc cho kính lúp.
Ngoài ra, bạn có thể sử dụng phím tắt bằng cách nhấn nút Phím logo Windows + Plus dấu hiệu. Sau khi bật Kính lúp, bạn có thể phóng to và thu nhỏ bằng cách giữ Ctrl + Alt và xoay bánh xe chuột của bạn. Bạn cũng có thể chọn tăng số gia đơn giản bằng cách chọn từ nhiều giá trị khác nhau.
Bạn có thể tìm hiểu cách sử dụng Kính lúp từ một trong những hướng dẫn trước đây của chúng tôi.
6. Bộ lọc màu
Tiếp theo trong danh sách là Bộ lọc màu. Nếu bạn gặp khó khăn trong việc nhìn và phân biệt giữa các màu trên PC, thì đây là công cụ dành cho bạn.
Sau khi bật công tắc cho Bộ lọc màu, bạn có các sắc thái sau để chọn:
- Đỏ-lục (lục yếu, deuteranopia)
- Đỏ-lục (đỏ yếu, protanopia)
- Xanh-vàng (tritanopia)
- thang độ xám
- Đảo ngược thang độ xám
- đảo ngược
Ngoài ra, bạn có thể sử dụng các phím tắt đơn giản như Logo phím Windows + Ctrl + C để bật hoặc tắt bộ lọc màu.
7. Chủ đề tương phản
Nếu bạn gặp khó khăn khi tìm hiểu nội dung trên ứng dụng hoặc tài liệu, thì Chủ đề Tương phản là dành cho bạn.
Với các chủ đề Tương phản, bạn có thể chọn một chủ đề bằng cách sử dụng kết hợp màu sắc và hiệu ứng để giúp bạn đọc dễ dàng hơn. Tổng cộng, bạn có bốn chủ đề Tương phản khác nhau để chọn:
- thủy sinh
- Sa mạc
- hoàng hôn
- Bầu trời đêm
Để chọn một chủ đề cụ thể, hãy nhấp vào menu chuyển đổi và chọn một trong các chủ đề từ đó.
8. Người kể chuyện
Tóm lại, Trình tường thuật giúp bạn điều hướng các trang web và tài liệu bằng cách đọc to văn bản trên màn hình của bạn. Chúng tôi có một hướng dẫn chi tiết bao gồm mọi thứ về Trình tường thuật trên PC của bạn. Bạn có thể tìm hiểu mọi thứ về Trình tường thuật từ hướng dẫn được liên kết.
Phần thứ hai của công cụ Trợ năng, Thính giác, giúp bạn sử dụng thiết bị của mình một cách dễ dàng ngay cả khi bạn bị khiếm thính. Trước tiên, hãy xem xét công cụ đầu tiên bao gồm âm thanh của PC của bạn.
1. Âm thanh
Khi bạn nhấp vào Âm thanh, bạn sẽ tìm thấy hai tùy chọn khác nhau: Âm thanh đơn sắc và tính năng nhấp nháy màn hình của bạn.
Bằng cách bật công tắc cho Mono Audio, bạn có khả năng chuyển các kênh phải và trái thành một kênh duy nhất. Đừng tin lời chúng tôi; làm điều đó và bạn sẽ nhận thấy sự khác biệt ngay lập tức về chất lượng âm thanh. Tính năng này sẽ rất hữu ích nếu bạn đang gặp phải bất kỳ vấn đề nào về thính giác.
Mặt khác, nếu bạn bật công tắc cho Nhấp nháy màn hình của tôi trong khi thông báo âm thanhbạn sẽ có một tùy chọn để chọn từ các cài đặt khác nhau như:
- Flash thanh tiêu đề của các cửa sổ đang hoạt động
- Flash cửa sổ đang hoạt động
- Flash toàn bộ màn hình
2. Chú thích
Chú thích là một lợi ích khác cho người dùng khiếm thính. Nhưng ngay cả khi bạn có thính giác hoàn hảo, việc sử dụng phụ đề có thể nâng cao trải nghiệm người dùng của bạn; điều này sẽ đặc biệt đúng nếu bạn đang cố gắng học một ngôn ngữ mới thông qua xem phim hoặc các video khác, trong đó xem video có phụ đề có thể thúc đẩy quá trình học của bạn.
Để bật phụ đề trực tiếp, chỉ cần bật nút Chú thích trực tiếp chuyển đổi, và bạn sẽ tốt để đi. Ngoài ra, bạn có thể sử dụng Phím logo Windows + Ctrl + L.
Bạn cũng sẽ có thể chọn kiểu chú thích của mình trông như thế nào. Chỉ cần chọn kiểu chú thích từ Trắng trên nền đen, Chữ hoa nhỏ, Văn bản lớn, Vàng trên nền xanh lam. Nếu bạn muốn thêm nhiều biến thể hơn, hãy nhấp vào Biên tập để chọn cài đặt mới cho Văn bản, Nền hoặc Cửa sổ.
Sự tương tác
Tính năng cuối cùng của các công cụ Trợ năng trên Windows, không ngạc nhiên như tên gọi của nó, bao gồm tất cả những thứ giúp bạn tương tác với PC của mình. Điều này bao gồm mọi thứ từ Lời nói, Bàn phím, Chuột hoặc Điều khiển bằng mắt.
1. Diễn văn
Bật công cụ Truy cập bằng giọng nói để thực hiện mọi việc trên PC của bạn—tất cả đều bằng giọng nói của bạn. Và trong khi bạn đang ở đó, bạn có thể bật Bắt đầu truy cập bằng giọng nói sau khi bạn đăng nhập vào switch PC của mình.
2. Bàn phím
Phần khả năng truy cập bàn phím là về việc làm cho việc tận dụng tối đa bàn phím của bạn trên Windows trở nên dễ dàng hơn.
Từ việc bật các phím cụ thể và phím tắt cho nhiều phím khác nhau đến các cài đặt có giá trị khác như Bàn phím ảo, Phím truy cập gạch dưới, v.v.—phần Bàn phím là thứ bạn đang tìm kiếm nếu muốn tận dụng tối đa bàn phím của mình.
3. Chuột
Giống như bàn phím ở trên, công cụ Chuột giúp cải thiện khả năng truy cập của chuột đối với tất cả người dùng. chuyển đổi trên Phím chuột chuyển đổi và bạn sẽ tìm thấy một loạt các cài đặt như Tốc độ phím chuột, Tăng tốc phím chuột, v.v.
Các công cụ Trợ năng của Microsoft làm cho Windows trở nên toàn diện hơn và là một phần của phương pháp tiếp cận thiết kế đang phát triển được gọi là Thiết kế Phổ quát. Điều này làm cho Windows trở nên hữu ích cho càng nhiều người càng tốt, bất kể tuổi tác, tình trạng khuyết tật hay vị trí của họ trong cuộc sống.
Mặc dù chúng tôi đã đề cập đến hầu hết tất cả các công cụ trợ năng có sẵn trên Windows, nhưng chúng tôi cũng sẽ khuyến khích bạn xem qua các công cụ riêng lẻ.