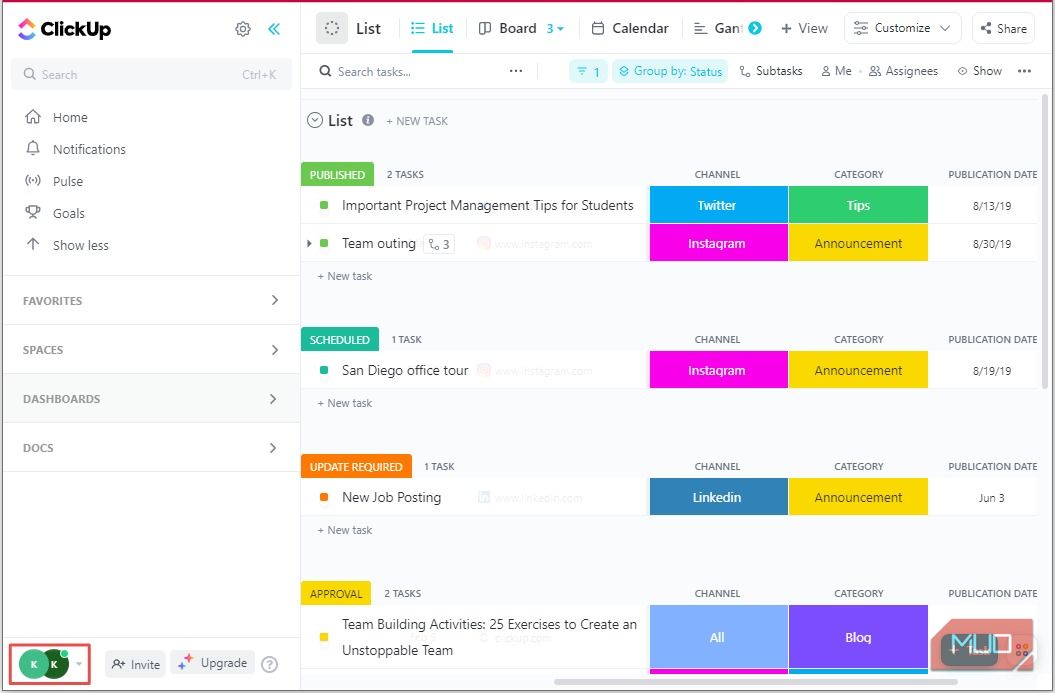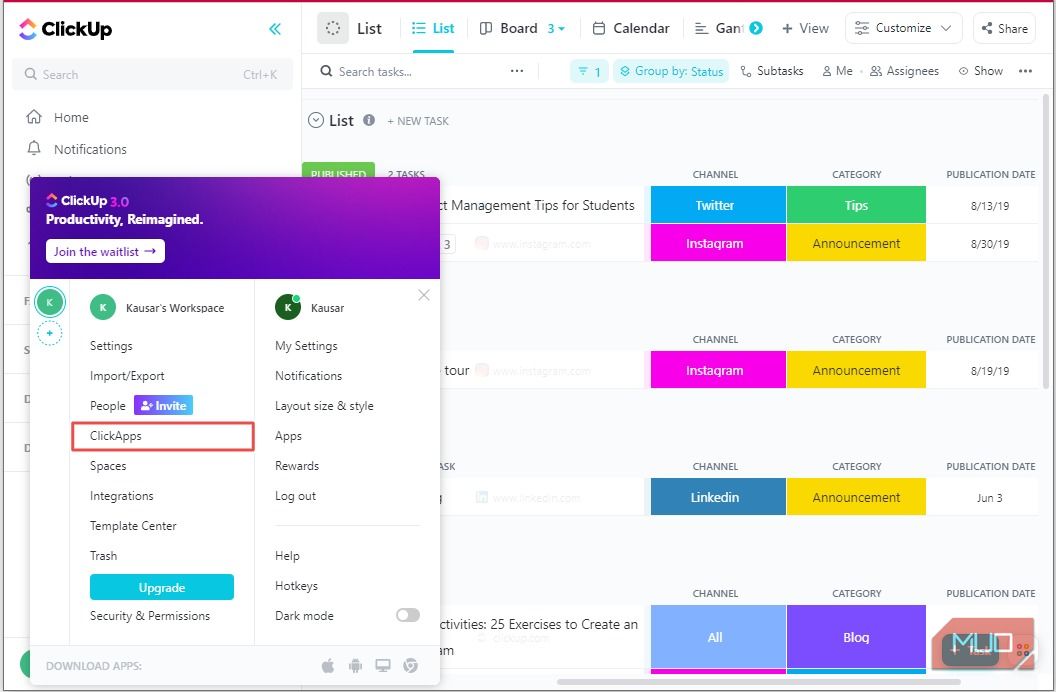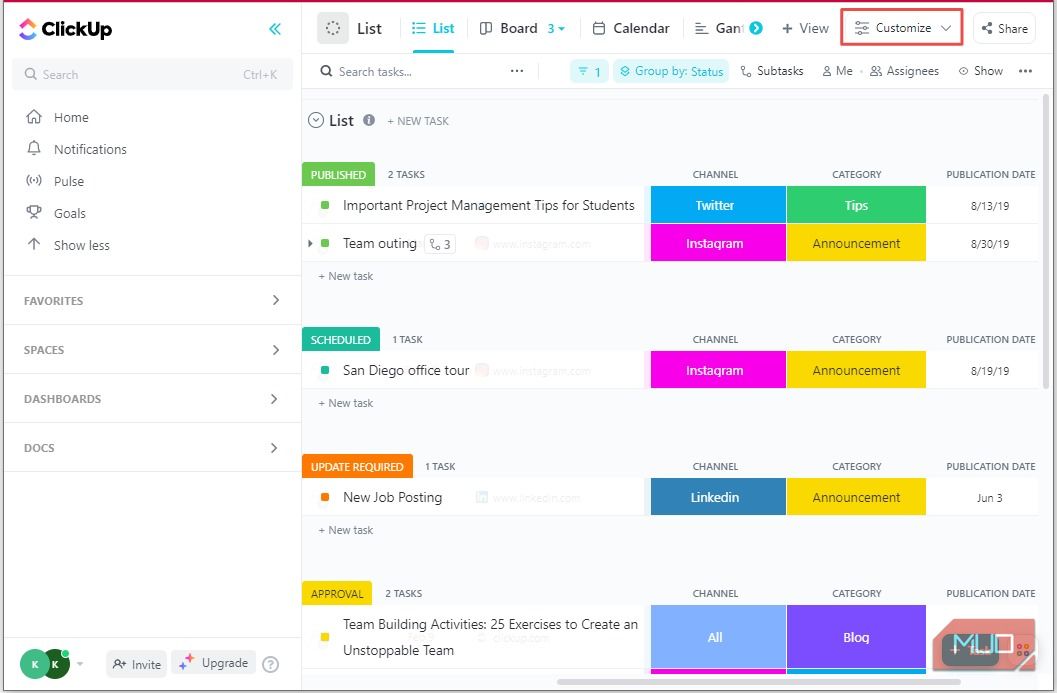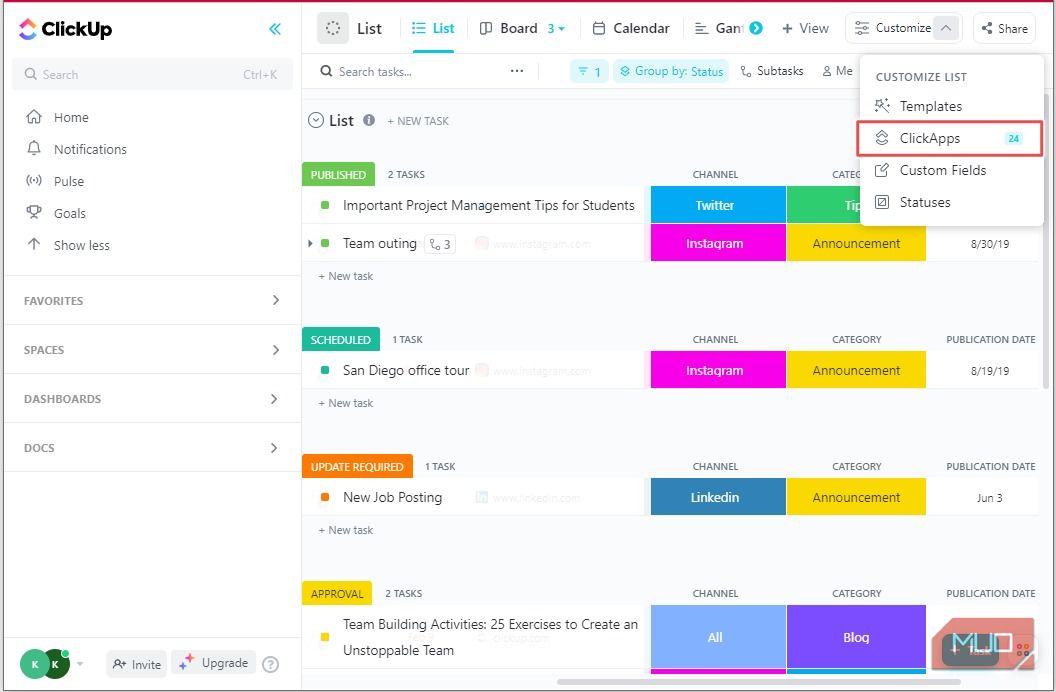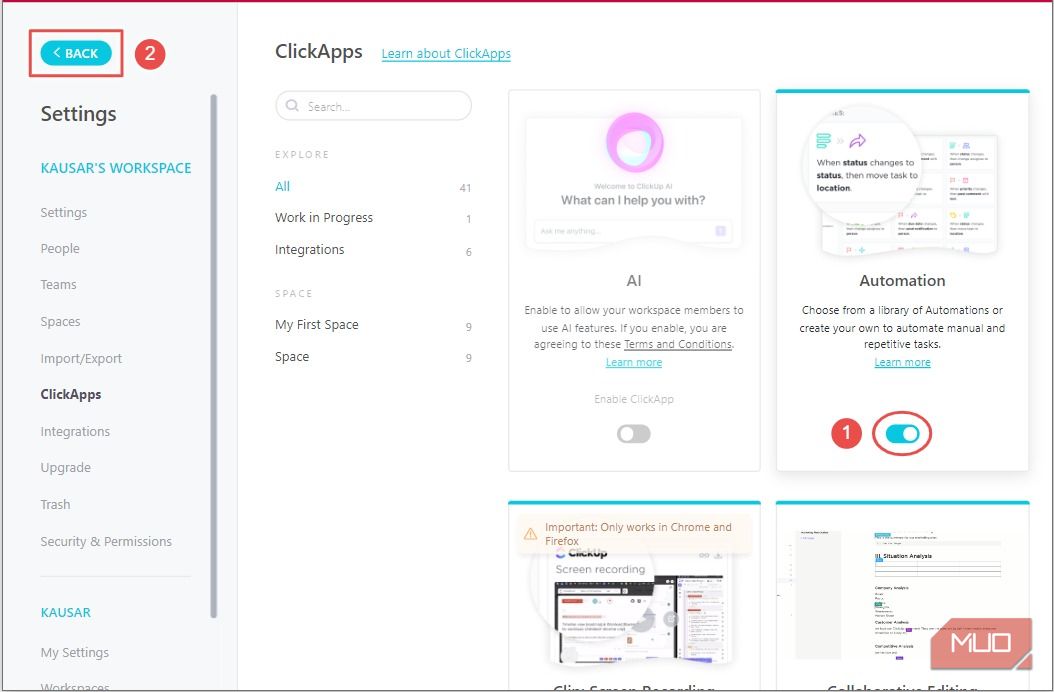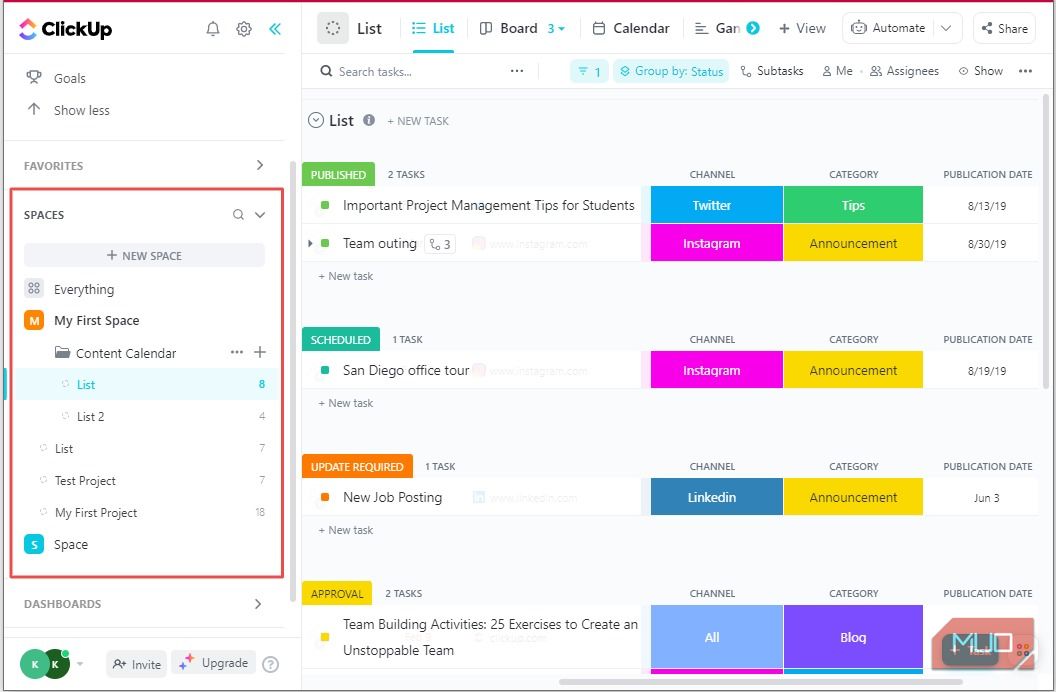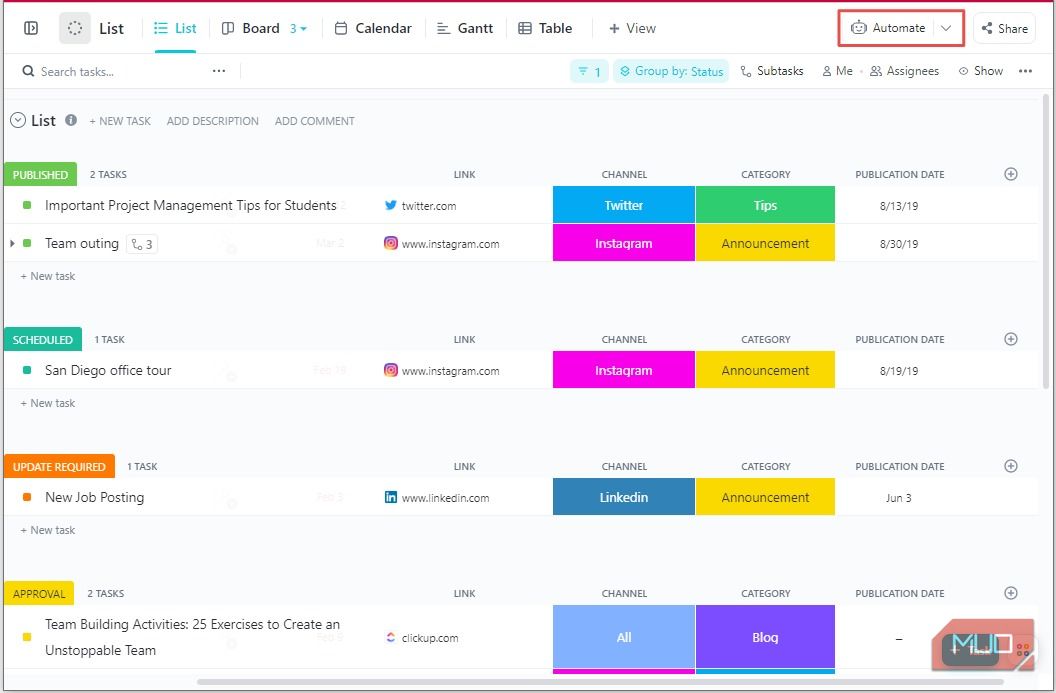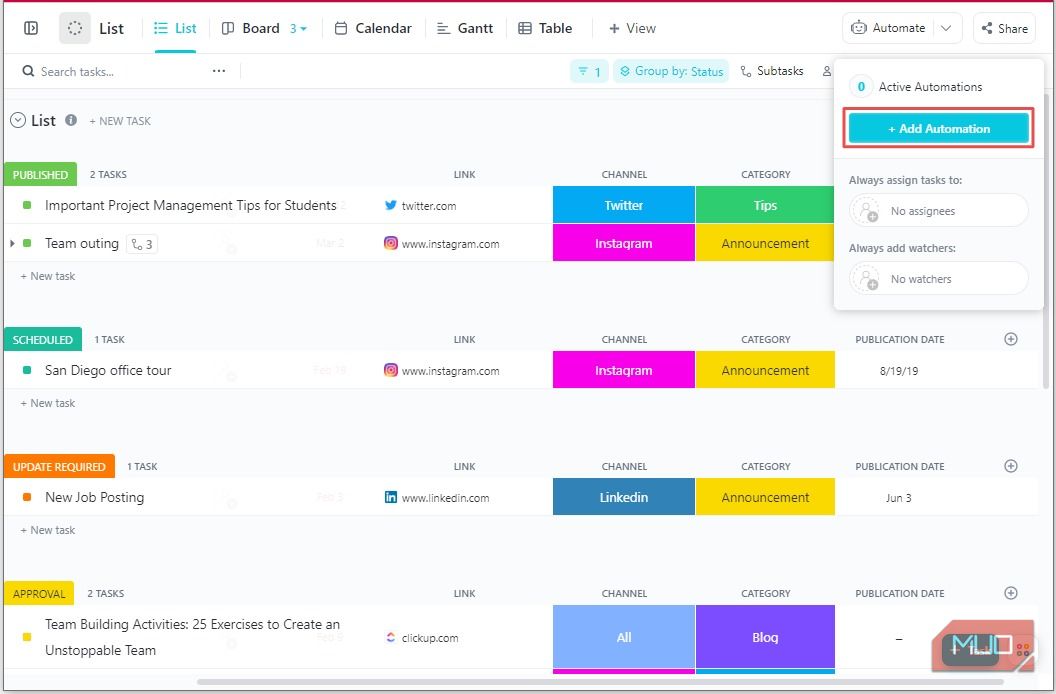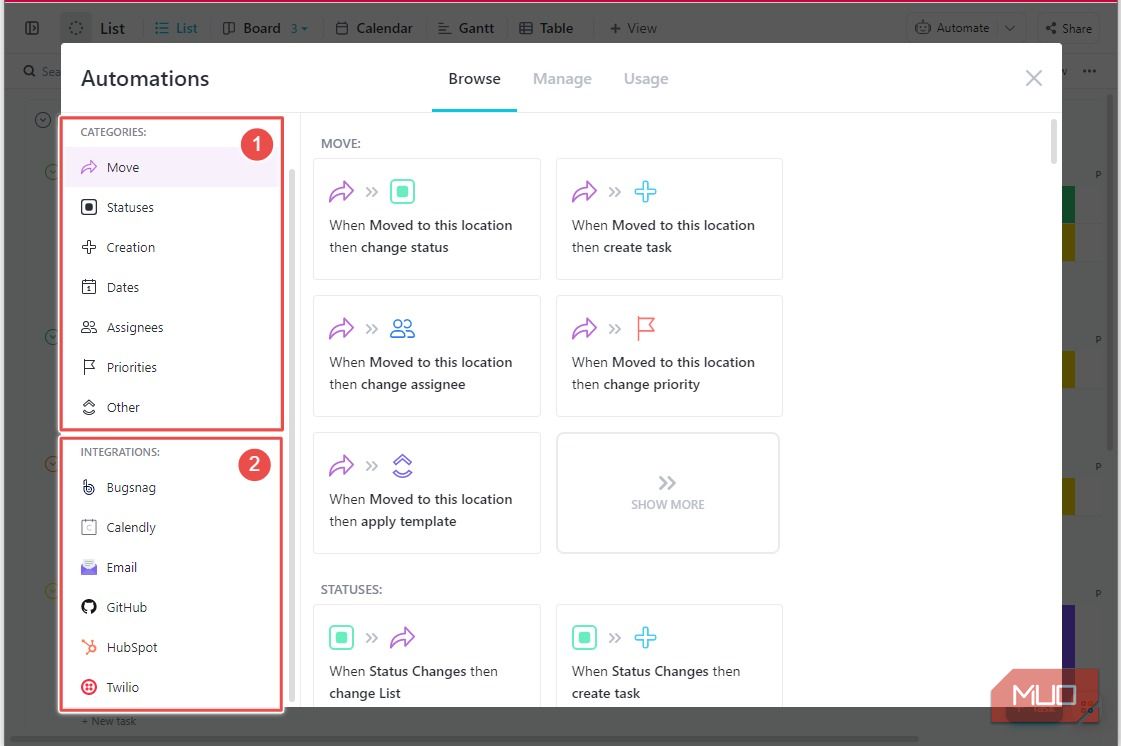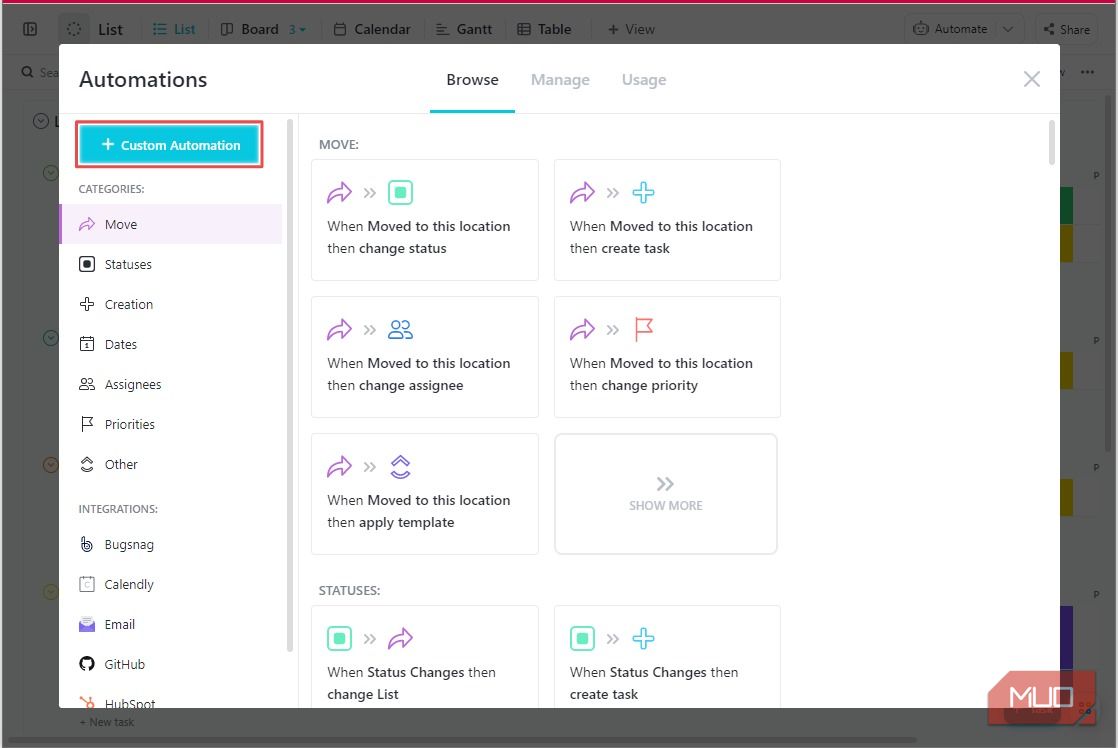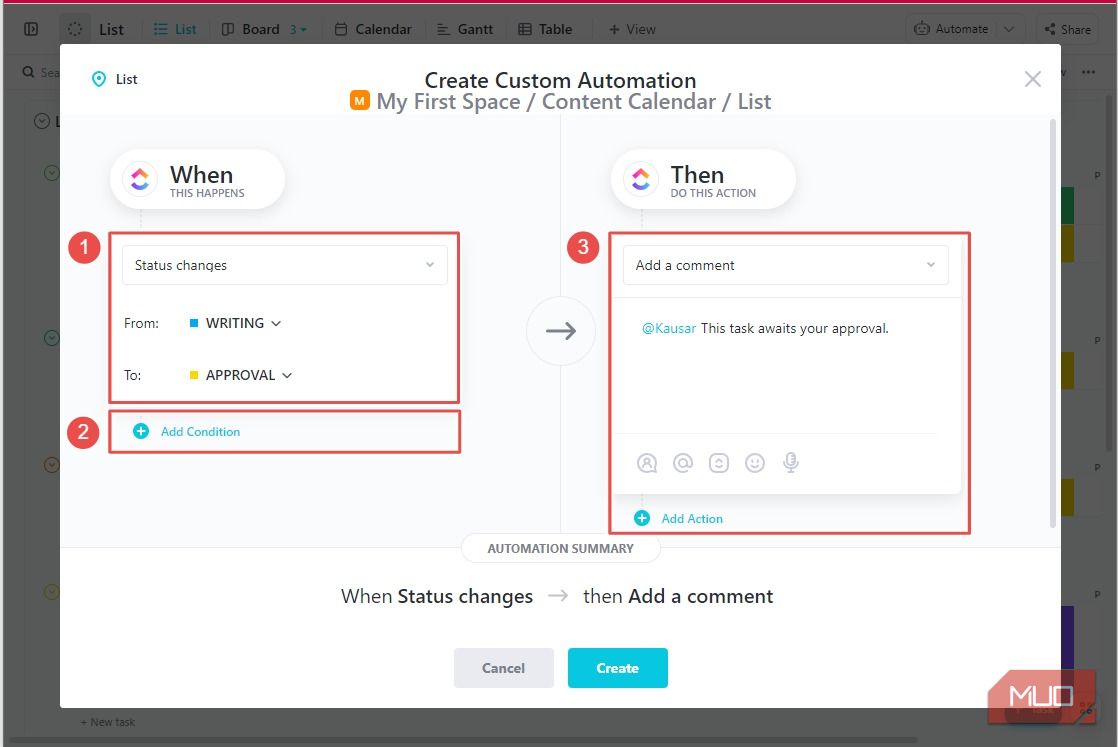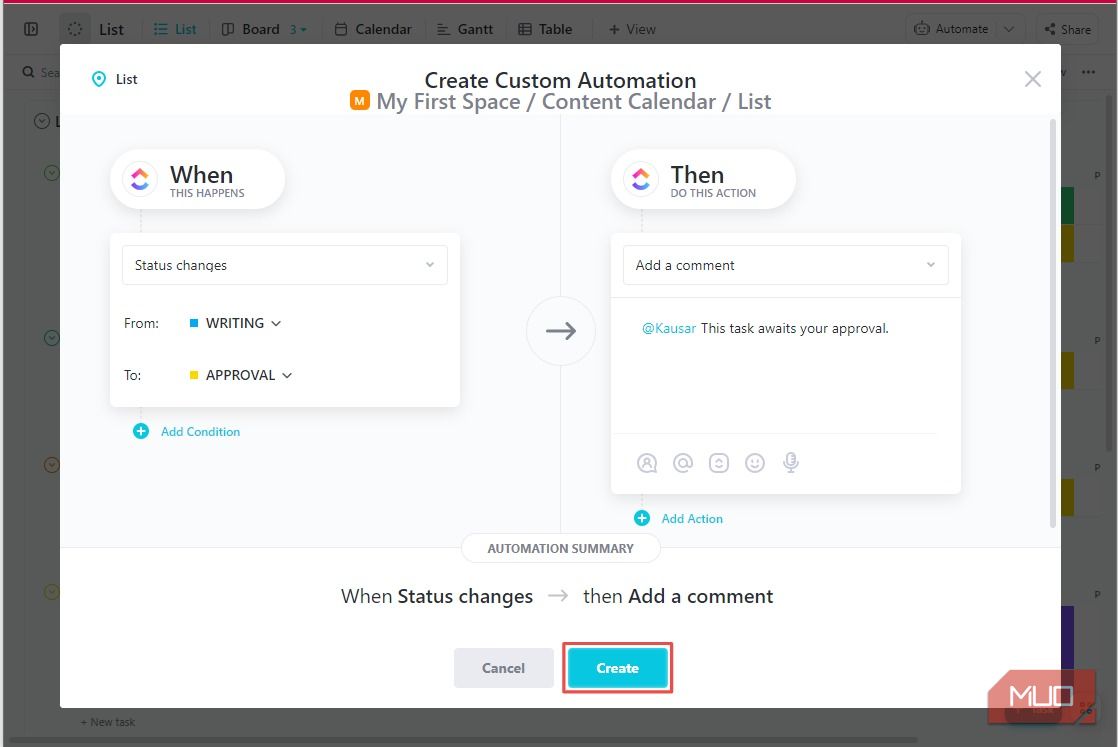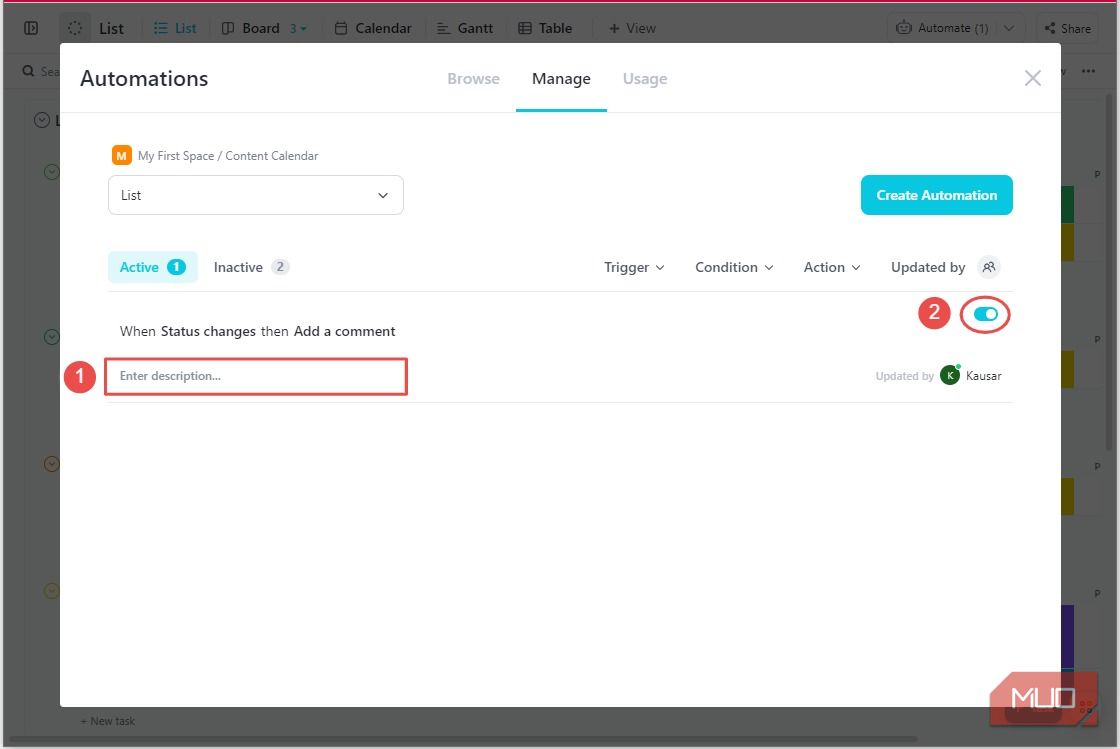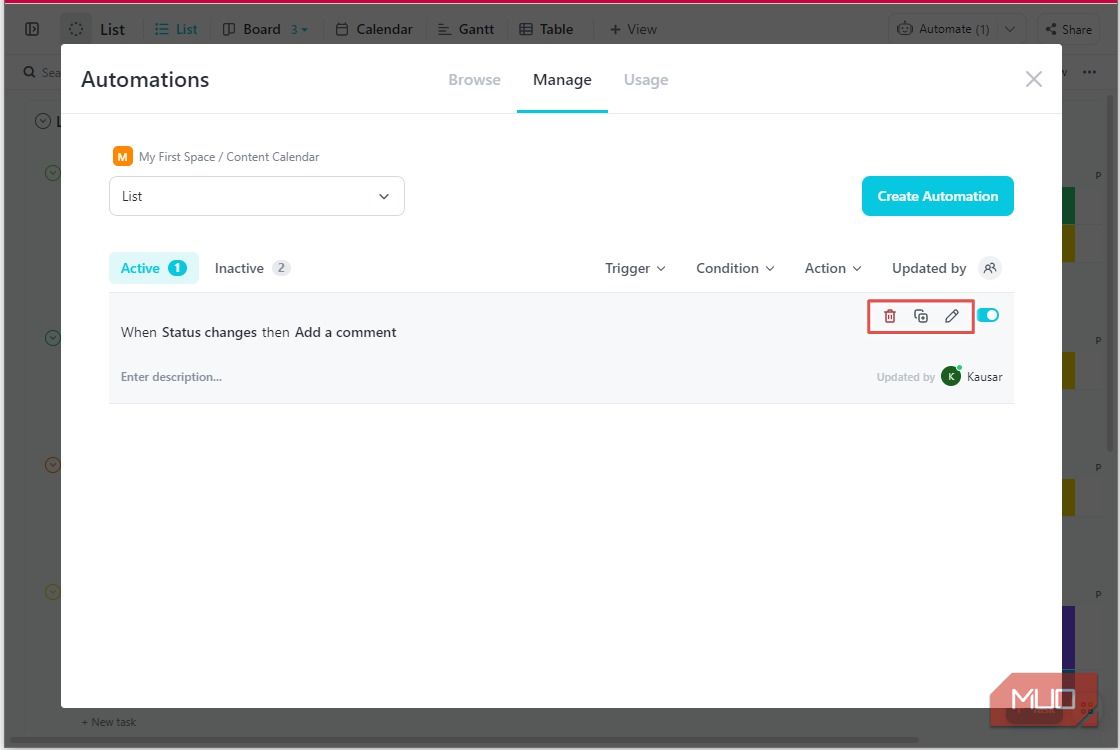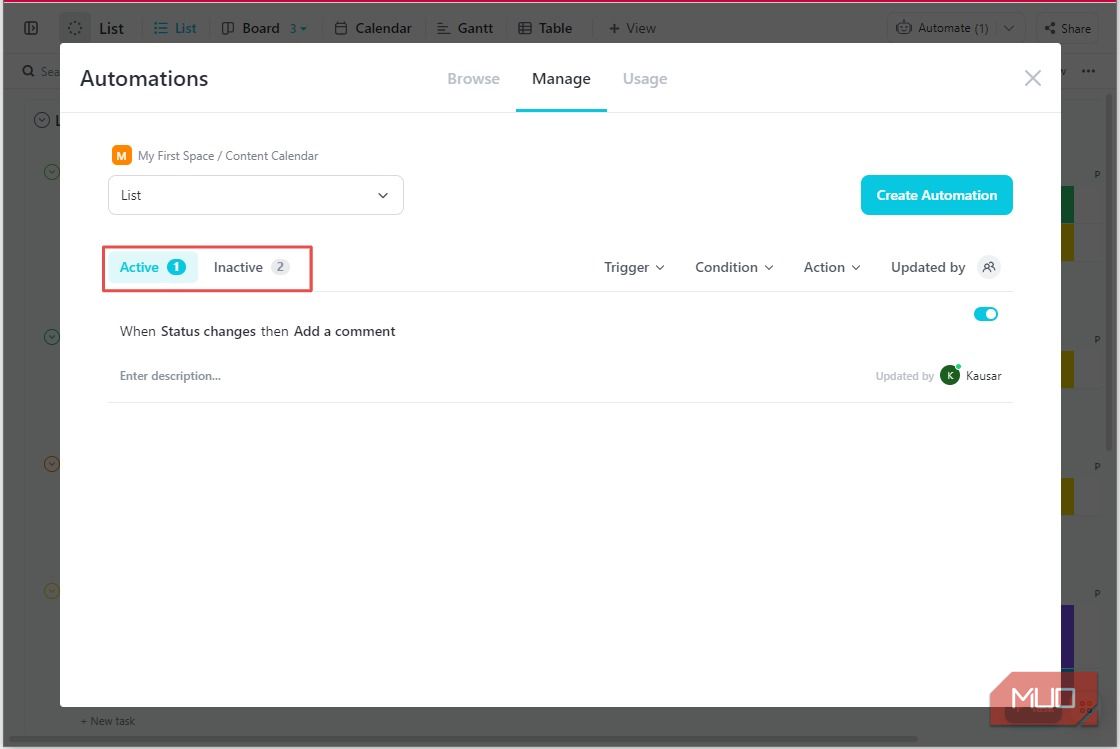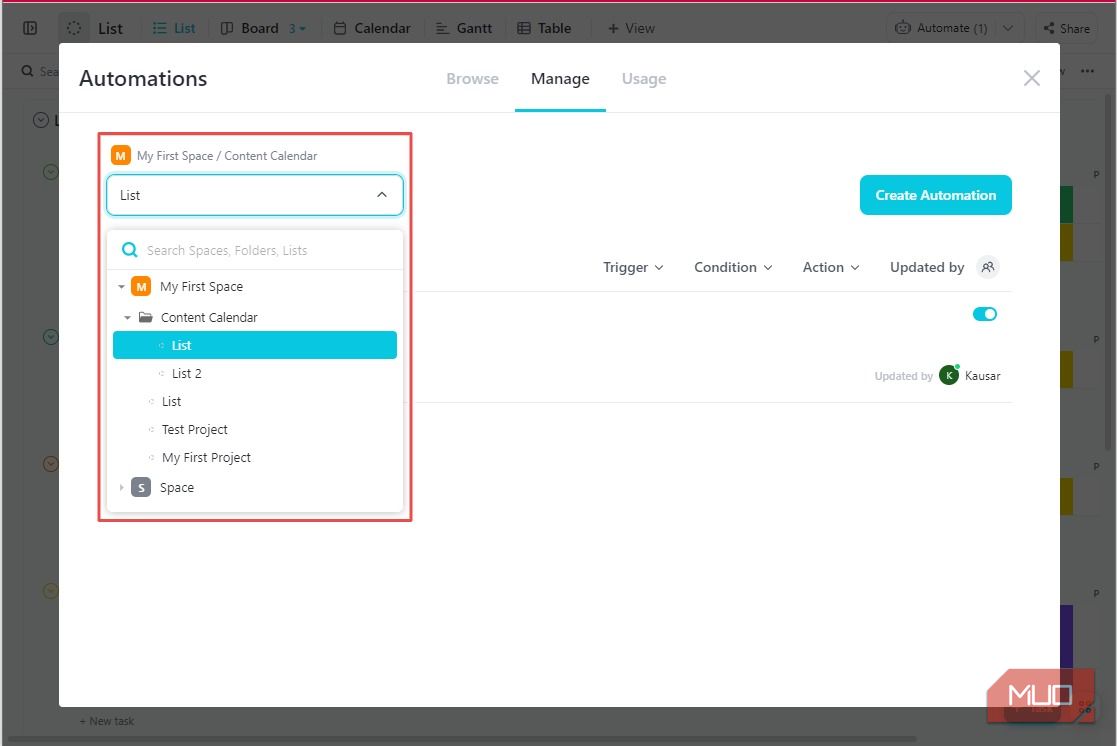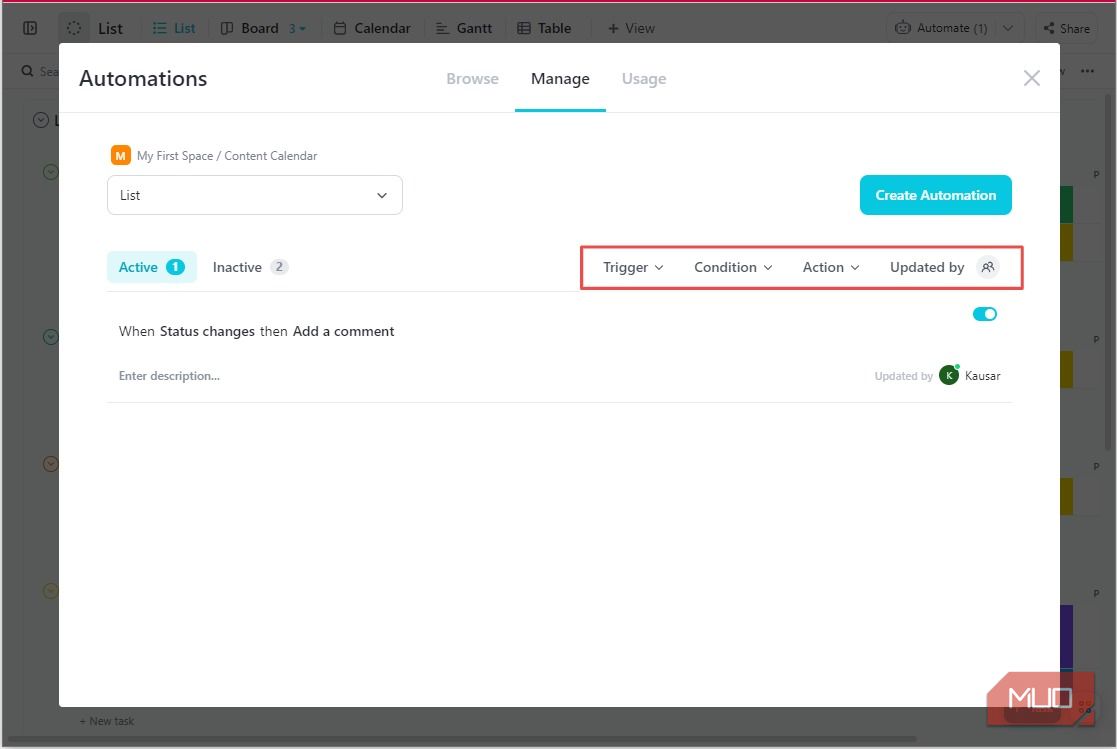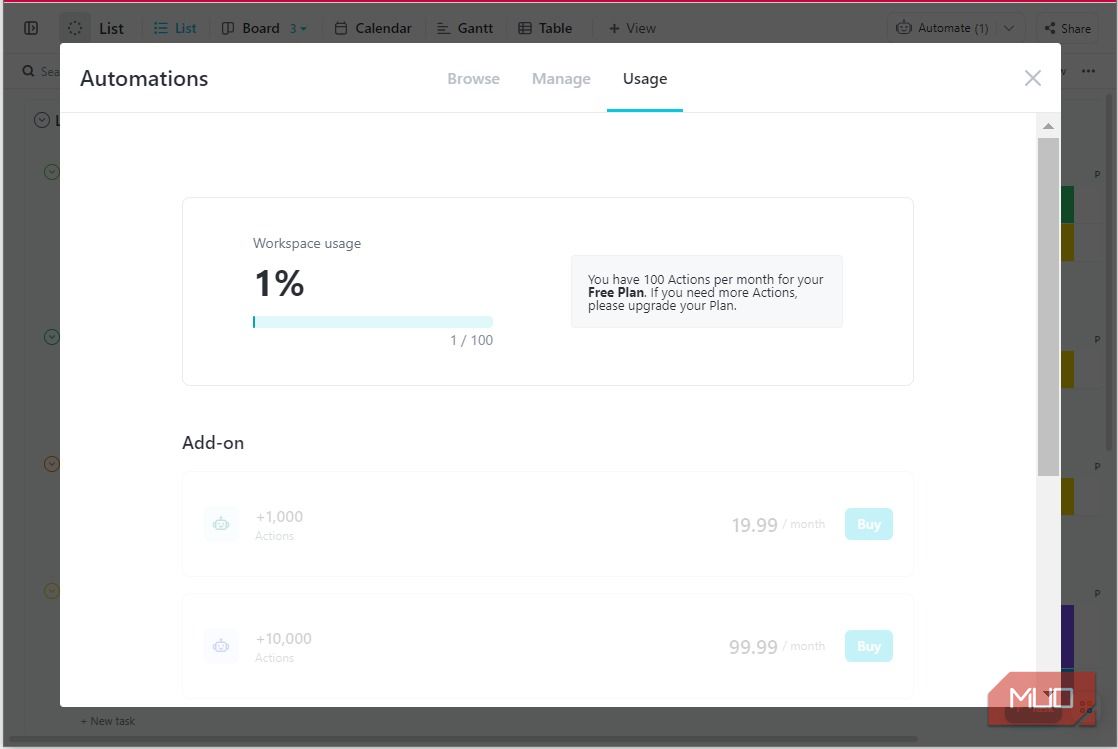ClickUp là một công cụ quản lý dự án và nhiệm vụ mạnh mẽ và bạn có thể làm cho nó mạnh mẽ hơn nữa bằng tính năng tự động hóa quy trình làm việc. Với tính năng này, bạn không cần phải chịu đựng các tác vụ nhàm chán và lặp đi lặp lại—ClickUp sẽ thực hiện công việc nặng nhọc cho bạn.
Tất cả những gì bạn cần làm là thiết lập các hướng dẫn tự động để thực hiện những gì bạn cần làm. Điều này sẽ loại bỏ lỗi, tăng tốc quy trình làm việc của bạn và tiết kiệm thời gian để tập trung vào những điều thực sự quan trọng. Và bạn biết phần tốt nhất là gì? Không yêu cầu kinh nghiệm mã hóa!
Vì vậy, hãy tìm hiểu sâu hơn về Tự động hóa ClickUp và xem cách nó có thể nâng cao trò chơi năng suất của bạn.
Tự động hóa ClickUp là gì?
Công cụ Tự động hóa ClickUp là một tập hợp các tính năng mạnh mẽ cho phép bạn tự động hóa các tác vụ lặp đi lặp lại và hợp lý hóa quy trình làm việc của mình. Mọi tự động hóa được tạo trong ClickUp bao gồm ba thành phần: trình kích hoạt, điều kiện và hành động.
1. Kích hoạt
Sự kiện kích hoạt tự động hóa. Yếu tố kích hoạt có thể là bất kỳ thứ gì, từ việc tạo một nhiệm vụ mới đến việc hoàn thành đúng hạn.
2. Điều kiện (Tùy chọn)
Có thể thêm các điều khiển bổ sung vào trình kích hoạt—và phải được đáp ứng—để kích hoạt tự động hóa. Ví dụ: bạn có thể chỉ muốn tự động hóa một nhiệm vụ nếu được giao cho một thành viên nhóm cụ thể hoặc có ngày đến hạn cụ thể.
3. Hành động
Đây là những gì sẽ xảy ra khi kích hoạt và điều kiện được đáp ứng. Đây có thể là bất cứ điều gì từ gửi thông báo email đến cập nhật trạng thái của nhiệm vụ. Bạn được phép thiết lập bao nhiêu hành động tùy thích.
Cách kích hoạt Tự động hóa ClickUp
Trước khi bạn có thể thiết lập bất kỳ tự động hóa nào trong không gian làm việc ClickUp của mình, bạn phải bật tự động hóa TRONG ClickApps. Bạn có thể truy cập ClickApps từ điều hướng thanh bên chính hoặc điều hướng trên cùng của không gian làm việc của bạn.
1. Bấm vào của bạn biểu tượng hồ sơ trên bảng điều hướng bên.
2. Chọn ClickApps từ trình đơn bật lên.
Truy cập ClickApps từ Khu vực làm việc của bạn
1. Nhấp vào mũi tên thả xuống của tùy chỉnh ở góc trên cùng bên phải của không gian làm việc của bạn.
2. Chọn ClickApps từ danh sách thả xuống.
Khi trang ClickApps mở ra, hãy đảm bảo tự động hóa được kích hoạt. Sau đó bấm vào MẶT SAU để quay lại trang trước.
Cách thiết lập Tự động hóa ClickUp cơ bản
Trước khi bạn thiết lập tự động hóa ClickUp, hãy đảm bảo rằng bạn đang ở trong không gian, thư mục hoặc danh sách cụ thể mà bạn muốn áp dụng tự động hóa.
Nếu bạn là người mới sử dụng ClickUp và muốn hiểu sự khác biệt giữa không gian làm việc, không gian, thư mục và danh sách, thì hướng dẫn dành cho người mới bắt đầu về thuật ngữ ClickUp này sẽ giúp bạn xóa bỏ mọi nghi ngờ và nhầm lẫn.
Bây giờ bạn đã bật Tự động hóa, tùy chỉnh nút trong khu vực làm việc của bạn thay đổi thành tự động hóabạn có thể nhấp vào để mở trang tự động hóa.
Từ các tùy chọn thả xuống, nhấp vào Thêm tự động hóa.
Sử dụng Mẫu tự động hóa để tạo Tự động hóa
Giống như cách bạn có thể thêm các mẫu dự án của ClickUp vào không gian làm việc của mình để nhanh chóng bắt đầu các kế hoạch dự án của mình, bạn cũng có thể chọn từ thư viện các mẫu tự động hóa để thiết lập quá trình tự động hóa đầu tiên của mình. Các mẫu này đã được nhóm lại dưới Thể loại Và tích hợp trong ngăn bên trái của trang Tự động hóa.
Mặc dù các tự động hóa được liệt kê trong Danh mục là cơ bản và chỉ ảnh hưởng đến các thay đổi bên trong, nhưng các tự động hóa trong Tích hợp cho phép bạn thực hiện các thay đổi trực tiếp liên quan đến các ứng dụng bên ngoài. Hiện tại, ClickUp chỉ hỗ trợ tự động hóa trực tiếp với các ứng dụng sau:
- lỗi
- theo lịch trình
- GitHub
- trung tâm
- Twilio
Vì vậy, bạn có thể chọn bất kỳ nhóm tự động hóa nào từ bảng điều khiển bên trái, sau đó chọn một tự động hóa cụ thể liên quan đến nhóm ở bên phải, tùy chỉnh nó cho phù hợp với nhu cầu của bạn và lưu nó.
Tạo tự động hóa từ đầu
Bạn cũng có thể chọn tạo tự động hóa tùy chỉnh từ đầu. Để bắt đầu, hãy nhấp vào + Hoạt hình tùy chỉnh ở góc trên cùng bên phải của trang tự động hóa.
Bên dưới Khi phần này, bạn cần thiết lập một sự kiện kích hoạt (được đánh dấu là “1” trong hình bên dưới). Một số tùy chọn kích hoạt có sẵn bao gồm:
- Nhiệm vụ được tạo,
- Thay đổi người được ủy quyền,
- Thay đổi trạng thái,
- Thay đổi ưu tiên,
- Thay đổi ngày đáo hạn,
- Thay đổi ngày bắt đầu, v.v.
Bạn có thể chọn chỉ định bất kỳ điều kiện nào (được đánh dấu là “2” trong hình trên) phải được đáp ứng—trong trường hợp này là không có điều kiện nào—để bắt đầu (các) hành động.
Và dưới Sau đó phần, hãy thêm các hành động (được đánh dấu là “3”) sẽ xảy ra sau khi đáp ứng các điều kiện và sự kiện kích hoạt. Một số hành động bạn có thể chọn bao gồm:
- Tạo một nhiệm vụ,
- Tạo một nhiệm vụ con,
- Thay đổi ưu tiên,
- Thay đổi người được giao,
- Thêm một bình luận,
- Xóa tác vụ, v.v.
Khi hoàn tất, nhấp vào nút Tạo nên nút để lưu và kích hoạt tự động hóa.
Bạn nên lưu ý rằng các gói Miễn phí và Không giới hạn của ClickUp không cho phép bạn thêm các điều kiện và nhiều hành động vào thiết lập tự động hóa của mình. Bạn sẽ cần mua gói Business, Business Plus hoặc Enterprise để loại bỏ hạn chế này.
Cách quản lý Tự động hóa ClickUp của bạn
Trong khi thiết lập tự động hóa mới diễn ra dưới duyệt tab, quản lý tự động hóa của bạn được thực hiện dưới Quản lý chuyển hướng.
Khi ở đây, bạn có thể thêm mô tả cho tự động hóa của mình (được đánh dấu là “1”) để giải thích chức năng của nó hoặc cung cấp ngữ cảnh cho bất kỳ ai khác có thể đang xem không gian làm việc của bạn. Bạn cũng có thể tắt tự động hóa (được đánh dấu là “2”) để tạm dừng mà không xóa.
Khi bạn di chuột qua tự động hóa, bạn có thể sao chép, chỉnh sửa hoặc xóa nó.
Nếu bạn đang làm việc với danh sách dài các tự động hóa, ClickUp sẽ giúp bạn dễ dàng xác định bất kỳ danh sách nào trong số chúng bằng cách cung cấp nhiều tùy chọn bộ lọc.
Đầu tiên, bạn có thể lọc theo Tích cực Và Không hoạt động tự động hóa. Khi bạn tắt bất kỳ tự động hóa đang hoạt động nào, nó sẽ nằm trong phần không hoạt động.
Bạn cũng có thể lọc tự động hóa theo không gian, thư mục hoặc danh sách mà chúng được tạo trong đó.
Cuối cùng, bạn có thể lọc theo trình kích hoạt, điều kiện hoặc hành động của tự động hóa cũng như theo người đã cập nhật lần cuối hoặc thực hiện bất kỳ thay đổi nào đối với nó.
Cách theo dõi việc sử dụng tự động hóa của bạn
Mặc dù bạn có thể tạo tự động hóa không giới hạn trong ClickUp nhưng số lần chúng sẽ chạy bị hạn chế. Vì vậy, bất cứ khi nào một hành động tự động được thực hiện trong nền, hành động đó sẽ được tính vào mức sử dụng của bạn, có thể được theo dõi trong phần Cách sử dụng chuyển hướng.
Gói miễn phí bị giới hạn chạy 100 hành động tự động mỗi tháng. Bạn không thể mua thêm tự động hóa khi đang sử dụng gói miễn phí, vì vậy trước tiên bạn phải mua gói trả phí. Dưới đây là số lượng hành động tự động tối đa được phép trên mỗi gói trả phí.
- Vô hạn: 1.000/tháng
- Việc kinh doanh: 10.000/tháng
- Kinh doanh cộng: 25.000/tháng
- doanh nghiệp: 250.000/tháng
Để giúp bạn luôn cập nhật mức sử dụng của mình, ClickUp gửi thông báo sử dụng cho chủ sở hữu không gian làm việc và quản trị viên qua email khi mức sử dụng không gian làm việc đạt 90% và 100%. Nếu bạn đạt đến giới hạn sử dụng của mình và muốn mua thêm tự động hóa, bạn sẽ phải trả 19,99 đô la cho 1000 hành động bổ sung mỗi tháng, 99,99 đô la cho 10.000 hành động bổ sung và 299,99 đô la cho 100.000 hành động bổ sung.
Làm việc Thông minh hơn, Không Khó hơn, Với Tự động hóa ClickUp
ClickUp Automations là một tính năng đơn giản nhưng mạnh mẽ sẽ giúp loại bỏ các tác vụ lặp đi lặp lại và tăng năng suất tổng thể. Bằng cách làm theo các bước được nêu trong hướng dẫn dành cho người mới bắt đầu này, bạn sẽ tiếp tục thành thạo Tự động hóa ClickUp và chuyển đổi công việc của mình. Và nếu bạn muốn đưa điều này lên một tầm cao mới, các mẫu ClickUp là một cách tuyệt vời để làm điều đó.