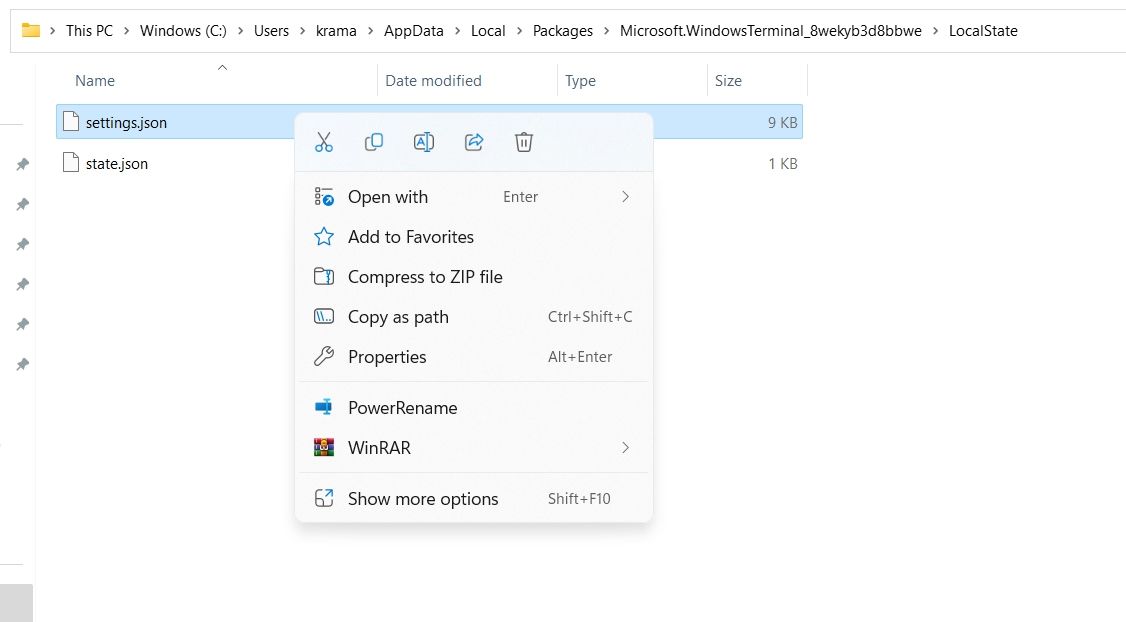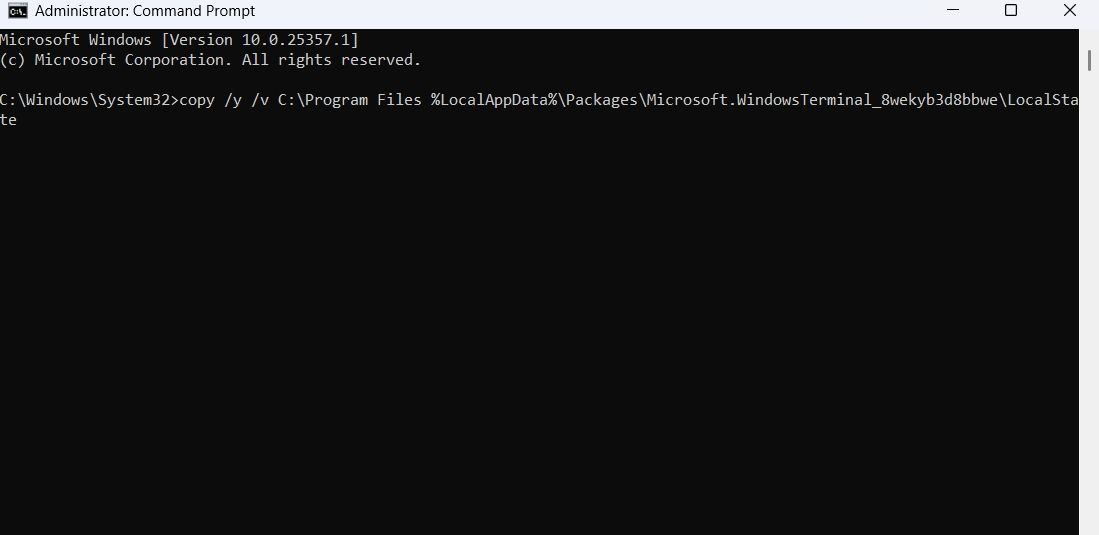Không có gì tệ hơn việc mất cài đặt Windows Terminal được cá nhân hóa của bạn do nâng cấp hoặc đặt lại hệ thống. Tuy nhiên, bạn có thể sao lưu và khôi phục cài đặt Windows Terminal của mình để đảm bảo rằng bạn không phải mất thời gian cấu hình lại mọi thứ.
Trong bài viết này, chúng ta sẽ khám phá hai cách nhanh chóng để sao lưu và khôi phục cài đặt Windows Terminal, để bạn có thể nhanh chóng chuyển đổi giữa nhiều hệ thống và khôi phục cài đặt của mình trong trường hợp xảy ra sự cố.
Sao lưu cài đặt thiết bị đầu cuối Windows
Bạn có thể sử dụng hai công cụ Windows để sao lưu cài đặt Terminal – Command Prompt và File Explorer. Hãy kiểm tra xem làm thế nào:
1. Cách sao lưu cài đặt Windows Terminal bằng File Explorer
File Explorer là nền tảng truy cập để xem và quản lý các tệp và thư mục được lưu trữ trên máy tính của bạn. Bạn cũng có thể sử dụng nó để sao lưu cài đặt Windows Terminal. Dưới đây là các bước để làm điều đó:
- Sử dụng Thắng + E phím nóng để mở Chương trình quản lý dữ liệu. Nếu phím tắt không hoạt động, hãy sử dụng các phương pháp khác để khởi chạy File Explorer trong Windows.
- Dán vị trí sau vào thanh địa chỉ và nhấn Đi vào.
%LocalAppData%PackagesMicrosoft.WindowsTerminal_8wekyb3d8bbweLocalState - Nhấp chuột phải vào cài đặt.json tập tin và bấm vào Sao chép biểu tượng.
- Đi tới vị trí mà bạn muốn sao lưu tệp.
- Nhấp chuột phải vào khoảng trống và nhấp vào biểu tượng Dán biểu tượng.
Sau khi hoàn thành các bước, tệp sẽ được sao lưu vào vị trí bạn đã chọn.
2. Cách sao lưu cài đặt Windows Terminal bằng Command Prompt
Command Prompt là một tiện ích dòng lệnh mà bạn có thể sử dụng để thực hiện các thao tác nâng cao của hệ thống. Bạn cũng có thể sử dụng nó để sao lưu cài đặt Windows Terminal của mình. Dưới đây là các hướng dẫn để làm như vậy:
- Nhấn vào biểu tượng cửa sổ trên Thanh tác vụ để mở Menu bắt đầu.
- Kiểu Dấu nhắc lệnh trong thanh tìm kiếm và chọn Chạy như quản trị viên từ khung bên phải.
- Trong cửa sổ Dấu nhắc Lệnh nâng cao, dán lệnh sau và nhấn Enter. Đảm bảo thay thế Con đường với vị trí của bạn.
copy /y /v %LocalAppData%PackagesMicrosoft.WindowsTerminal_8wekyb3d8bbweLocalStatesettings.json <Path>
Chẳng hạn, nếu bạn muốn sao lưu tệp tại C:Program Files, lệnh trên sẽ như sau:
copy /y /v %LocalAppData%PackagesMicrosoft.WindowsTerminal_8wekyb3d8bbweLocalStatesettings.json C:Program Files
Khôi phục cài đặt Windows Terminal
Bây giờ bạn đã tạo bản sao lưu cài đặt Windows Terminal, hãy xem cách bạn có thể khôi phục nó.
1. Cách khôi phục cài đặt Windows Terminal bằng File Explorer
Khôi phục cài đặt Windows Terminal của bạn bằng File Explorer là một quá trình đơn giản. Tất cả những gì bạn cần làm là dán tệp settings.json vào vị trí bạn muốn khôi phục.
- Mở File Explorer và điều hướng đến nơi bạn đã sao lưu tệp settings.json.
- Chọn tệp settings.json và nhấn nút Ctrl + C phím nóng để sao chép nó.
- Đi về phía vị trí sau:
%LocalAppData%PackagesMicrosoft.WindowsTerminal_8wekyb3d8bbweLocalState - Sử dụng phím nóng Ctrl + V để dán tệp đã sao chép. Nếu Thay thế hoặc bỏ qua tệp cửa sổ hiện ra chọn Thay thế các tập tin trong các điểm đến lựa chọn.
Đó là nó! Cài đặt Windows Terminal đã sao lưu hiện đã được khôi phục.
2. Cách khôi phục cài đặt Windows Terminal bằng Command Prompt
Để sử dụng Dấu nhắc Lệnh để khôi phục cài đặt Windows Terminal đã sao lưu, hãy làm theo các hướng dẫn sau:
- Khởi chạy Command Prompt với quyền quản trị.
- Nhập lệnh sau và nhấn Enter. Thay thế Đường dẫn bằng vị trí mà bạn đã sao lưu tệp settings.json.
copy /y /v <Path> %LocalAppData%PackagesMicrosoft.WindowsTerminal_8wekyb3d8bbweLocalState
Chẳng hạn, nếu bạn đã sao lưu tệp tại C:Program Files, lệnh trên sẽ giống như sau:
copy /y /v C:Program Files %LocalAppData%PackagesMicrosoft.WindowsTerminal_8wekyb3d8bbweLocalState
Không bao giờ mất cài đặt thiết bị đầu cuối được cá nhân hóa của bạn nữa
Cho dù bạn là nhà phát triển dày dạn kinh nghiệm hay chỉ mới thực hiện bước đầu tiên, bạn luôn nên sao lưu các cài đặt Windows Terminal của mình. Bằng cách này, bạn có thể dễ dàng khôi phục cài đặt Terminal được cá nhân hóa của mình trong trường hợp bạn phải đặt lại máy tính của mình.