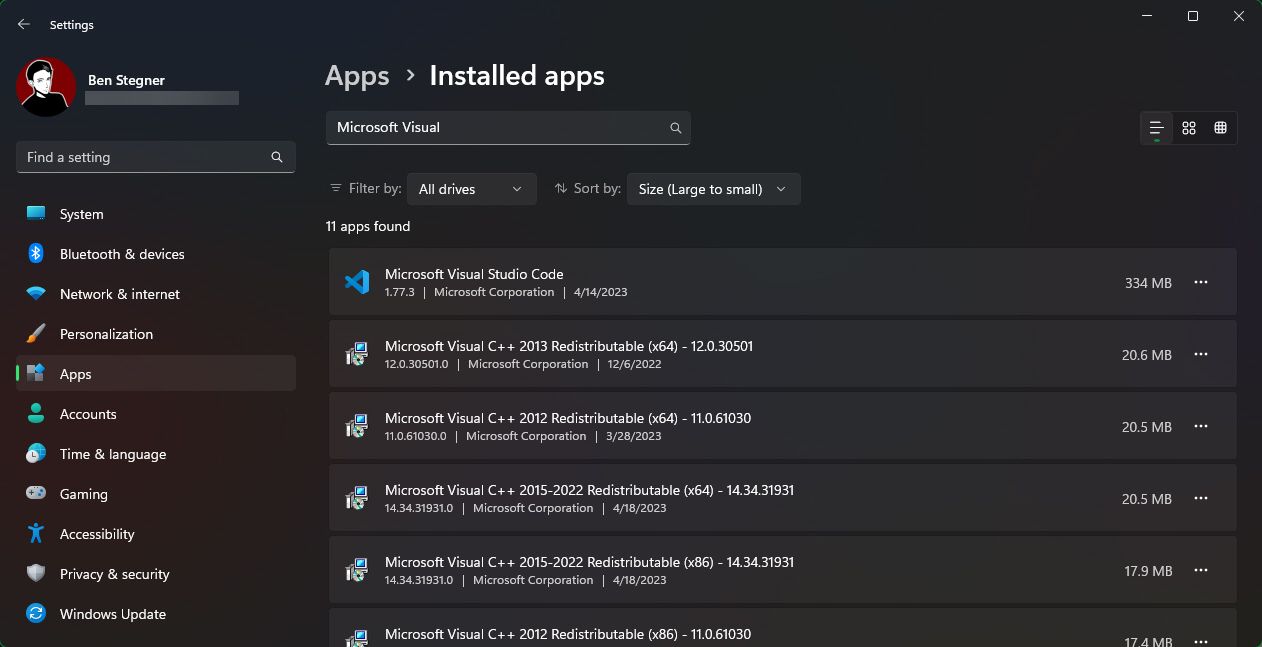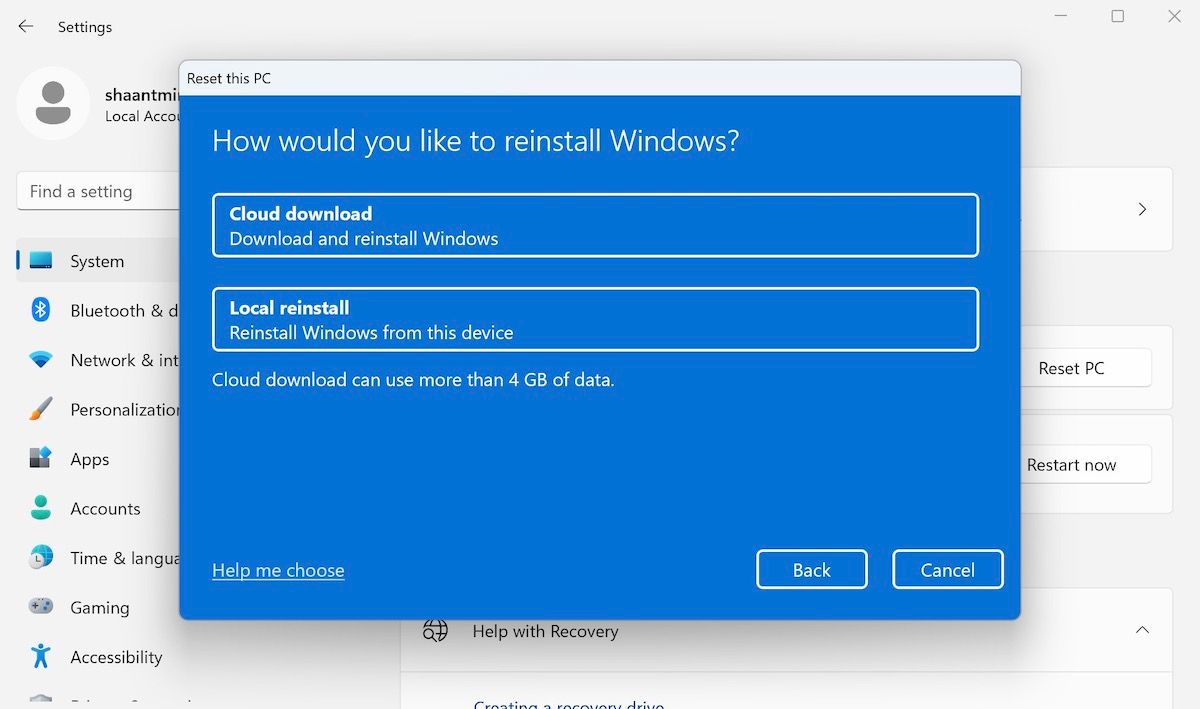Thấy lỗi DLL trên PC Windows của bạn? Những lỗi phổ biến này gây khó khăn cho việc khắc phục sự cố vì bạn thường phải thực hiện một số bước để tìm ra sự cố.
Hãy xem lại một số lỗi DLL phổ biến nhất trong Windows và xem qua quy trình khắc phục sự cố khó chịu này.
DLL là gì?
Nó giúp hiểu ý nghĩa của thông báo lỗi trước khi bạn bắt đầu khắc phục sự cố. DLL là viết tắt của Thư viện liên kết động. Như đã giải thích trong phần tổng quan về tệp DLL của chúng tôi, chúng là một phần cốt lõi của Windows và cho phép các chương trình thực hiện nhiều chức năng khác nhau mà không cần ghi lại chúng từ đầu mỗi lần.
Chẳng hạn, một chương trình có thể truy cập một DLL khi nó muốn hiển thị một thông báo trên màn hình. Nó sử dụng DLL thích hợp để tạo hộp này, thay vì các nhà phát triển phải viết mã hộp thông báo của riêng họ. Điều này mang lại hiệu quả cao hơn cho các lập trình viên và tiêu chuẩn hóa trên Windows.
Nhưng khi xảy ra sự cố, tệp DLL đó có thể bị thiếu. Và bởi vì nhiều chương trình có thể chia sẻ một DLL trên PC của bạn (thậm chí cùng một lúc), thường thì lỗi DLL không chỉ ra sự cố với chỉ một ứng dụng. Đây là một phần nguyên nhân khiến việc khắc phục các lỗi như vậy trở nên khó khăn.
Lỗi DLL phổ biến trong Windows
Như bạn có thể tưởng tượng, một số tệp DLL xuất hiện trong các thông báo lỗi thường xuyên hơn các tệp khác. Dưới đây là một số DLL được biết đến nhiều nhất vì gây ra sự cố.
MSVCP140, MSVCP120, MSVCP110 và MSVCP100
Tất cả bốn tệp này là các phiên bản khác nhau (14.0, 10.0, v.v.) của cùng một tệp DLL. MSVC là viết tắt của Microsoft Visual C++, một định dạng cực kỳ phổ biến cho các ứng dụng Windows.
Rất có thể nếu bạn mở danh sách chương trình đã cài đặt của mình, bạn sẽ thấy nhiều mục có nhãn Microsoft Visual C++ 20xx Có thể phân phối lại. Bất cứ khi nào bạn cài đặt một chương trình cần một phiên bản cụ thể của gói này, nó sẽ nhắc bạn tải xuống hoặc nó sẽ không hoạt động.
Bởi vì tệp này được rất nhiều ứng dụng sử dụng nên nó thường xuất hiện lỗi. Bạn có thể gặp sự cố với DLL này khi khởi chạy Skype, ứng dụng WordPress và các trò chơi khác nhau. Chúng tôi cũng đã xem xét cách khắc phục lỗi cài đặt Visual C++ nếu bạn gặp sự cố với bước đó.
MSVCR100 và MSVCR71
Hai DLL này là bạn đồng hành của những điều trên. Trong khi CP trong đó là viết tắt của C++những tệp này chứa các thư viện trong C ngôn ngữ lập trình. Hai số này lại là các phiên bản khác nhau của cùng một tệp và bạn có thể đã cài đặt nhiều phiên bản nhờ khả năng tương thích của chương trình.
Vì những lỗi này rất phổ biến nên có thể xuất hiện lỗi khi bạn khởi chạy nhiều phần mềm khác nhau.
VCRUNTIME140
“Liên kết” trong Thư viện liên kết động được đặt tên hay—đây là một tệp DLL khác có liên quan đến hai tệp đầu tiên. Các phiên bản 7 đến 13 của thư viện Visual C++ DLL đã sử dụng một tên khác cho mỗi phiên bản, dẫn đến các tệp phổ biến ở trên. Bắt đầu với phiên bản 14, các chương trình sử dụng một trong hai ngôn ngữ phải liên kết với một DLL mới khác. Tên của nó là VCRUNTIME, thay đổi theo từng phiên bản mới.
Lỗi này được biết là xảy ra khi cố chạy phần mềm Adobe Creative Cloud, cũng như Kodi.
D3DX9_43
Đây là một DLL với một gốc khác. Các ĐX trong tên tập tin này đề cập đến Microsoft DirectX, một tập hợp các API để chạy các ứng dụng và trò chơi đa phương tiện. Các 43 trong tiêu đề đề cập đến một phiên bản cụ thể, vì vậy bạn cũng có thể thấy phiên bản này với một số khác.
Vì DirectX chủ yếu dành cho các chương trình nặng về hình ảnh nên bạn có thể gặp lỗi này khi bắt đầu trò chơi điện tử hoặc ứng dụng chuyên sâu về đồ họa khác.
lame_enc
Lame_enc không phải là một sự sỉ nhục đối với PC của bạn. Nó đề cập đến bộ mã hóa LAME (“LAME Ain’t a MP3 Encoder”) cho phép phần mềm âm thanh chuyển đổi sang MP3. Trước tháng 4 năm 2019, các chương trình không được phép tự đưa phần này vào do các bằng sáng chế phần mềm. Tuy nhiên, giờ đây các chương trình có thể bao gồm phần mềm mã hóa MP3 một cách hợp pháp, vì vậy bạn không cần phải tự cài đặt phần mềm này. Vì vậy, bạn sẽ cần phải tự cài đặt LAME.
Phần lớn các trường hợp sử dụng xung quanh lỗi này là trong Audacity. Đảm bảo rằng bạn đã cập nhật Audacity nếu thấy lỗi DLL này; xem xét gỡ cài đặt phiên bản cũ và cài đặt phiên bản mới. Nếu không sử dụng Audacity, có thể bạn sẽ thấy lỗi này khi cố tải hoặc lưu một tệp MP3. Tải xuống phiên bản LAME mới nhất và thử lại.
TĐL
Có lẽ là lỗi nghiêm trọng nhất trong danh sách, NTDLL là một tệp xử lý các chức năng của nhân NT. NT từng là viết tắt của Công nghệ mới và đã từng là một phần của tên sản phẩm Windows, nhưng hiện chỉ được đưa vào thông tin kỹ thuật của Windows.
Các lỗi về DLL này thường do sự cố trình điều khiển hoặc sự cố với Windows khi giao tiếp với một chương trình. Vì tệp này xử lý các chức năng hệ thống cấp thấp nên thường xảy ra sự cố khiến bạn không thể khởi động vào Windows.
Cách khắc phục lỗi DLL
Bây giờ chúng ta đã xem xét một số lỗi phổ biến nhất, hãy xem qua quy trình chung để khắc phục chúng.
Hãy nhớ rằng đây là các bước khắc phục sự cố chung; chúng không giới hạn ở các lỗi trên và có thể không áp dụng cho mọi loại lỗi DLL. Nhưng nếu bạn gặp lỗi vì thiếu tệp DLL, trình tự này sẽ hữu ích.
Bước 0: Không nên làm gì
Khi khắc phục lỗi DLL, gần như chắc chắn bạn sẽ bắt gặp các trang web tuyên bố rằng họ có thể khắc phục mọi sự cố của bạn bằng cách tải xuống tệp DLL đơn giản mà bạn cần. Không tải xuống các tệp DLL từ các trang web này.
Giống như các tiện ích cập nhật trình điều khiển, bạn không có cách nào biết các trang web này lấy DLL từ đâu. Do đó, chúng gần như chắc chắn không chính thức, thường lỗi thời và có thể chứa phần mềm độc hại. Ngoài ra, việc thay thế một tệp DLL duy nhất thường không đủ để khắc phục sự cố của bạn, điều đó có nghĩa là việc theo dõi một tệp mới rất lãng phí thời gian.
Ngoài ra, tránh chuyển ngay đến tệp DLL cụ thể gây ra lỗi và không đào bới trong Windows Registry. Các bước nâng cao này không cần thiết trong hầu hết các trường hợp và bạn có thể dễ dàng gây ra nhiều sự cố hơn do mắc lỗi trong các bản sửa lỗi Windows của mình.
Bước 1: Khởi động lại
Như với hầu hết các khắc phục sự cố, bạn nên thử khởi động lại trước. Nếu bạn may mắn, vấn đề của bạn chỉ là một trục trặc nhỏ và việc khởi động lại sẽ giải quyết vấn đề đó. Lưu công việc của bạn, khởi động lại và thử lại bất cứ điều gì gây ra lỗi.
Để có kết quả tốt nhất, hãy sử dụng Khởi động lại tùy chọn để làm mới hoàn toàn. Tắt sẽ không khởi động lại hoàn toàn hệ thống của bạn nếu bạn đã bật Khởi động nhanh.
Bước 2: Kiểm tra DLL bị thiếu
Vì chúng không phải là các thư mục Windows mà bạn thường chạm vào nên đây không phải là nguyên nhân gây ra, nhưng nó đáng để kiểm tra. Bạn (hoặc một chương trình) có thể đã xóa nhầm một tệp DLL. Kiểm tra Thùng rác để tìm DLL được đề cập và khôi phục nó nếu bạn tìm thấy nó ở đó. Nếu bạn nghĩ rằng mình đã xóa nó nhưng đã làm trống Thùng rác, hãy thử một ứng dụng khôi phục tệp của Windows.
Bước 3: Cài đặt các bản cập nhật Windows
Vì nhiều lỗi DLL có liên quan đến các thư viện do Microsoft phân phối nên việc kiểm tra các bản cập nhật Windows có thể giải quyết sự cố bằng cách tải xuống các phiên bản mới nhất. Điều này đặc biệt quan trọng nếu bạn đã ngừng cài đặt các bản cập nhật trong một thời gian.
Sau khi bạn cài đặt bất kỳ bản cập nhật có sẵn nào, hãy khởi động lại hệ thống của bạn để đảm bảo chúng được áp dụng.
Bước 4: Cài đặt lại chương trình bị ảnh hưởng
Đôi khi một chương trình cụ thể có thể bị vấp khi truy cập tệp DLL. Bạn nên gỡ cài đặt bất kỳ chương trình nào đang báo lỗi và cài đặt lại một bản sao mới. Đây có thể là một công việc nhỏ tùy thuộc vào nguyên nhân gây ra sự cố cho bạn, nhưng đây là một bước quan trọng.
Bước 5: Cập nhật trình điều khiển có liên quan
Nếu lỗi DLL xuất hiện khi bạn xử lý một phần cứng cụ thể, bạn nên cập nhật trình điều khiển thích hợp. Ví dụ: nếu bạn thấy lỗi mỗi khi in, hãy thử cập nhật trình điều khiển máy in của bạn. Cập nhật trình điều khiển cạc đồ họa của bạn nếu lỗi xảy ra khi bạn khởi chạy trò chơi.
Bước 6: Thực hiện kiểm tra tệp hệ thống
Tiếp theo, bạn nên thử chạy lệnh SFC (Trình kiểm tra tệp hệ thống). Với điều này, Windows sẽ kiểm tra và sửa mọi tệp hệ thống bị hỏng.
Để làm như vậy, gõ cmd vào Menu Bắt đầu. Nhấp chuột phải vào mục nhập của nó và chọn Chạy như quản trị viênsau đó nhập lệnh sau:
sfc /scannow
Quá trình quét này sẽ mất một lúc, vì vậy hãy chạy nó khi bạn có vài phút. Khi nó kết thúc, Windows sẽ cho bạn biết nếu nó tìm thấy bất kỳ vấn đề nào.
Bước 7: Quét phần mềm độc hại
Mặc dù lỗi DLL không nhất thiết phải do phần mềm độc hại gây ra, nhưng chúng có thể là như vậy. Có lẽ một sự lây nhiễm đã làm hỏng tệp DLL trong quá khứ hoặc hiện đang gây rối với một tệp. Chạy quét bằng phần mềm chống vi-rút của bạn, sau đó sử dụng phiên bản Malwarebytes miễn phí để có ý kiến thứ hai.
Bước 8: Đăng ký lại DLL
Tại thời điểm này, bạn nên hủy đăng ký và đăng ký lại tệp DLL. Điều này buộc Windows phải “quên” DLL trong giây lát và thiết lập lại thành phần, điều này có thể khắc phục sự cố.
Mở một Dấu nhắc lệnh nâng cao khác bằng cách nhập cmd vào Start Menu, sau đó nhấp chuột phải và chọn Chạy như quản trị viên. Nhập lần lượt các lệnh sau, thay thế TÊN TỆP với tên của DLL có vấn đề:
regsvr32 /u FILENAME.dll
regsvr32 FILENAME.dll
Bước 9: Thử Khôi phục Hệ thống
Nếu lỗi này bắt đầu gần đây, Khôi phục Hệ thống có thể đưa bạn quay ngược thời gian và hy vọng khắc phục được sự cố.
Kiểu bảng điều khiển vào Menu Bắt đầu và khởi chạy nó. Thay đổi Xem theo trường ở trên cùng bên phải để Biểu tượng nhỏ và chọn Sự hồi phục. Tại đây, chọn Mở khôi phục hệ thống. Làm theo lời nhắc để chọn thời gian khôi phục và để Windows hoàn tất quy trình.
Hãy xem trợ giúp của chúng tôi về khắc phục sự cố Khôi phục Hệ thống nếu bạn gặp sự cố.
Bước 10: Đặt lại Windows
Tại thời điểm này, bạn đã thực hiện gần như tất cả các khắc phục sự cố có thể. Nếu bạn chắc chắn rằng mình đã cài đặt tất cả các bản cập nhật trình điều khiển và Windows có sẵn, cài đặt lại chương trình, thử các tiện ích Dấu nhắc Lệnh và khởi động lại (gần đây), thì bạn nên tiến hành khôi phục cài đặt gốc cho Windows.
Rất may, bạn có thể sử dụng Đặt lại PC này chức năng cài đặt lại một bản sao Windows mới mà không xóa các tệp cá nhân của bạn. Hy vọng rằng, nó không bao giờ được đến thời điểm này. Nhưng sau tất cả các khắc phục sự cố ở trên, bạn nên đặt lại và tránh lãng phí thêm thời gian để khắc phục sự cố.
Lỗi DLL có thể khiến bạn phát điên
Bây giờ bạn đã biết gốc rễ của một số lỗi DLL phổ biến trong Windows và cách khắc phục chúng. Thật không may, những vấn đề này là một trong những vấn đề khó khắc phục nhất, vì vậy chúng tôi chúc bạn may mắn. Hy vọng rằng sự cố của bạn sẽ biến mất sau một vài cập nhật nhanh và khởi động lại.