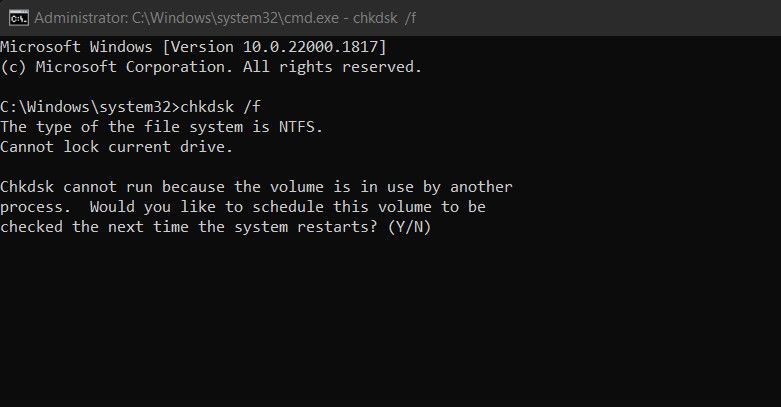Lỗi 0x0000004E, còn được gọi là lỗi PFN_LIST_CORRUPT xảy ra khi có sự cố với tệp trang hoặc bộ nhớ của hệ thống. Nó có thể xuất hiện trong nhiều phiên bản Windows khác nhau, chẳng hạn như Windows 7, Windows 8, Windows 10 và Windows 11 và thường dẫn đến màn hình xanh chết chóc khó chịu.
Dưới đây, chúng tôi nói về các nguyên nhân phổ biến nhất của sự cố này, tiếp theo là các phương pháp khắc phục sự cố có thể giúp bạn khắc phục sự cố mãi mãi.
Nguyên nhân phổ biến của lỗi PFN_LIST_CORRUPT trong Windows
Lỗi 0x0000004E hoặc lỗi PFN_LIST_CORRUPT có thể do nhiều sự cố gây ra, bao gồm cả sự cố phần mềm và phần cứng. Dưới đây là một số trong những cái phổ biến nhất:
- Sự cố phần cứng: Bạn có thể đang xử lý RAM bị lỗi hoặc ổ cứng bị lỗi, điều này đang gây ra màn hình xanh chết chóc. Điều này có thể xảy ra khi các bộ phận đã bị hư hỏng về mặt vật lý do quá nóng hoặc tăng điện áp.
- Xung đột phần mềm: Một ứng dụng hoặc chương trình nền có thể đang can thiệp vào các quy trình của hệ thống, khiến hệ thống gặp sự cố.
- Trình điều khiển lỗi thời hoặc bị hỏng: Trình điều khiển chịu trách nhiệm quản lý giao tiếp giữa phần mềm và phần cứng. Nếu các trình điều khiển quan trọng đã lỗi thời hoặc bị hỏng, chúng có thể gây ra sự cố cấp phát bộ nhớ, dẫn đến lỗi PFN_LIST_CORRUPT.
- Phần mềm độc hại hoặc vi rút: Hệ thống của bạn có thể đang xử lý một lỗi hỏng hóc hoặc phần mềm độc hại đang gây hỏng hóc bộ nhớ, gây ra màn hình xanh chết chóc.
Trước khi chúng tôi đi sâu vào các phương pháp khắc phục sự cố cho lỗi 0x0000004E, bạn nên chuyển sang tài khoản quản trị viên nếu bạn hiện đang sử dụng tài khoản người dùng chuẩn. Điều này là do hầu hết các giải pháp cho vấn đề này sẽ yêu cầu quyền truy cập quản trị vào hệ thống.
Sau khi có quyền truy cập quản trị, bạn có thể tiến hành các phương pháp khắc phục sự cố để khắc phục lỗi 0x0000004E.
1. Kiểm tra ổ cứng của bạn xem có vấn đề gì không
Vì các sự cố liên quan đến bộ nhớ thường là nguyên nhân gây ra lỗi 0x0000004E, điều quan trọng là phải kiểm tra ổ cứng của bạn để tìm các sự cố tiềm ẩn như là bước đầu tiên trong quá trình khắc phục sự cố.
Cách đơn giản nhất để kiểm tra ổ cứng của bạn xem có vấn đề gì không là sử dụng tiện ích tích hợp sẵn trong Windows có tên “Check Disk”. Công cụ này hoạt động bằng cách quét ổ cứng để tìm các sự cố tiềm ẩn và sau đó cố gắng tự động sửa chữa chúng.
Đây là cách bạn có thể sử dụng nó:
- Nhấn nút Thắng + r các phím với nhau để mở Run.
- Nhập “cmd” trong Run và nhấn nút Điều khiển + Sự thay đổi + Đi vào các phím cùng nhau để mở Command Prompt với tư cách quản trị viên.
- Nhấp chuột Đúng trong lời nhắc Kiểm soát tài khoản người dùng.
- Khi bạn đang ở trong cửa sổ Dấu nhắc Lệnh, hãy nhập lệnh được đề cập bên dưới và nhấp vào Đi vào để thực hiện nó:
chkdsk /f
- Nếu được nhắc, hãy nhập Y và nhấn Đi vào. Điều này sẽ lên lịch kiểm tra đĩa khi khởi động lại hệ thống tiếp theo.
- Cuối cùng, khởi động lại máy tính của bạn. Khi khởi động lại, Check Disk sẽ chạy và quét ổ cứng của bạn để tìm các sự cố.
Quá trình này có thể mất một lúc, vì vậy hãy đợi ở đó. Chúng tôi cũng khuyên bạn nên sao lưu các tệp và dữ liệu quan trọng của mình trước khi chạy Check Disk để đảm bảo an toàn.
Bạn cũng có thể chẩn đoán và khắc phục RAM bị lỗi hoặc các sự cố liên quan đến bộ nhớ bằng công cụ Chẩn đoán bộ nhớ trong Windows. Nếu tiện ích Check Disk không khắc phục được sự cố, hãy chạy công cụ Chẩn đoán bộ nhớ và kiểm tra kết quả trong Trình xem sự kiện. Sau đó, bạn có thể thực hiện các bước cần thiết để khắc phục sự cố dựa trên nguyên nhân cơ bản.
2. Vô hiệu hóa phần mềm chống vi-rút của bạn
Nếu bạn đang sử dụng chương trình bảo mật của bên thứ ba trên máy tính của mình, thì có khả năng chương trình đó đang can thiệp vào các quy trình của hệ thống, dẫn đến lỗi.
Để kiểm tra xem đây có phải là trường hợp của bạn hay không, hãy thử tạm thời tắt chương trình chống vi-rút. Bạn có thể thực hiện việc này bằng cách nhấp chuột phải vào biểu tượng chống vi-rút và tắt nút bật tắt cho Bảo vệ đang BẬT.
Tùy chọn này có thể khác trên máy tính của bạn, tùy thuộc vào loại chương trình bảo mật bạn đang sử dụng. Do đó, nếu bạn đang gặp khó khăn, hãy tham khảo tài liệu về phần mềm chống vi-rút của bạn để biết hướng dẫn về cách tắt nó. Đừng quên kích hoạt lại nó sau khi bạn kiểm tra xong.
Nếu lỗi không xuất hiện sau khi tắt phần mềm chống vi-rút, thì chúng tôi khuyên bạn nên chuyển sang một chương trình bảo mật khác tốt hơn. Bạn cũng có thể định cấu hình Tường lửa của Bộ bảo vệ Windows đúng cách nếu không muốn tin tưởng lại giải pháp bảo mật của bên thứ ba.
Nếu bạn đang sử dụng Bộ bảo vệ Windows, hãy nhớ xem cách tắt Bộ bảo vệ Windows và xem liệu điều đó có khắc phục được BSOD không.
3. Các bản sửa lỗi Windows BSOD chung khác để thử
Các bản sửa lỗi mà chúng tôi đã thảo luận ở trên dành riêng cho các sự cố liên quan đến bộ nhớ, thường là nguyên nhân gây ra lỗi 0x0000004E. Tuy nhiên, nếu bạn nghi ngờ rằng sự cố có thể nằm trong hệ thống (chẳng hạn như lỗi hỏng hoặc phần mềm độc hại), thì cũng có một số giải pháp có thể giúp bạn trong trường hợp đó.
Bạn có thể quét hệ thống để tìm các sự cố tiềm ẩn bằng cách sử dụng các công cụ SFC và DISM. Nếu các tiện ích này xác định được sự cố, chúng sẽ cố gắng khắc phục sự cố đó một cách tự động. Ngoài ra, bạn cũng có thể sử dụng tiện ích Khôi phục Hệ thống để hoàn nguyên hệ thống về trạng thái không có lỗi.
Cuối cùng, đã đến lúc rút ra các bản sửa lỗi đáng tin cậy. BSOD của Windows thường là do một nhóm sự cố chung và việc khắc phục những sự cố đó có thể khắc phục hầu hết mọi BSOD, bao gồm cả lỗi 0x0000004E. Như vậy. hãy nhớ xem các mẹo của chúng tôi để giúp bạn khắc phục Windows BSOD để biết tất cả các cách bạn có thể khắc phục sự cố này và bất kỳ cách nào bạn có thể gặp phải trong tương lai.
PFN_LIST_CORRUPT BSOD, Đã sửa lỗi
Lỗi màn hình xanh chết chóc có thể gây khó chịu, đặc biệt nếu lỗi không chỉ rõ nguyên nhân có thể gây ra lỗi. Hy vọng rằng các giải pháp chúng tôi đã liệt kê ở trên sẽ giúp bạn khắc phục lỗi 0x0000004E mãi mãi. Trong trường hợp lỗi lại xuất hiện trong tương lai, tốt nhất bạn nên liên hệ với nhóm hỗ trợ chính thức của Microsoft để được hỗ trợ thêm. Họ sẽ có thể chẩn đoán nguyên nhân chính xác của sự cố và đề xuất các bản sửa lỗi phù hợp.