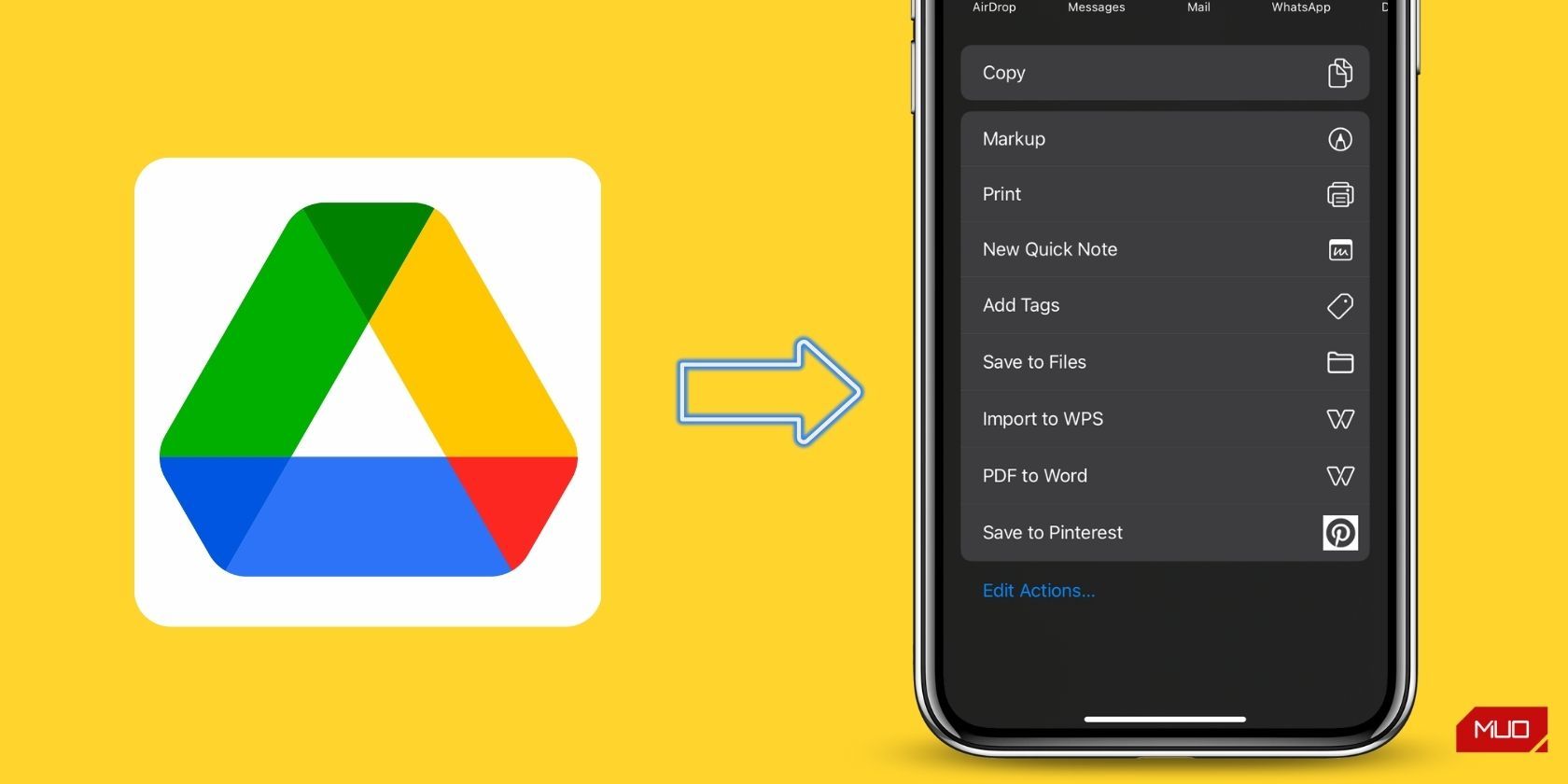
Google Drive là một trong những dịch vụ lưu trữ đám mây phổ biến nhất, phần lớn nhờ vào tính khả dụng trên nhiều nền tảng và dung lượng lưu trữ miễn phí trị giá 15 GB. Nó hoạt động gần như liền mạch trên các thiết bị của Apple, cho đến khi bạn muốn chuyển các tệp từ Google Drive sang chính iPhone hoặc iPad của mình.
Mặc dù có thể tải xuống các tệp Google Drive và chuyển chúng sang ứng dụng Tệp hoặc Ảnh trên iPhone của bạn, nhưng việc tìm kiếm tùy chọn để làm như vậy không dễ dàng. Trên thực tế, bạn cần thực hiện theo một phương pháp hơi khác tùy thuộc vào loại tệp bạn đang cố chuyển. Vì vậy, đây là những gì bạn cần làm đối với ảnh, video và các định dạng tệp khác.
Cách chuyển ảnh từ Google Drive sang iPhone
Google Drive cho phép bạn xem ảnh và phát video trực tiếp từ ứng dụng. Tuy nhiên, bạn có thể muốn xuất chúng sang ứng dụng Ảnh trên iPhone của mình để chỉnh sửa, cắt, áp dụng bộ lọc hoặc cải thiện chúng. Hãy xem cách bạn có thể chuyển ảnh và video từ Google Drive sang iPhone của mình.
- Mở Google Drive ứng dụng trên iPhone của bạn.
- Tìm ảnh hoặc video bạn muốn chuyển.
- Nhấn vào ba chấm ngang và chọn Gửi một bản sao từ thực đơn.
- Chạm vào Lưu hình ảnh hoặc Lưu video tùy chọn để tải nó xuống ứng dụng Ảnh.
Sau khi quá trình hoàn tất, hãy kiểm tra ảnh hoặc video đã lưu của bạn trong ứng dụng Ảnh. Thật không may, bạn không thể chọn nhiều hình ảnh hoặc video cùng một lúc để chuyển sang iPhone của mình. Bạn phải chuyển từng hình ảnh hoặc video riêng lẻ.
Nếu bạn đang chuyển một video có dung lượng lớn, hãy đảm bảo luôn mở ứng dụng Google Drive trong khi chuyển.
Cách chuyển tệp PDF và tệp từ Google Drive sang iPhone
Bên cạnh ảnh và video, bạn cũng có thể chuyển các tệp PDF, tài liệu và bảng tính từ Google Drive sang iPhone của mình. Thực hiện theo các bước sau để xuất tệp từ Google Drive sang iPhone của bạn:
- Mở Google Drive ứng dụng trên iPhone của bạn.
- Chọn tài liệu bạn muốn lưu.
- Chạm vào ba chấm ngang và chọn Mở ra tùy chọn từ trình đơn.
- nhấn Lưu vào tệp lựa chọn.
- Chọn một vị trí trong ứng dụng Tệp để chuyển tài liệu tới.
- Đổi tên tài liệu nếu bạn muốn và nhấn vào biểu tượng Cứu nút ở góc trên bên phải.
Tài liệu đã lưu sẽ xuất hiện trong ứng dụng Tệp và bạn có thể truy cập ngoại tuyến khi cần. Giống như ảnh và video, bạn không thể tải nhiều tệp từ ứng dụng Google Drive xuống iPhone cùng một lúc. Bạn phải tải xuống từng tệp riêng lẻ.
Cách chuyển tệp Google Drive sang iPhone ở định dạng gốc
Mặc dù bạn có thể nghĩ rằng tệp bạn lưu từ Google Drive sẽ tải xuống ở định dạng ban đầu, nhưng thực tế không phải vậy. Theo mặc định, Google Drive sẽ chỉ lưu tài liệu, bản trình bày và bảng tính ở định dạng PDF. Để chuyển các tệp Google Drive đó sang iPhone của bạn ở định dạng ban đầu, hãy làm theo các bước sau:
- Mở tài liệu, bản trình bày hoặc bảng tính trong ứng dụng Google Drive trên iPhone của bạn.
- Tùy thuộc vào định dạng của tệp, tệp sẽ yêu cầu bạn mở tệp bằng một trong các ứng dụng Google Workspace.
- Chạm vào ba chấm ngang ở góc trên bên phải.
- chọn Chia sẻ và xuất tùy chọn từ trình đơn.
- Vỗ nhẹ Gửi một bản sao và chọn một định dạng.
- Đánh ĐƯỢC RỒI và nhấn Lưu vào tệp.
- Chạm vào Cứu ở góc trên cùng bên phải để chuyển tài liệu ở định dạng ban đầu sang ứng dụng Tệp.
Bạn có thể kiểm tra định dạng của tệp đã xuất bằng cách nhấn và giữ tài liệu trong Tệp và nhấn vào biểu tượng Nhận thông tin lựa chọn. Menu thông tin sẽ hiển thị cho bạn tất cả chi tiết của tệp, bao gồm cả định dạng của tệp.
Cách duyệt Google Drive từ ứng dụng tệp
Nếu bạn đã cài đặt ứng dụng Google Drive trên iPhone của mình, bạn có thể duyệt các tệp Google Drive trực tiếp từ ứng dụng Tệp. Đây là cách bạn có thể duyệt và chuyển các tệp Google Drive trong ứng dụng Tệp trên iPhone của mình:
- khởi chạy Các tập tin ứng dụng trên iPhone của bạn.
- Chạm vào ba chấm ngang ở góc trên bên phải.
- Lựa chọn Biên tập từ thực đơn.
- bật Google Drive bật tắt.
Giờ đây, bạn có thể duyệt các tệp trên Google Drive trong Ứng dụng tệp. Điều này cho phép bạn chuyển tệp trực tiếp từ Google Drive sang ứng dụng Ảnh hoặc ứng dụng Tệp trên iPhone của bạn. Nhấn và giữ tệp, hình ảnh hoặc video bạn muốn xuất và nhấn vào Chia sẻ cái nút. nhấn Lưu hình ảnh, Lưu videohoặc Lưu vào Các tập tin tùy chọn từ trình đơn.
Cách sử dụng tệp Google Drive khi bạn ngoại tuyến
Một trong nhiều thủ thuật của Google Drive là bạn có thể sử dụng các tệp Google Drive khi không có quyền truy cập Internet bằng cách cung cấp chúng để sử dụng ngoại tuyến. Điều này có thể hữu ích nếu bạn dự định đi du lịch đến một nơi có kết nối internet hạn chế. Thực hiện theo các bước sau để sử dụng tệp Google Drive khi bạn ngoại tuyến:
- Mở Google Drive và tìm tệp bạn muốn truy cập ngoại tuyến.
- Chạm vào ba chấm ngang bên cạnh tên tệp.
- nhấn Cung cấp ngoại tuyến tùy chọn từ trình đơn.
Sau khi hoàn tất, bạn sẽ thấy một dấu kiểm nhỏ bên dưới tệp xác nhận trạng thái ngoại tuyến. Bạn có thể kiểm tra tất cả các tệp ngoại tuyến ở một nơi duy nhất bằng cách nhấn vào ba vạch ngang ở góc trên cùng bên phải của thanh tìm kiếm và chọn ngoại tuyến tùy chọn từ trình đơn.
Hơn nữa, bạn cũng có thể Ngôi sao các tệp Google Drive quan trọng của bạn và truy cập chúng từ gắn dấu sao chuyển hướng. Bên cạnh truy cập ngoại tuyến, Google cũng cho phép bạn bảo vệ các tệp Google Drive bằng Face ID như một lớp bảo mật và quyền riêng tư bổ sung.
Chuyển tệp từ Google Drive sang iPhone của bạn thật đơn giản
Giờ đây, bạn có thể dễ dàng chuyển các tệp từ Google Drive sang iPhone của mình. Cho dù bạn muốn truy cập các tệp Google Drive mà không cần kết nối internet hay chuyển tất cả các tệp của mình trước khi xóa tài khoản Google, bạn đều có thể tải tất cả các tệp của mình trên iPhone một cách nhanh chóng và an toàn.











