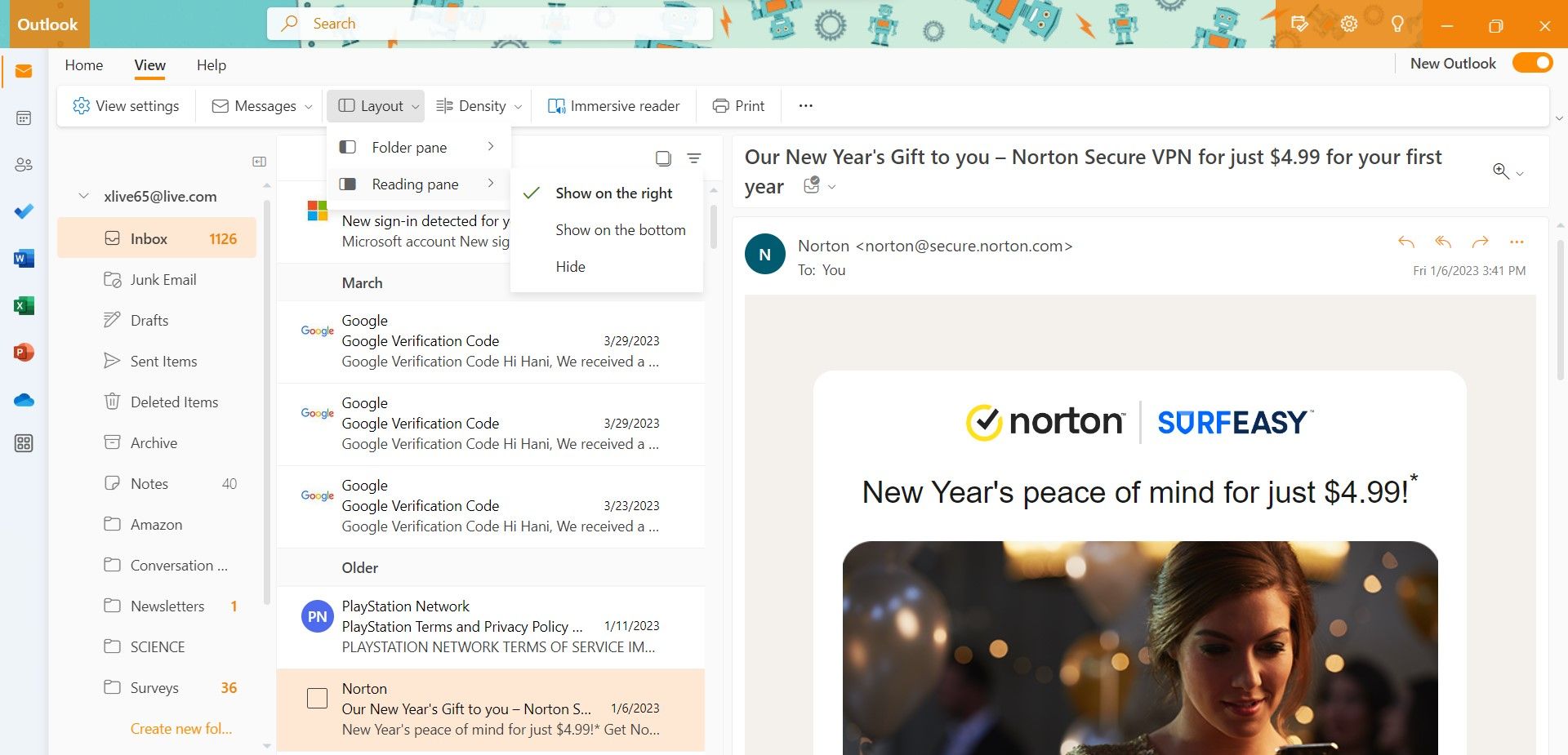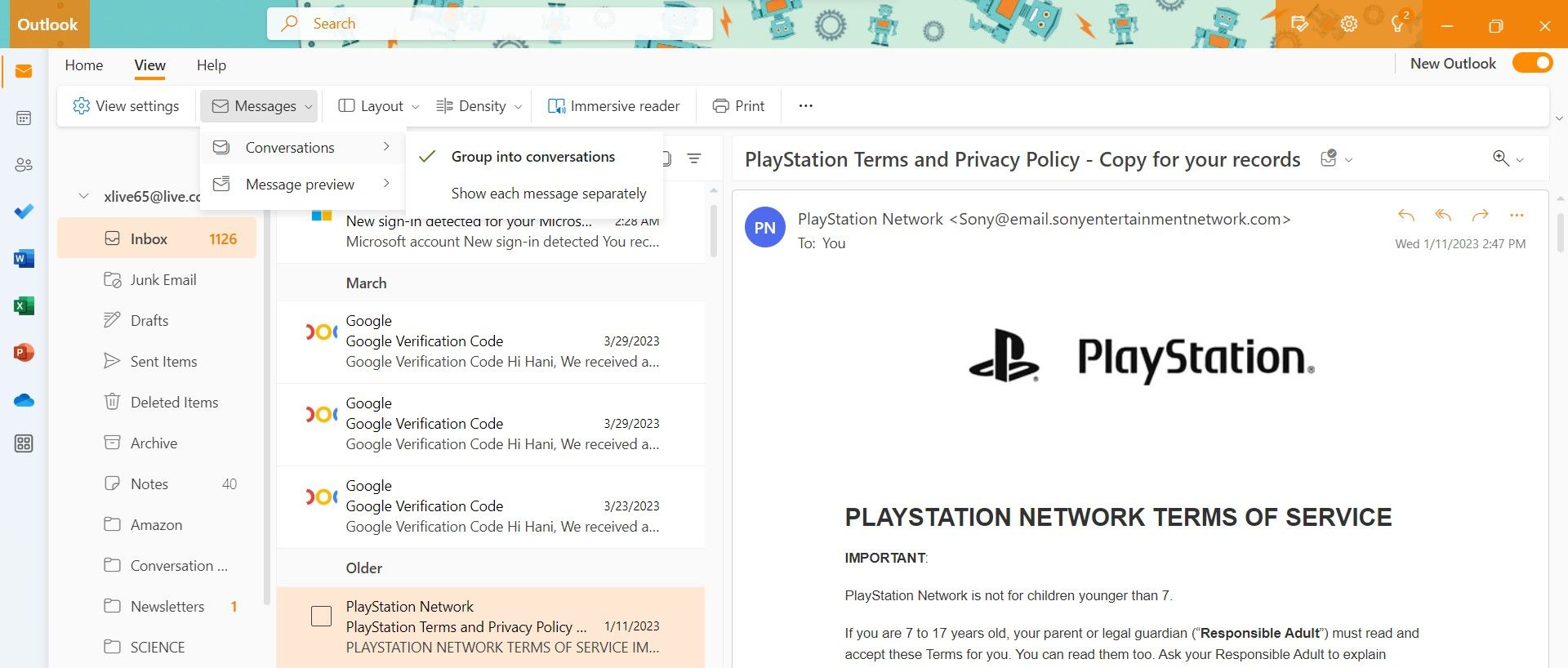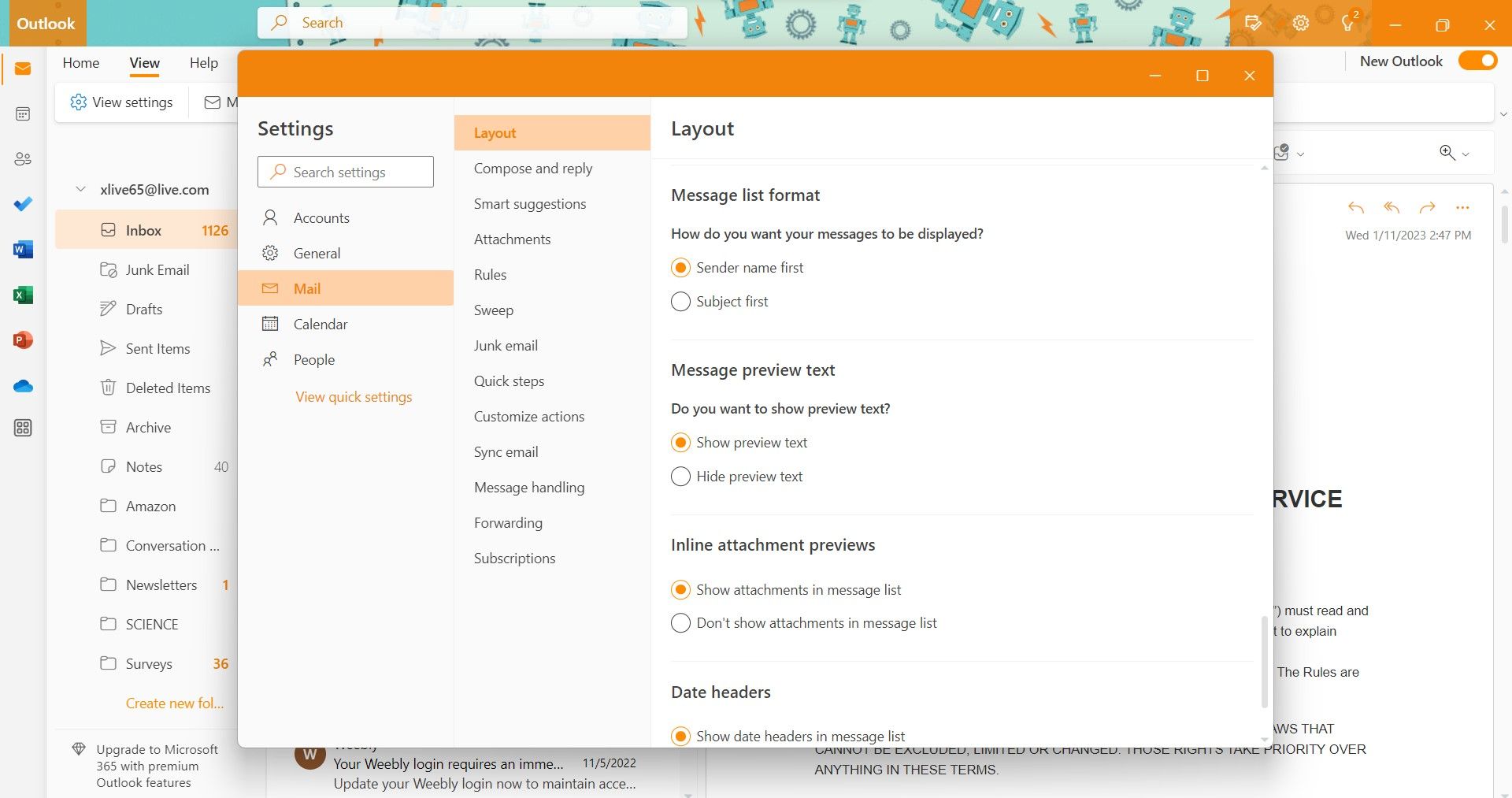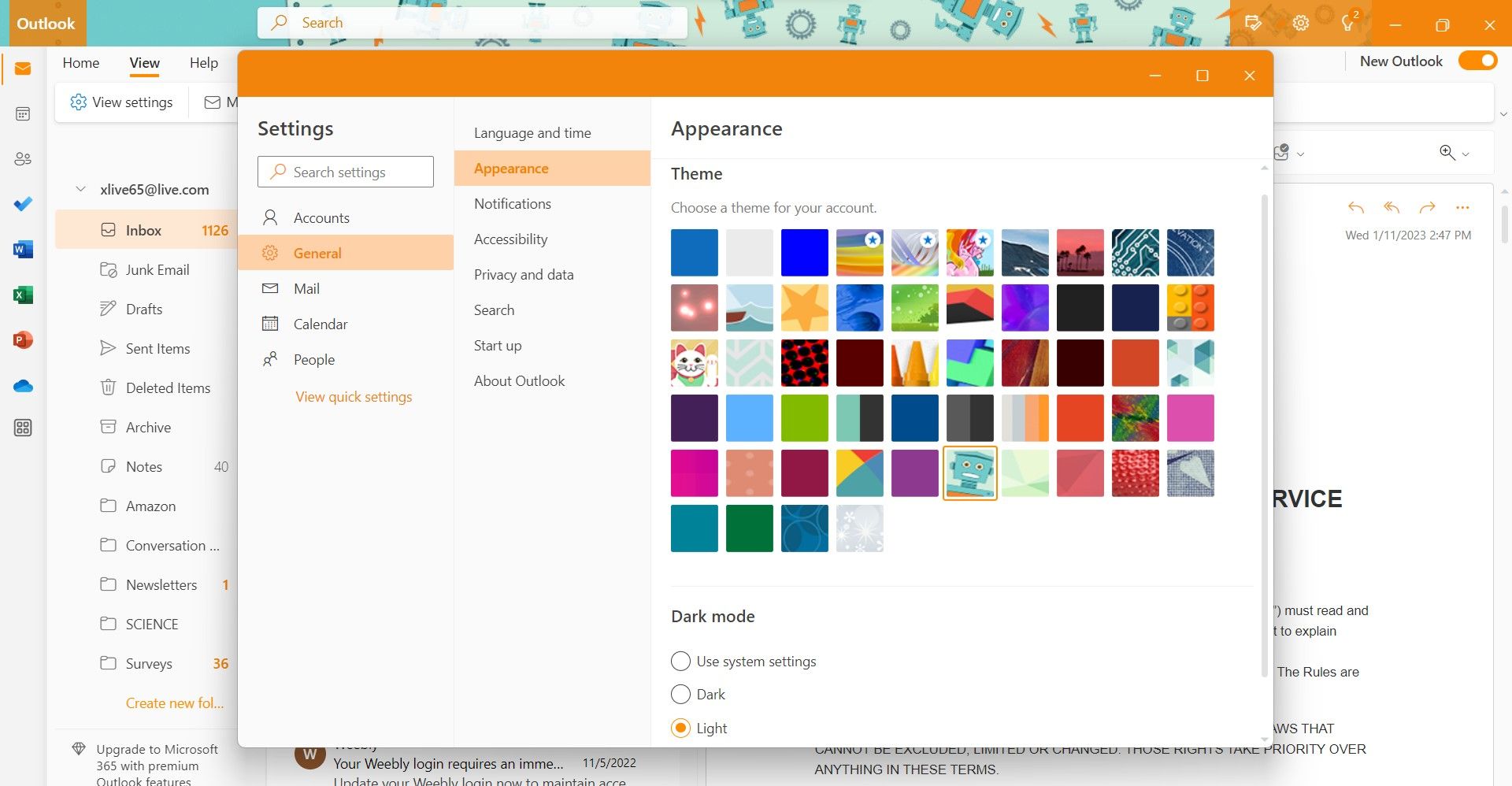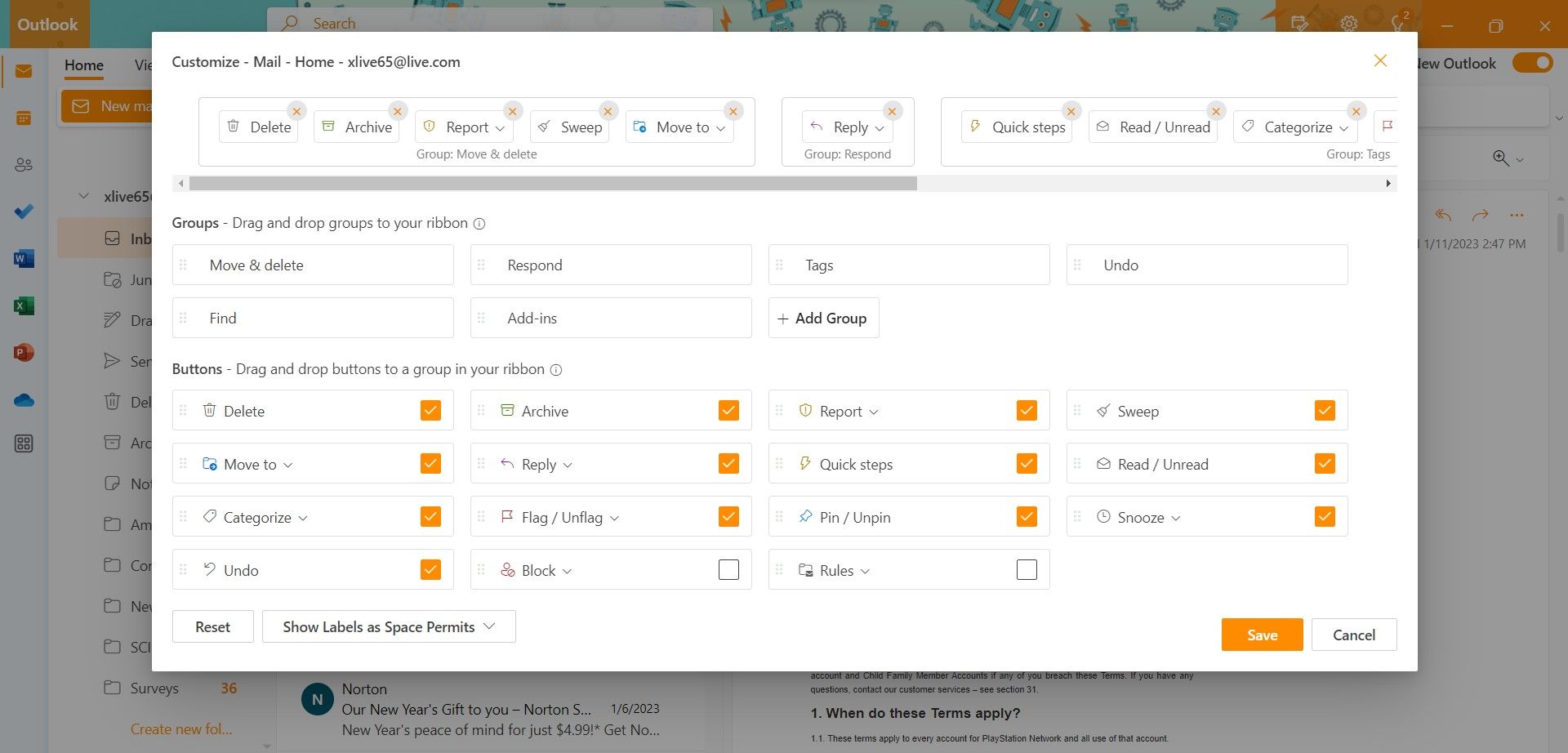Trái ngược với phiên bản Microsoft Outlook dành cho máy tính để bàn thông thường, ứng dụng xem trước Outlook dành cho Windows cung cấp nhiều tùy chọn tùy chỉnh để người dùng cá nhân hóa trải nghiệm của họ. Người dùng Outlook có thể tùy chỉnh màu giao diện người dùng, cách thư xuất hiện trong Hộp thư đến của họ, v.v.
Vì vậy, hãy xem cách bạn có thể cá nhân hóa Outlook theo sở thích của mình trên Windows 10 và 11.
Cách tải Outlook cho Windows Preview
Ứng dụng xem trước Outlook cho Windows sẵn dùng cho những người tham gia chương trình Người dùng nội bộ Microsoft 365. Với tư cách là Người dùng nội bộ Microsoft 365, bạn sẽ được xem trước phiên bản chính tiếp theo của bộ Microsoft 365 (bao gồm cả Outlook).
Nếu bạn là người dùng Microsoft 365 được cấp phép, bạn có thể đăng ký chương trình Người dùng nội bộ và có quyền truy cập vào các bản cập nhật mới nhất của bộ Microsoft 365. Phản hồi mà bạn cung cấp về trải nghiệm của mình sẽ giúp Microsoft cải thiện các sản phẩm của mình. Bạn có thể truy cập trang web chính thức để đăng ký chương trình Người dùng nội bộ Microsoft 365 và nhận bản xem trước Outlook cho Windows.
Mặt khác, bạn cũng có thể truy cập miễn phí ứng dụng Outlook cho Windows Preview trên Windows 10 và 11 thông qua ứng dụng Windows Mail. Sau đây là cách chuyển sang ứng dụng Outlook cho Windows:
- Từ Bắt đầu trình đơn, khởi chạy Cửa hàng Microsoft.
- Tìm kiếm Thư và cài đặt ứng dụng nếu bạn chưa có.
- khởi chạy Thư app và thiết lập nó bằng một tài khoản email.
- Ở góc trên bên phải, bật Dùng thử Outlook mới nút bật tắt.
- Sau đó, ứng dụng sẽ tải lại ứng dụng xem trước Outlook mới.
Cách điều chỉnh bố cục để dễ đọc hơn
Một trong những tính năng Outlook yêu thích của chúng tôi là khả năng cá nhân hóa bố cục. Bạn có thể điều chỉnh nhiều cài đặt để ứng dụng thư Outlook phù hợp với phong cách ưa thích của mình. Ngoài việc điều chỉnh độ rộng của hộp thư và ngăn đọc, bạn cũng có thể thay đổi mật độ tổng thể của ứng dụng (nhỏ gọn hoặc rộng rãi).
Để bắt đầu cá nhân hóa bố cục Outlook cho Windows:
- Khởi chạy ứng dụng thông qua Bắt đầu thực đơn.
- Chọn một tài khoản email từ ngăn bên trái để xem các email được liên kết với hộp thư cụ thể.
- Để xem các tùy chọn bố cục khác nhau trong ứng dụng xem trước Outlook cho Windows, hãy chọn Xem tab từ Ribbon.
- Để thay đổi liệu Thư mục khung (khung bên trái chứa các thư mục hộp thư) hiển thị, điều hướng đến Bố cục > Ngăn thư mục và chọn khả năng hiển thị cần thiết.
- Tương tự, để thay đổi vị trí hoặc khả năng hiển thị của ngăn đọc (khung bên phải xem trước email), điều hướng đến Bố cục > Khung đọc và chọn giữa việc đặt nó ở bên phải hoặc dưới cùng của màn hình. Bạn cũng có thể vô hiệu hóa nó bằng cách chọn Trốn lựa chọn.
- Nếu bạn muốn giảm hoặc tăng khoảng cách tổng thể của ứng dụng, bạn có thể thực hiện điều đó thông qua Tỉ trọng tùy chọn của ứng dụng Outlook của bạn. Bạn có thể chọn Nhỏ gọn, Ấm cúng, Và rộng rãi như bố cục ưa thích của bạn.
Cách cá nhân hóa danh sách thư trong Outlook
Người dùng Outlook có thể cá nhân hóa nhiều khía cạnh của ứng dụng xem trước Outlook cho Windows, bao gồm khả năng tùy chỉnh cách sắp xếp email trong hộp thư đến của họ. Bạn có thể chọn cách các cuộc hội thoại có liên quan xuất hiện trong Hộp thư đến của mình và thậm chí ẩn các bản xem trước thư.
Để cá nhân hóa chế độ xem thư trong ứng dụng xem trước Outlook cho Windows, hãy chọn Hộp thư đến email từ ngăn thư mục và nhấp vào Xem tab từ Ribbon.
- Để thay đổi cách các cuộc hội thoại email xuất hiện trong Hộp thư đến, hãy nhấp vào tin nhắn và sau đó Cuộc trò chuyện. Nếu bạn muốn nhiều email trong một chuỗi được nhóm lại, hãy chọn Nhóm vào cuộc trò chuyện lựa chọn; nếu không, hãy chọn Hiển thị từng tin nhắn riêng biệt.
- Bạn cũng có thể bật hoặc tắt xem trước tin nhắn (được hiển thị dưới dạng văn bản phụ bên dưới mỗi ô tin nhắn) bằng cách điều hướng đến Tin nhắn > Xem trước tin nhắn và chọn tùy chọn cần thiết giữa Hiển thị văn bản xem trước hoặc Ẩn văn bản xem trước.
- Ngoài ra, để bật hoặc tắt nếu hình ảnh của người gửi được hiển thị trong danh sách thư, hãy chọn Giao diện cài đặt, bấm vào Thư từ menu bên trái, rồi chọn Cách trình bày. Cuộn để tìm hình ảnh người gửi sở thích và thay đổi khả năng hiển thị của nó cho phù hợp. Cuối cùng, bấm vào Cứu để thay đổi của bạn có hiệu lực.
- Để thay đổi xem người gửi có liệt kê email hay chủ đề email hay không, hãy điều hướng đến Xem Cài đặt > Thư > Bố cục và sau đó cuộn để tìm định dạng danh sách tin nhắn và cập nhật nó cho phù hợp. Bấm vào Cứu để xác nhận những thay đổi của bạn.
- Tương tự, bạn có thể thay đổi cách Outlook hiển thị tệp đính kèm trong danh sách thư bằng cách cập nhật Xem trước tệp đính kèm nội tuyến tùy chọn trong Cách trình bày cài đặt.
Cách thay đổi chủ đề Outlook trên Windows 10 và 11
Phiên bản web của Outlook mà chúng tôi thường sử dụng để truy cập hộp thư đến của tài khoản Microsoft đã có chủ đề hiển thị từ lâu. Trong ứng dụng xem trước Outlook cho Windows, Microsoft cuối cùng cũng đã mang các chủ đề đầy màu sắc cho phiên bản dành cho máy tính để bàn. Người dùng cũng có lựa chọn bật chế độ tối trong ứng dụng Outlook hoặc bật chế độ tối trên Windows 11.
Bạn có thể chọn từ một số chủ đề làm thay đổi màu chính và màu nhấn của Outlook. Để cập nhật chủ đề của Outlook và đưa màu vào trải nghiệm Outlook cho Windows của bạn:
- Từ ứng dụng xem trước Outlook, hãy chọn Xem tab từ Ribbon rồi chọn Giao diện cài đặt.
- Bấm vào Tổng quan từ ngăn bên trái, chọn Vẻ bề ngoàivà chọn một chủ đề bạn thích.
- Nếu bạn cuộn, bạn sẽ thấy Chế độ tối tùy chọn cho Outlook. Bạn có thể chọn giữa một Ánh sáng cách thức, Tối tăm chế độ, hoặc Sử dụng cài đặt hệ thống.
- Khi bạn đã thực hiện các thay đổi của mình, hãy nhấp vào Cứu xác nhận.
Cách tùy chỉnh hành động trên ruy-băng trong Outlook
Một tính năng nâng cao năng suất khác trong ứng dụng xem trước Outlook dành cho Windows là khả năng tùy chỉnh những hành động hoặc nút xuất hiện trong Dải băng. Để phù hợp với quy trình làm việc của mình, bạn có thể thêm hoặc xóa các tùy chọn như Trả lời tất cả, Lưu trữ, Báo cáov.v., từ Dải băng.
Để tùy chỉnh các nút Ribbon của Trang chủ tab, nhấp vào menu ba chấm ở ngoài cùng bên phải. Lựa chọn tùy chỉnh từ trình đơn thả xuống xuất hiện. Dưới đây là một số tùy chỉnh Ribbon khác nhau mà bạn có thể thực hiện:
- Bạn có thể xóa một hành động bằng cách nhấp vào chữ thập đỏ bên cạnh nhãn mục.
- Bạn cũng có thể sắp xếp lại các tùy chọn bằng cách kéo.
- Outlook cũng cho phép bạn tạo một nhóm hành động mới hoặc cập nhật các nút trong một nhóm.
- Thay đổi mức độ hiển thị của một nút bằng cách bật hoặc tắt nút đó thông qua dấu kiểm.
Tất cả các tính năng tùy chỉnh này cho phép bạn thay đổi Outlook cho phù hợp với sở thích của mình. Tất cả các cài đặt này là một trong những lý do tại sao bạn nên sử dụng ứng dụng Outlook mới cho Windows.
Outlook cho Windows thật thú vị
Bản xem trước Outlook cho Windows đã mang đến các tính năng mới để tăng năng suất và nâng cao trải nghiệm người dùng. Một trong những tính năng yêu thích của chúng tôi là tích hợp tài khoản Google được cải thiện.