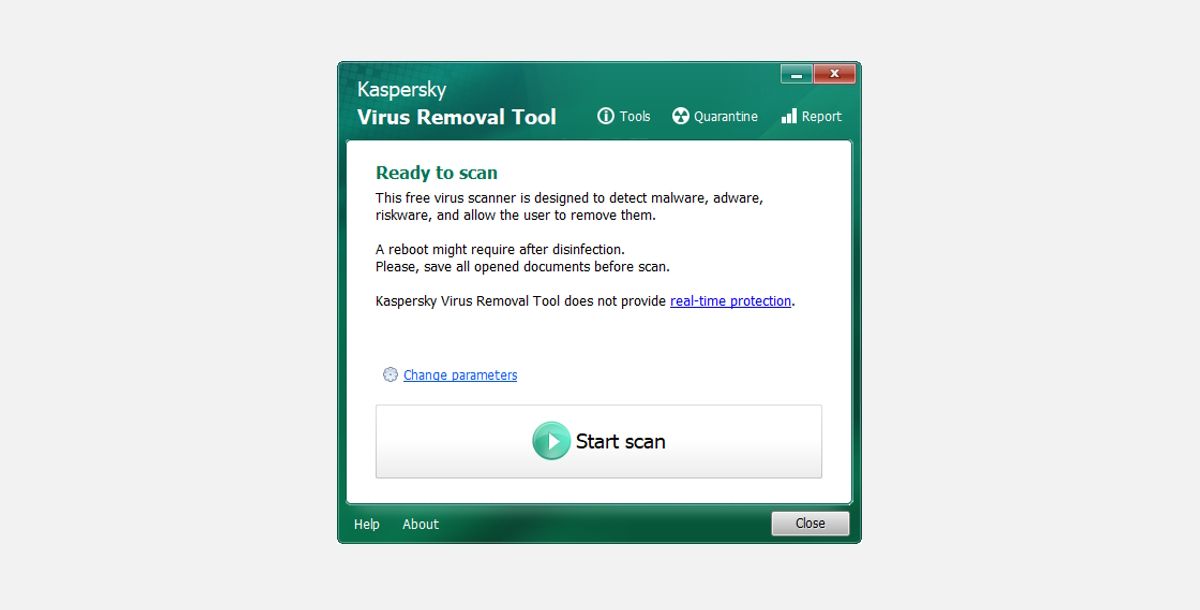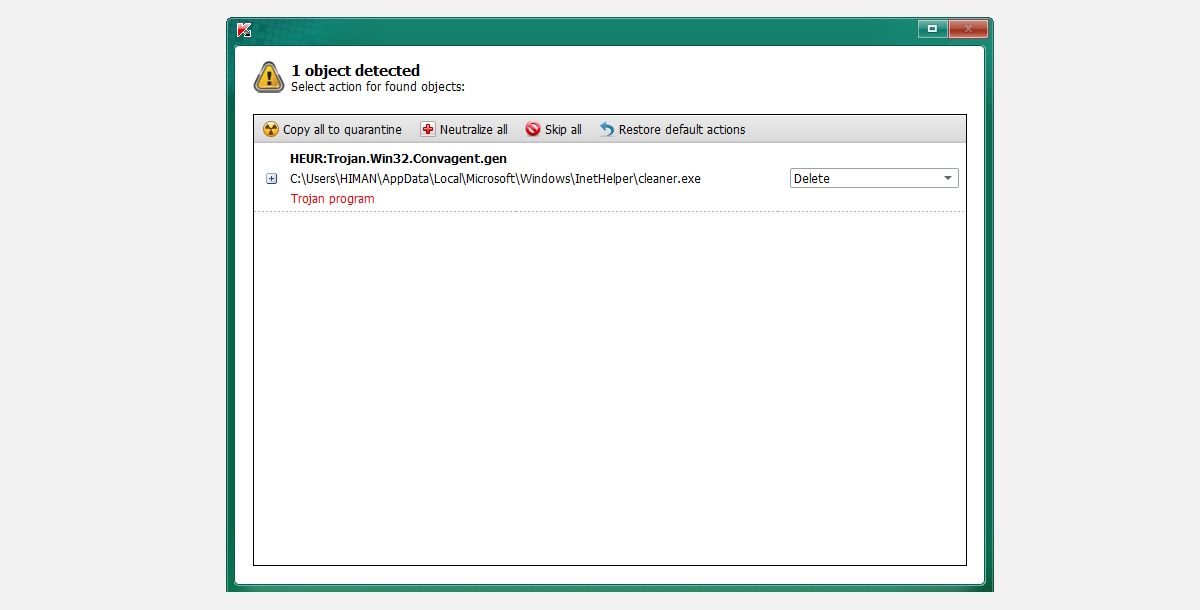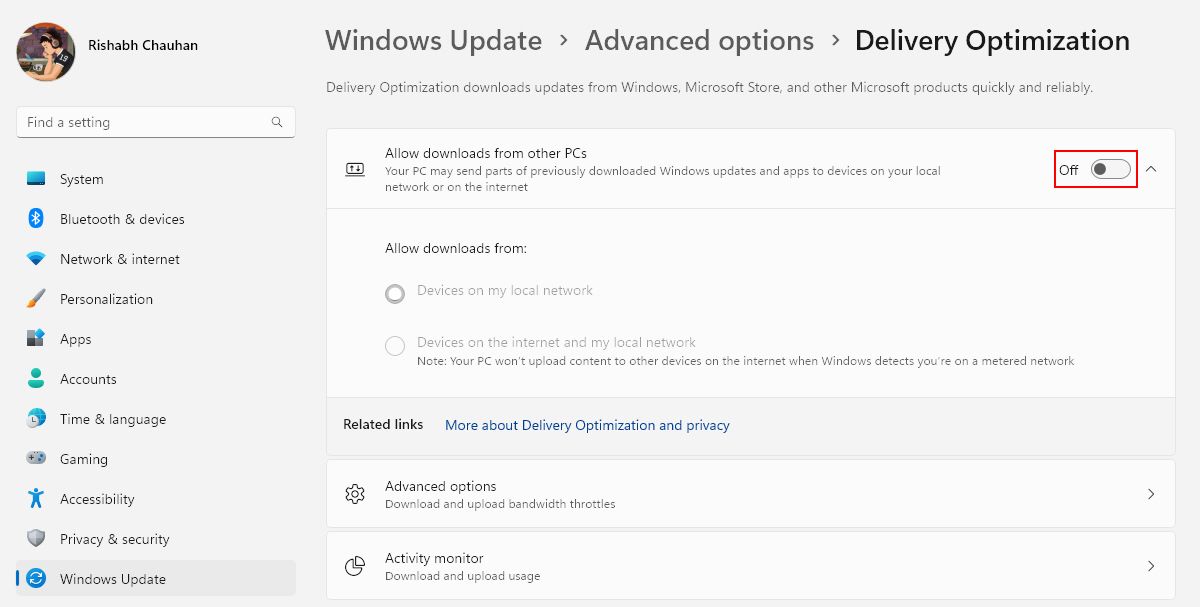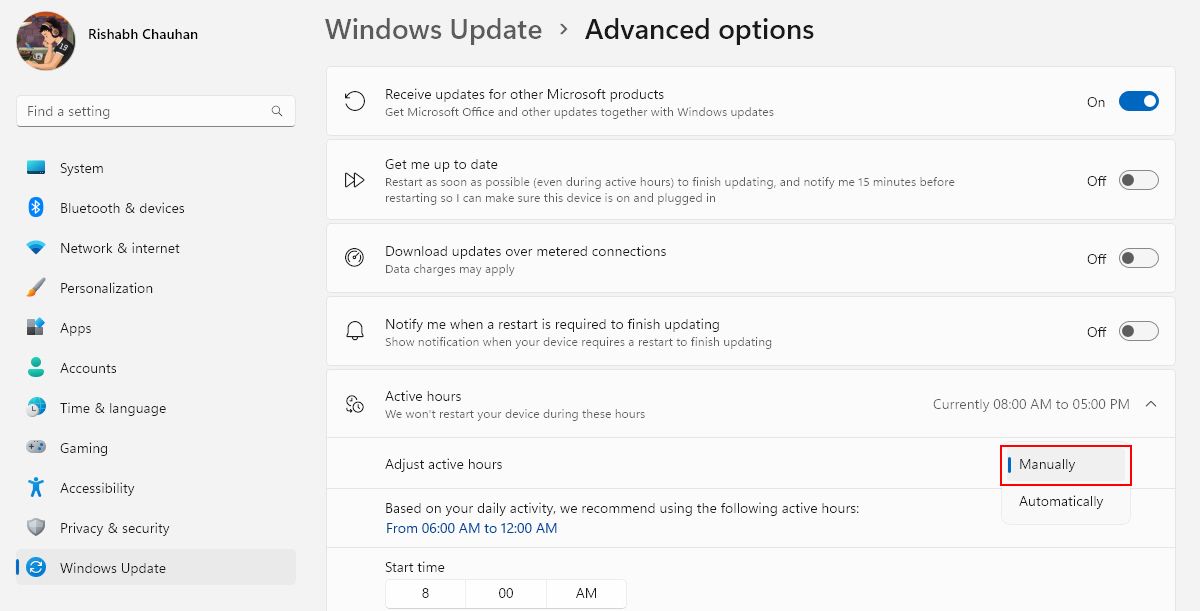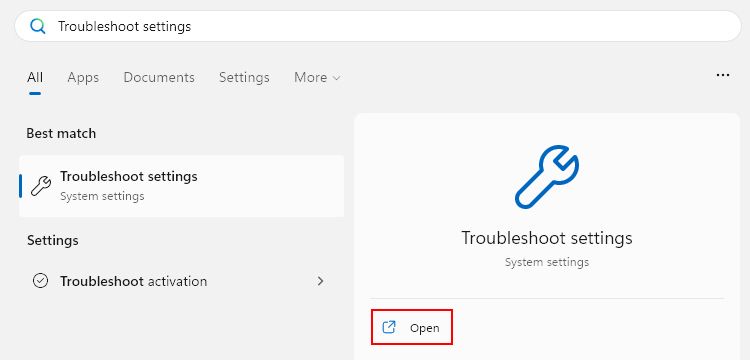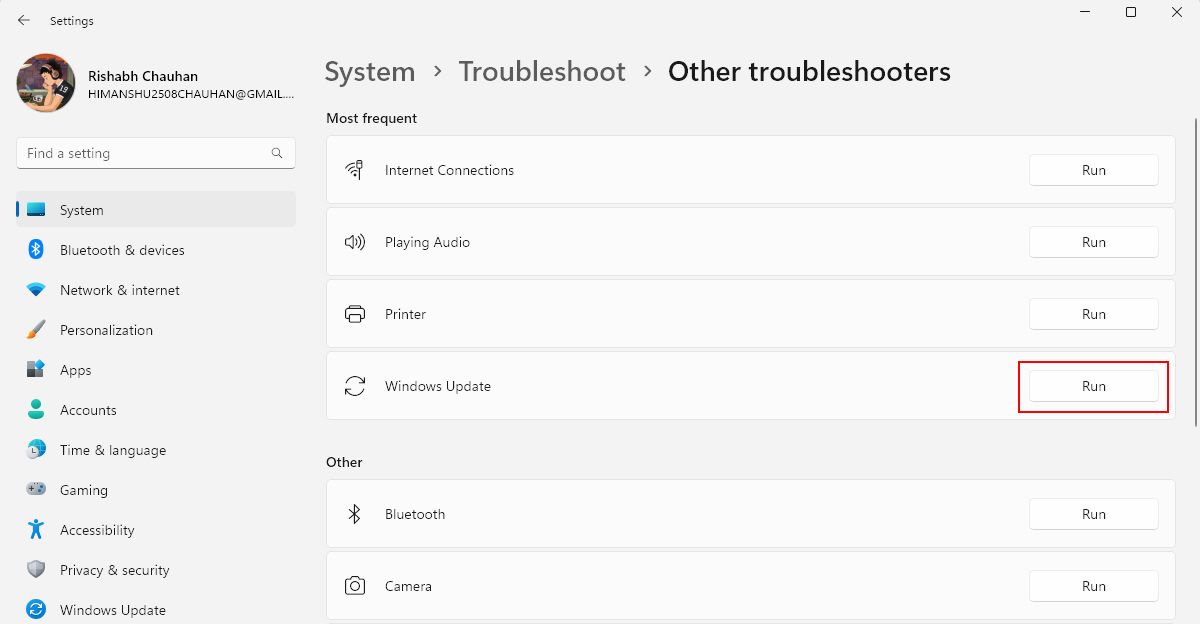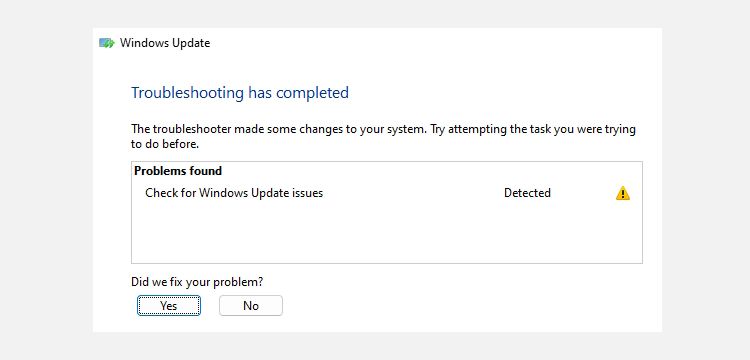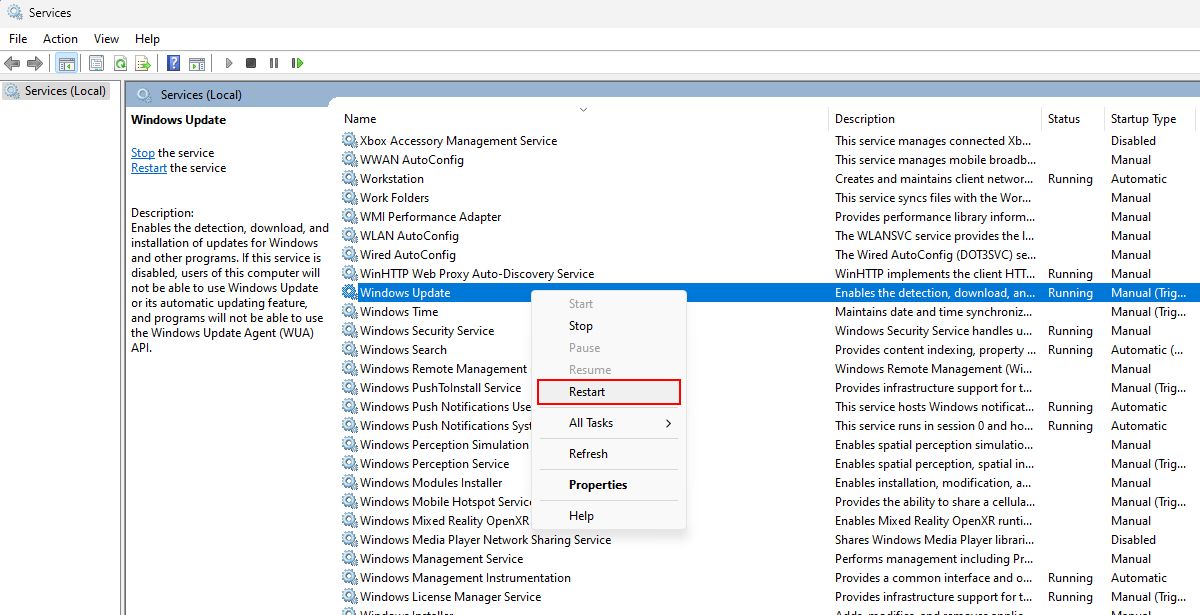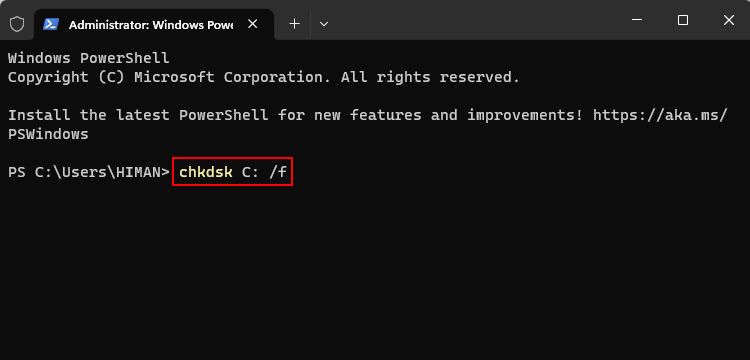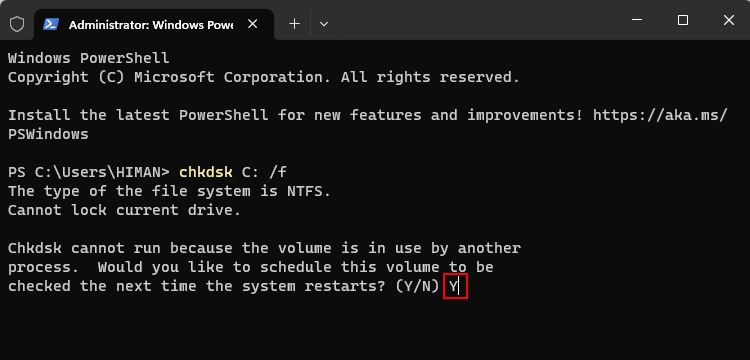Các bản cập nhật Windows thường mang lại các tính năng mới thú vị và các bản sửa lỗi. Tuy nhiên, thật trớ trêu là đôi khi ngay cả bản thân quá trình cập nhật Windows cũng cần được cải thiện.
Nếu không đủ may mắn, bạn có thể nhận thấy mức sử dụng đĩa và CPU sẽ tăng lên 100% mỗi khi bạn nhấn nút cập nhật. Điều này có thể là do hiệu suất đĩa cứng của bạn chậm hoặc nhiều lý do khác.
Dù lý do là gì, những tình huống như vậy có thể khiến máy tính của bạn không phản hồi. Vì vậy, hãy đi sâu vào một số cách để khắc phục tình trạng sử dụng CPU và đĩa cao trong khi cập nhật Windows.
Tại sao Windows Update lại gây ra tình trạng sử dụng CPU và đĩa nặng?
Đừng lo lắng, vì vấn đề sử dụng CPU và đĩa nặng không phải là vĩnh viễn. Sự cố này hiếm khi xảy ra đối với người dùng Windows và có thể là một thói quen đối với bạn nếu hệ thống của bạn ở cấp thấp.
Câu hỏi chính là: tại sao lại xảy ra sự cố đĩa nặng và CPU? Để trả lời điều này, chúng tôi đã giải thích một số nguyên nhân phổ biến bên dưới.
- Sự tồn tại của phần mềm độc hại: Không có gì phải bàn cãi khi phần mềm độc hại có thể làm hỏng các tệp hệ thống. Do đó, nó có thể làm gián đoạn các dịch vụ chịu trách nhiệm cập nhật Windows hiệu quả, cuối cùng dẫn đến việc sử dụng nhiều tài nguyên hệ thống.
- Ổ đĩa cứng chậm: Ổ đĩa cứng (HDD) chạy chậm là nguyên nhân chính khiến Windows cập nhật chậm. Do đó, đảm bảo một ổ cứng tốc độ cao nên nằm trong danh sách kiểm tra của bạn.
- Các ứng dụng nền đang chạy tích cực: Khi có quá nhiều ứng dụng nền đang chạy, Windows sẽ phân phối tài nguyên hệ thống tương ứng. Trong trường hợp như vậy, tất nhiên, bắt đầu cập nhật Windows không phải là cách tiếp cận tốt nhất.
- Quá nhiều dịch vụ Windows đang hoạt động: Mặc dù bạn không nên điều chỉnh các dịch vụ Windows một mình, nhưng chúng tôi khuyên bạn nên tắt những dịch vụ mà bạn không bao giờ sử dụng. Điều này dần dần làm giảm mức sử dụng đĩa và CPU.
- Bản cập nhật Windows bị hỏng: Bản cập nhật bị hỏng có thể khiến quá trình lặp lại trong nền. Do đó, nó sẽ tiêu thụ nhiều năng lượng CPU hơn và làm chậm hệ thống của bạn.
Bây giờ bạn đã biết các nguyên nhân phổ biến, bạn sẽ dễ dàng làm theo hướng dẫn này cho đến cuối.
1. Thực hiện Quét toàn bộ phần mềm độc hại
Nếu phần mềm độc hại lây nhiễm vào máy tính của bạn, bước đầu tiên phải là quét toàn bộ phần mềm độc hại. Điều này sẽ cung cấp cho bạn ý tưởng về loại phần mềm độc hại nằm trong hệ điều hành Windows của bạn.
Có nhiều cách khác nhau để chạy quét phần mềm độc hại hoàn chỉnh. Bạn có thể sử dụng Microsoft Safety Scanner hoặc Windows Defender cho việc này. Tuy nhiên, chúng tôi sẽ sử dụng tiện ích Kaspersky Virus Removal để quét toàn bộ phần mềm độc hại vì nó hiệu quả hơn cả hai công cụ trong việc phát hiện phần mềm độc hại.
Đây là cách bạn có thể sử dụng công cụ Kaspersky để xóa mọi phần mềm độc hại:
- Tải xuống và cài đặt công cụ diệt vi-rút kaspersky.
- Chấp nhận các điều khoản và điều kiện của nó và nhấp vào Bắt đầu quét.
- Trước tiên hãy để công cụ quét hệ thống của bạn để tìm bất kỳ phần mềm độc hại hiện có nào.
- Sau khi quét, nhấp vào Khử trùng và khởi động lại máy tính cái nút.
Nó sẽ tự động hiển thị mọi phần mềm độc hại hoặc vi rút hiện có sau khi quét. Bạn có thể xóa từng mục bị nhiễm hoặc nhấp vào Vô hiệu hóa tất cả để loại bỏ tất cả chúng cùng một lúc một cách hiệu quả.
2. Định cấu hình Cài đặt Windows Update
Bạn có biết rằng bạn có thể tùy chỉnh các bản cập nhật Windows theo ý thích của mình không? Có rất nhiều việc phải làm trong cài đặt Windows Update. Bạn có thể giới hạn băng thông cho các bản cập nhật, chọn tham gia các bản cập nhật bổ sung, thay đổi giờ hoạt động, v.v.
Chúng tôi sẽ định cấu hình một số tùy chọn đó để thay đổi hành vi cập nhật Windows. Cuối cùng, nó sẽ giảm tải cho máy tính của bạn, khắc phục các sự cố liên quan đến đĩa nặng và CPU ngay lập tức.
Dưới đây là cách định cấu hình cài đặt cập nhật Windows:
- Nhấn Thắng + tôi trên bàn phím của bạn để truy cập Cài đặt Windows.
- Nhấp chuột cập nhật hệ điều hành Window từ thanh bên trái và sau đó đi đến Tùy chọn nâng cao.
- Bên dưới Tùy chọn bổ sung danh mục, bấm vào Tối ưu hóa phân phối. Ở đó, chuyển đổi Cho phép tải xuống từ các PC khác tùy chọn để vô hiệu hóa nó.
- Điều hướng trở lại và thay đổi Điều chỉnh giờ hoạt động ĐẾN Thủ công. Điều chỉnh Bắt đầu Và Thời gian kết thúc tùy thuộc vào thời điểm bạn sử dụng máy tính của mình một cách tích cực.
Định cấu hình cài đặt ở trên cho phép bạn giới hạn tài nguyên trong quá trình cập nhật.
3. Khởi chạy Trình khắc phục sự cố Windows Update
Trình khắc phục sự cố Windows Update được thiết kế đặc biệt để khắc phục mọi sự cố nghiêm trọng liên quan đến quá trình cập nhật. Chạy trình khắc phục sự cố cập nhật có thể giúp bạn xác định và khắc phục mọi sự cố gây ra mức sử dụng CPU và đĩa cao.
Thực hiện theo các bước được cung cấp bên dưới để khởi chạy trình khắc phục sự cố Windows Update:
- Nhấn Thắng + Q trên bàn phím của bạn để mở bảng tìm kiếm của Windows.
- bên trong Nhập ở đây hộp tìm kiếm, gõ Khắc phục sự cố cài đặt và bấm vào Mở.
- Nhấp chuột Trình khắc phục sự cố khác trên khắc phục sự cố cửa sổ.
- bấm vào Chạy nút bên cạnh cập nhật hệ điều hành Window để khởi chạy trình khắc phục sự cố của nó.
- Hãy để trình khắc phục sự cố quét các sự cố và áp dụng các bản sửa lỗi liên quan.
Đừng đóng trình khắc phục sự cố ngay sau khi có kết quả! Đầu tiên, chuyển sang Cài đặt Windows và bắt đầu cập nhật lại. Đồng thời, hãy mở Trình quản lý tác vụ Windows và kiểm tra việc sử dụng đĩa và CPU ở đó.
Nếu kết quả không đạt yêu cầu, hãy nhấp vào KHÔNG trên cửa sổ trình khắc phục sự cố và chạy lại nó bằng các bước tương tự ở trên.
4. Khởi động lại Core Windows Update Services
Gần một nửa thời gian, một dịch vụ Windows phải đứng sau nguyên nhân của nó khi bạn gặp lỗi Windows. Trường hợp của bạn cũng vậy.
Các dịch vụ Windows Update, Update Orchestrator và Windows Modules Installer rất quan trọng đối với quá trình cập nhật. Vì vậy, việc khởi động lại các dịch vụ này có thể giải quyết các sự cố sử dụng CPU và đĩa cao.
Đây là cách khởi động lại tất cả các dịch vụ cập nhật cốt lõi của Windows:
- Mở ứng dụng Dịch vụ Windows trên máy tính của bạn. Bạn sẽ thấy một danh sách với nhiều tên khác nhau theo thứ tự bảng chữ cái.
- Bạn phải làm ba việc đơn giản: tìm tên dịch vụ trong danh sách, bấm chuột phải vào từng tên và bấm Khởi động lại.
- Các dịch vụ bạn cần khởi động lại là Cập nhật dịch vụ dàn nhạc, Trình cài đặt mô-đun WindowsVà cập nhật hệ điều hành Window.
Thật đơn giản để làm, phải không? Bây giờ tất cả các dịch vụ cốt lõi đang chạy chính xác, hãy kiểm tra vấn đề sử dụng đĩa cao.
5. Chống phân mảnh ổ đĩa cứng của bạn
Trước khi tiếp tục, nếu bạn sở hữu Ổ đĩa thể rắn, hãy tiếp tục với phương pháp sau, vì chống phân mảnh ổ SSD không phải là một động thái tốt. Xét cho cùng, chúng đã đủ nhanh để chống phân mảnh ổ SSD là không cần thiết. Hơn nữa, chống phân mảnh ổ SSD sẽ làm giảm tuổi thọ của nó.
Nhưng bạn có thể thực hiện chống phân mảnh một cách an toàn nếu máy tính của bạn chạy trên ổ cứng HDD. Làm theo hướng dẫn của chúng tôi về cách chống phân mảnh ổ cứng để biết các bước chi tiết.
Ổ đĩa cứng bị phân mảnh có thể góp phần làm chậm hiệu suất và mức sử dụng đĩa cao. Vì vậy, bạn có thể chống phân mảnh thường xuyên hoặc đầu tư vào ổ SSD.
6. Kiểm tra và sửa lỗi ổ đĩa
Để kiểm tra và sửa lỗi ổ đĩa, bạn có thể nhờ sự trợ giúp từ tiện ích CHKDSK. Tiện ích CHKDSK có thể khắc phục các sự cố nghiêm trọng với ổ cứng của bạn trong vài phút.
Dưới đây là cách sử dụng CHKDSK để khắc phục các lỗi liên quan đến ổ cứng của bạn:
- Nhấn Thắng + X và chọn Thiết bị đầu cuối (Quản trị viên) từ trình đơn ngữ cảnh. Nếu không có, bạn có thể mở Command Prompt để thay thế.
- Nhập lệnh bên dưới như hiện tại và nhấn Đi vào để thực hiện nó: chkdsk C: /f
- Terminal sẽ nhắc bạn lên lịch kiểm tra đĩa trong lần khởi động lại hệ thống tiếp theo. Kiểu Y và hãy nhấn Đi vào lại.
- Khởi động lại máy tính của bạn để bắt đầu quá trình kiểm tra và sửa chữa đĩa.
CHKDSK không phải là công cụ duy nhất cho mục đích của bạn; bạn có thể tham khảo hướng dẫn của chúng tôi về cách khắc phục sự cố ổ cứng để biết thêm các tiện ích hữu ích như vậy.
Đưa việc sử dụng đĩa và CPU của Windows Update trở lại bình thường
Không còn nghi ngờ gì nữa, các bản cập nhật Windows giúp duy trì sự ổn định của máy tính của bạn. Tuy nhiên, quá trình cập nhật đôi khi có thể dẫn đến việc sử dụng nhiều đĩa và CPU. Chúng tôi chắc chắn rằng bạn sẽ không mong đợi một bản cập nhật hoạt động như một bản hạ cấp vì điều này.
Để tránh những tình huống như vậy trong tương lai, hãy đảm bảo giữ cho ổ cứng của bạn được tối ưu hóa và ngăn chặn phần mềm độc hại xâm nhập vào máy tính của bạn.

.jpg)