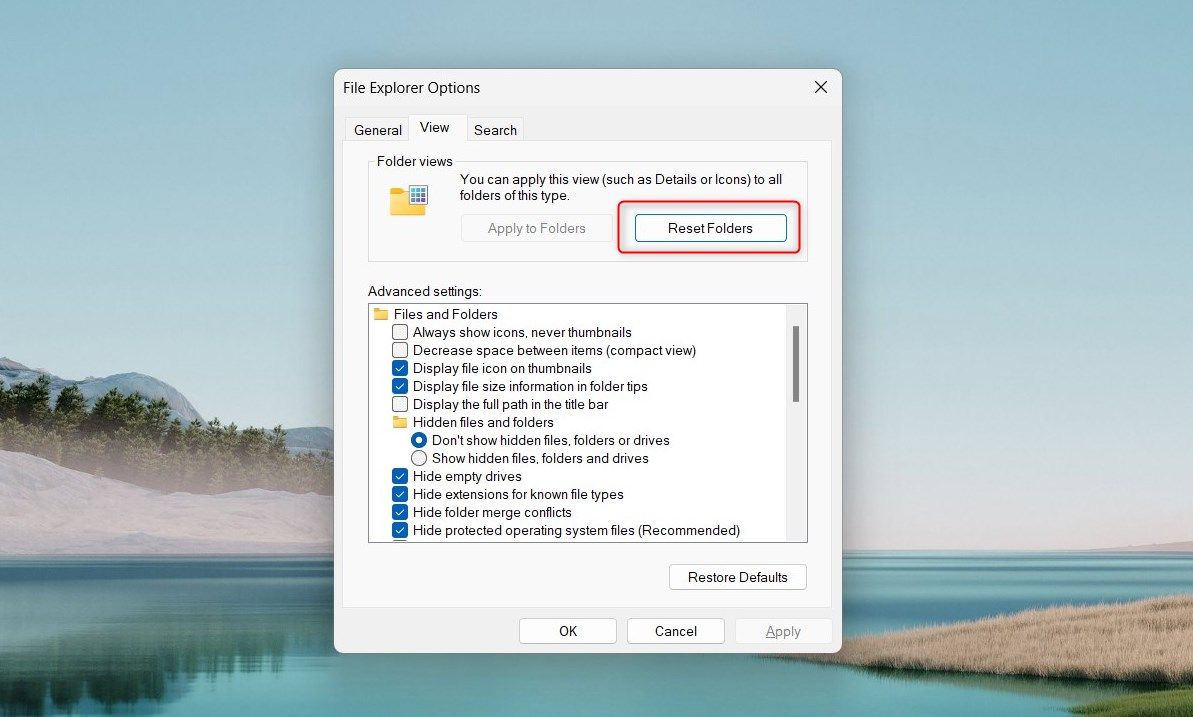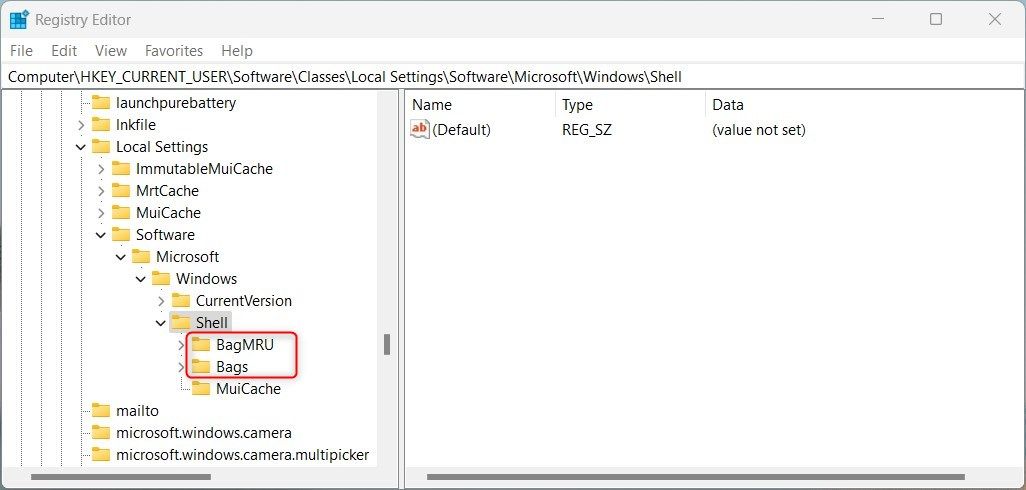Cài đặt Chế độ xem thư mục trong Windows giúp bạn kiểm soát cách hiển thị và sắp xếp nội dung của một thư mục cụ thể. Nếu bạn đã thay đổi các cài đặt này, nhưng bây giờ muốn đặt lại chúng về chế độ xem mặc định, thật dễ dàng. Đọc hướng dẫn này để tìm hiểu cách đặt lại cài đặt Chế độ xem thư mục trên PC chạy Windows 11 của bạn.
Cách đặt lại cài đặt chế độ xem thư mục về mặc định trên Windows
Có ba cách để đặt lại Cài đặt Chế độ xem Thư mục của bạn về chế độ xem mặc định. Phương pháp đầu tiên là chạy một tệp bó, phương pháp thứ hai sử dụng File Explorer, trong khi phương pháp thứ ba và cũng là phương pháp cuối cùng liên quan đến việc điều chỉnh trình chỉnh sửa sổ đăng ký. Bài đăng này giải thích chi tiết từng phương pháp. Hãy đi sâu vào nó.
1. Chạy tệp hàng loạt để đặt lại cài đặt chế độ xem thư mục về mặc định
Đặt lại Cài đặt Chế độ xem Thư mục bằng phương pháp này yêu cầu tạo và chạy một tệp bó. Điều này sẽ đặt lại cài đặt cho tất cả các thư mục trên máy tính của bạn. Đây là cách thực hiện:
- Nhấp chuột phải vào màn hình của bạn và chọn Mới > Tài liệu văn bản.
- Gọi tên nó ResetFolderViewSettings và nhấn Enter để lưu lại.
- Mở tệp văn bản vừa tạo trong Notepad hoặc bất kỳ trình soạn thảo văn bản nào khác mà bạn chọn.
- Bây giờ sao chép và dán đoạn mã sau vào tệp:
@echo off
:: Resets folder view settings, window size and position of all folders
Reg Delete "HKCUSOFTWAREClassesLocal SettingsSoftwareMicrosoftWindowsShellBagMRU" /F
Reg Delete "HKCUSOFTWAREClassesLocal SettingsSoftwareMicrosoftWindowsShellBags" /F
:: To reset "Apply to Folders" views to default for all folder types
REG Delete "HKCUSoftwareMicrosoftWindowsCurrentVersionExplorerStreamsDefaults" /F
:: To reset size of details, navigation, preview panes to default for all folders
Reg Delete "HKCUSOFTWAREMicrosoftWindowsCurrentVersionExplorerModulesGlobalSettingsSizer" /F
Reg Delete "HKCUSOFTWAREMicrosoftWindowsCurrentVersionExplorerModulesNavPane" /F
:: To reset size of Save as amd Open dialogs to default for all folders
Reg Delete "HKCUSOFTWAREMicrosoftWindowsCurrentVersionExplorerCIDOpen" /F
Reg Delete "HKCUSOFTWAREMicrosoftWindowsCurrentVersionExplorerCIDSave" /F
Reg Delete "HKCUSOFTWAREMicrosoftWindowsCurrentVersionExplorerComDlg32" /F
:: To kill and restart explorer process
taskkill /f /im explorer.exe
start explorer.exe - Sau khi thêm mã, nhấp vào Tài liệu trong menu trên cùng, sau đó chọn Lưu thành.
- Bây giờ chọn Tất cả tệp trong menu Lưu dưới dạng và thêm .con dơi đến cuối tên tệp.
- Từ ngăn bên trái, chọn máy tính để bàn như vị trí.
- Sau đó nhấn vào Cứu và đóng cửa sổ soạn thảo văn bản.
- Cuối cùng, bấm đúp vào tệp lô bạn đã tạo và nó sẽ đặt lại Cài đặt Chế độ xem Thư mục của bạn về chế độ xem mặc định.
2. Đặt lại Cài đặt Chế độ xem Thư mục về Mặc định qua File Explorer
Nếu bạn chỉ cần đặt lại Cài đặt chế độ xem của tất cả các thư mục cùng loại thì phương pháp này là dành cho bạn. Đây là những gì bạn phải làm:
- Nhấp vào Bắt đầu và tìm kiếm Tùy chọn File Explorer. Để tìm hiểu thêm về nó, hãy xem hướng dẫn của chúng tôi về cách mở Tùy chọn thư mục trên Windows.
- Bây giờ, hãy chọn Xem ở thanh trên cùng và nhấn vào Đặt lại thư mục.
- Nhấp chuột Đúng khi được nhắc xác nhận hành động của bạn.
- Cuối cùng, đánh ĐƯỢC RỒI và cửa sổ sẽ đóng lại.
Thao tác này sẽ đặt lại Cài đặt Chế độ xem Thư mục của bạn về cài đặt mặc định của Windows.
3. Đặt lại cài đặt chế độ xem thư mục về mặc định bằng Registry Editor
Phương pháp cuối cùng để đặt lại cài đặt Chế độ xem thư mục liên quan đến việc sử dụng Windows Registry Editor. Bạn chỉ nên sử dụng phương pháp này nếu bạn là người dùng có kinh nghiệm và biết cách thức hoạt động của nó, vì việc làm hỏng các phím của nó có thể gây ra sự cố nghiêm trọng. Để tránh mất dữ liệu, bạn phải tạo bản sao lưu sổ đăng ký trước khi tiếp tục.
Để đặt lại cài đặt chế độ xem thư mục bằng trình chỉnh sửa sổ đăng ký, hãy làm như sau:
- Nhấn Thắng + R trên bàn phím của bạn để mở lệnh Run.
- Kiểu chỉnh sửa lại trong hộp văn bản và nhấn Enter. Thao tác này sẽ mở cửa sổ Registry Editor.
- Điều hướng đến vị trí sau:
HKEY_CURRENT_USERSoftwareClassesLocal SettingsSoftwareMicrosoftWindowsShell
- Trong thanh bên trái, nhấp chuột phải vào túiMRU thư mục và chọn Xóa bỏ.
- Nhấp chuột Đúng khi được yêu cầu xác nhận hành động của bạn.
- Tương tự, xóa Túi thư mục và đóng cửa sổ Registry.
Đặt lại Cài đặt Chế độ xem Thư mục về Mặc định
Folder View trên Windows cho phép người dùng tùy chỉnh chế độ xem tệp và thư mục của họ. Điều này bao gồm các cài đặt như thông tin kích thước tệp, khôi phục thư mục trước đó khi đăng nhập và tự động nhập từ khi tìm kiếm.
Tuy nhiên, nếu bạn đã thay đổi cài đặt Chế độ xem, hướng dẫn này sẽ giúp bạn đặt lại Tùy chọn thư mục về mặc định.