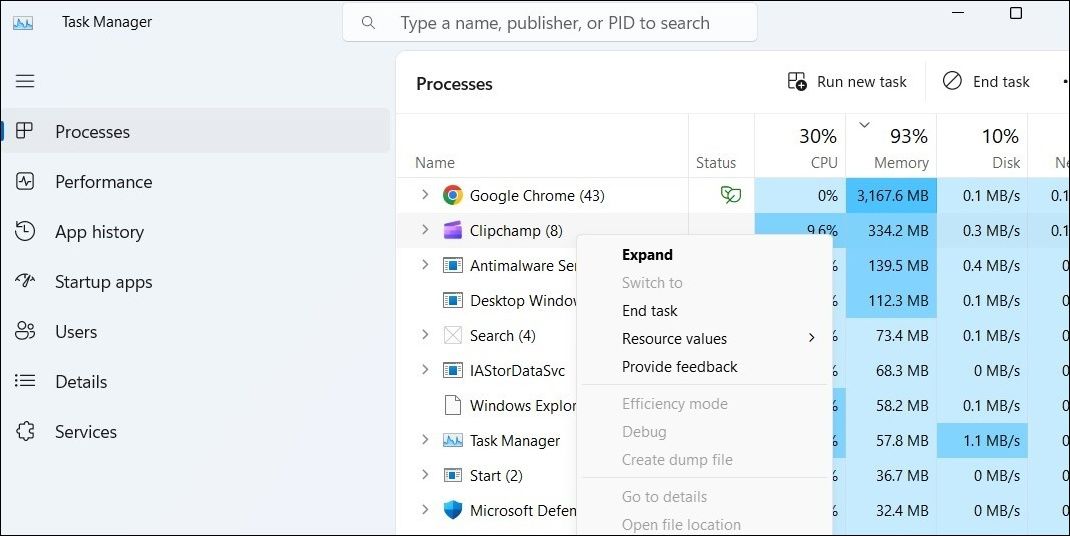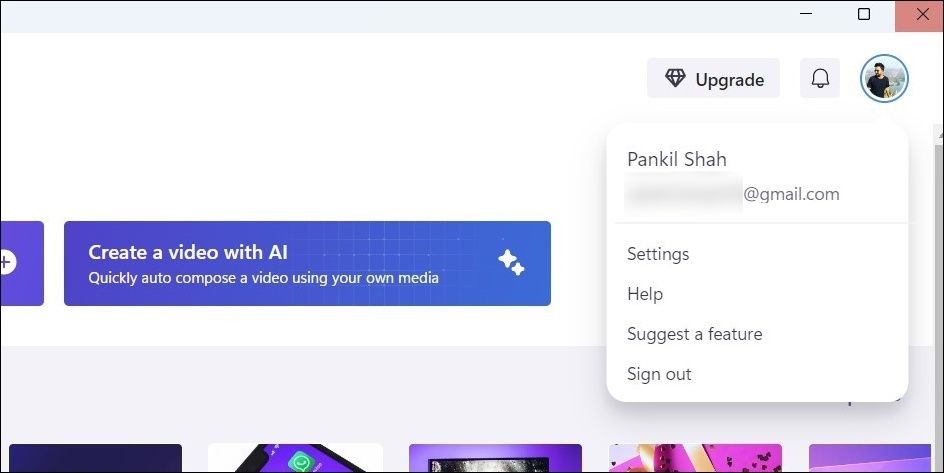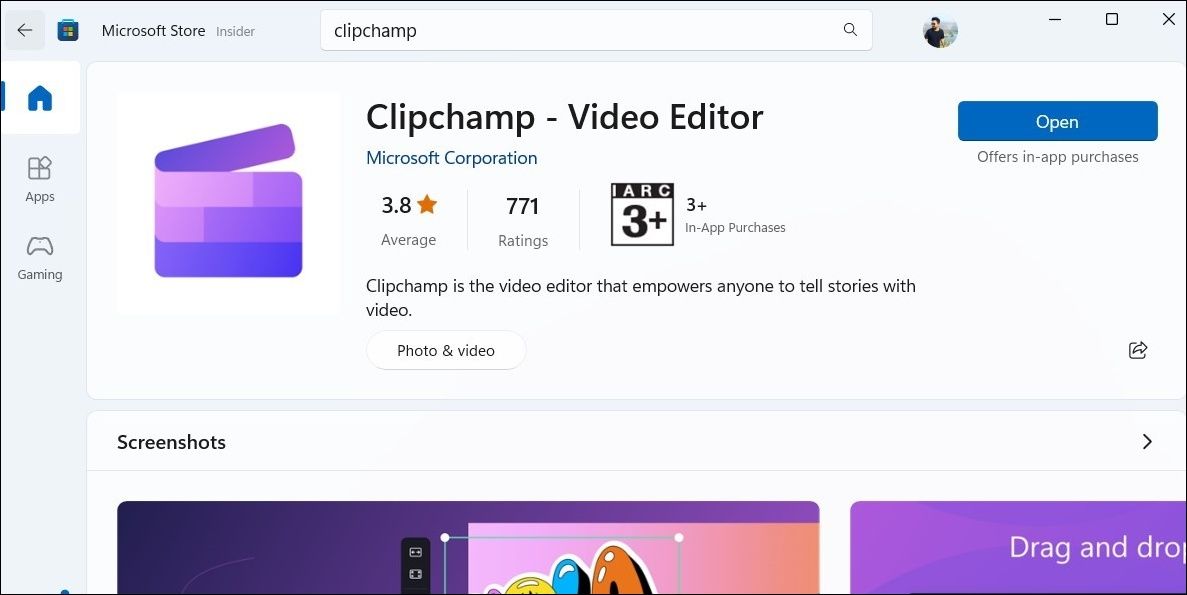Tìm cách chỉnh sửa video? Giờ đây, bạn không cần phải tìm đâu xa vì ứng dụng Clipchamp đã được cài đặt sẵn trên máy tính Windows của bạn. Tuy nhiên, giống như bất kỳ ứng dụng nào khác, Clipchamp không tránh khỏi các lỗi và trục trặc không thường xuyên.
Nếu bạn gặp sự cố khi mở hoặc sử dụng ứng dụng Clipchamp trên PC Windows, đừng lo lắng. Hướng dẫn này chứa một số bản sửa lỗi nhanh chóng và dễ dàng giúp ứng dụng Clipchamp hoạt động trở lại trên Windows.
1. Đóng và mở lại ứng dụng Clipchamp
Ứng dụng Clipchamp có thể không hoạt động bình thường nếu một số quy trình của ứng dụng đang gặp sự cố. Khởi động lại ứng dụng Clipchamp có thể giúp bạn giải quyết mọi trục trặc tạm thời và khôi phục trạng thái bình thường.
Để đóng ứng dụng Clipchamp và các quy trình của nó trong Windows:
- Nhấn Ctrl + Shift + Esc để khởi chạy Trình quản lý tác vụ.
- bên trong quy trình tab, nhấp chuột phải vào Clipchamp và chọn Kết thúc nhiệm vụ tùy chọn từ danh sách.
Mở lại ứng dụng Clipchamp và kiểm tra xem nó có hoạt động bình thường không.
2. Loại trừ các vấn đề với kết nối Internet của bạn
Là một ứng dụng dựa trên trình duyệt, Clipchamp yêu cầu kết nối internet đang hoạt động để tải các dự án, mẫu và nội dung ứng dụng khác của bạn trên Windows. Nếu kết nối internet của bạn chậm hoặc không ổn định, Clipchamp có thể không phản hồi hoặc không mở được trên máy tính Windows của bạn.
Để tránh điều này, tốt nhất bạn nên loại trừ bất kỳ sự cố nào với kết nối mạng của mình bằng cách chạy kiểm tra tốc độ internet nhanh. Vì vậy, bạn có thể sử dụng bất kỳ trang web tốt nhất nào để kiểm tra tốc độ internet của mình miễn phí.
Ngoài ra, nếu bạn sử dụng VPN hoặc máy chủ proxy để che giấu hoạt động trực tuyến của mình, hãy thử tắt nó và xem liệu điều đó có tải được ứng dụng Clipchamp trên Windows hay không.
3. Thử một tệp khác
Mặc dù Clipchamp tương thích với hầu hết mọi định dạng tệp phổ biến, nhưng nó không hỗ trợ tất cả chúng. Nếu tệp âm thanh, video hoặc hình ảnh mà bạn đang cố sử dụng có định dạng không được hỗ trợ, bạn có thể gặp sự cố.
Bạn có thể tham khảo trang hỗ trợ của Microsoft để kiểm tra xem Clipchamp hỗ trợ loại tệp đầu vào nào. Nếu tệp của bạn ở định dạng không được hỗ trợ, bạn sẽ phải chuyển đổi tệp đó sang định dạng tương thích trước khi sử dụng. Có một số trình chuyển đổi tệp trực tuyến miễn phí mà bạn có thể sử dụng để thực hiện việc này.
4. Chạy Trình khắc phục sự cố ứng dụng Windows Store
Trình khắc phục sự cố tích hợp sẵn trong Windows thường hiệu quả trong việc giải quyết các sự cố và lỗi ở cấp độ hệ thống. Trong trường hợp này, bạn có thể chạy trình khắc phục sự cố Ứng dụng Windows Store để khắc phục sự cố với ứng dụng Clipchamp. Công cụ này sẽ kiểm tra tất cả các ứng dụng trên máy tính của bạn, bao gồm cả Clipchamp và làm việc để giải quyết mọi vấn đề mà nó tìm thấy.
Để chạy trình khắc phục sự cố Ứng dụng Windows Store, hãy làm theo các bước sau:
- Nhấn Thắng + tôi để mở ứng dụng Cài đặt.
- bên trong Hệ thống tab, điều hướng đến Khắc phục sự cố > Trình khắc phục sự cố khác.
- Nhấn vào Chạy nút bên cạnh Ứng dụng cửa hàng Windows.
Sau khi chạy trình khắc phục sự cố, hãy thử sử dụng lại ứng dụng Clipchamp.
5. Đăng xuất và đăng nhập lại
Các sự cố với tài khoản Clipchamp của bạn cũng có thể khiến ứng dụng gặp trục trặc trên máy tính Windows của bạn. Đăng xuất rồi đăng nhập lại ứng dụng Clipchamp là một giải pháp đơn giản và hiệu quả để khắc phục các sự cố nhỏ liên quan đến tài khoản.
Trong ứng dụng Clipchamp, nhấp vào biểu tượng của bạn biểu tượng hồ sơ ở góc trên cùng bên phải và chọn Đăng xuất. Khởi động lại ứng dụng Clipchamp, chọn phương thức đăng nhập ưa thích của bạn và làm theo lời nhắc trên màn hình để đăng nhập lại vào tài khoản của bạn.
6. Chạy Quét SFC và DISM
Ứng dụng Clipchamp có thể gặp sự cố nếu một số tệp hệ thống trên PC của bạn bị hỏng. Nếu đúng như vậy, bạn có thể chạy quét SFC (Trình kiểm tra tệp hệ thống) và DISM (Quản lý và phục vụ hình ảnh triển khai) để khắc phục chúng. Các công cụ này sẽ kiểm tra máy tính của bạn để tìm các tệp hệ thống bị hỏng hoặc bị thiếu và thay thế các tệp có vấn đề bằng các phiên bản được lưu trong bộ nhớ cache của chúng.
Nếu bạn cần trợ giúp để chạy các công cụ này, hãy xem hướng dẫn của chúng tôi về cách sửa các tệp Windows bị hỏng bằng các công cụ tích hợp sẵn của Windows để biết hướng dẫn.
7. Sửa chữa hoặc Đặt lại Ứng dụng Clipchamp
Trên Windows, bạn có thể sửa chữa các ứng dụng UWP (Nền tảng Windows phổ biến) để khắc phục mọi sự cố phổ biến với chúng. Mặc dù tính năng này không đảm bảo sẽ khắc phục mọi sự cố nhưng bạn nên thử vì tính năng này không ảnh hưởng đến bất kỳ tệp ứng dụng nào. Để biết thêm thông tin về điều này, hãy xem hướng dẫn của chúng tôi về cách sửa chữa các ứng dụng và chương trình trong Windows và làm theo các bước được nêu ở đó.
Trong trường hợp sự cố vẫn tiếp diễn ngay cả sau khi đã thử sửa chữa, bạn có thể thử đặt lại ứng dụng Clipchamp. Vì quy trình này xóa tất cả dữ liệu ứng dụng và đặt lại ứng dụng về trạng thái mặc định nên có khả năng giải quyết được sự cố cơ bản. Nếu bạn cần trợ giúp tương tự, hãy xem hướng dẫn của chúng tôi về cách đặt lại ứng dụng trên Windows để biết hướng dẫn chi tiết.
8. Cập nhật hoặc cài đặt lại ứng dụng Clipchamp
Việc sử dụng phiên bản lỗi thời của ứng dụng Clipchamp cũng có thể khiến ứng dụng này dễ bị lỗi và trục trặc kỳ lạ. Điều này có thể xảy ra nếu bạn đã tắt cập nhật tự động cho các ứng dụng Microsoft Store. Trong trường hợp đó, bạn có thể kiểm tra Microsoft Store để xem có phiên bản Clipchamp mới hơn không. Để làm như vậy, sử dụng các bước sau:
- Mở Microsoft Store bằng menu tìm kiếm.
- Kiểu Clipchamp trong hộp tìm kiếm và nhấn Đi vào.
- Nhấn vào Cập nhật bên cạnh ứng dụng Clipchamp. Nếu bạn chỉ nhìn thấy Mở nút, điều đó có nghĩa là ứng dụng đã được cập nhật.
Nếu muốn, bạn cũng có thể chọn cài đặt lại hoàn toàn ứng dụng Clipchamp trên PC của mình. Nếu bạn muốn làm điều đó, hãy xem hướng dẫn của chúng tôi về các cách khác nhau để gỡ cài đặt ứng dụng Windows 11 tích hợp và bên thứ ba để xóa ứng dụng Clipchamp. Sau khi xóa, hãy truy cập Microsoft Store và cài đặt ứng dụng Clipchamp trên PC của bạn.
Tạo video như một chuyên gia với Clipchamp
Các sự cố với ứng dụng Clipchamp sẽ không ngăn cản bạn chỉnh sửa video trên PC. Sau khi bạn triển khai các giải pháp nêu trên, ứng dụng Clipchamp sẽ bắt đầu hoạt động trên Windows. Tuy nhiên, nếu không có gì hoạt động, bạn có thể kiểm tra xem có bất kỳ bản cập nhật đang chờ xử lý nào dành cho Windows hay không.
Clipchamp không phải là lựa chọn duy nhất của bạn để chỉnh sửa video trên Windows. Có rất nhiều ứng dụng chỉnh sửa video miễn phí dành cho Windows tốt ngang ngửa hoặc thậm chí tốt hơn Clipchamp.