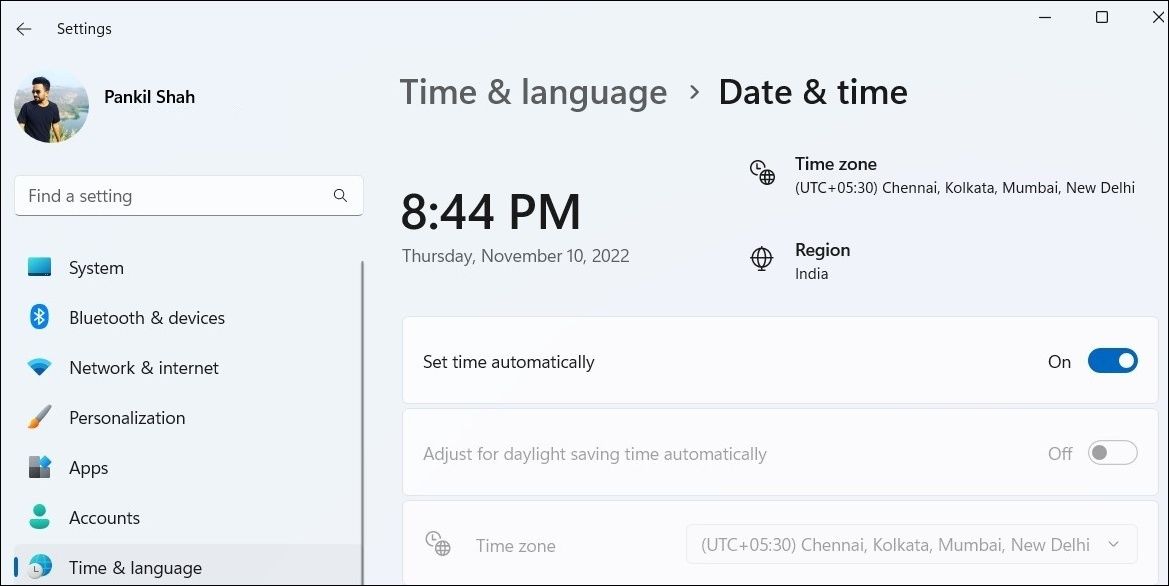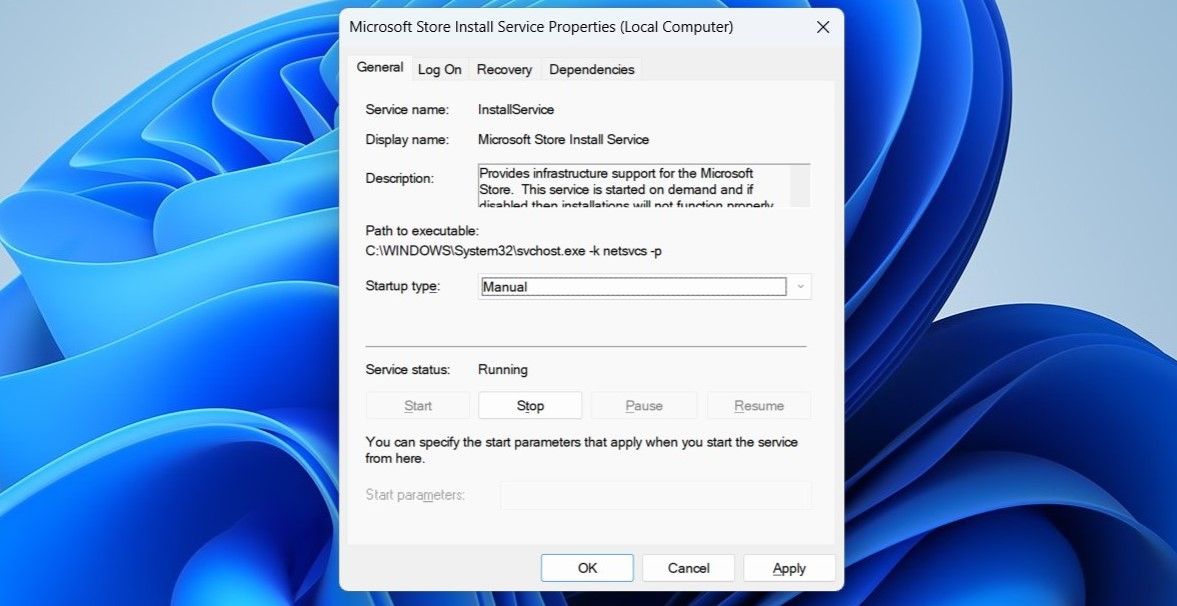Đăng nhập vào Microsoft Store có thể không bắt buộc, nhưng nó vẫn cần thiết vì nó cho phép bạn đồng bộ hóa các tùy chọn và giao dịch mua ứng dụng trên tất cả các thiết bị Windows của mình. Mặc dù việc đăng nhập vào Microsoft Store thường rất đơn giản nhưng có thể đôi khi quá trình này không diễn ra như mong đợi.
Dưới đây, chúng tôi chia sẻ một số cách khắc phục nhanh chóng và dễ dàng mà bạn có thể thử nếu không thể đăng nhập vào Microsoft Store trên máy tính Windows của mình.
1. Kiểm tra kết nối Internet của bạn
Kết nối internet chậm hoặc không nhất quán có thể khiến Microsoft Store khó giao tiếp với máy chủ của nó và xác thực thông tin đăng nhập của bạn. Do đó, bạn nên đảm bảo rằng PC của mình có kết nối Internet đang hoạt động trước khi thử bất cứ điều gì khác. Bạn có thể thực hiện việc này bằng cách mở trình duyệt web và tải một vài trang web.
Nếu Internet có vẻ đang hoạt động, hãy tiếp tục với các cách khắc phục bên dưới.
2. Chạy Trình khắc phục sự cố ứng dụng Windows Store
Trình khắc phục sự cố Ứng dụng Windows Store rất hữu ích để khắc phục các sự cố phổ biến liên quan đến Microsoft Store và các ứng dụng của nó. Nó có thể quét Microsoft Store để tìm bất kỳ sự cố phổ biến nào và cố gắng sửa chữa chúng.
Để chạy trình khắc phục sự cố ứng dụng Windows Store, hãy làm theo các bước sau:
- Nhấn Thắng + tôi để mở ứng dụng Cài đặt.
- bên trong Hệ thống tab, điều hướng đến Khắc phục sự cố > Trình khắc phục sự cố khác.
- Nhấn vào Chạy nút bên cạnh Ứng dụng cửa hàng Windows.
Sau khi chạy trình khắc phục sự cố, hãy thử đăng nhập lại vào Microsoft Store.
3. Xóa bộ nhớ cache của Microsoft Store
Giống như hầu hết các ứng dụng, Microsoft Store thu thập dữ liệu bộ nhớ cache trên máy tính của bạn để tăng tốc thời gian tải và nâng cao hiệu suất ứng dụng. Tuy nhiên, nếu dữ liệu này bị hỏng, nó có thể dẫn đến nhiều vấn đề, bao gồm cả vấn đề này.
Bạn có thể thử xóa bộ nhớ cache của Microsoft Store để xem cách đó có khắc phục được sự cố không. Nếu bạn cần trợ giúp về vấn đề tương tự, hãy xem hướng dẫn của chúng tôi để tìm hiểu các cách khác nhau để khắc phục bộ đệm ẩn Microsoft Store bị hỏng.
4. Sửa chữa hoặc Đặt lại Ứng dụng Microsoft Store
Windows 10 và 11 có tính năng sửa ứng dụng tích hợp sẵn có thể giúp giải quyết các sự cố nhỏ của ứng dụng. Bạn có thể sử dụng tính năng này để khắc phục sự cố đăng nhập với ứng dụng Microsoft Store.
Để sửa ứng dụng Microsoft Store trên Windows:
- Nhấp chuột phải vào biểu tượng bắt đầu hoặc nhấn Thắng + X để mở menu Power User.
- Lựa chọn ứng dụng đã cài đặt từ danh sách.
- Cuộn qua danh sách để xác định vị trí Cửa hàng Microsoft ứng dụng. Nhấn vào biểu tượng menu ba chấm bên cạnh nó và chọn Tùy chọn nâng cao.
- Bên dưới Cài lại phần, nhấp vào Sửa cái nút.
Một dấu kiểm sẽ xuất hiện bên cạnh nút Sửa chữa sau khi quá trình hoàn tất.
Nếu bạn không thể đăng nhập ngay cả sau khi thử sửa chữa, bạn có thể thử đặt lại ứng dụng Microsoft Store trên Windows.
5. Sửa ngày và giờ trên PC của bạn
Các ứng dụng như Microsoft Store dựa vào ngày và giờ trên PC của bạn để thiết lập kết nối máy chủ an toàn. Nếu PC của bạn được đặt thành ngày hoặc giờ không chính xác, bạn có thể gặp sự cố khi đăng nhập vào Microsoft Store. Thay vì sửa ngày và giờ theo cách thủ công, bạn có thể định cấu hình Windows để truy xuất thông tin này trực tuyến. Để làm như vậy, sử dụng các bước sau:
- Nhấp chuột phải vào biểu tượng bắt đầu và chọn Cài đặt từ danh sách.
- chọn Thời gian & ngôn ngữ tab từ ngăn bên trái.
- Bấm vào Ngày giờ.
- Kích hoạt chuyển đổi bên cạnh Đặt thời gian tự động.
6. Đảm bảo Microsoft Store Install Service đang chạy
Microsoft Store Install Service là một chương trình nhỏ hỗ trợ Microsoft Store và tạo điều kiện thuận lợi cho việc cài đặt ứng dụng. Mặc dù dịch vụ này chạy tự động theo yêu cầu nhưng nó có thể không hoạt động nếu bạn đã tắt nó trước đó.
Để định cấu hình Dịch vụ cài đặt Microsoft Store trên Windows:
- Nhấn Thắng + S để mở menu tìm kiếm.
- Kiểu dịch vụ trong hộp tìm kiếm và chọn kết quả đầu tiên xuất hiện.
- Trong cửa sổ Dịch vụ, cuộn xuống để tìm Dịch vụ cài đặt Microsoft Store. Sau đó, nhấp đúp vào nó để mở thuộc tính của nó.
- Nhấp vào trình đơn thả xuống bên cạnh loại khởi động chọn Thủ công.
- Nhấn vào Bắt đầu nút nếu dịch vụ không chạy.
- Đánh Áp dụng theo dõi bởi ĐƯỢC RỒI để lưu các thay đổi.
7. Tạm thời vô hiệu hóa VPN của bạn
Mặc dù kết nối VPN bảo vệ quyền riêng tư của bạn, nhưng các sự cố với máy chủ VPN của bạn đôi khi có thể ngăn các ứng dụng như Microsoft Store hoạt động bình thường. Khi điều này xảy ra, bạn có thể gặp lỗi đăng nhập trong Microsoft Store. Bạn có thể tạm thời tắt kết nối VPN của mình để xem điều đó có hữu ích không.
Khi bạn đã đăng nhập thành công vào Microsoft Store, bạn có thể chọn bật lại kết nối VPN nếu muốn.
8. Đăng ký lại Microsoft Store qua PowerShell
Một điều khác bạn có thể làm để giải quyết vấn đề cụ thể này là đăng ký lại Microsoft Store trên hệ thống của mình. Điều này sẽ giúp bạn loại bỏ dữ liệu ứng dụng bị hỏng và khôi phục Microsoft Store về trạng thái hoạt động. Bạn có thể tham khảo hướng dẫn của chúng tôi để biết hướng dẫn chi tiết về cách đăng ký lại ứng dụng Microsoft Store trên Windows.
9. Cài đặt lại Microsoft Store
Nếu đăng ký lại Microsoft Store không hiệu quả, bạn có thể cân nhắc gỡ cài đặt nó khỏi hệ thống của mình và cài đặt lại. Điều này sẽ giúp ứng dụng có khởi đầu suôn sẻ và giải quyết mọi sự cố có thể đã ngăn bạn đăng nhập. Nếu bạn cần trợ giúp về vấn đề này, hãy xem hướng dẫn của chúng tôi về cách xóa và cài đặt lại Microsoft Store trên Windows.
10. Cài đặt bản cập nhật Windows
Microsoft liên tục đẩy mạnh các bản cập nhật cho cả Windows 10 và 11 để giới thiệu các tính năng mới, tăng cường bảo mật và quan trọng nhất là giải quyết mọi lỗi đã biết. Nếu sự cố với Microsoft Store là do lỗi trong hệ điều hành, việc cài đặt các bản cập nhật mới nhất sẽ hữu ích.
Nhấn Thắng + tôi để mở ứng dụng Cài đặt và điều hướng đến cập nhật hệ điều hành Window chuyển hướng. Nhấn vào Kiểm tra cập nhật trong ngăn bên phải để tìm các bản cập nhật đang chờ xử lý. Tải xuống và cài đặt tất cả các bản cập nhật hiện có, sau đó thử đăng nhập lại vào Microsoft Store.
Lấy lại quyền truy cập vào Microsoft Store trên Windows
Các sự cố đăng nhập như vậy với Microsoft Store có thể khá khó chịu. Hy vọng rằng một hoặc nhiều bản sửa lỗi được đề cập ở trên đã giúp bạn giải quyết vấn đề cơ bản và bạn có thể đăng nhập vào Microsoft Store mà không gặp bất kỳ sự cố nào.