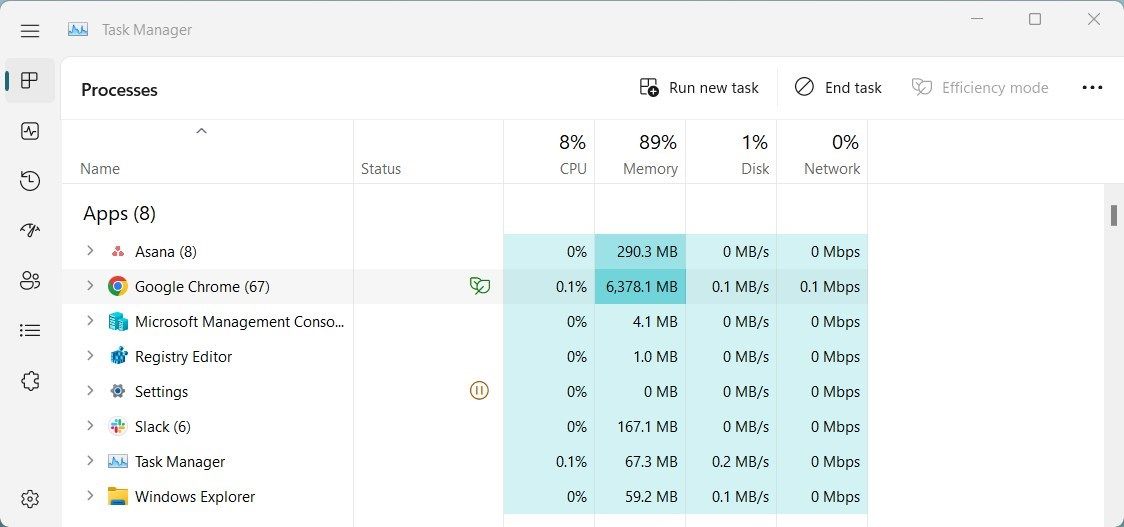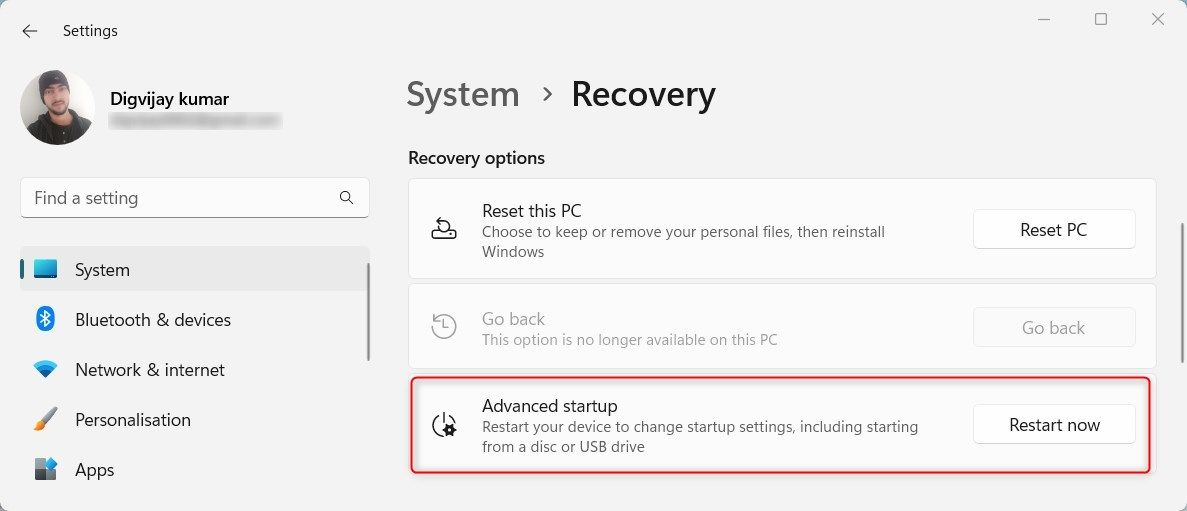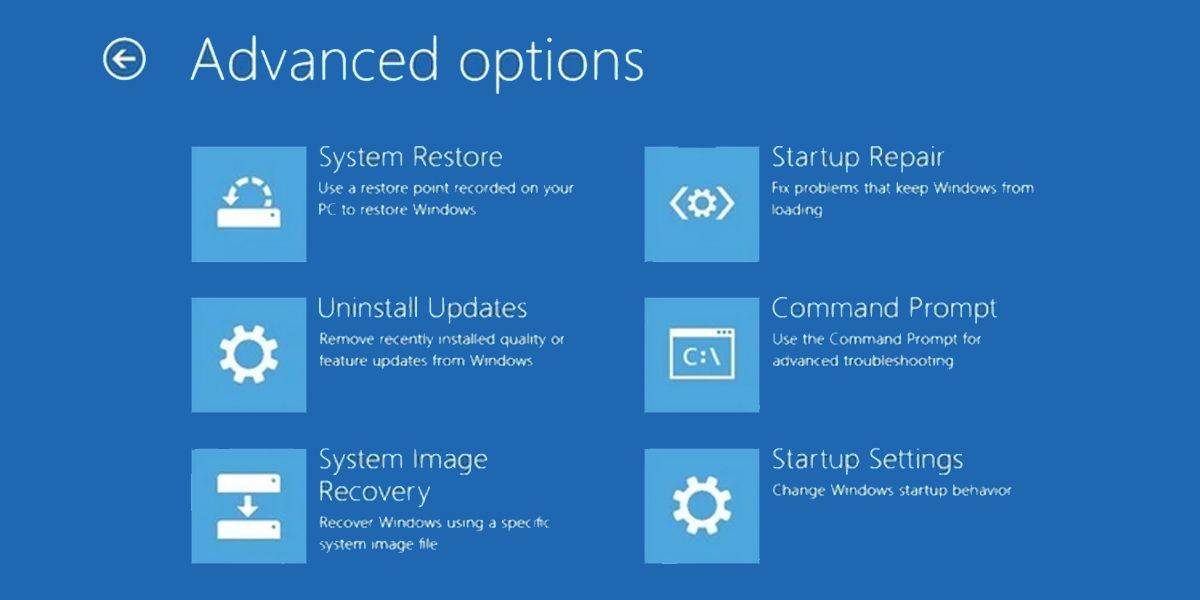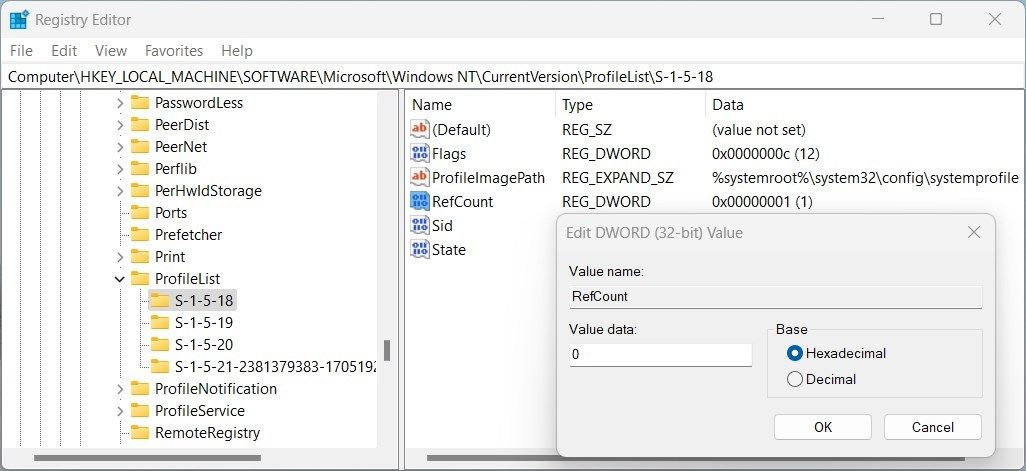Hãy tưởng tượng bạn vừa dành hàng giờ để điều chỉnh cài đặt Windows của mình—và sau đó bạn khởi động lại. Những gì bạn thấy là tất cả những thay đổi bạn thực hiện đã được đặt lại về cài đặt mặc định. Trước khi bạn từ bỏ và đặt lại máy tính của mình về mặc định ban đầu, hãy thử các giải pháp này.
Trong bài viết này, chúng tôi sẽ giải thích nguyên nhân gây ra sự cố và cách bạn có thể khắc phục sự cố.
Tại sao Windows đặt lại cài đặt của nó khi khởi động lại?
Cài đặt Windows được đặt lại khi khởi động lại vì một số lý do. Nguyên nhân phổ biến nhất là thay đổi hồ sơ người dùng, do cập nhật hệ thống hoặc hành động của người dùng. Trong các trường hợp khác, một ứng dụng chạy nền có thể làm hỏng hồ sơ người dùng. Điều này có thể xảy ra nếu ứng dụng gặp sự cố hoặc không được cập nhật. Cũng có thể phần mềm độc hại gây ra sự cố này.
Đôi khi, nếu có lỗi hệ thống hoặc sự cố phần cứng như ổ cứng bị lỗi, cài đặt Windows có thể được đặt lại khi máy tính khởi động lại. Điều này có thể xảy ra do sự cố mất điện không lường trước được.
Cách khắc phục cài đặt Windows Đặt lại khi khởi động lại
Cách tốt nhất để khắc phục cài đặt Windows khi khởi động lại là xác định nguyên nhân của sự cố và thực hiện hành động khắc phục. Dưới đây là một số mẹo để lấy lại cài đặt của bạn.
1. Coi chừng các chương trình đáng ngờ
Bước đầu tiên là kiểm tra các chương trình độc hại và các ứng dụng đáng ngờ khác có thể gây ra sự cố của bạn. Nếu bạn tìm thấy bất kỳ thứ gì, hãy xóa chúng ngay lập tức và kiểm tra xem nó có giải quyết được vấn đề không. Đây là cách để làm điều đó.
- Nhấp chuột phải vào khu vực Thanh tác vụ của bạn và chọn Quản lý công việc từ trình đơn ngữ cảnh. Bạn cũng có thể nhấn Ctrl + Shift + Esc nếu bạn thích sử dụng các phím tắt.
- Trong cửa sổ Trình quản lý tác vụ, hãy chuyển sang quy trình tab và tìm kiếm bất kỳ chương trình hoặc quy trình lạ nào đang ngốn tài nguyên hệ thống của bạn.
- Khi bạn tìm thấy một chương trình đáng ngờ, hãy nhấp chuột phải vào chương trình đó và chọn Kết thúc nhiệm vụ để kết thúc quá trình.
- Bây giờ hãy vào Bảng điều khiển Windows và gỡ cài đặt chương trình.
Sau khi gỡ cài đặt chương trình, hãy khởi động lại máy tính của bạn và kiểm tra xem sự cố đặt lại cài đặt đã được giải quyết chưa.
2. Chạy Automatic Startup Repair
Nếu Windows tiếp tục đặt lại cài đặt khi khởi động lại, bạn nên thử chạy tính năng Tự động sửa chữa khởi động. Điều này sẽ giúp khắc phục mọi lỗi hệ thống hoặc tệp bị hỏng có thể gây ra sự cố.
Để chạy Tự động sửa chữa khởi động, hãy làm theo các bước sau:
- Nhấn Thắng + tôi để mở cửa sổ Cài đặt.
- Từ menu bên trái, nhấp vào nút Hệ thống chuyển hướng.
- Ở phía bên phải của cửa sổ, cuộn xuống và nhấp vào biểu tượng Sự hồi phục lựa chọn.
- Ở cạnh Khởi động nâng caonhấn vào Khởi động lại ngay bây giờ cái nút.
- Khi PC của bạn khởi động lại, hãy chọn khắc phục sự cố từ màn hình Chọn một tùy chọn.
- Lựa chọn Tùy chọn nâng cao và sau đó bấm Bắt đầu sửa chữa.
Làm theo hướng dẫn trên màn hình để chạy công cụ sửa chữa tự động. Sau khi bạn hoàn tất quy trình trên, hãy khởi động lại máy tính của bạn và kiểm tra xem nó có giải quyết được sự cố không.
3. Kiểm tra hồ sơ người dùng của bạn
Nếu sự cố vẫn tiếp diễn, hãy kiểm tra hồ sơ người dùng của bạn và đảm bảo rằng nó không bị hỏng. Nếu hồ sơ người dùng của bạn bị hỏng, Windows sẽ đặt lại cài đặt khi bạn khởi động lại. Đây là cách để kiểm tra nó:
Nhấn Windows + R để mở lệnh Run. Trong hộp thoại, gõ chỉnh sửa lại, rồi nhấn Enter. Nếu cửa sổ Kiểm soát tài khoản người dùng (UAC) xuất hiện, hãy nhấp vào Đúng cấp quyền quản trị. Điều này sẽ khởi chạy Registry Editor.
Trên màn hình tiếp theo, điều hướng đến đường dẫn sau:
HKEY_LOCAL_MACHINESOFTWAREMicrosoftWindows NTCurrentVersionProfileList
bên trong Danh sách hồ sơ thư mục, bạn sẽ thấy một số cấu hình bắt đầu bằng S-1-5. Mỗi cấu hình này tương ứng với một tài khoản người dùng trên máy tính của bạn. Bây giờ bạn phải xác định hồ sơ nào thuộc về tài khoản người dùng của mình.
Để làm điều này, bấm vào mỗi Hồ sơ S-1-5 và tìm kiếm Hồ sơHình ảnhĐường dẫn trong ngăn bên phải. Kiểm tra xem có ai trong số họ khớp với tên người dùng của bạn không.
Khi bạn tìm thấy hồ sơ chính xác, hãy nhấp đúp vào Tình trạng trường và thay đổi giá trị từ 1 đến 0. Tương tự, thay đổi Số lượt giới thiệu lĩnh vực từ 1 đến 0.
Trong trường hợp trường RefCount bị thiếu trong ngăn bên phải, bạn sẽ phải tạo trường này theo cách thủ công. Đối với điều này, nhấp chuột phải vào khung bên phải và chọn Mới > Giá trị DWORD (32-bit). Đặt tên cho giá trị mới Số lượt giới thiệu và hãy nhấn Đi vào.
Sau đó nhấp đúp vào RefCount mới được tạo và nhập 0 trong trường Dữ liệu giá trị. Nhấp chuột ĐƯỢC RỒI để lưu các thay đổi của bạn và thoát khỏi Registry Editor. Sau đó, khởi động lại máy tính của bạn và kiểm tra xem sự cố đặt lại cài đặt đã được khắc phục chưa.
4. Tạo Hồ sơ Người dùng Mới
Nếu bạn không thể sửa cấu hình bị hỏng trong Registry Editor, bạn có thể phải tạo một cấu hình người dùng mới trên Windows. Việc tạo hồ sơ người dùng mới không xóa hồ sơ cũ, vì vậy tất cả dữ liệu của bạn sẽ vẫn còn nguyên vẹn nhưng bạn sẽ phải định cấu hình lại cài đặt của mình. Sau khi tạo xong, hãy đăng xuất khỏi tài khoản người dùng hiện tại của bạn và chuyển sang tài khoản mới tạo. Kiểm tra xem điều này có khắc phục được sự cố đặt lại cài đặt không.
5. Gỡ cài đặt các bản cập nhật gần đây
Microsoft phát hành các bản cập nhật Windows theo định kỳ để giữ an toàn cho hệ thống của bạn. Nhưng đôi khi các bản cập nhật này không cài đặt đúng cách và gây ra nhiều sự cố khác nhau. Nếu gần đây bạn đã cài đặt bất kỳ chương trình hoặc bản cập nhật nào, hãy gỡ cài đặt chúng để kiểm tra xem điều đó có khắc phục được sự cố không.
Bạn cũng có thể thử khôi phục bất kỳ trình điều khiển nào có thể gây ra sự cố. Để thực hiện việc này, nhấp chuột phải vào Bắt đầu và chọn Quản lý thiết bị. Trong cửa sổ Trình quản lý thiết bị, hãy tìm thiết bị bạn muốn khôi phục và nhấp chuột phải vào thiết bị đó. Lựa chọn Của cải từ menu ngữ cảnh và sau đó nhấp vào Tài xế chuyển hướng.
Nhấp chuột Quay lại trình điều khiển rồi làm theo hướng dẫn trên màn hình để hoàn tất quy trình. Sau khi khôi phục trình điều khiển, hãy khởi động lại máy tính của bạn để áp dụng các thay đổi và kiểm tra xem nó có giải quyết được sự cố đặt lại cài đặt không.
6. Thực hiện một số bản sửa lỗi Windows chung
Có một số bản sửa lỗi chung dựa trên Windows mà bạn có thể áp dụng để khắc phục sự cố này.
Chạy máy tính Windows của bạn ở trạng thái Khởi động sạch là một cách khác để khắc phục sự cố cài đặt lại. Clean Boot giúp bạn xác định bất kỳ ứng dụng bên thứ ba nào có thể gây ra sự cố. Nó ngăn tất cả các dịch vụ và chương trình không phải của Microsoft chạy trong khi khởi động, giúp bạn xác định nguyên nhân của sự cố.
Nếu các phương pháp được đề cập trước đó không khắc phục được sự cố, hãy cân nhắc thực hiện Khôi phục Hệ thống. Điều này sẽ đưa máy tính của bạn trở lại trạng thái trước đó khi nó hoạt động tốt.
Hãy nhớ rằng tất cả các tệp và ứng dụng được cài đặt sau điểm khôi phục đã chọn sẽ bị xóa. Để tránh mất dữ liệu quan trọng, hãy tạo bản sao lưu trước khi thực hiện Khôi phục Hệ thống.
Sửa cài đặt Windows Đặt lại khi khởi động lại
Sự cố đặt lại cài đặt Windows khi khởi động lại có thể xảy ra vì một số lý do, bao gồm hồ sơ người dùng bị hỏng, các chương trình hoặc bản cập nhật đã cài đặt bị hỏng và sự cố trình điều khiển. Hướng dẫn này cung cấp một số phương pháp để khắc phục sự cố này. Kiểm tra các giải pháp này và xem giải pháp nào phù hợp với bạn.