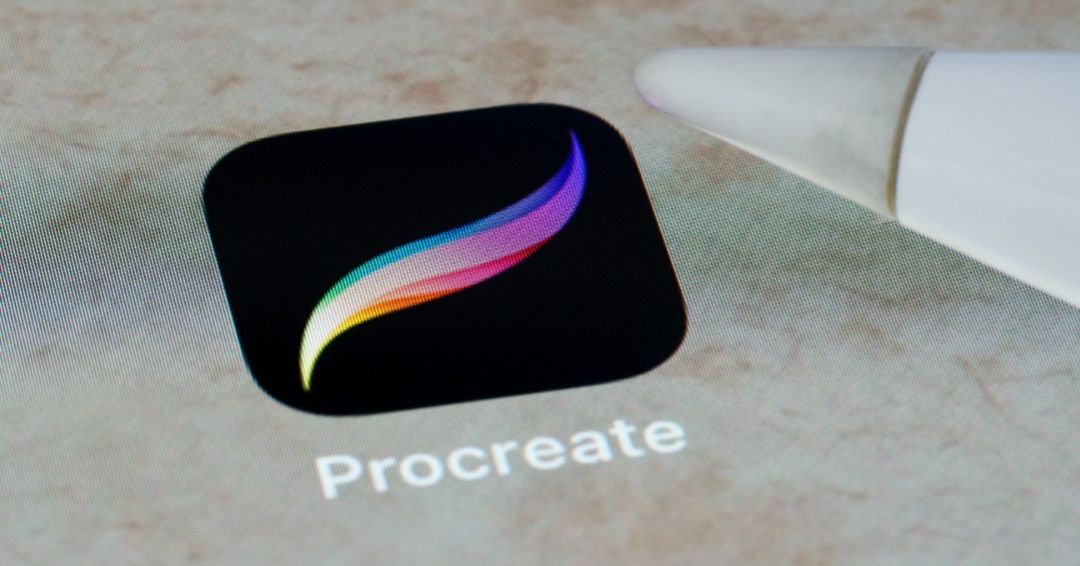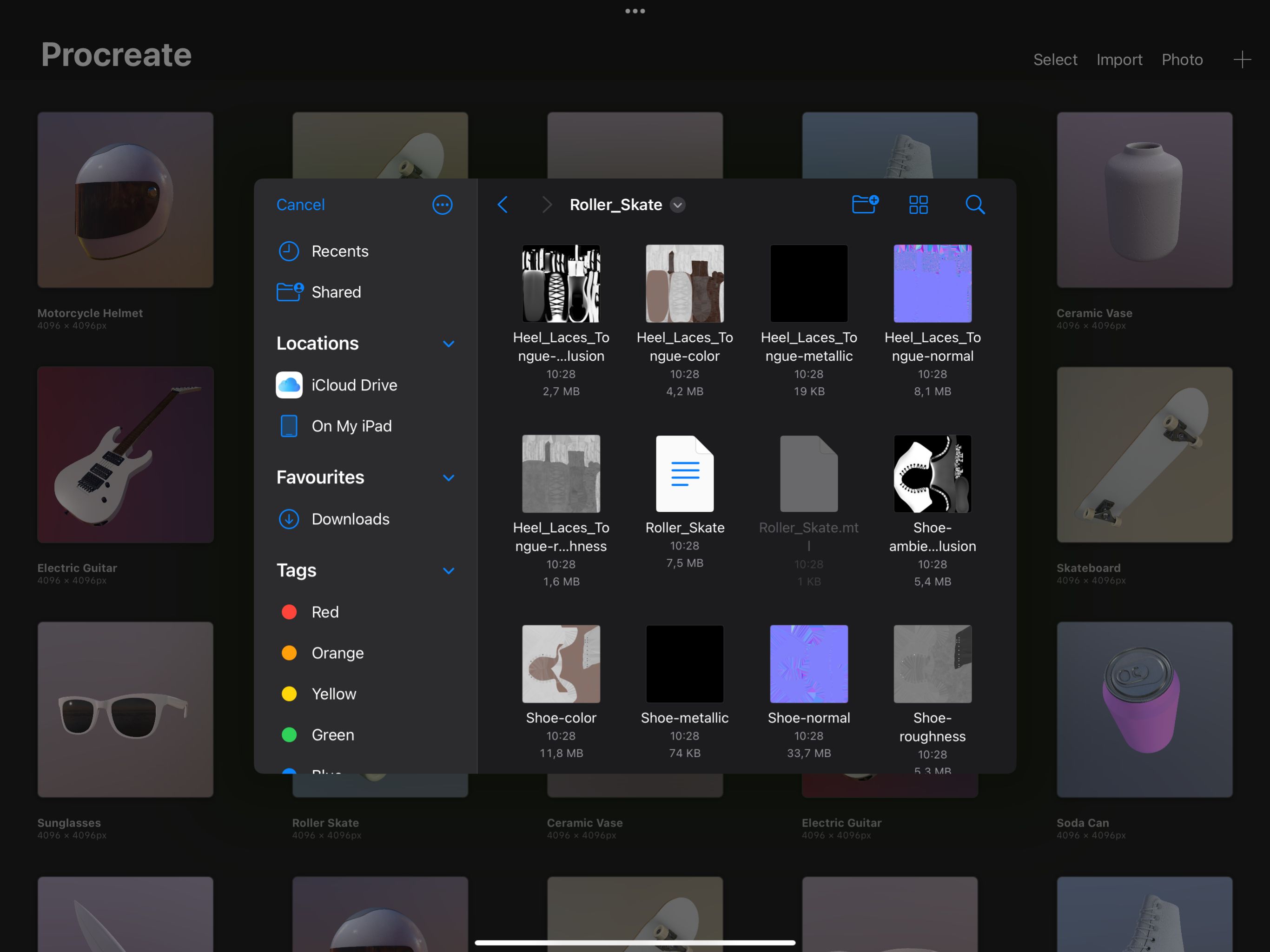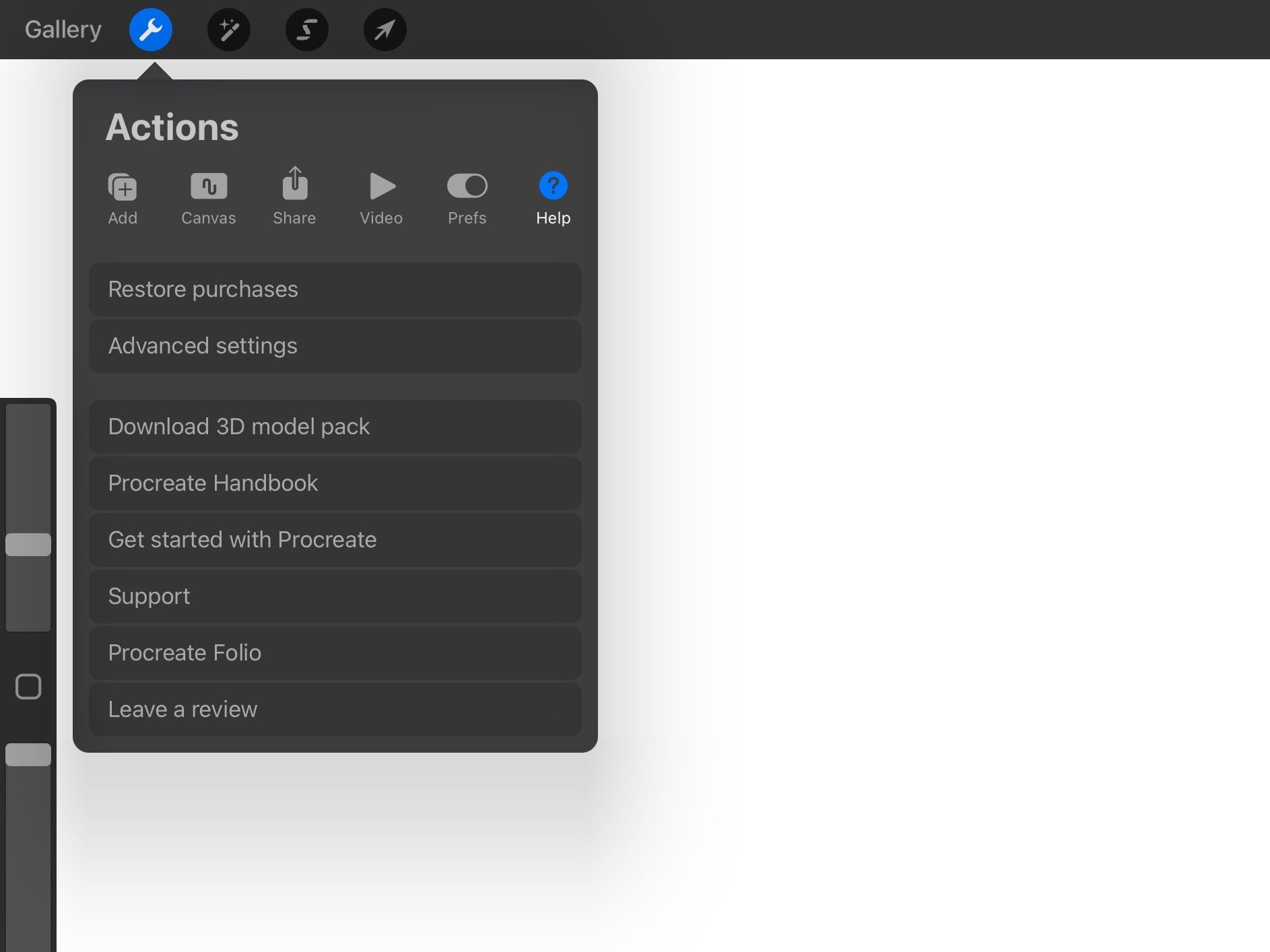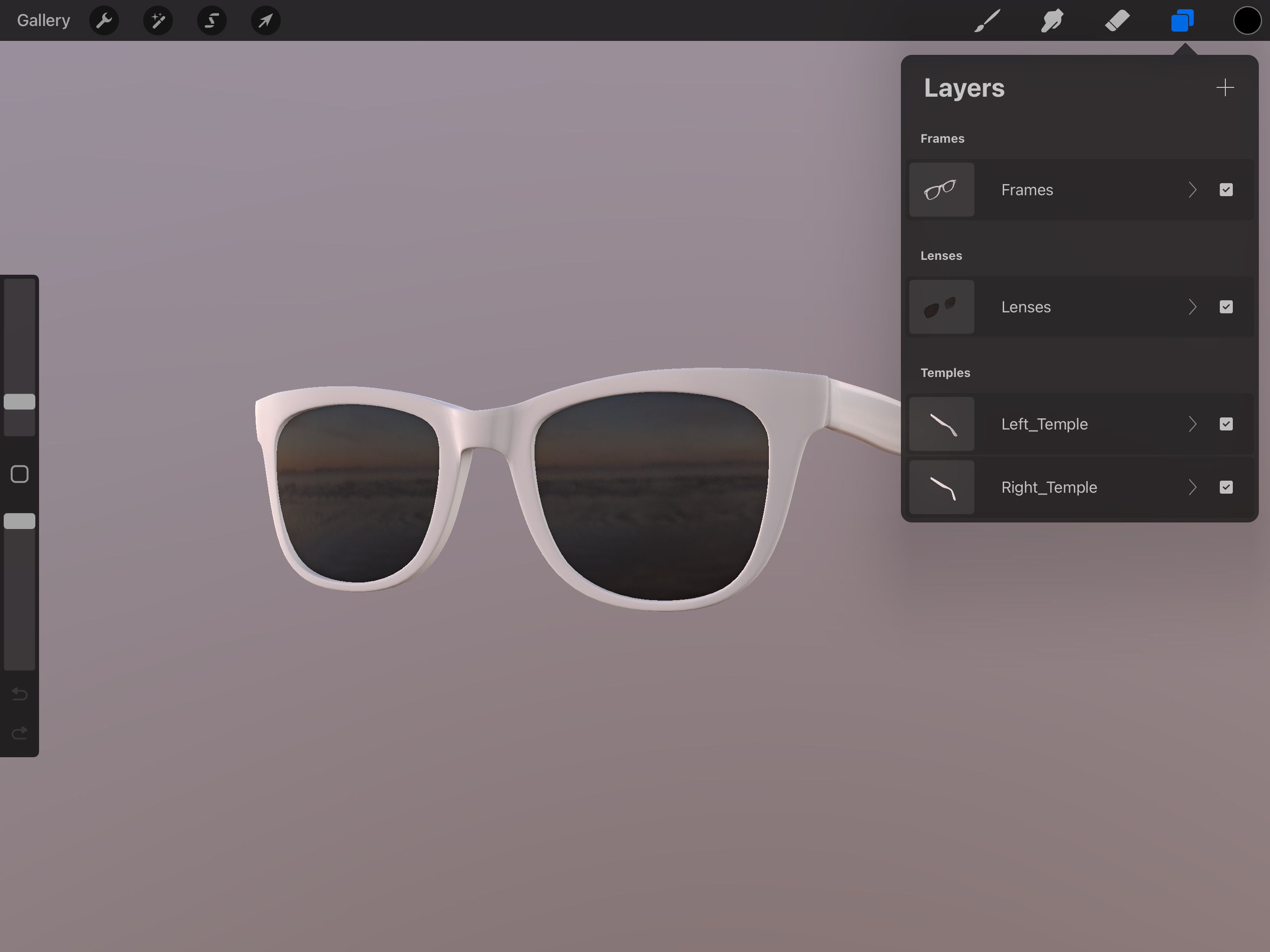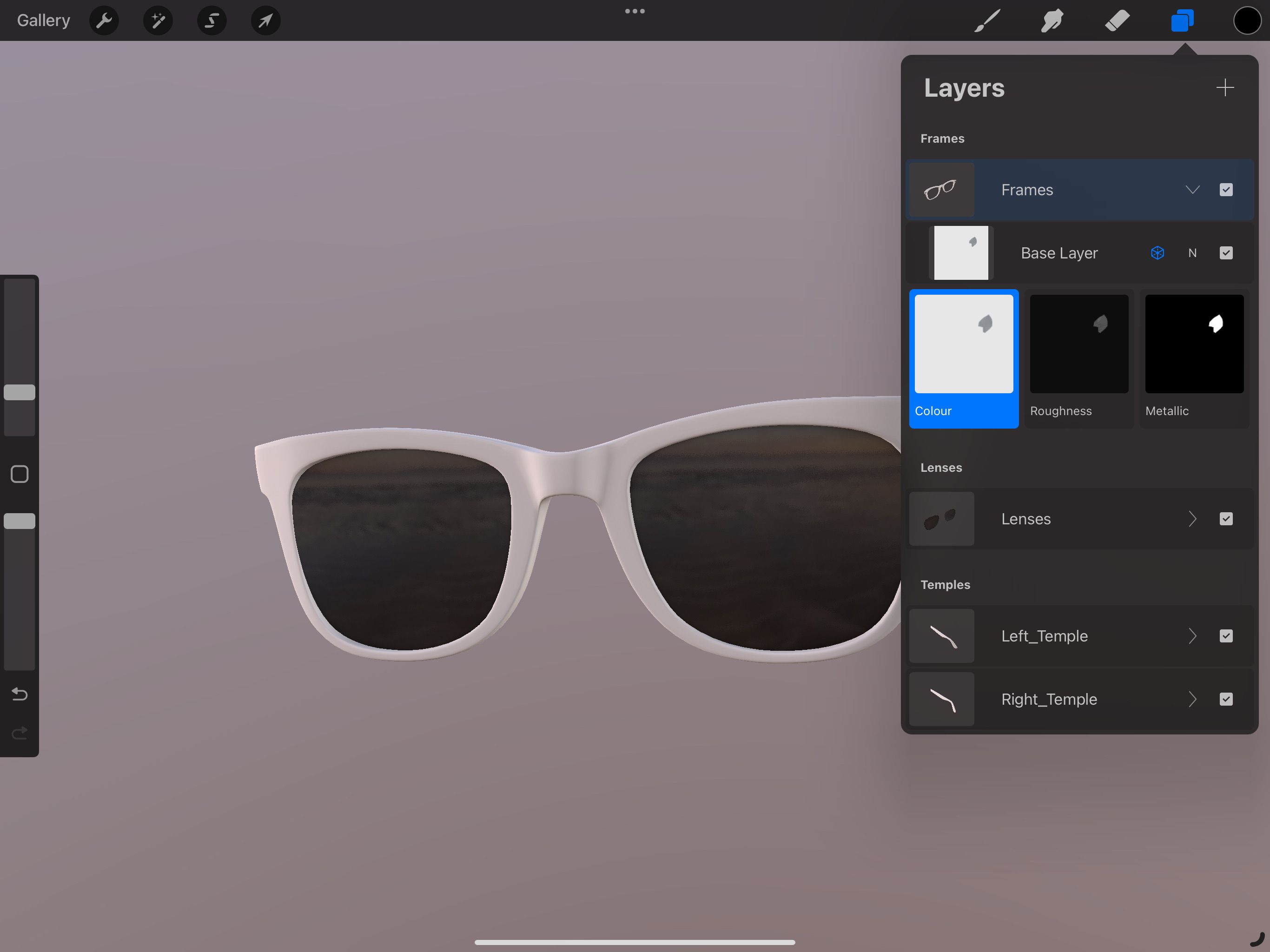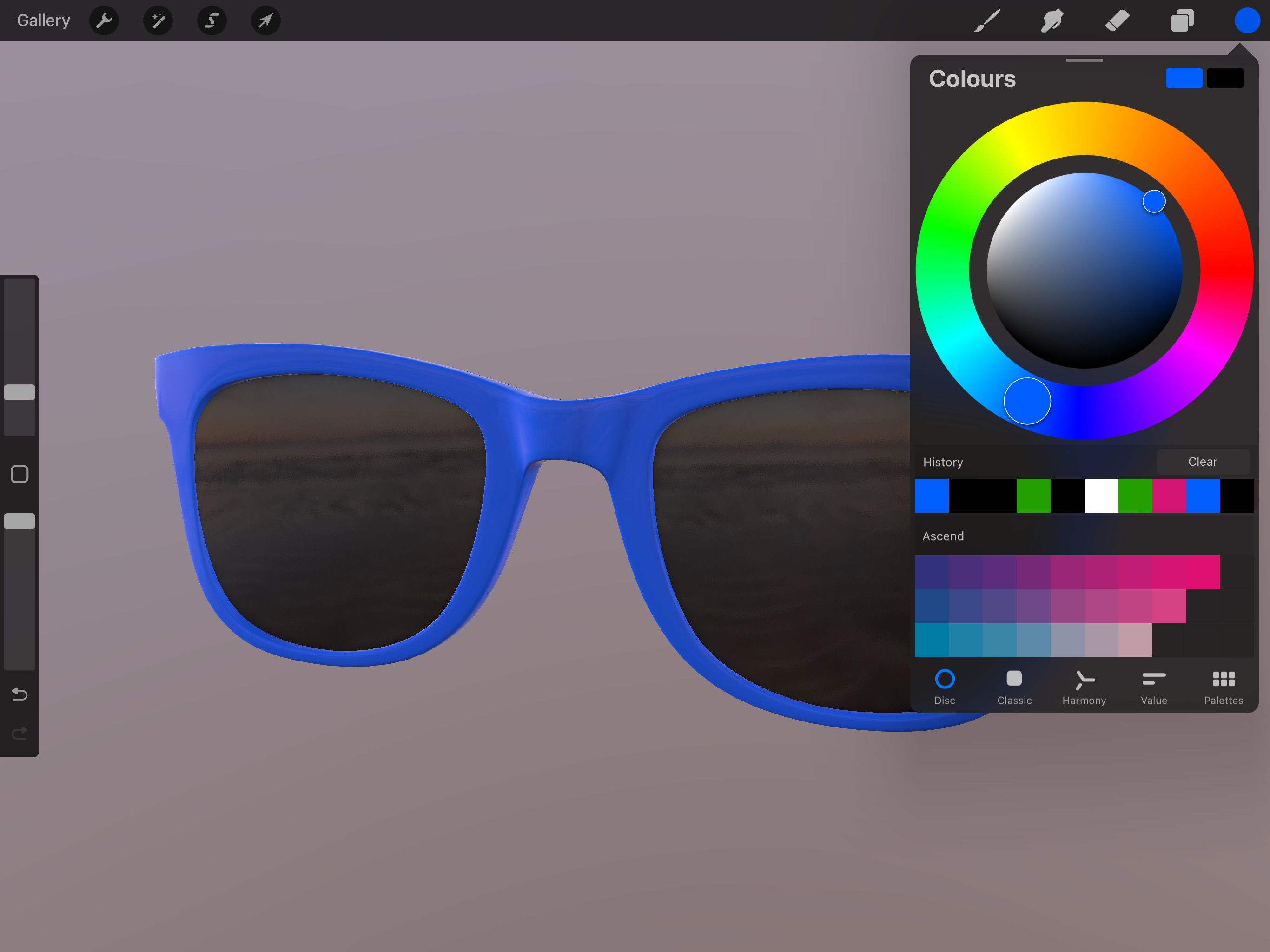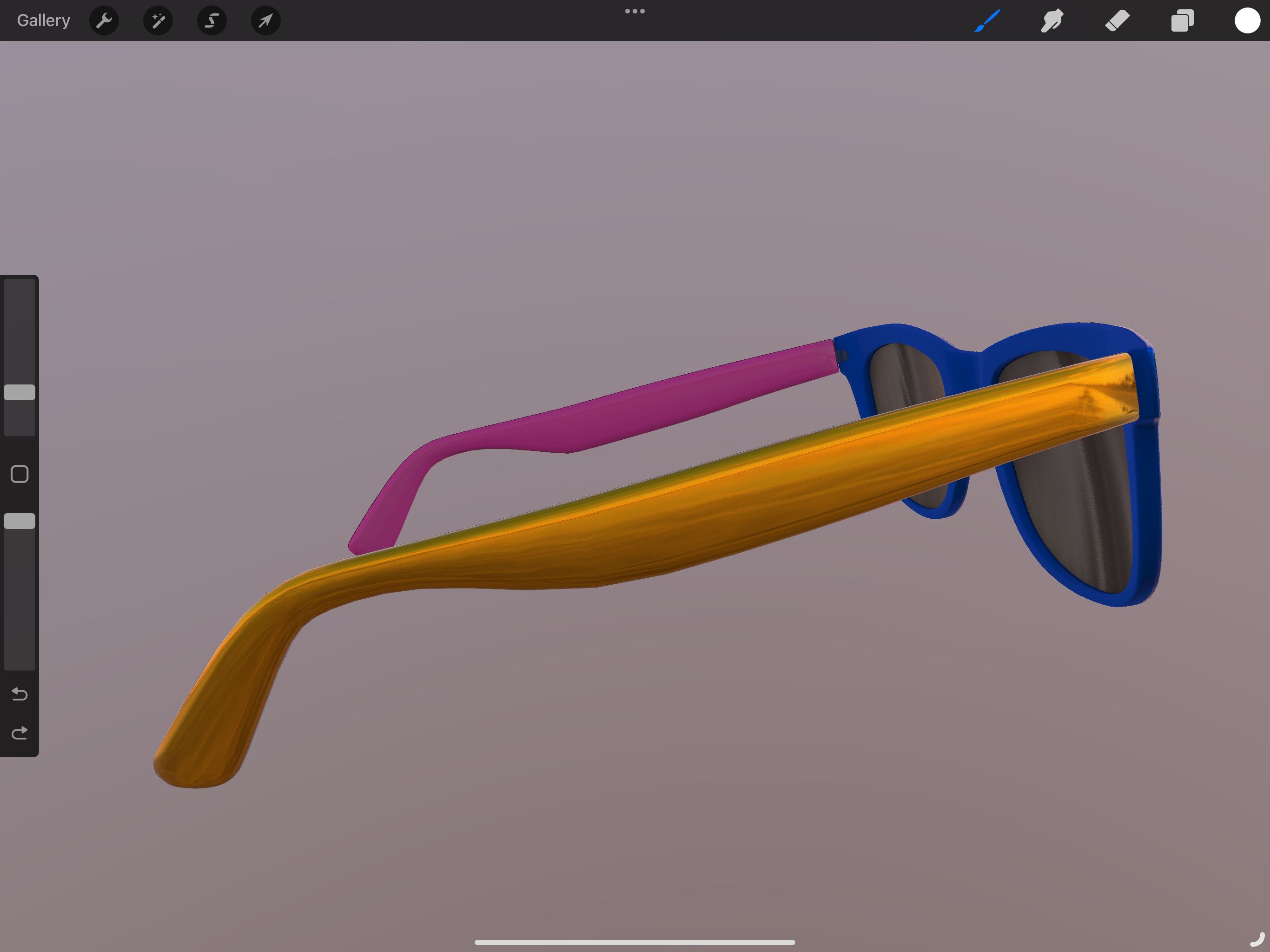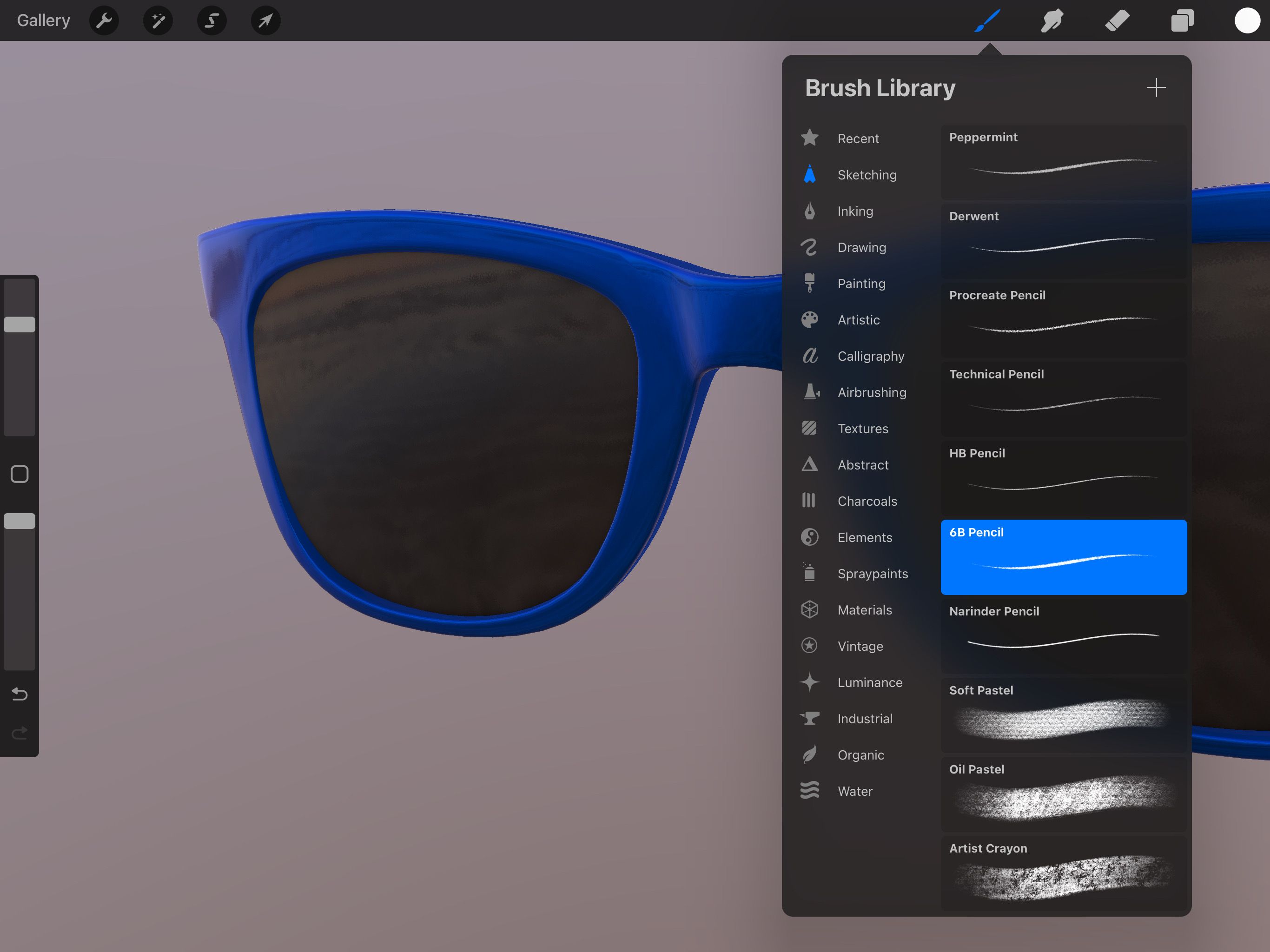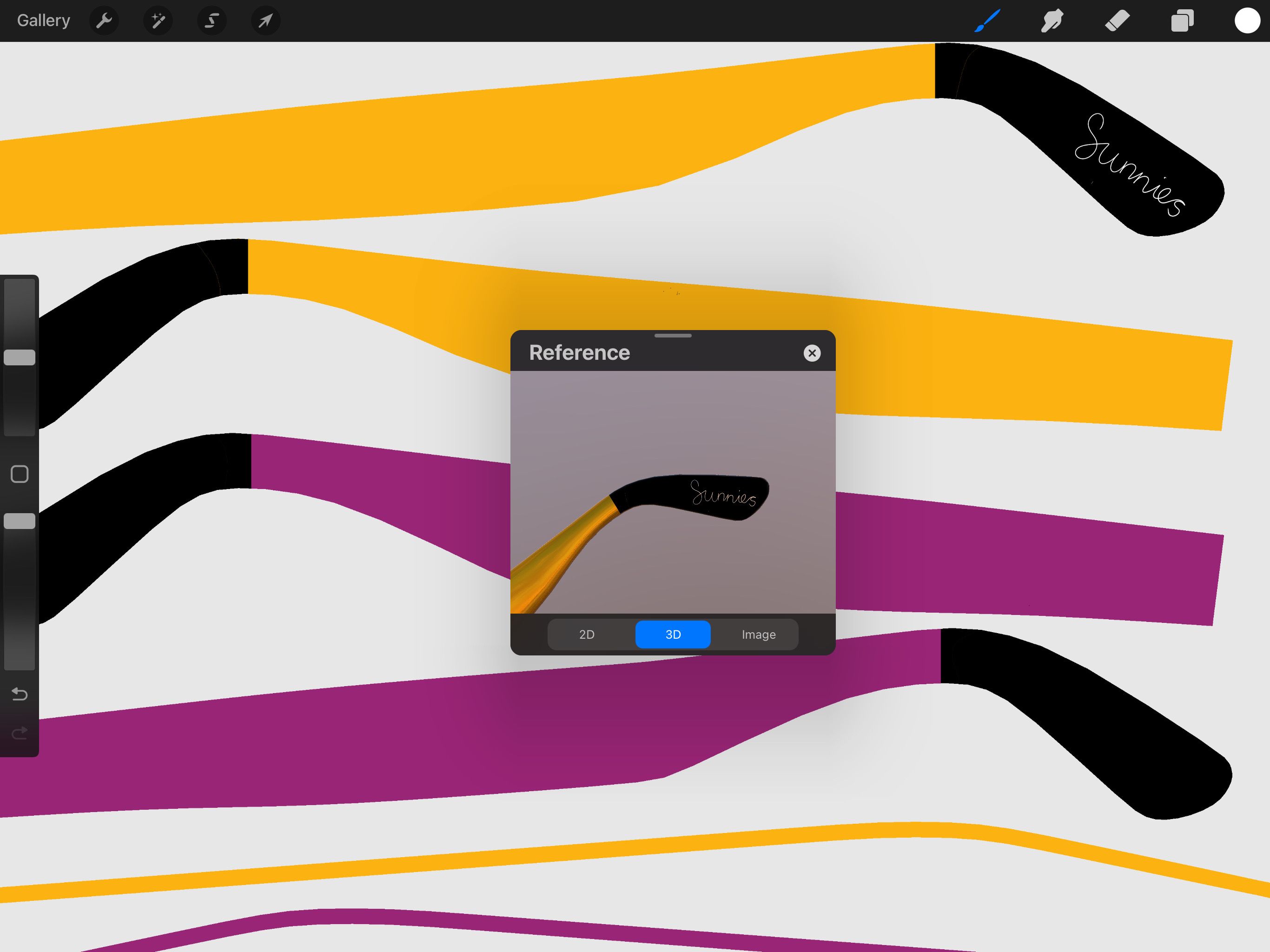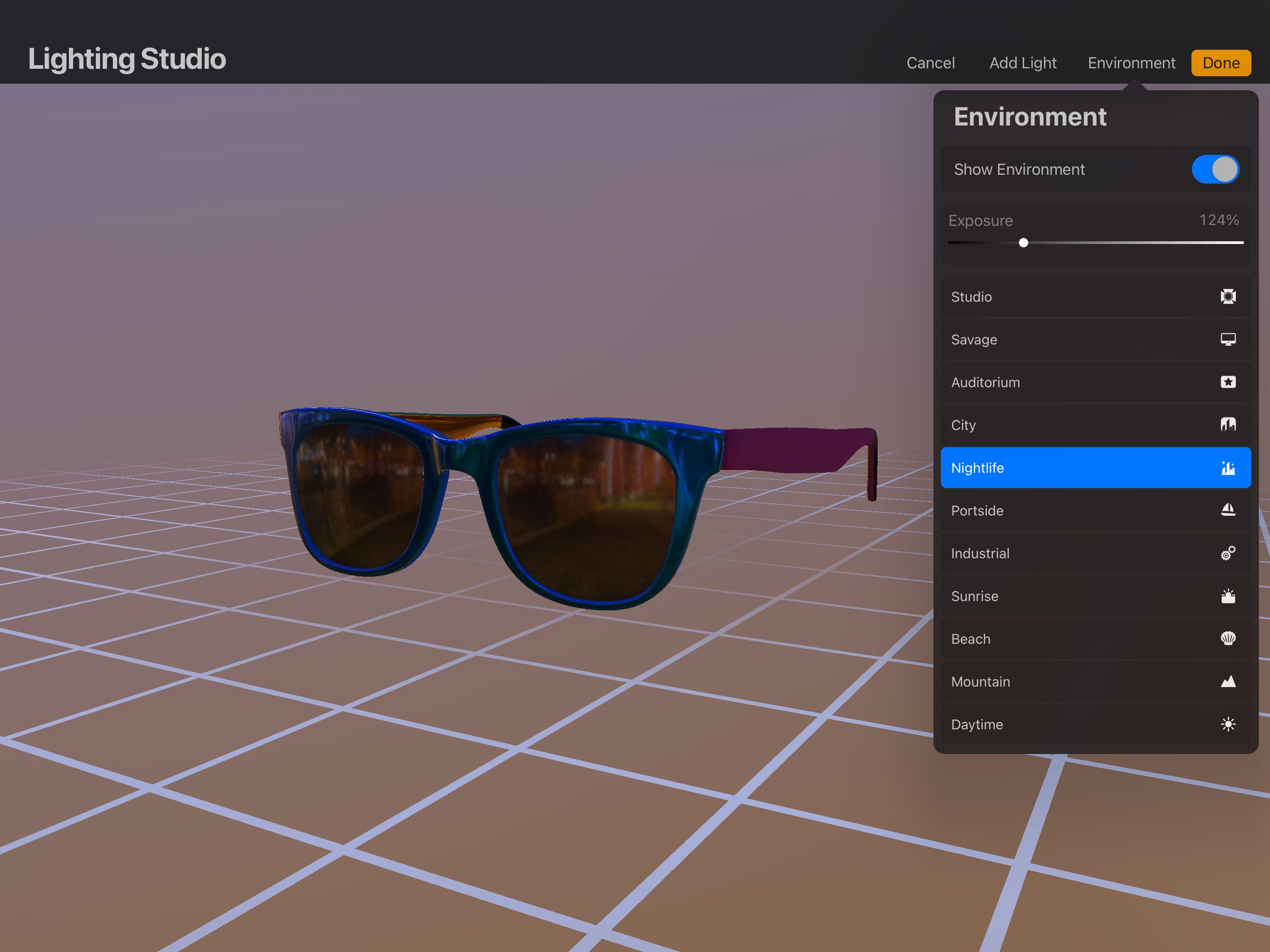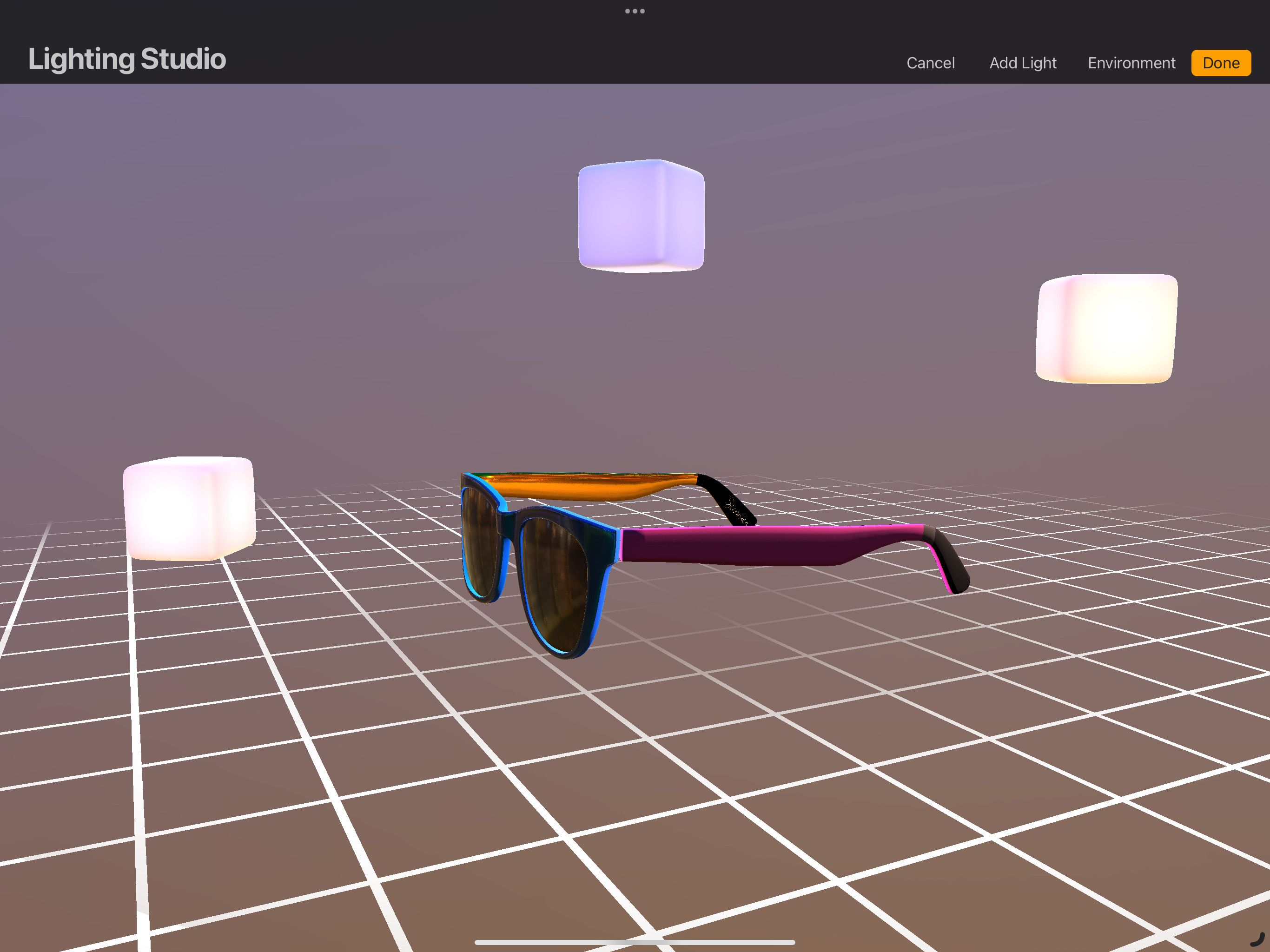Vẽ một mô hình 3D có thể phức tạp nếu bạn đang sử dụng phần mềm phức tạp, nhưng Procreate luôn nổi tiếng là dễ hiểu và thân thiện với người dùng, và tính năng vẽ mô hình 3D của nó cũng không khác. Với khả năng vẽ, sơn và sửa đổi kết cấu cũng như ánh sáng, bạn thực sự có thể làm cho các mô hình 3D của mình trở nên sống động. Muốn biết làm thế nào? Hãy đọc tiếp.
Bạn có thể sinh sản ở đâu?
Procreate đã ra đời hơn một thập kỷ, nhưng trong trường hợp bạn chưa quen với phần mềm nghệ thuật kỹ thuật số, Procreate là một ứng dụng dành cho iPad sử dụng đồ họa raster để vẽ và phác thảo. Vào năm 2021, Procreate đã phát hành một tính năng cho phép người dùng nhập và vẽ các mô hình 3D. Tuy nhiên, ứng dụng không thể tạo mô hình 3D.
Không thể tải Procreate vì bạn là người dùng Android? Hãy xem Sổ phác thảo, ứng dụng vẽ miễn phí tốt nhất dành cho nghệ sĩ và nhà thiết kế.
Tải xuống: Tạo ra: iPadOS ($9,99)
Cách vẽ mô hình 3D trong Procreate
Trước khi bạn có thể bắt đầu vẽ mô hình 3D, trước tiên bạn cần vẽ mô hình 3D. Bạn có thể nhập các mô hình 3D của riêng mình hoặc tải xuống và nhập các mô hình mà Procreate cung cấp.
Nhập mô hình 3D của riêng bạn
Để nhập mô hình 3D của riêng bạn, hãy đảm bảo rằng bạn đang sử dụng Procreate Phòng trưng bày trang và nhấn Nhập khẩu ở góc trên cùng bên phải. Tìm vị trí của tệp bạn muốn nhập, tệp này phải là tệp OBJ hoặc USDZ và nhấn vào tệp đó để mở. Tệp sẽ ngay lập tức được nhập vào trang vẽ của Procreate và bạn có thể bắt đầu làm việc với nó ngay lập tức.
Tải xuống và nhập mô hình 3D từ Procreate
Để sử dụng các mô hình 3D của Procreate, trước tiên bạn cần tải chúng xuống. Để làm điều này, hãy làm theo các bước sau:
- Mở canvas mới bằng cách nhấn vào thêm biểu tượng ở góc trên cùng bên phải của Phòng trưng bày trang và chạm lại vào kích thước canvas.
- Tiếp theo, chạm vào Hoạt động biểu tượng (cờ lê) ở góc trên cùng bên trái.
- Gõ vào Giúp đỡ (biểu tượng dấu chấm hỏi).
- Cuối cùng, chạm vào Tải xuống gói mô hình 3Dvà các gói sẽ ngay lập tức bắt đầu tải xuống và nhập.
Sau khi nhập xong các gói, bạn có thể tìm thấy chúng trong Phòng trưng bày.
Chọn một lớp
Các mô hình 3D được tạo thành từ nhiều mắt lưới được chia thành các phần bên dưới lớp (biểu tượng có hai ô vuông xếp lớp ở phía ngoài cùng bên phải của thanh công cụ trên cùng). Các lớp này được chia thành các bộ kết cấu và lưới con để giúp việc tìm kiếm chúng dễ dàng hơn. Ví dụ, khi nhìn vào mô hình 3D của chiếc kính râm, bạn sẽ thấy Bên trái Và Phải được tách biệt dưới Đền.
Đền là một bộ họa tiết, nghĩa là cả bên trái và bên phải của kính râm đều có cùng họa tiết. Tuy nhiên, chúng được chia thành hai lưới con—vì vậy bạn có thể tạo cho chúng những thiết kế độc đáo. Bạn có thể chọn một lưới bằng cách nhấn vào tên của nó.
Tuy nhiên, nếu bạn muốn giảm một nửa thời gian làm việc của mình và vẽ toàn bộ bộ kết cấu cùng một lúc, bạn có thể chọn toàn bộ lưới bằng cách giữ nút biến đổi biểu tượng (hình vuông có góc tròn trống giữa thanh công cụ kích thước bút vẽ và độ mờ ở bên trái) và nhấn vào một trong hai lưới trên đối tượng 3D. Khi làm điều này, bạn chọn mọi lưới trong bộ kết cấu.
Vẽ lớp màu
Dưới mỗi lưới, có một tùy chọn để thay đổi màu sắc của lưới, cũng như độ nhám và chất lượng kim loại của nó.
Màu sắc là lớp màu của lưới, tức là đối tượng sẽ có màu gì. Bạn có thể chọn bất kỳ màu nào trên bánh xe màu của Procreate, tự nhập giá trị màu hoặc thậm chí nhập bảng màu của riêng bạn. Một cách để làm điều này là tạo bảng màu của riêng bạn bằng Ứng dụng Pantone Studio, sau đó có thể nhập bảng màu này vào Procreate.
Để tô màu đối tượng 3D của bạn:
- Gõ vào lớp.
- Sau đó nhấn vào lưới bạn muốn sửa đổi. Lớp cơ sở sẽ bật lên ngay bên dưới.
- Nhấn vào Hình lục giác biểu tượng.
- Cuối cùng, chạm vào Màu sắc.
Tiếp theo, đi đến Màu sắc bằng cách nhấn vào đĩa màu ở góc trên cùng bên phải và chọn một màu. Sau đó, bạn có thể chạm và giữ đĩa và kéo trực tiếp đĩa vào đối tượng của mình để lấp đầy nó ngay lập tức hoặc bạn có thể sử dụng nhiều loại bút vẽ để tạo các mẫu, kích thước và họa tiết.
Bạn cũng có thể vẽ qua lưới bằng cách chuyển Sơn qua lưới lựa chọn TRÊN dưới 3D bên trong hành động menu (biểu tượng cờ lê bên cạnh Phòng trưng bày trên thanh công cụ). Chức năng này rất hữu ích nếu có một đối tượng chặn lưới mà bạn muốn vẽ, vì vậy bạn không cần phải tiếp tục bật/tắt Hiển thị lớp bật và tắt.
Thay đổi độ nhám và lớp kim loại
Vì bạn đang vẽ một đối tượng 3D mô phỏng thực tế, nên độ nhám và các lớp kim loại ở đó để mang lại sức sống cho đối tượng thông qua kết cấu và ánh sáng. Hãy suy nghĩ về đối tượng và nó sẽ hoạt động như thế nào trong cuộc sống thực; nó làm bằng nhựa trơn hay nó được chạm khắc từ gỗ? Làm thế nào nó sẽ phản ánh trong các thiết lập ánh sáng và môi trường khác nhau?
Các độ nhám lớp và kim loại lớp làm việc với độ sáng và bóng tối của màu sắc. Màu tối hơn sẽ tạo ra nhiều kết cấu hơn trong lớp thô, trong khi màu sáng hơn sẽ làm cho đối tượng trông mượt mà hơn. Đối với lớp kim loại, các màu sáng hơn sẽ làm cho vật thể tỏa sáng nhất và các màu tối hơn sẽ làm mờ ánh sáng lấp lánh.
Hãy xem ví dụ bên dưới, trong đó màu hồng trông gần giống như nhựa do sử dụng màu đen hoàn toàn trong lớp kim loại, nhưng màu vàng lại giống kim loại vì nó có độ sâu và phản chiếu nhiều hơn khi sử dụng màu trắng.
Độ nhám và các lớp kim loại được thay đổi giống như lớp màu:
- Dưới lớpchạm vào lưới bạn muốn chỉnh sửa.
- Tiếp theo, chạm vào Hình lục giác biểu tượng.
- Bây giờ, chọn giữa độ nhám hoặc kim loại bằng cách nhấn vào tên.
Bạn có thể tô màu cho đối tượng ngay lập tức hoặc bạn có thể sử dụng bút vẽ để tạo các kết cấu và phản chiếu khác nhau. Bạn cũng có thể nhập các cọ vẽ của riêng mình vào ứng dụng, nhưng Procreate đã có sẵn một loạt các cọ vẽ để bạn lựa chọn, sau đó bạn có thể tinh chỉnh các cọ vẽ này theo ý thích của mình. Dưới đây là những bàn chải Procreate tốt nhất mà bạn cần thử.
Hiển thị kết cấu 2D (Bật/Tắt)
Mặc dù hoàn toàn ổn khi vẽ trực tiếp lên đối tượng ở chế độ 3D, nhưng có thể khó khăn khi bạn muốn thêm các chi tiết nhỏ, chẳng hạn như chữ ký hoặc hình ảnh chi tiết. Chế độ 3D có thể làm cong cọ vẽ hoặc bạn có thể không đạt được độ chính xác như khi vẽ ở chế độ 2D. Đó là nơi Hiển thị kết cấu 2D có ích.
Chức năng này cho phép bạn xem mô hình 3D của mình ở dạng 2D và thêm các phần tử theo cách rõ ràng hơn.
Để sử dụng Hiển thị kết cấu 2D chức năng:
- Nhấn vào hành động biểu tượng.
- Sau đó, chạm vào 3D và chuyển đổi Hiển thị kết cấu 2D TRÊN.
- Tiếp theo, đảm bảo rằng bạn đã chọn đúng lưới (nghĩa là lưới bạn sẽ vẽ trên đó) và liệu bạn có đang thêm vào Màu sắc, độ nhámhoặc kim loại.
Tại thời điểm này, bạn có thể bắt đầu vẽ trên kết cấu 2D ngay lập tức hoặc bạn có thể bật Thẩm quyền giải quyết dưới Tranh sơn dầu bên trong hành động menu để xem đồng thời đối tượng 3D của bạn. Bằng cách này, bạn không cần phải liên tục nhấp trở lại chế độ 3D để xem các thay đổi.
Khi bạn đã hoàn tất, hãy quay lại hành động thực đơn. Dưới 3Dtắt Hiển thị kết cấu 2D để quay lại môi trường 3D của bạn và xem những thay đổi bạn đã thêm.
Điều chỉnh ánh sáng và môi trường
Bạn có thể xem mô hình 3D của mình trông như thế nào trong các môi trường và ánh sáng khác nhau. Việc điều chỉnh những điều này rất quan trọng, đặc biệt nếu bạn định sử dụng đối tượng để quảng cáo, chơi trò chơi hoặc sáng tạo ngoài đời thực. Bạn muốn biết màu sắc của vật thể thay đổi như thế nào, phản xạ ra sao, chi tiết nào bị che giấu và điều gì được đưa ra ánh sáng.
Điều chỉnh ánh sáng và môi trường như sau:
- Nhấn vào hành động biểu tượng trình đơn.
- Vỗ nhẹ 3D.
- Tiếp theo, hãy nhấn vào Chỉnh sửa ánh sáng và môi trường.
Procreate cung cấp 11 loại môi trường khác nhau, với tùy chọn điều chỉnh Phơi bày. Hãy xem kính râm thay đổi như thế nào (bao gồm cả sự phản chiếu trong gọng kính) với cuộc sống về đêm môi trường.
Sau đó, bạn có thể nhấn thêm ánh sáng để thêm một nguồn sáng (tối đa bốn), sau đó chạm lại vào khối sáng để điều chỉnh Huế, bão hòaVà cường độ. Kéo khối ánh sáng đến khu vực bạn muốn chiếu sáng. Để xem tác phẩm cuối cùng của bạn, chỉ cần nhấn vào biểu tượng màu cam Xong biểu tượng.
Đưa các mô hình 3D của bạn vào cuộc sống
Như bạn có thể thấy, vẽ mô hình 3D bằng Procreate là một quá trình đơn giản và dễ dàng. Giao diện thân thiện với người dùng và có vô số màu sắc, bút vẽ và mô hình 3D để bạn sử dụng trong quá trình này. Nhược điểm duy nhất là bạn không thể tạo mô hình 3D từ đầu, nhưng khi nói đến việc đưa một mô hình vào cuộc sống, Procreate sẽ giúp bạn.