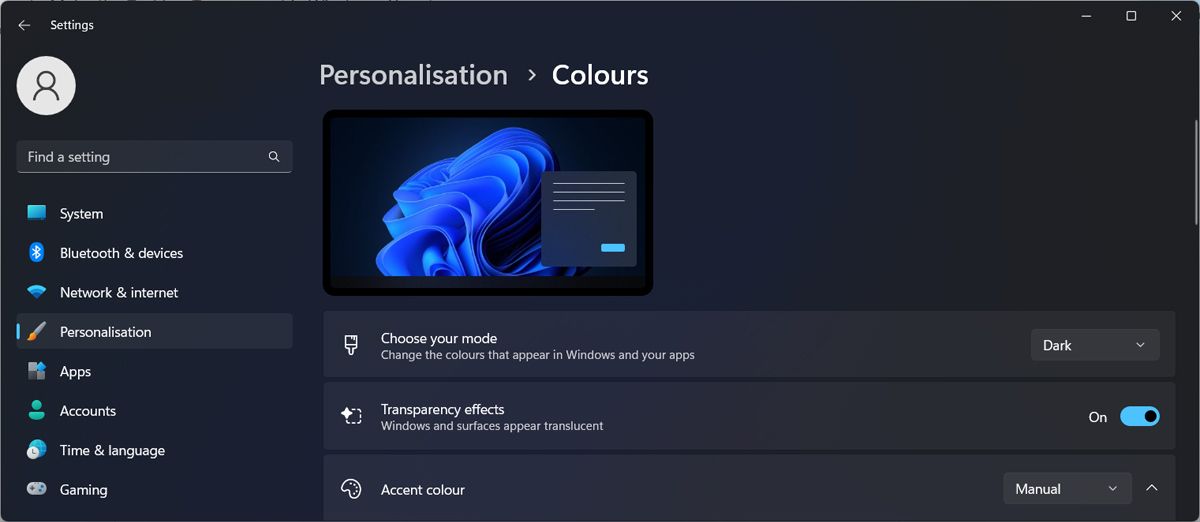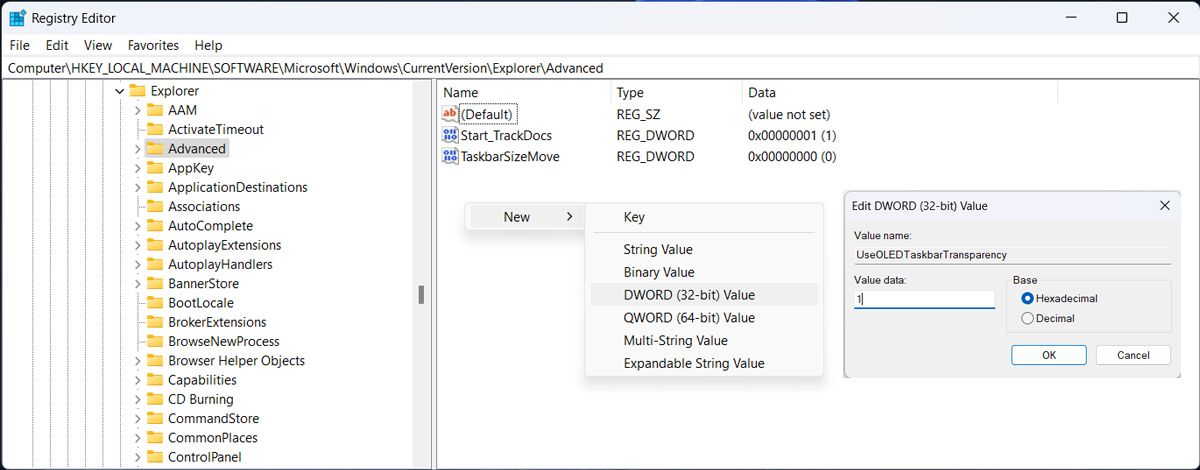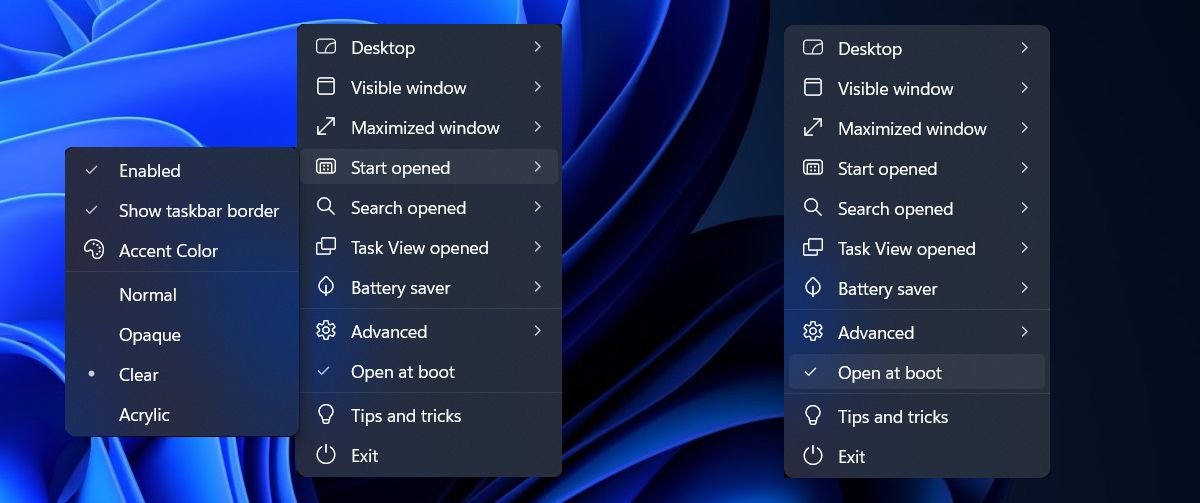Là một thanh tác vụ mờ làm hỏng sự xuất hiện của máy tính để bàn của bạn? Nếu bạn đã thử ẩn thanh tác vụ nhưng nó không phù hợp với sở thích của bạn, thì có một giải pháp khác để bạn thử. Làm trong suốt thanh tác vụ.
Chúng tôi sẽ chỉ cho bạn cách làm trong suốt một phần thanh tác vụ thông qua Cài đặt Windows. Nếu bạn muốn nó hoàn toàn minh bạch, bạn có thể chỉnh sửa Sổ đăng ký hoặc sử dụng ứng dụng của bên thứ ba.
1. Tinh chỉnh cài đặt Windows
Bạn có thể tùy chỉnh thanh tác vụ Windows 11 và thêm hiệu ứng trong suốt bằng cách thay đổi cài đặt hệ thống của mình. Đây là cách bạn có thể làm điều đó:
- Nhấn Phím Windows + Tôi để khởi chạy Cài đặt Windows.
- Đi đến Cá nhân hóa > Màu sắc.
- Kích hoạt chuyển đổi bên cạnh hiệu ứng minh bạch.
Nếu thanh tác vụ của bạn vẫn mờ đục, bạn cần thực hiện thêm một thay đổi nữa. Trong cửa sổ Cài đặt, nhấp vào khả năng tiếp cậnvà đi đến Hiệu ứng hình ảnh. Ở đó, kích hoạt hiệu ứng minh bạch.
Nếu bạn vẫn chưa hài lòng với mức độ minh bạch, bạn có thể sử dụng một số phương pháp khác.
2. Sử dụng Registry Tweak
Một cách khác để làm trong suốt thanh tác vụ trong Windows 11 là chỉnh sửa Windows Registry. Trước khi làm như vậy, hãy tạo một điểm khôi phục theo cách thủ công trong trường hợp xảy ra sự cố và bạn cần hoàn nguyên hệ thống của mình về trạng thái trước đó.
Thực hiện theo các bước sau để chỉnh sửa Sổ đăng ký:
- Khởi chạy Registry Editor với quyền quản trị.
- Trong cửa sổ Registry, đi đến HKEY_LOCAL_MACHINE > PHẦN MỀM > Microsoft > Windows > Phiên bản hiện tại > Explorer > Nâng cao.
- Trong ngăn bên phải, nhấp chuột phải vào bất kỳ đâu trên khoảng trống và chọn Giá trị mới > DWORD (32-bit).
- Gọi tên nó Sử dụngOLEDThanh tác vụĐộ trong suốt và đặt Dữ liệu giá trị ĐẾN 1.
- Đóng Registry và khởi động lại máy tính của bạn.
3. Sử dụng TB mờ
Thay đổi cài đặt hệ thống của bạn có vẻ quá phức tạp, đặc biệt là chỉnh sửa Windows Registry. May mắn thay, bạn có thể sử dụng Translucent TB để nhanh chóng thay đổi giao diện của thanh tác vụ và làm cho nó trong suốt chỉ với một vài cú nhấp chuột.
Chúng tôi khuyên bạn nên tải xuống Translucent TB từ Microsoft Store để không gây nguy hiểm cho máy tính của mình bằng cách tải xuống ứng dụng từ các trang web không đáng tin cậy.
Để làm trong suốt thanh tác vụ của bạn, hãy khởi chạy ứng dụng và nhấp vào Bắt đầu mở > Xóa. Ngoài ra, Translucent TB có nhiều tùy chọn cá nhân hóa hơn mà bạn có thể sử dụng.
Khi bạn đã thực hiện các thay đổi mong muốn, hãy kiểm tra Mở khi khởi động tùy chọn, vì vậy bạn không phải khởi chạy ứng dụng theo cách thủ công mỗi lần để áp dụng các hiệu ứng của nó.
Tải xuống: TB mờ (Miễn phí)
Thanh tác vụ mới, được cải tiến cho Windows 11
Hy vọng rằng một trong những giải pháp trên đã giúp bạn cải thiện thiết kế máy tính để bàn của mình. Bây giờ bạn đã làm trong suốt thanh tác vụ, bạn có thể sử dụng một chủ đề tùy chỉnh mới để cá nhân hóa Windows 11.