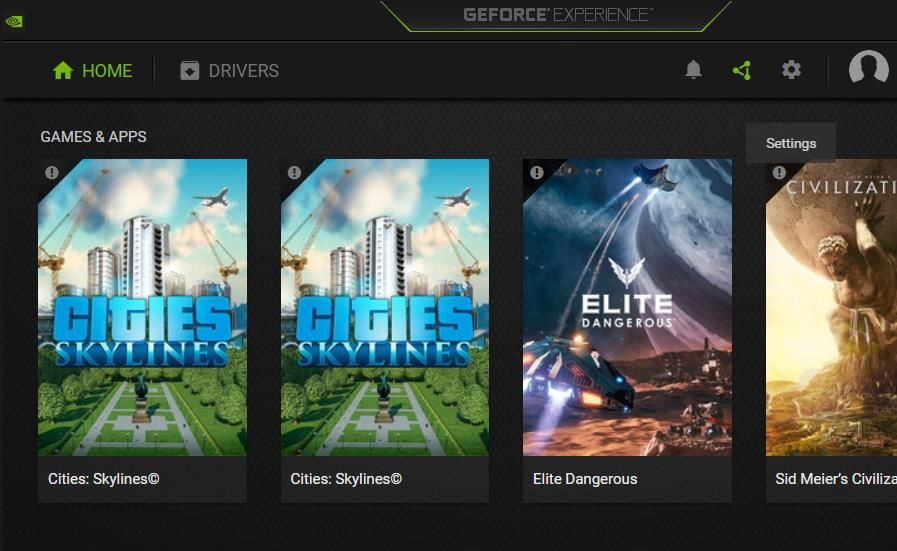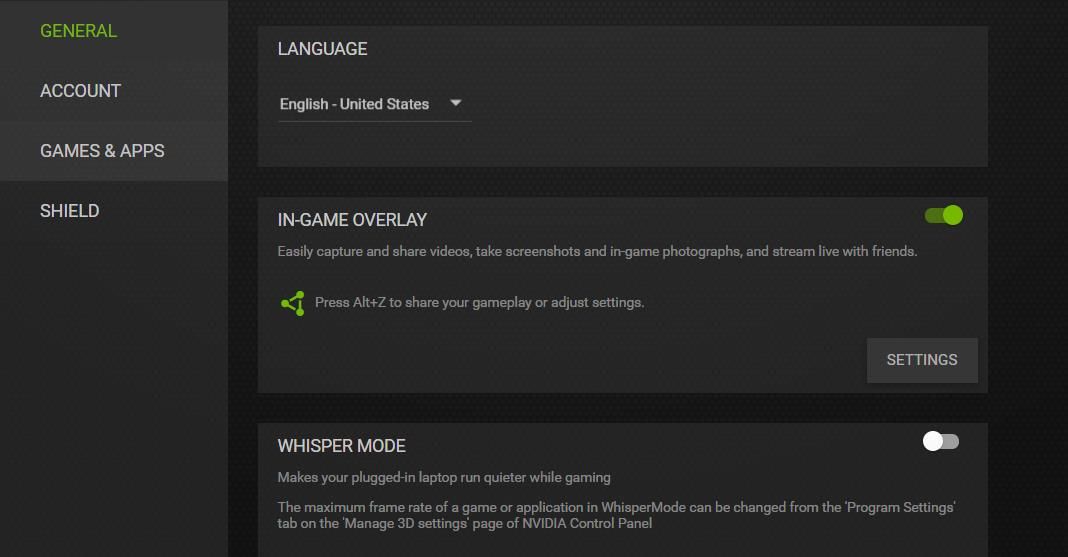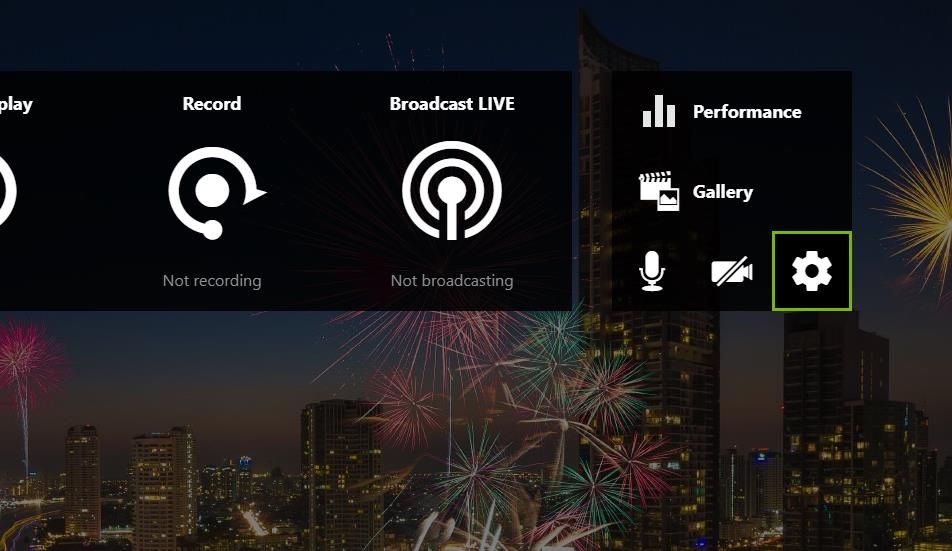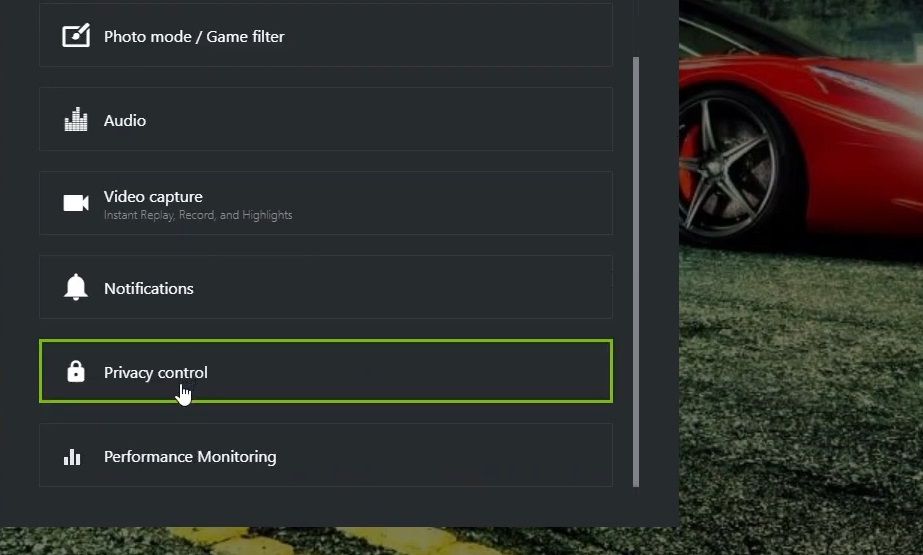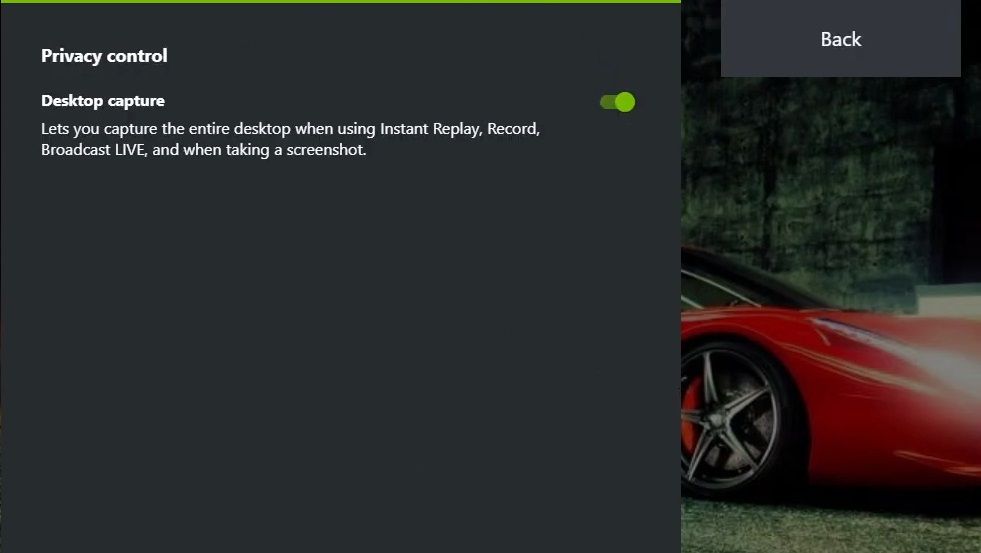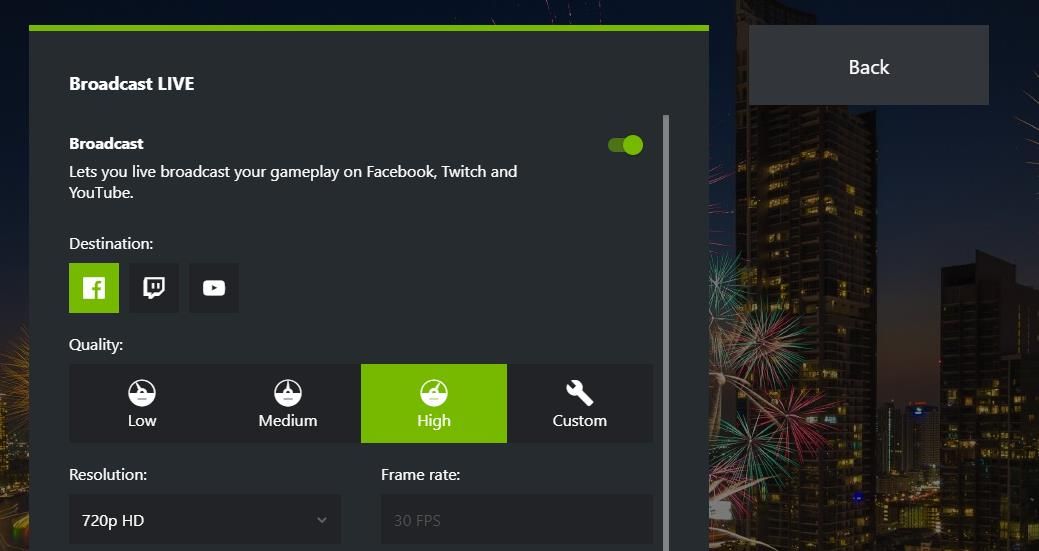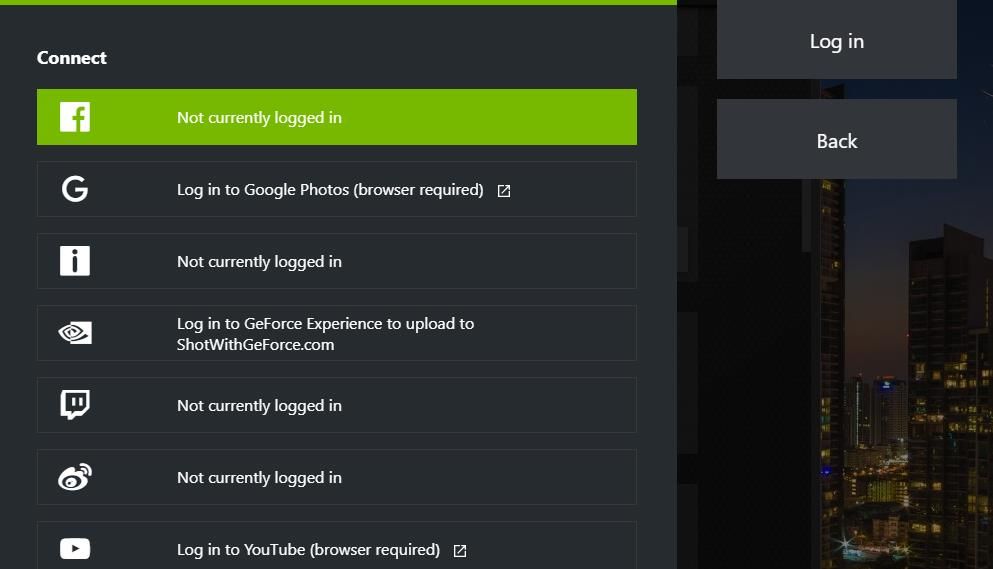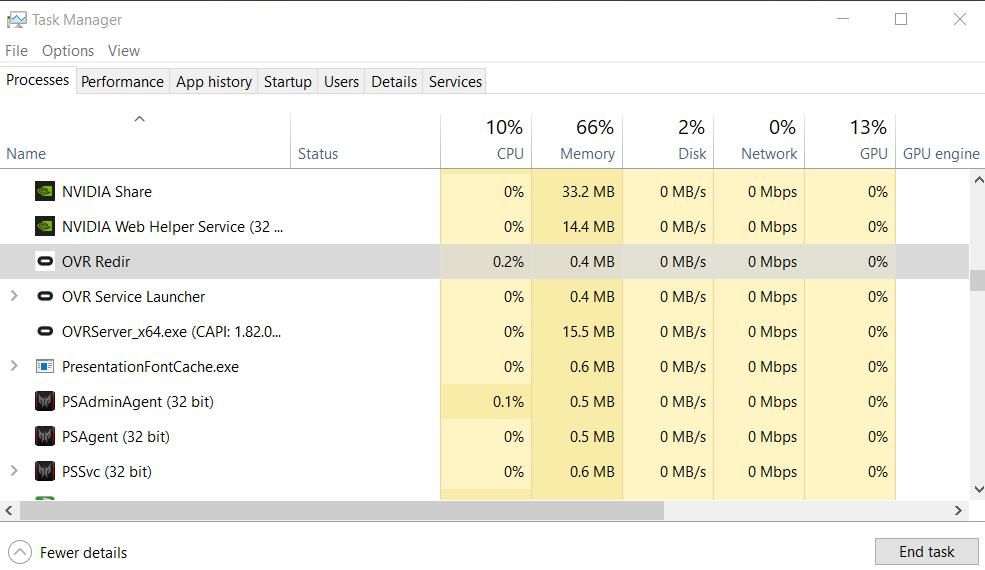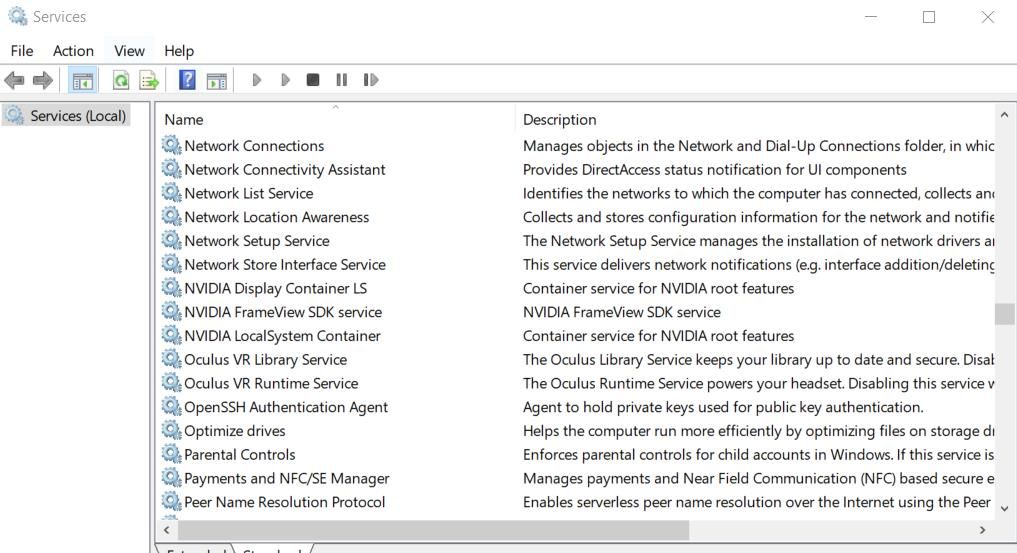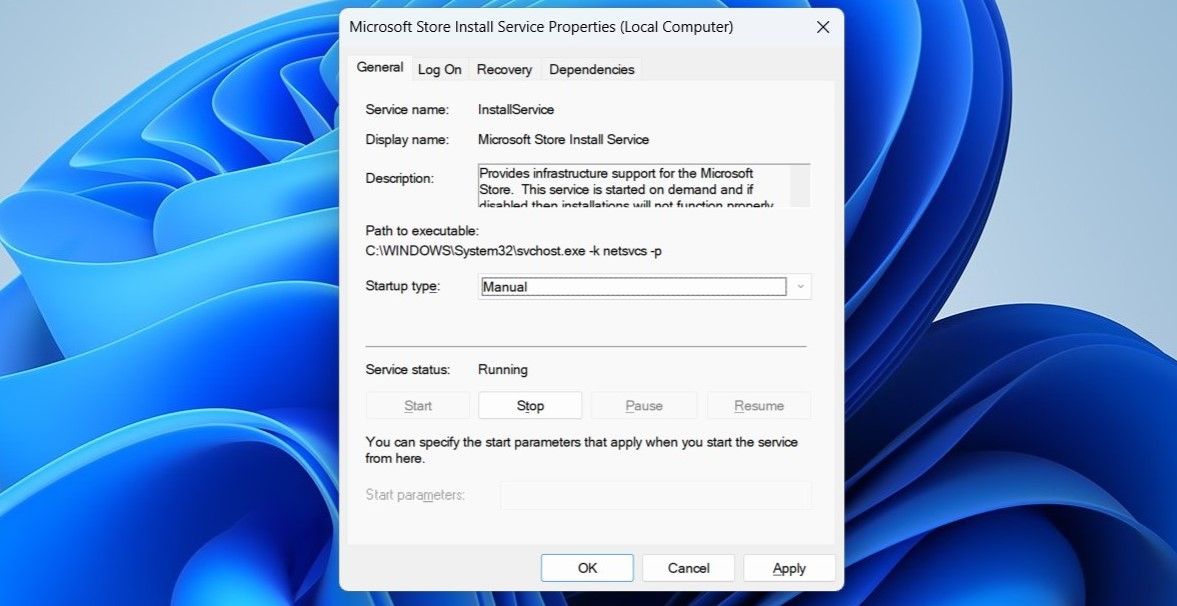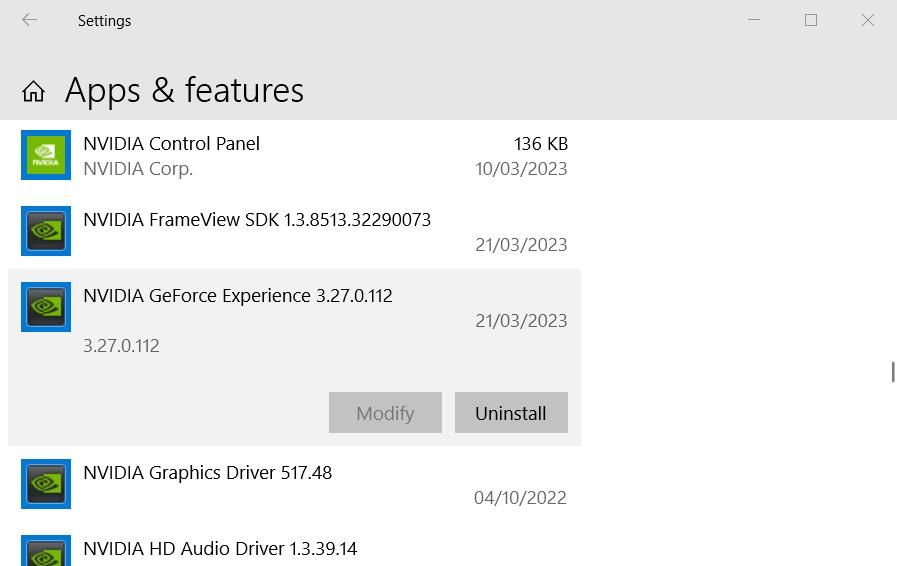Nhiều người chơi quay video trò chơi bằng công cụ ghi ShadowPlay trên lớp phủ GeForce Experience. Tuy nhiên, tính năng đó không hoạt động đối với một số người chơi.
Một số người dùng GeForce Experience đã báo cáo trên diễn đàn của NVIDIA rằng không có gì xảy ra khi họ nhấp vào nút Ghi trên lớp phủ. Nếu bạn nằm trong số những người chơi cần sửa lỗi ShadowPlay không ghi âm, đây là cách bạn có thể giải quyết vấn đề đó.
1. Kích hoạt lại lớp phủ trong trò chơi
Kích hoạt lại lớp phủ là một giải pháp tiềm năng đơn giản để sửa lỗi ShadowPlay không ghi lại một số người dùng GeForce Experience đã xác nhận là có tác dụng với họ. Bạn có thể kích hoạt lại lớp phủ theo các bước sau:
- Nhấp chuột phải vào Cài đặt NVIDIA biểu tượng khay hệ thống và chọn Trải nghiệm GeForce để mở phần mềm đó.
- Nhấn nút Cài đặt (cog) ở đầu GeForce Experience.
- tắt Lớp phủ trong trò chơi cài đặt.
- Nhấp vào tùy chọn Lớp phủ trong trò chơi lần thứ hai để bật lại.
Sau đó thoát ứng dụng GeForce Experience, bắt đầu trò chơi và mở lớp phủ. Hãy thử ghi lại trò chơi để xem sự cố đã được khắc phục chưa. Nếu không, hãy tiếp tục áp dụng giải pháp hai.
2. Kích hoạt tính năng chụp màn hình
Desktop Capture là cài đặt cần được bật để ghi bằng ShadowPlay. Vì vậy, hãy kiểm tra xem tùy chọn đó có được bật hay không. Đây là cách bạn có thể kích hoạt tùy chọn Chụp màn hình:
- Kích hoạt lớp phủ bằng cách nhấn thay thế + z.
- Nhấn vào Cài đặt nút trên lớp phủ.
- chọn kiểm soát quyền riêng tư tùy chọn trình đơn.
- bật chụp màn hình tùy chọn nếu nó bị vô hiệu hóa.
Nếu bạn thấy rằng cài đặt đã được bật, tính năng ShadowPlay sẽ hoạt động. Tuy nhiên, lưu ý rằng việc chia sẻ ShadowPlay cũng có một số yêu cầu hệ thống nhất định được chỉ định trên trang GeForce này. Tiếp tục với các phương pháp khắc phục sự cố bên dưới nếu bạn chắc chắn rằng PC của mình đáp ứng tất cả các yêu cầu để ghi ShadowPlay.
Lưu ý rằng chụp màn hình cài đặt không khả dụng trên máy tính xách tay Windows có GPU kép có thể chuyển đổi (bộ xử lý đồ họa). Vì vậy, đừng ngạc nhiên nếu bạn không thể tìm thấy tùy chọn đó trên máy tính xách tay có hai card đồ họa.
3. Tắt cài đặt phát sóng
Lớp phủ có tính năng chơi trò chơi phát sóng trực tiếp cho Twitter, YouTube và Twitch có thể gây ra sự cố với bản ghi ShadowPlay. Vì vậy, bạn nên tắt tính năng đó khi ShadowPlay không hoạt động bình thường. Đây là cách bạn có thể tắt phát sóng trực tiếp trong GeForce Experience:
- Mở GeForce Experience và nhấp vào nó Cài đặt cái nút.
- Nhấp chuột Cài đặt bên dưới Lớp phủ trong trò chơi lựa chọn.
- Lựa chọn Phát sóng trực tiếp trên menu Trang chủ.
- Sau đó tắt Phát tin lựa chọn.
Bây giờ, hãy thử ghi một trò chơi đã tắt phát sóng trực tiếp. Nếu vẫn chưa đủ, bạn có thể cần ngắt kết nối tài khoản Twitch như được nêu trong giải pháp tiềm năng tiếp theo.
4. Ngắt kết nối tài khoản Twitch khỏi ShadowPlay
Phát trực tuyến Twitch và ghi ShadowPlay không kết hợp tốt. Nếu bạn đã kết nối tài khoản Twitch với ShadowPlay, thì việc ngắt kết nối tài khoản đó có thể giải quyết được sự cố. Bạn có thể ngắt kết nối tài khoản Twitch khỏi ShadowPlay như sau:
- Hiển thị menu Home như được trình bày trong hai bước đầu tiên của giải pháp thứ ba.
- Nhấn vào Kết nối tùy chọn trình đơn.
- Sau đó, chọn một tài khoản Twitch được kết nối.
- Nhấn vào Đăng xuất cái nút.
Bây giờ nó sẽ thông báo rằng bạn chưa đăng nhập vào Twitch. Không cần gỡ cài đặt Twitch trên Windows. Tạm thời ngắt kết nối khỏi GeForce Experience khi bạn cần ghi lại trò chơi.
5. Đóng hoặc Tắt các ứng dụng gây xung đột
Các ứng dụng xung đột là một trong những nguyên nhân phổ biến nhất khiến bản ghi ShadowPlay không hoạt động. Nhiều trình duyệt, ứng dụng phát trực tuyến và ghi âm có thể hạn chế ShadowPlay khi chạy cùng lúc.
Trong trường hợp trình duyệt web, tính năng ghi ShadowPlay có thể ngừng hoạt động khi có tab dịch vụ phát trực tuyến như Netflix đang mở trong phần mềm. Đây là một số chương trình có thể can thiệp vào quá trình ghi trò chơi:
- Spotify.
- ứng dụng Oculus
- Google Chrome (có Netflix hoặc các dịch vụ phát trực tuyến khác đang mở trong đó).
- Ứng dụng Netflix.
- Co giật.
- Fraps.
- Hãng phim OBS.
- băng ghi âm.
- Bất hòa.
Vì vậy, hãy đảm bảo rằng bạn đóng tất cả các cửa sổ cho phần mềm khác trên thanh tác vụ Windows của mình trước khi thử ghi trò chơi. Tuy nhiên, điều đó có thể không đóng hoàn toàn phần mềm với các quy trình đang chạy ẩn.
Mở Trình quản lý tác vụ Windows để tắt các quy trình nền cho các chương trình có thể xung đột với ShadowPlay. Hướng dẫn của chúng tôi về cách khắc phục các quy trình nền đang chạy bằng cách vô hiệu hóa chúng sẽ cho bạn biết cách chấm dứt các ứng dụng và dịch vụ bằng Trình quản lý tác vụ.
Một số quy trình nền bạn cần tắt cũng có thể tự động khởi động cùng Windows. Nhấn vào khởi động tab trên Thanh tác vụ để xem có phải như vậy không. Chọn một chương trình ghi âm hoặc phát trực tuyến được liệt kê ở đó và chọn Vô hiệu hóa để ngăn nó tự động bắt đầu.
6. Bắt đầu hoặc Khởi động lại Dịch vụ NVIDIA
ShadowPlay có thể ngừng hoạt động do một số dịch vụ NVIDIA bị tắt. Vì vậy, hãy thử kiểm tra tất cả các dịch vụ NVIDIA trên PC của bạn đã được bật và chạy chưa. Đây là cách bạn có thể bật và khởi động Dịch vụ phát trực tuyến NVIDIA:
- Đầu tiên, nhấp vào nút hoặc hộp trên thanh tác vụ của công cụ tìm kiếm Windows (kính lúp).
- Nhập một dịch vụ cụm từ trong Gõ vào đây để tìm kiếm hộp để tìm ứng dụng có tiêu đề đó.
- Tiếp theo, chọn Dịch vụ để bắt đầu ứng dụng đó.
- Nhấn đúp chuột Dịch vụ truyền trực tuyến NVIDIA để xem cửa sổ thuộc tính của nó.
- Lựa chọn Tự động trên dịch vụ đó loại khởi động menu nếu một tùy chọn khác được đặt ở đó.
- Nhấp chuột Bắt đầu trong cửa sổ thuộc tính được mở để chạy dịch vụ nếu nó bị dừng.
- Lựa chọn Áp dụng Và ĐƯỢC RỒI để thiết lập cài đặt dịch vụ.
Lặp lại các hướng dẫn đó cho tất cả các dịch vụ NVIDIA mà bạn có thể thấy được liệt kê trong ứng dụng Dịch vụ. Chọn để khởi động lại các dịch vụ NVIDIA đang chạy và đặt thành khởi động tự động. Bạn có thể làm điều đó bằng cách nhấp chuột phải vào một dịch vụ và chọn Khởi động lại. Khởi động lại Windows sau khi bắt đầu hoặc khởi động lại dịch vụ.
7. Cài đặt lại Trình điều khiển đồ họa NVIDIA
Đảm bảo PC của bạn có trình điều khiển NVIDIA mới nhất cho cạc đồ họa. Để làm như vậy, chúng tôi khuyên bạn nên gỡ cài đặt hoàn toàn trình điều khiển hiện tại trên PC của mình bằng Driver Display Uninstaller.
Sau đó tải xuống và cài đặt trình điều khiển mới nhất cho cạc đồ họa của bạn trên trang web NVIDIA. Hãy xem bài viết của chúng tôi về cách cài đặt lại hoàn toàn trình điều khiển GPU để biết chi tiết về cách áp dụng độ phân giải tiềm năng này.
8. Cài đặt lại Trải nghiệm GeForce
Cài đặt lại GeForce Experience có thể sẽ khắc phục các lỗi ứng dụng ảnh hưởng đến chức năng ghi của nó. Bạn có thể gỡ cài đặt GeForce Experience trong Ứng dụng & Tính năng trong Cài đặt và Bảng điều khiển Chương trình và các tính năng applet. Bài đăng này về gỡ cài đặt chương trình trong Windows 11 bao gồm hướng dẫn xóa phần mềm bằng cả hai phương pháp.
Khởi động lại PC của bạn khi bạn đã gỡ cài đặt GeForce Experience. Mở trang tải xuống GeForce Experience này.
Nhấp chuột Tải ngay đó để lấy trình hướng dẫn thiết lập cho phiên bản mới nhất của phần mềm. Sau đó bấm đúp vào tệp đã tải xuống GeForce_Experience_v3 để mở trình hướng dẫn thiết lập và cài đặt lại phần mềm.
Ghi lại các trò chơi Windows của bạn với ShadowPlay
Có nhiều lý do có thể khiến bản ghi ShadowPlay không hoạt động, điều này khiến việc khắc phục khó khăn hơn. Tuy nhiên, các giải pháp tiềm năng ở đây sẽ giải quyết hầu hết các nguyên nhân phổ biến hơn khiến ShadowPlay không ghi được.
Với ShadowPlay đã được sửa, sau đó bạn có thể ghi lại các trò chơi được hỗ trợ vào nội dung yêu thích của mình.