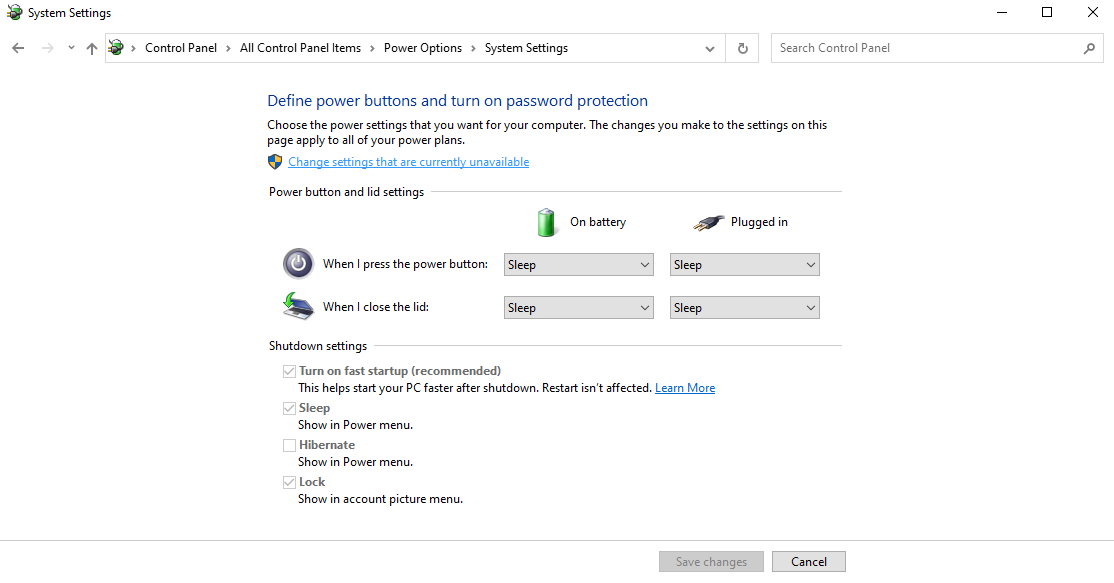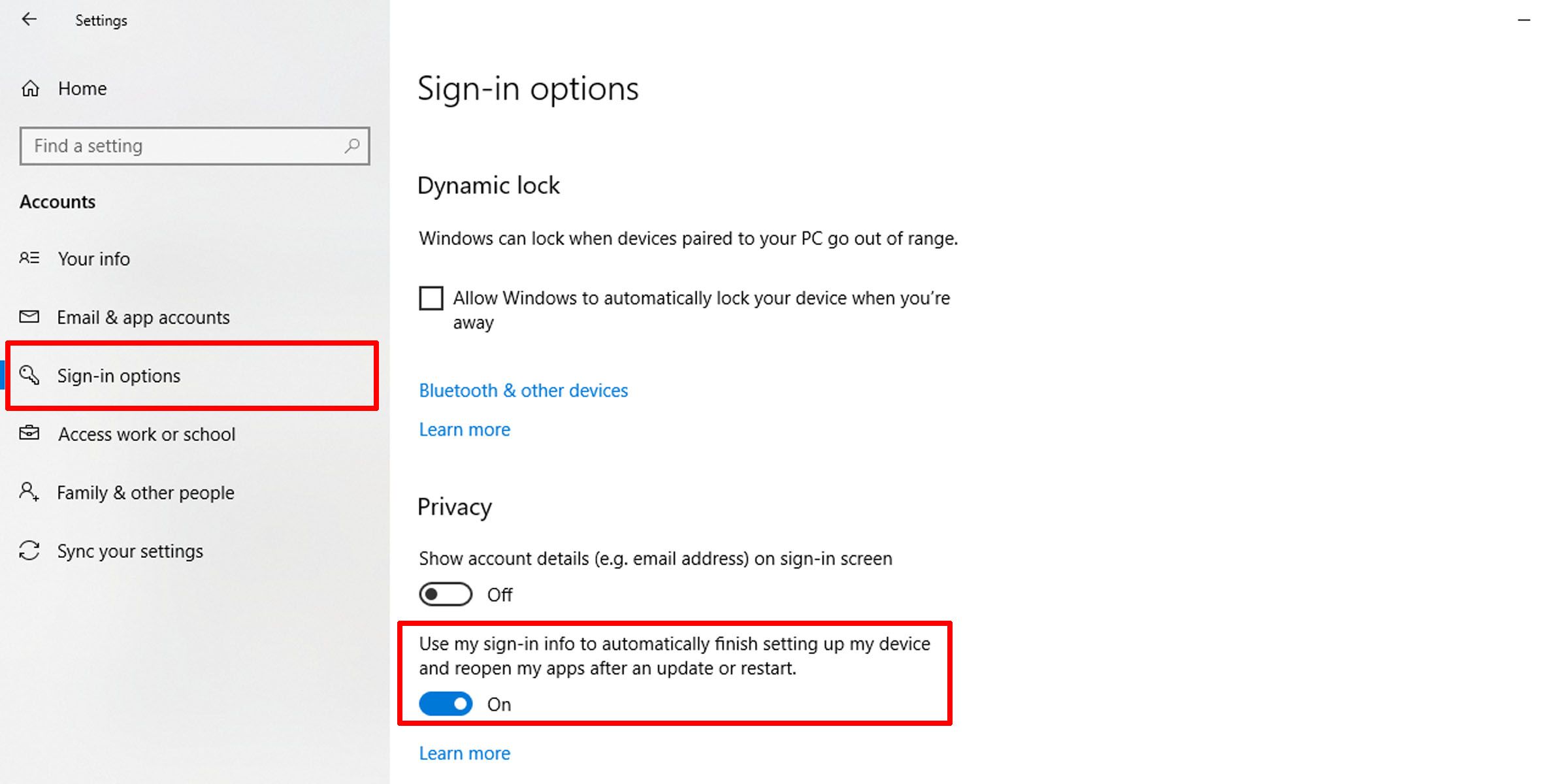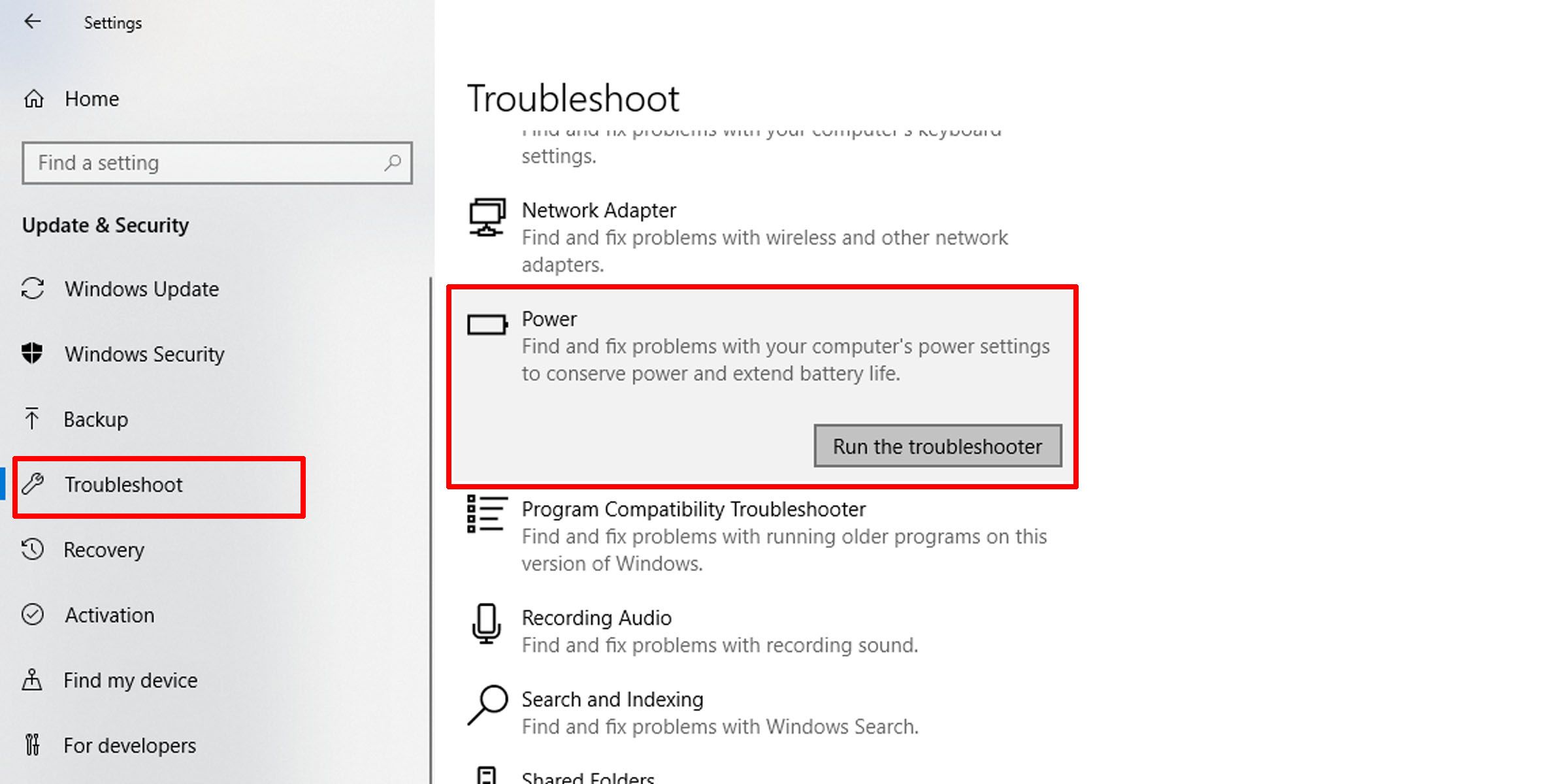Tất cả những gì bạn muốn làm là tắt PC hoặc đăng xuất trong ngày, nhưng mỗi khi bạn làm như vậy, bạn sẽ nhận được thông báo lỗi cho biết “Ứng dụng này đang ngăn Windows tắt, khởi động lại hoặc đăng xuất”. Bạn không thể làm gì nhiều; Bạn chỉ phải chờ đợi.
Điều này có thể gây khó chịu và đáng buồn là không có viên đạn bạc nào cho vấn đề này. Nhưng có một số điều bạn có thể thử.
Tại sao thông báo lỗi này xuất hiện?
Điều này thường xảy ra khi có các ứng dụng đang chạy ẩn cần được tắt đúng cách. Bạn nên đóng tất cả các ứng dụng đang chạy trước khi tắt hoặc đăng xuất.
Các lý do khác khiến bạn có thể thấy lỗi “ứng dụng đang ngăn Windows tắt máy” bao gồm các tệp Windows bị hỏng hoặc bản cập nhật Windows vẫn đang trong quá trình tải xuống. Một số cài đặt Windows cũng có thể gây ra lỗi này.
Phải làm gì khi một ứng dụng ngăn Windows tắt, khởi động lại hoặc đăng xuất
Như chúng tôi đã nói ở trên, không có giải pháp “một kích thước phù hợp với tất cả”, cũng như không có cách nào để nói rõ ràng điều gì khiến PC của bạn không tắt hoàn toàn. Như vậy, hãy thử từng phương pháp sau cho đến khi một trong số chúng hoạt động.
1. Chạy Trình kiểm tra tệp hệ thống
Thông báo lỗi “ứng dụng ngăn Windows tắt máy” có thể do các tệp hệ thống bị hỏng gây ra. Điều đầu tiên cần làm là chạy Trình kiểm tra tệp hệ thống trên Windows. Trình kiểm tra tệp hệ thống là một công cụ được tích hợp trong HĐH có thể quét và khôi phục các tệp hệ thống Windows để khôi phục hệ thống của bạn về trạng thái khỏe mạnh.
Tuy nhiên, bạn nên chạy công cụ DISM trước. Công cụ này sử dụng Windows Update để đảm bảo rằng tất cả các tệp hệ thống của bạn đều theo thứ tự, vì vậy, bạn nên thực hiện DISM để đảm bảo quá trình quét SFC diễn ra suôn sẻ. Bạn có thể đọc về cả hai công cụ này trong hướng dẫn của chúng tôi về sự khác biệt giữa CHKDSK, DISM và SFC.
2. Vô hiệu hóa khởi động nhanh
Mặc dù nó có những ưu điểm, nhưng có nhiều lý do để tắt Windows Fast Startup. Một trong số đó là nó có thể can thiệp vào cách Windows tắt. Khi bật Khởi động nhanh, máy tính của bạn sẽ chuyển sang trạng thái ngủ đông chứ không phải tắt hoàn toàn khi bạn tắt.
Cài đặt được lưu và thời gian khởi động giảm, nhưng như đã báo cáo trên Windows Learn, nó được biết là ảnh hưởng đến các bản cập nhật Windows. Vì vậy, hãy tắt Khởi động nhanh trên Windows và kiểm tra xem điều này có giải quyết được sự cố không.
3. Tinh chỉnh tùy chọn đăng nhập của bạn
Với Windows 10, Microsoft đã bao gồm một tùy chọn giúp cuộc sống của bạn dễ dàng hơn khi cập nhật lên các phiên bản và bản dựng mới hơn. Điều này sử dụng thông tin đăng nhập của bạn để hoàn tất thiết lập PC của bạn sau khi cập nhật. Nhưng điều này có thể gây ra vấn đề với việc tắt máy tính của bạn. Làm theo các bước sau để thay đổi tùy chọn đăng nhập của bạn.
- Nhấp vào menu Bắt đầu và chọn Cài đặt.
- Bấm vào tài khoản và điều hướng đến Tùy chọn đăng nhập trên ngăn bên trái.
- Cuộn xuống Sự riêng tư và tắt tùy chọn sử dụng thông tin đăng nhập của bạn để tự động hoàn tất thiết lập thiết bị của bạn sau khi cập nhật hoặc khởi động lại.
Ngoài ra, bạn có thể chặn hoàn toàn các lần đăng nhập của Microsoft trên Windows 10.
4. Chạy Trình khắc phục sự cố nguồn điện
Mặc dù việc tắt hoặc đăng xuất khỏi PC không phải là vấn đề về điện, nhưng bạn có thể thử khắc phục vấn đề này thông qua trình khắc phục sự cố về điện. Nếu có bất kỳ vấn đề gì xảy ra với các tùy chọn nguồn PC của bạn, việc chạy giải pháp khắc phục sự cố cụ thể này có thể cung cấp cho bạn thông tin chi tiết về vấn đề và hướng dẫn bạn cách khắc phục sự cố.
Đây là cách bạn có thể chạy trình khắc phục sự cố nguồn điện trên Windows:
- Truy cập Cài đặt thông qua menu Bắt đầu.
- Bấm vào Cập nhật & Bảo mật và điều hướng đến khắc phục sự cố trên ngăn bên trái.
- Cuộn xuống Quyền lực phần và nhấp vào nó để mở rộng nó.
- Bấm vào Chạy trình khắc phục sự cố.
Hệ thống sẽ quét các lỗi và cho bạn biết nếu có điều gì cần sửa.
5. Tắt hoặc cập nhật tác vụ có vấn đề theo cách thủ công
Nếu bạn biết tác vụ nào đang làm gián đoạn quá trình tắt máy, bạn có thể đóng chúng theo cách thủ công. Sử dụng Trình quản lý tác vụ để kết thúc mọi tác vụ có vấn đề. Nhấn CTRL + Shift + Esc và kết thúc quá trình trước khi bạn tắt PC. Để giúp bạn tìm thấy chương trình vi phạm, bạn có thể sử dụng Windows Event Viewer.
Thật không may, đây có thể là một cách khắc phục tạm thời vì quá trình này có thể quay trở lại thói quen cũ sau khi bạn tắt PC lần nữa. Do đó, nếu quá trình này được liên kết với dịch vụ của bên thứ ba mà bạn không còn sử dụng nữa, thì bạn có thể gỡ cài đặt dịch vụ đó. Nếu không, hãy kiểm tra mọi bản cập nhật cho dịch vụ hoặc cài đặt lại.
Nếu sự cố vẫn tiếp diễn, máy chủ tác vụ có thể đang ngăn Windows tắt.
Dọn dẹp quy trình tắt máy của bạn trên Windows
Không phải lúc nào cũng dễ dàng xác định lỗi ngăn Windows tắt hoặc đăng xuất. Đặt lại mọi thứ về nguyên trạng trước khi lỗi bắt đầu xuất hiện có thể giúp giải quyết vấn đề. Tuy nhiên, hầu hết, có khả năng chỉ các ứng dụng của bên thứ ba gây ra sự cố.