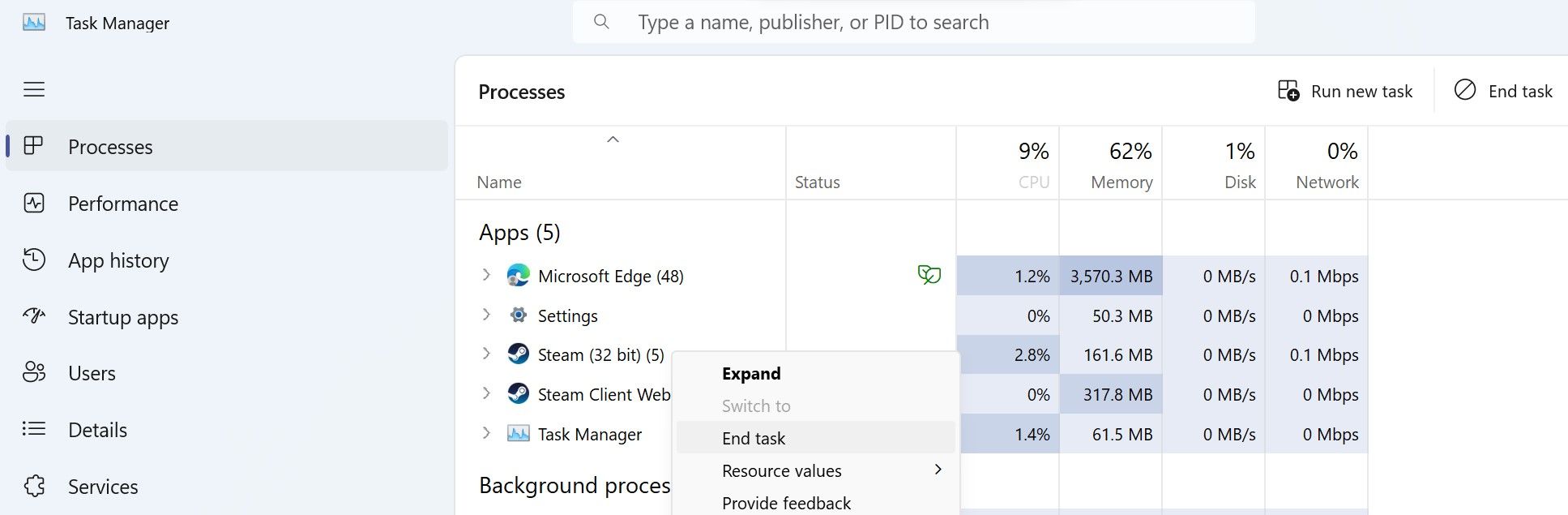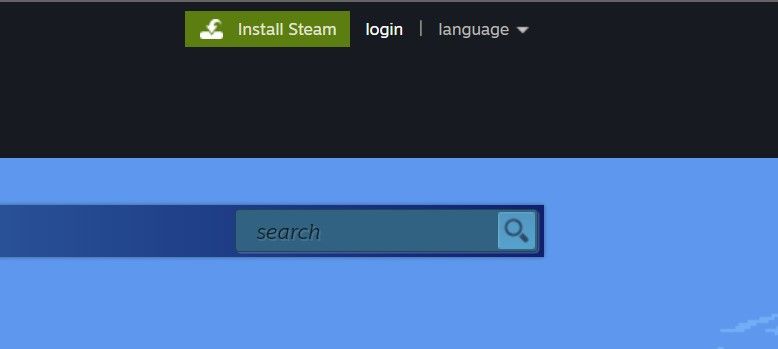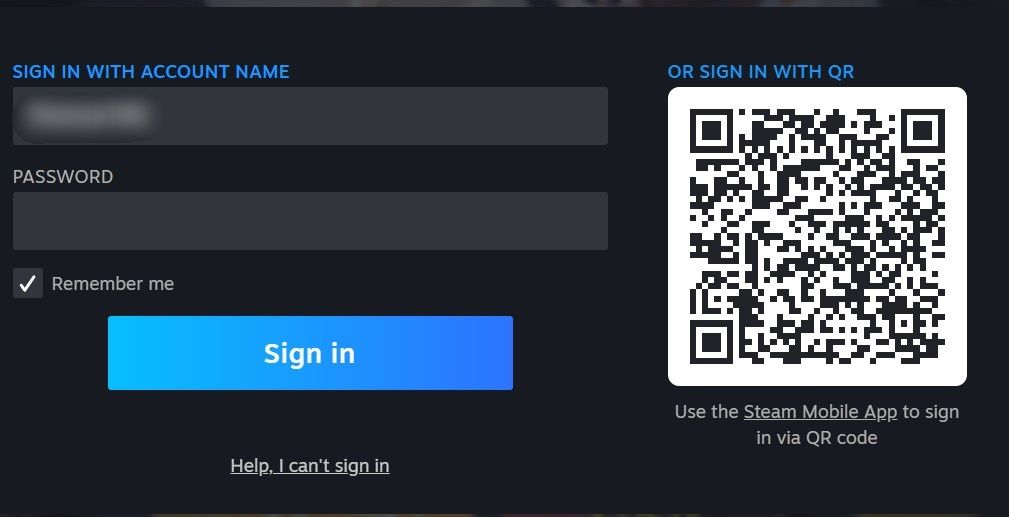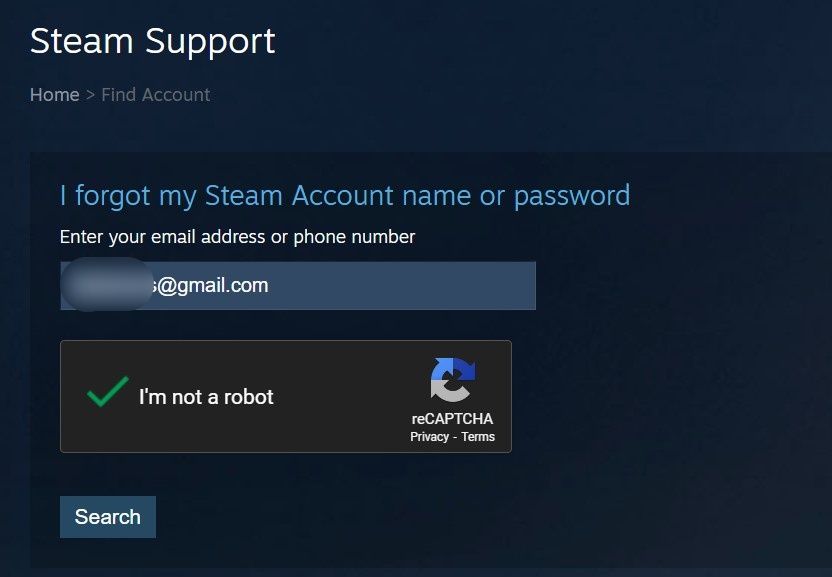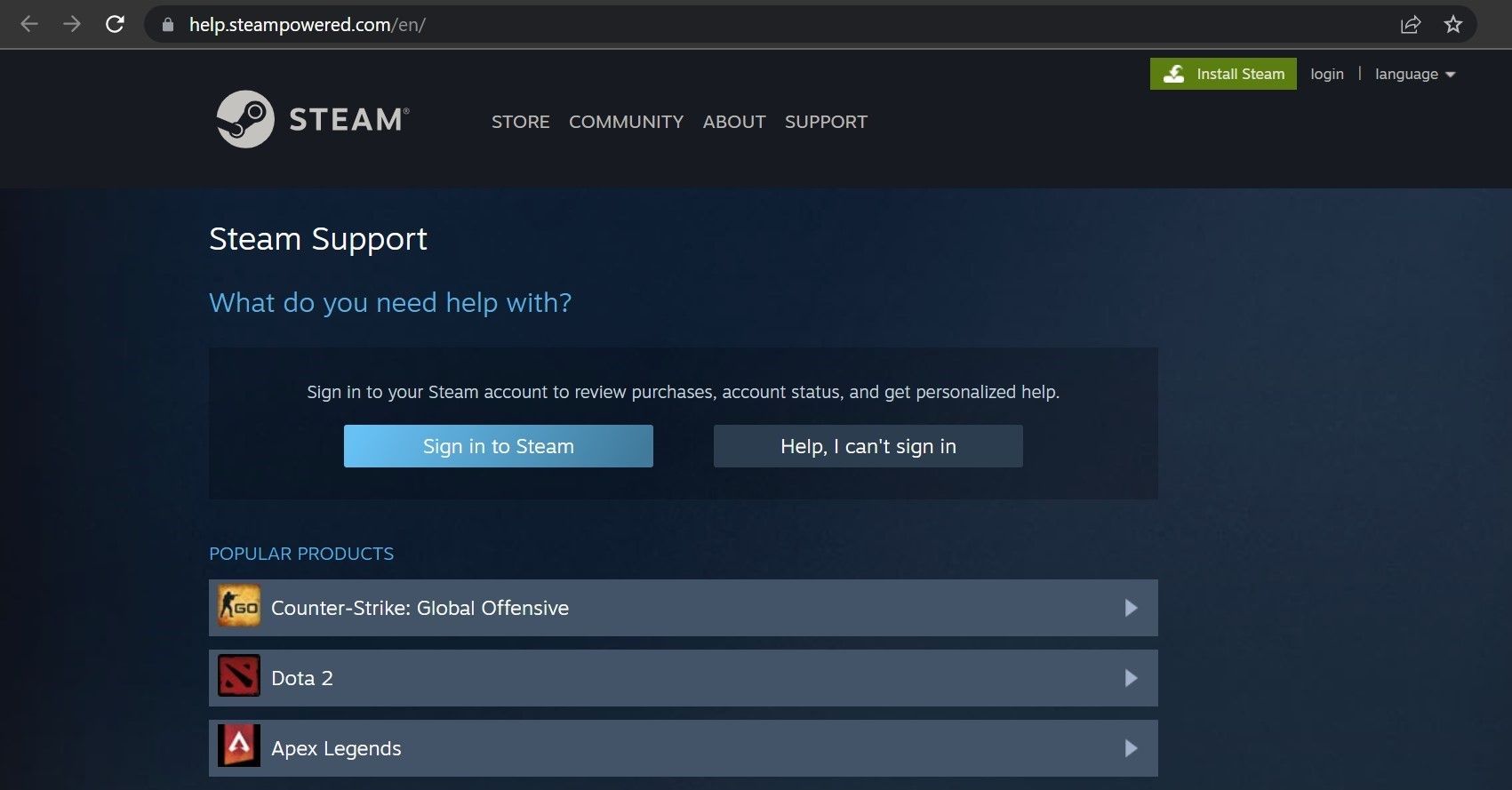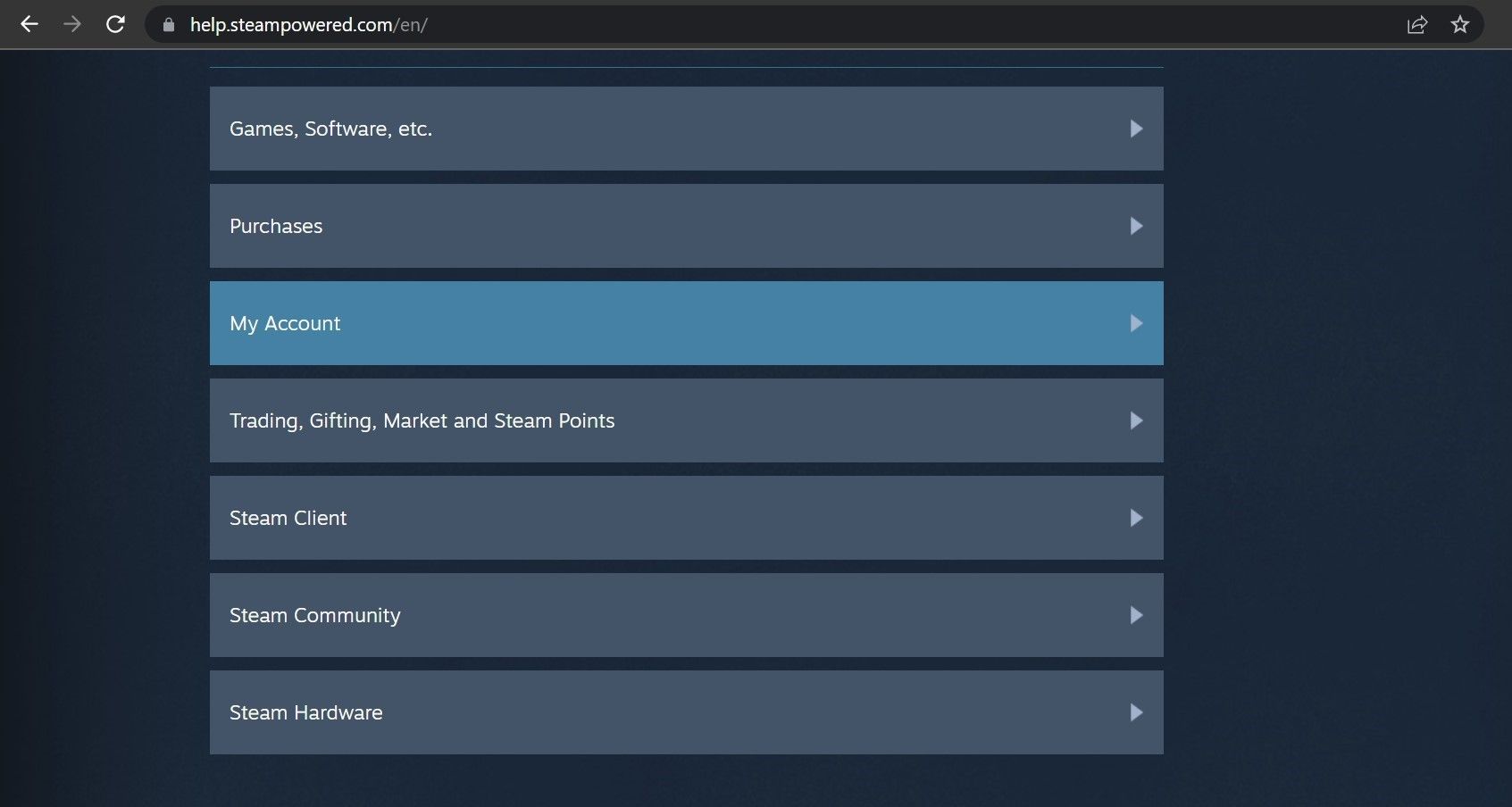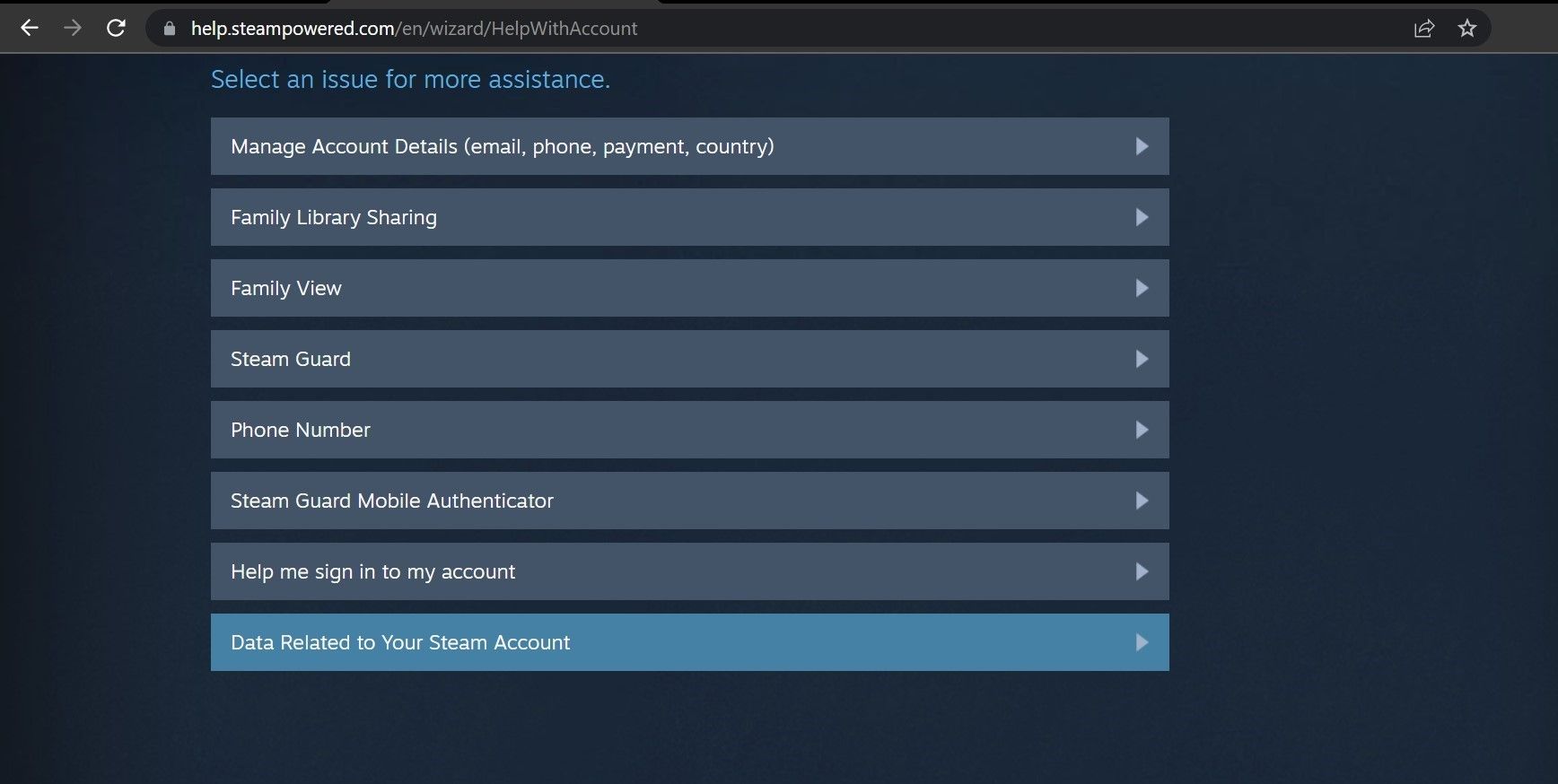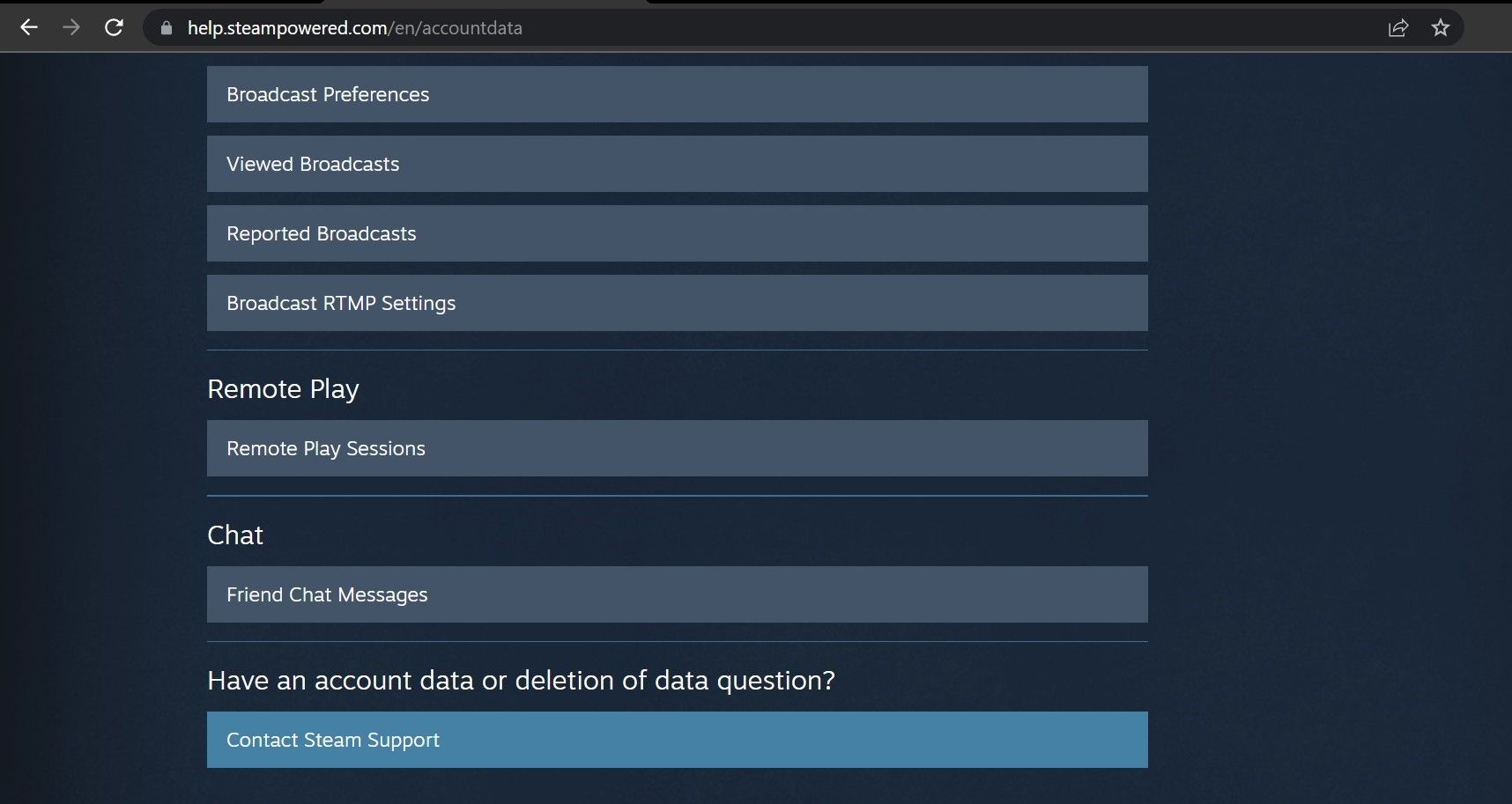Bạn có gặp phải lỗi “quá nhiều lần đăng nhập (hoặc đăng nhập) từ mạng (hoặc vị trí) của bạn” sau nhiều lần đăng nhập không thành công trên Steam không? Nếu vậy, bạn đã đạt đến số lần đăng nhập không thành công tối đa và Steam đã tạm thời chặn bạn đăng nhập lại vào tài khoản của mình.
Steam thường làm điều này để ngăn chặn các nỗ lực đăng nhập trái phép, nhưng nếu bạn tự vượt quá giới hạn, nó sẽ đối xử với bạn như vậy. Nếu bạn muốn bỏ qua hạn chế này, hãy đọc tiếp để biết các giải pháp khả thi.
Bạn có gặp lỗi trong lần thử đăng nhập đầu tiên không?
Nếu bạn đã thực hiện một loạt lần đăng nhập không thành công trước khi gặp phải lỗi này trên Steam, bạn có thể tiến hành áp dụng các bản sửa lỗi được đề xuất để khắc phục hạn chế. Tuy nhiên, nếu bạn gặp phải lỗi này trong lần thử đầu tiên, bạn có thể gặp nguy cơ vi phạm an ninh nghiêm trọng.
Ai đó biết tên tài khoản Steam của bạn có thể đang cố đăng nhập vào tài khoản của bạn. Họ có thể được kết nối với cùng một kết nối internet với bạn hoặc họ có thể ở gần bạn hơn, đó có thể là lý do khiến bạn gặp phải lỗi trong lần thử đăng nhập đầu tiên.
Xem xét các rủi ro liên quan đến khả năng này, bạn nên thực hiện các bước cần thiết để bảo vệ tài khoản của mình.
Trước tiên, hãy thay đổi mật khẩu tài khoản của bạn, đặc biệt nếu mật khẩu đó yếu và những người biết bạn có thể đoán ra dễ dàng. Sau đó, thiết lập Steam Guard, một hệ thống xác thực hai yếu tố, trên tài khoản Steam của bạn. Nếu bạn chưa quen với việc thiết lập 2FA trên Steam, hãy xem hướng dẫn bảo mật tài khoản Steam của chúng tôi.
Sau khi bạn đã bảo mật tài khoản Steam của mình, hãy làm theo các bước bên dưới để bỏ qua các hạn chế đăng nhập.
1. Buộc thoát hơi nước
Trước tiên, hãy đảm bảo rằng trục trặc tạm thời của Steam không gây ra lỗi. Để xác nhận điều này, hãy buộc thoát khỏi Steam và khởi chạy lại.
Để buộc thoát ứng dụng khách Steam trên Windows, hãy mở Trình quản lý tác vụ, tìm quy trình ứng dụng khách Steam từ danh sách các chương trình đang chạy, nhấp chuột phải vào nó và nhấn Kết thúc nhiệm vụ.
Để buộc thoát Steam trên macOS, hãy mở Activity Monitor, chọn Hơi nước quá trình, bấm vào biểu tượng chữ thập ở góc trên cùng bên phải và nhấp vào Buộc thoát.
Bên cạnh việc đóng ứng dụng khách Steam trên thiết bị chính của bạn, hãy đảm bảo tài khoản không được đăng nhập ở bất kỳ nơi nào khác. Khi đã xong, hãy chuyển sang bước tiếp theo.
2. Kết nối với một mạng khác
Nếu bạn gặp phải lỗi “quá nhiều lỗi đăng nhập từ mạng của bạn”, Steam có thể đang chặn các lần đăng nhập tiếp theo qua mạng của bạn. Do đó, việc thay đổi kết nối internet của bạn có thể bỏ qua các hạn chế và cho phép bạn đăng nhập thành công. Vì vậy, hãy kết nối với một kết nối khác hoặc tạm thời bật điểm phát sóng di động của bạn và đăng nhập bằng dữ liệu di động.
Nếu bạn có thể đăng nhập thành công sau khi chuyển đổi mạng, có thể đã xảy ra sự cố với kết nối chính của bạn. Để khắc phục điều này, hãy ngắt kết nối internet của bạn và kết nối lại, sau đó khởi động lại bộ định tuyến của bạn để đảm bảo sự cố không bắt nguồn từ đó. Hy vọng rằng, việc khắc phục sự cố kết nối internet sẽ đủ để giải quyết vấn đề này.
3. Bật VPN của bạn
Nếu bạn gặp phải lỗi “quá nhiều lần đăng nhập không thành công từ vị trí của bạn”, hãy kết nối thiết bị của bạn với VPN để bỏ qua các hạn chế về vị trí. VPN sẽ gán cho thiết bị của bạn một địa chỉ IP khác với địa chỉ đã bị chặn. Nó có thể giúp bạn đăng nhập thành công vào tài khoản của mình.
Nếu bạn gặp phải lỗi đang thảo luận trên ứng dụng khách Steam dành cho máy tính để bàn, hãy tải xuống ứng dụng VPN ưa thích của bạn và kết nối với bất kỳ máy chủ nào. Nếu bạn đang gặp sự cố trên trình duyệt, hãy cài đặt tiện ích mở rộng VPN và bật nó lên.
Tiến hành bước tiếp theo nếu việc bật VPN không tạo ra sự khác biệt.
4. Kiểm tra các sự cố có thể xảy ra với trình duyệt
Để kiểm tra xem bạn có đang gặp lỗi do sự cố cụ thể của trình duyệt hay không, hãy chuyển sang một trình duyệt web khác và thử đăng nhập từ đó. Nếu bạn không thấy bất kỳ lỗi nào trong các trình duyệt khác, thì vấn đề nằm ở trình duyệt chính của bạn. Trong trường hợp đó, đây là một số điều bạn có thể làm để giải quyết vấn đề:
- Xóa bộ nhớ cache của trình duyệt.
- Vô hiệu hóa bất kỳ tiện ích mở rộng trình duyệt nào mà bạn cho rằng có thể can thiệp vào quá trình đăng nhập.
- Đặt lại cài đặt trình duyệt và nếu có thể, hãy cài đặt lại.
5. Đặt lại mật khẩu tài khoản của bạn
Trong một chủ đề cộng đồng Steam, một số người dùng đã báo cáo rằng họ đã sửa lỗi thành công bằng cách đặt lại mật khẩu tài khoản của mình. Vì vậy, hãy đặt lại mật khẩu tài khoản của bạn một lần để xem điều đó có hữu ích không. Để làm điều đó, hãy làm theo các bước sau:
- Truy cập trang web Steam và nhấp vào đăng nhập ở góc trên bên phải.
- Sau đó, bấm vào Giúp với, tôi không thể đăng nhập trên màn hình đăng nhập.
- Sau đó, bấm vào Tôi quên tên hoặc mật khẩu Tài khoản Steam của mình.
- Nhập địa chỉ email hoặc số điện thoại được liên kết với tài khoản của bạn và nhấp vào Tìm kiếm.
- Sau đó, nhấp vào liên kết bạn nhận được qua email hoặc nhập mã bạn nhận được qua điện thoại.
- Sau đó, chỉ cần làm theo các hướng dẫn trên màn hình để đặt lại mật khẩu của bạn.
6. Đợi giới hạn số lần đăng nhập được thiết lập lại
Bằng cách làm theo các bản sửa lỗi được đề cập trước đó, bạn sẽ có thể bỏ qua hạn chế và đăng nhập thành công vào Steam. Tuy nhiên, chúng có thể không hoạt động mọi lúc. Vì vậy, nếu bạn vẫn gặp sự cố khi đăng nhập, bạn nên đợi cho đến khi giới hạn số lần đăng nhập được đặt lại.
Bản thân Steam không chỉ định giới hạn này kéo dài bao lâu. Hầu hết người dùng cho rằng phải mất 30 phút đến một giờ, nhưng một số người dùng khác phải đợi 24 giờ trước khi giới hạn được đặt lại. Do đó, hãy đợi một giờ, và nếu có thể, trong 24 giờ.
Nếu lỗi vẫn còn trong hơn một ngày, bạn nên liên hệ với bộ phận hỗ trợ khách hàng của Steam.
7. Gửi yêu cầu hỗ trợ Steam
Bạn cần đăng nhập vào tài khoản Steam của mình để gửi yêu cầu hỗ trợ Steam. Vì vậy, nếu bạn cũng gặp phải lỗi đăng nhập tương tự trên trang web Steam, chúng tôi khuyên bạn nên liên hệ với bộ phận hỗ trợ qua email tại support@steampowered.com.
Tuy nhiên, nếu bạn có thể đăng nhập thành công trên trang web Steam, bạn có thể gửi yêu cầu hỗ trợ bằng cách thực hiện theo các bước sau:
- Truy cập trang Hỗ trợ Steam.
- Nhấp chuột Đăng nhập vào Steam và đăng nhập.
- Nhấn vào Tài khoản của tôi liên kết.
- Bấm vào Dữ liệu liên quan đến tài khoản Steam của bạn.
- Nhấn vào Liên hệ với bộ phận hỗ trợ Steam nút ở dưới cùng của trang này.
- Giải thích vấn đề bạn đang gặp phải trong biểu mẫu và nhấp vào Gửi.
Steam nhận được hàng trăm yêu cầu hỗ trợ hàng ngày, vì vậy có thể mất một lúc để phản hồi. Điều này có nghĩa là bạn sẽ phải kiên nhẫn.
Đăng nhập thành công vào Steam
Gặp lỗi khi đăng nhập ứng dụng Steam có thể khiến chúng ta mất bình tĩnh. Hy vọng rằng các bản sửa lỗi trên sẽ giải quyết được sự cố cơ bản và cho phép bạn đăng nhập thành công vào Steam. Nếu không có gì hoạt động, hãy liên hệ với bộ phận hỗ trợ của Steam và họ có thể sẽ hỗ trợ bạn về vấn đề đăng nhập.