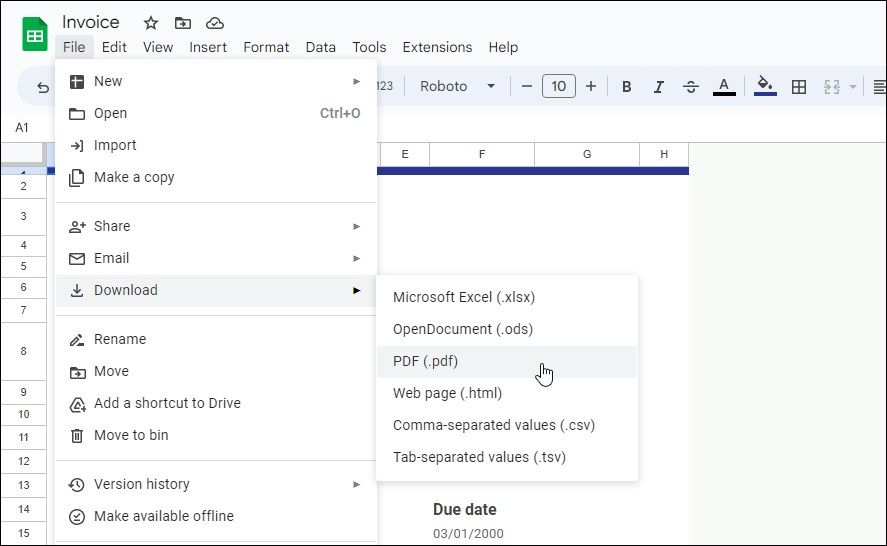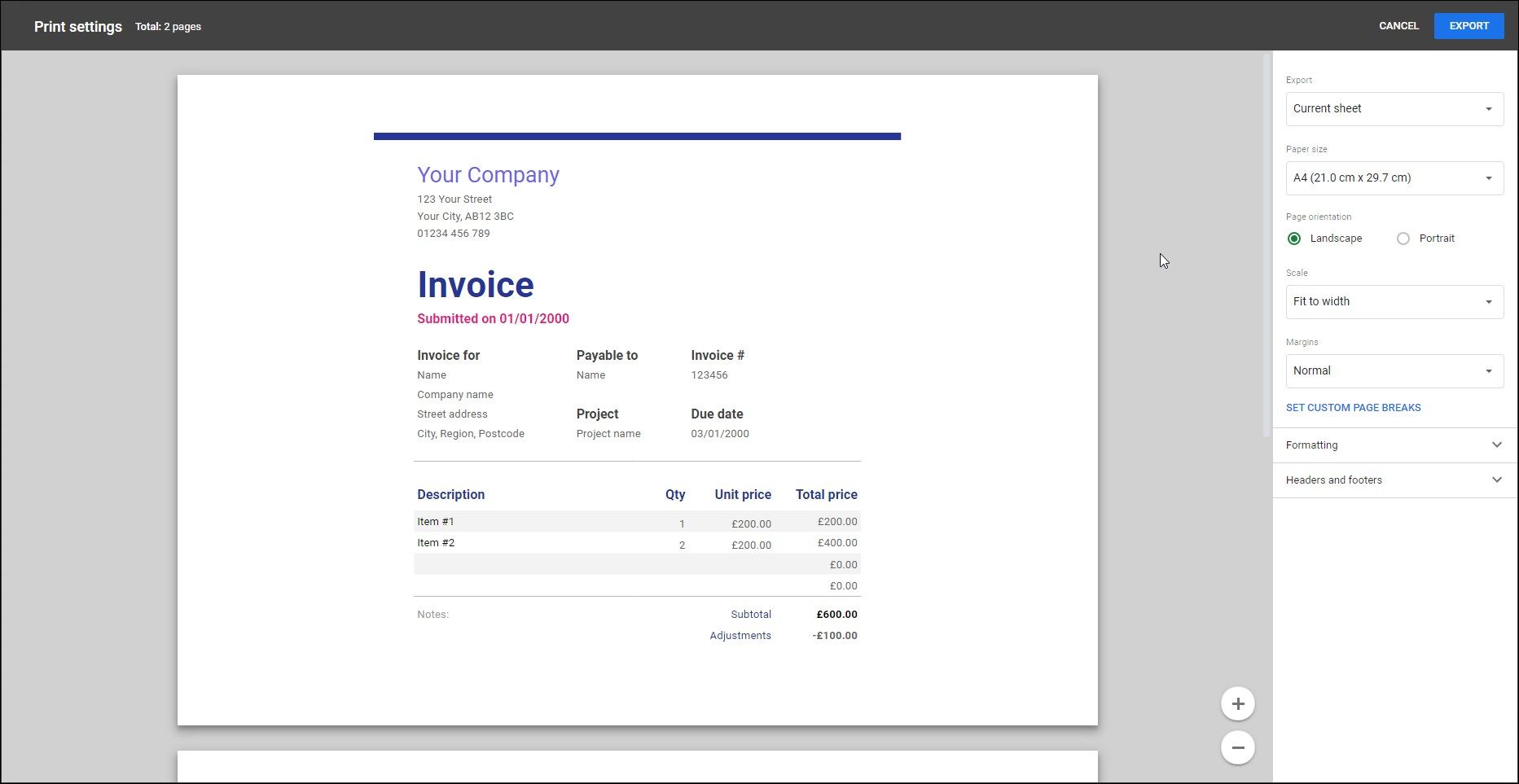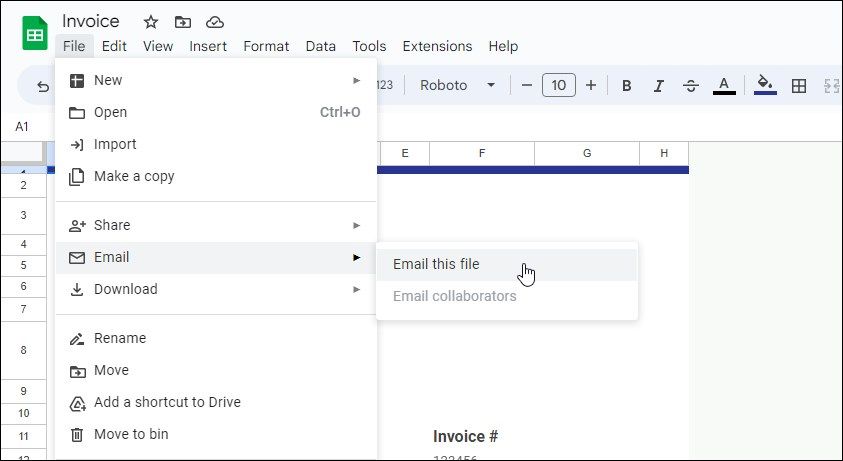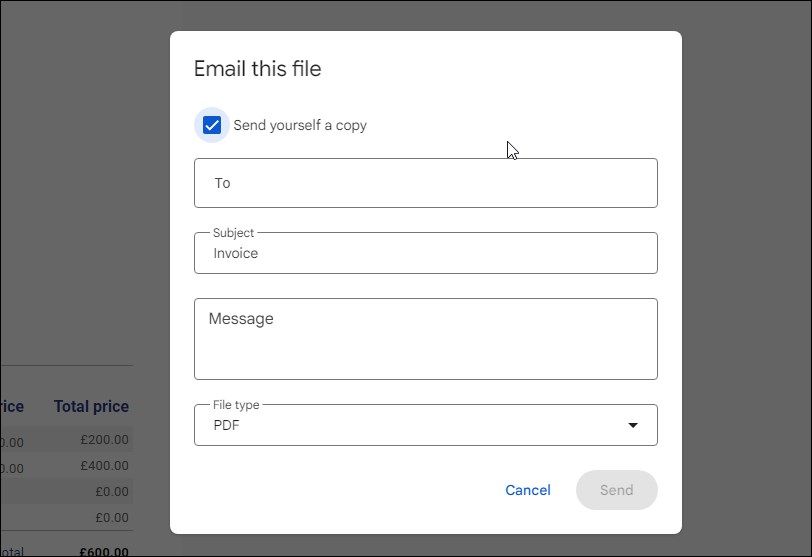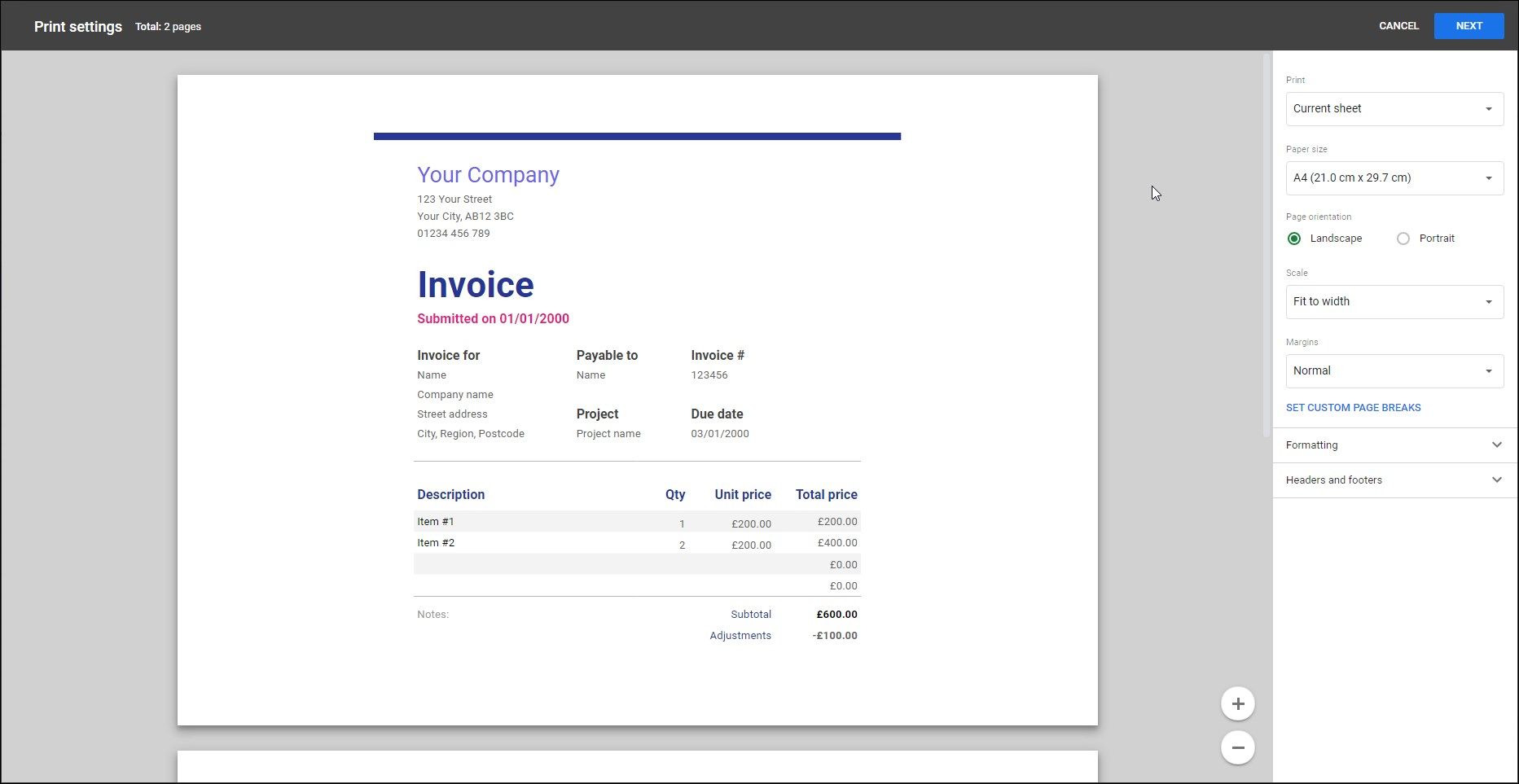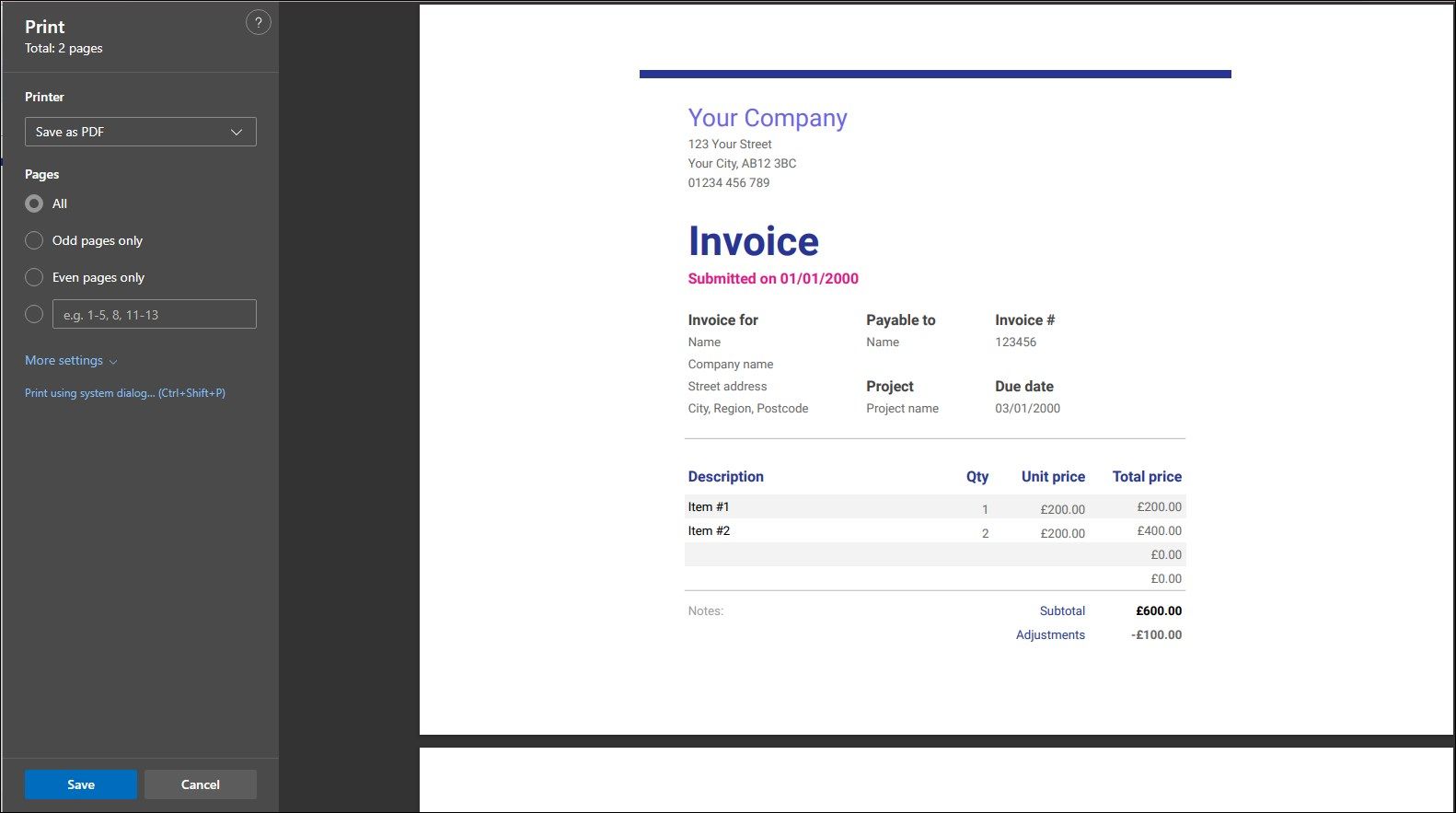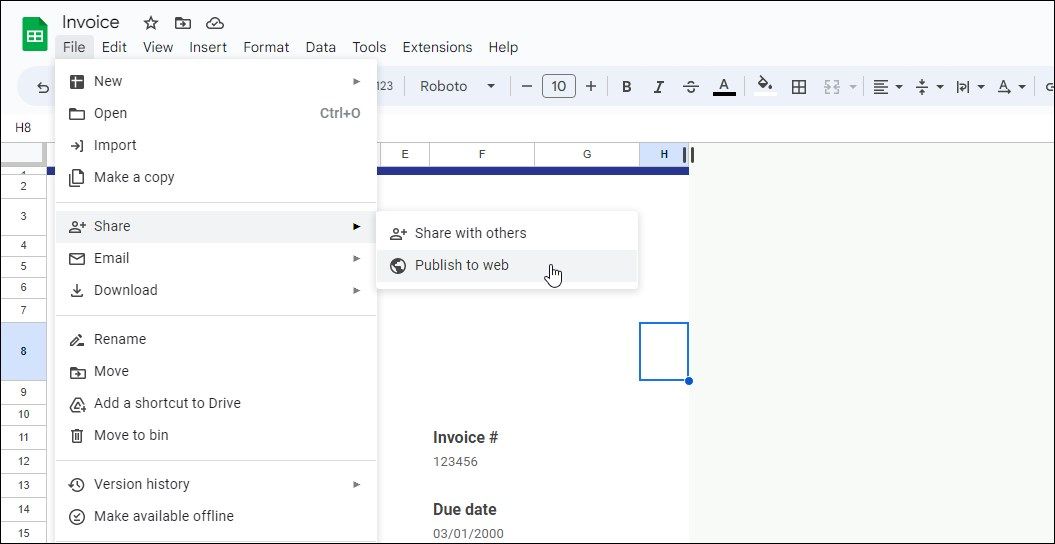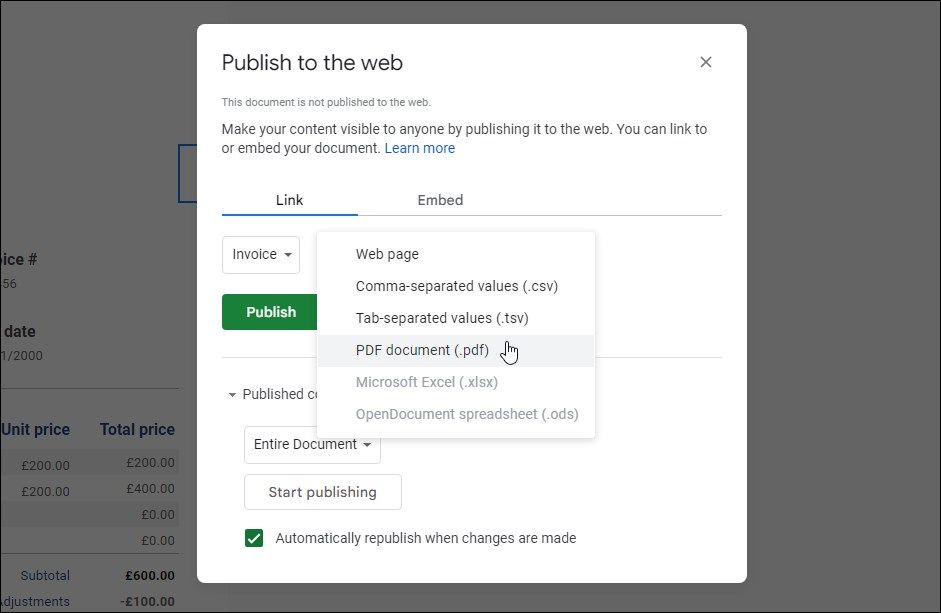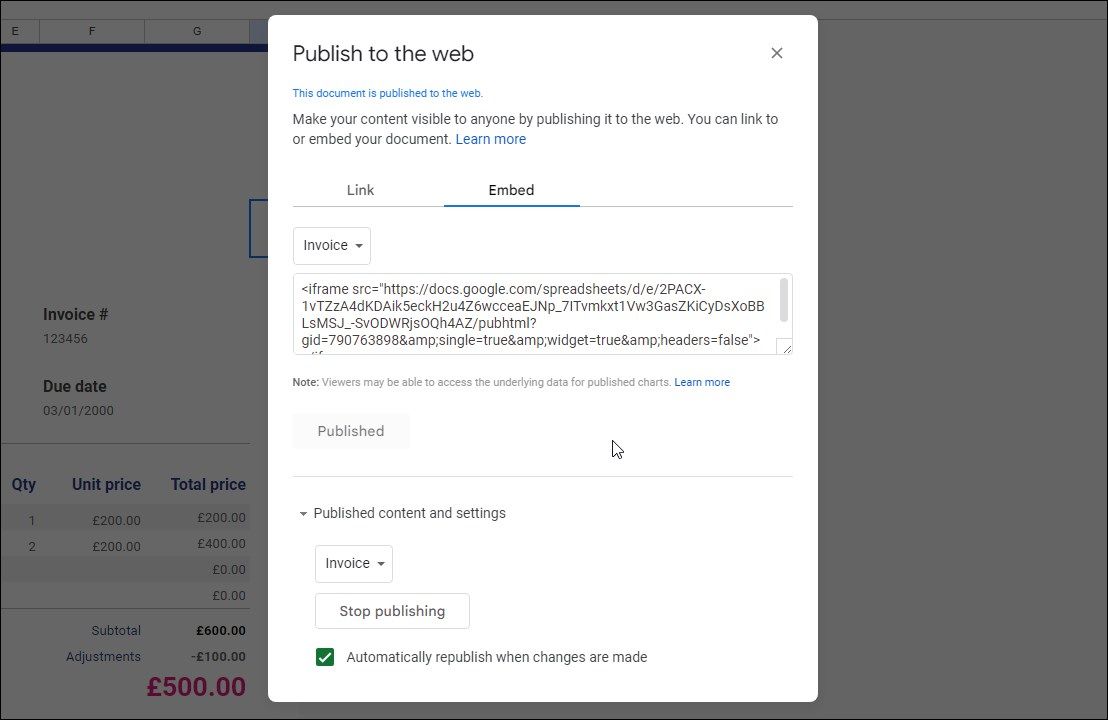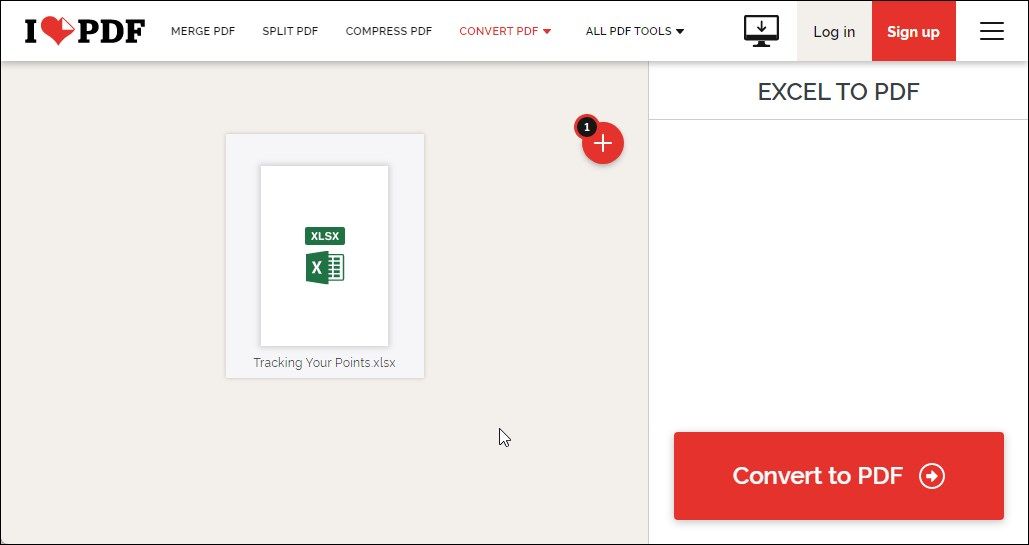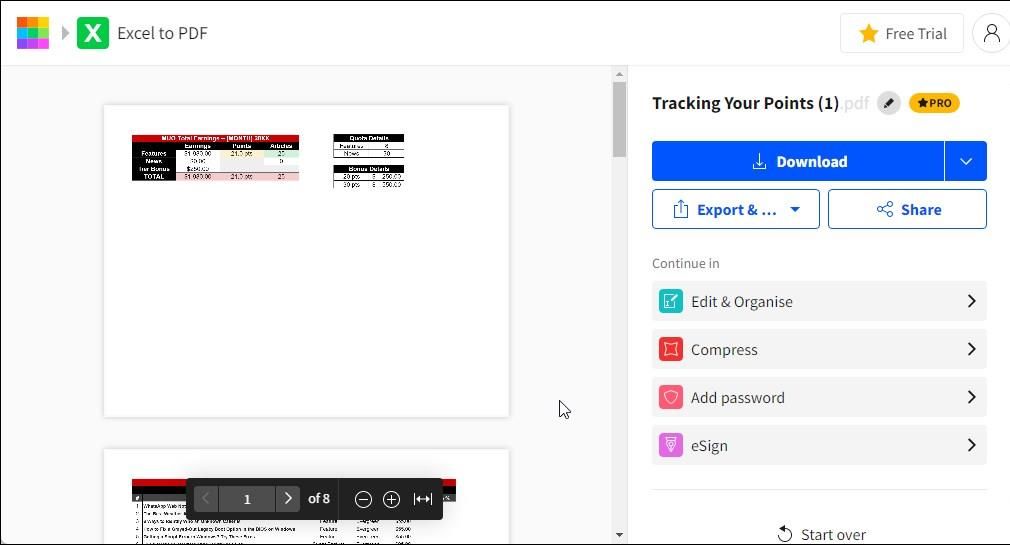Nếu làm việc với Google Trang tính để tạo bảng tính, bạn có thể sử dụng tính năng chia sẻ tích hợp sẵn để chia sẻ tệp với người khác. PDF là một cách thuận tiện để chia sẻ tài liệu ở định dạng tệp linh hoạt hoạt động với hầu hết mọi thiết bị và kích thước màn hình.
Bạn có thể sử dụng các tùy chọn tích hợp sẵn trong Google Trang tính để chuyển đổi và chia sẻ bảng tính dưới dạng PDF. Nhưng có những cách khác để làm điều đó quá. Ở đây, chúng tôi chỉ cho bạn nhiều cách để chuyển đổi Google Trang tính sang PDF mà không tiết lộ công thức và sợ sửa đổi.
1. Tải xuống Google Sheet dưới dạng tệp PDF
Một cách dễ dàng để chuyển đổi Google Trang tính sang PDF là tải xuống tệp bảng tính dưới dạng PDF. Google Trang tính cho phép bạn tải xuống tài liệu ở nhiều định dạng, bao gồm cả PDF. Đây là cách thực hiện:
- Mở Google Trang tính tập tin bạn muốn chuyển đổi.
- Tiếp theo, nhấp vào Tài liệu ở góc trên cùng bên trái và chọn Tải xuống > PDF (.pdf).
- Trong cửa sổ xem trước, bạn có thể định cấu hình cài đặt xuất. Bạn có thể chọn xuất trang tính hiện tại, sổ làm việc hoặc các ô đã chọn.
- Mở rộng định dạng để chọn có hiển thị đường lưới và ghi chú hay không. Ngoài ra, bạn cũng có thể tùy chỉnh đánh số trang, tiêu đề hiển thị, tên sheet, thời gian.
- Nếu bạn muốn xuất một sổ làm việc hoặc các ô cụ thể, bạn cần thực hiện một lựa chọn thích hợp trước khi chọn tùy chọn tải xuống.
- Khi bạn đã sẵn sàng, hãy nhấp vào Xuất khẩu. Một tệp PDF chứa bảng tính của bạn sẽ được tải xuống ổ đĩa cục bộ của bạn.
2. Chuyển đổi Google Trang tính sang PDF bằng Email dưới dạng tệp đính kèm
Nếu cần gửi bảng tính qua email dưới dạng tệp đính kèm, bạn có thể trực tiếp làm như vậy từ giao diện của Google Trang tính. Các Email dưới dạng tệp đính kèm chức năng cho phép bạn xuất và gửi tài liệu bảng tính dưới dạng PDF trực tiếp đến danh bạ của bạn.
Yêu cầu duy nhất là bạn phải có một tài khoản Gmail để làm việc này. Vì vậy, hãy đăng nhập vào tài khoản Gmail của bạn trên cùng một trình duyệt và sau đó làm theo các bước sau để xuất Google Trang tính dưới dạng tài liệu PDF bằng email.
- Mở Google Trang tính tập tin bạn muốn xuất.
- Tiếp theo, nhấp vào Tài liệu và chọn Email > Gửi email tập tin này.
- bên trong Gửi email tập tin này hộp thoại, chọn Gửi cho mình một bản sao nếu bạn muốn nhận bản sao của email đã gửi và tệp đính kèm.
- Tiếp theo, nhập địa chỉ email của người nhận. Nếu bạn muốn gửi nó cho chính mình, hãy nhập địa chỉ email của bạn. Điền vào chủ đề và các lĩnh vực khác.
- Nhấn vào Loại tệp thả xuống và chọn PDF.
- Nhấp chuột Gửi. Google Trang tính sẽ chuyển đổi bảng tính thành PDF và gửi đến địa chỉ email của người nhận và của bạn nếu bạn đã chọn nhận một bản sao.
3. In Google Trang tính dưới dạng tệp PDF
Thông thường Ctrl + P phím tắt cho Windows (Lệnh + P dành cho Mac) để in cũng hoạt động với Google Trang tính. Bạn có thể sử dụng chức năng in để lưu bảng tính dưới dạng tài liệu PDF. Đây là cách để làm điều đó:
- Mở bảng tính Google Trang tính mà bạn muốn xuất.
- Tiếp theo, nhấn Ctrl + P (Windows) hoặc Lệnh + P (Mac) để truy cập menu In. Nó bao gồm các tùy chọn định dạng và in tương tự như tùy chọn xuất. Thực hiện các thay đổi cần thiết và nhấp vào Kế tiếp.
- Trong hộp thoại In, bấm vào nút máy in thả xuống và chọn PDF.
- Tiếp theo, chọn các trang bạn muốn tải xuống. Lựa chọn Tất cả hoặc chỉ định số trang bạn muốn xuất. Nhấp chuột Cài đặt khác để định cấu hình các trang trên mỗi trang tính, lề và các tùy chọn đồ họa nền.
- Nhấp chuột Cứu để tiếp tục.
- Nhập tên cho tệp PDF, chọn vị trí tải xuống và nhấp vào Cứu. Nó sẽ lưu tệp PDF vào vị trí tải xuống mặc định của bạn.
4. Nhúng vào một trang web dưới dạng tệp PDF
Google Trang tính cho phép bạn chia sẻ bảng tính bằng cách xuất bản chúng trên trang web của mình. Đó là một cách dễ dàng để nhúng bảng tính mà không cần tải tài liệu lên máy chủ của bạn. Mã được tạo sẽ hiển thị một khung nội tuyến bao gồm tài liệu dưới dạng tệp PDF.
- Mở Google Trang tính mà bạn muốn nhúng dưới dạng PDF trên trang web của mình.
- Nhấp chuột Tài liệu để mở trình đơn.
- Đi đến Chia sẻ và chọn Xuất bản lên web.
- bên trong liên kết tab, nhấp vào Toàn bộ tài liệu menu thả xuống và chọn nội dung bạn muốn hiển thị.
- Tiếp theo, nhấp vào trang web trình đơn thả xuống Nhúng cột và chọn Tài liệu PDF (.pdf).
- Nhấn vào Công bố nút để kết thúc, và nhấp vào ĐƯỢC RỒI khi mà docs.google.com hộp thoại xuất hiện.
- Sau khi được xuất bản, Google Trang tính sẽ tạo một liên kết có thể chia sẻ và một mã nhúng. Bạn có thể sử dụng nó trên trang web của mình để nhúng bảng tính đã chọn dưới dạng tệp PDF.
- Để lấy mã, hãy mở Nhúng và sao chép mã iframe. Dán mã vào trình chỉnh sửa HTML để hiển thị bảng tính dưới dạng tài liệu PDF trên trang web của bạn. Mọi thay đổi đối với tài liệu sẽ được tự động xuất bản lại và phản ánh trên blog của bạn.
Để ngừng xuất bản, hãy mở bảng tính, nhấp vào Tài liệuvà chọn Chia sẻ. Tiếp theo, mở liên kết tab và mở rộng Nội dung đã xuất bản và cài đặt. Nhấp chuột Ngừng xuất bản để ngừng hiển thị nội dung của bảng tính trên trang web của bạn hoặc bất kỳ nơi nào mã iframe được sử dụng.
Chuyển đổi Bảng tính Google Trang tính sang PDF bằng Trình chuyển đổi Trực tuyến
Bạn có thể sử dụng trình chuyển đổi tệp trực tuyến để chuyển đổi bảng tính của mình ở định dạng Excel và OpenDocs sang PDF. Hữu ích nếu bạn đã lưu các tệp bảng tính vào ổ đĩa cục bộ của mình và muốn chuyển đổi chúng thành tài liệu PDF. Dưới đây là một số trình chuyển đổi Google Trang tính sang PDF trực tuyến phổ biến mà bạn có thể sử dụng.
1. Excel sang PDF của iLovePDF
iLovePDF có tính năng chuyển đổi Excel sang PDF để chuyển đổi bảng tính của bạn ở các định dạng khác nhau thành tệp PDF. Nó hỗ trợ cả định dạng tệp OpenDocs và Excel và có thể nhanh chóng chuyển đổi tệp thành tệp PDF. Sau khi chuyển đổi, bạn có thể tải tệp PDF xuống ổ đĩa cục bộ của mình hoặc tiếp tục chỉnh sửa hoặc tách PDF từ giao diện của nó.
2. SmallPDF Excel sang PDF
SmallPDF cung cấp một công cụ chuyển đổi Excel sang PDF trực tuyến. Không giống như iLovePDF, trình chuyển đổi trực tuyến của SmallPDF chỉ tương thích với các định dạng Excel (.XSL hoặc .XLSX). Để chuyển đổi bảng tính, hãy kéo và thả tệp vào trình chuyển đổi và nó sẽ tự động bắt đầu chuyển đổi. Sau khi hoàn tất, bạn có thể tải tệp PDF xuống ổ đĩa cục bộ của mình.
Cách tốt nhất để chuyển đổi Google Sheets sang PDF
Google Trang tính cung cấp một số tùy chọn tích hợp sẵn để xuất bảng tính dưới dạng tệp PDF và các định dạng phổ biến khác. Bạn có thể chuyển đổi và lưu PDF vào ổ đĩa cục bộ, gửi qua email hoặc xuất bản lên trang web của mình mà không cần sử dụng công cụ của bên thứ ba.
Ngoài ra, nếu bạn đã tải xuống một vài Google Trang tính ở định dạng Excel hoặc OpenDocs, thì bạn cũng có thể sử dụng trình chuyển đổi trực tuyến của bên thứ ba để chuyển đổi bảng tính thành tệp PDF. Và vì bạn đã sử dụng Google Trang tính, tại sao không xem xét một số trường hợp sử dụng thực tế hơn.