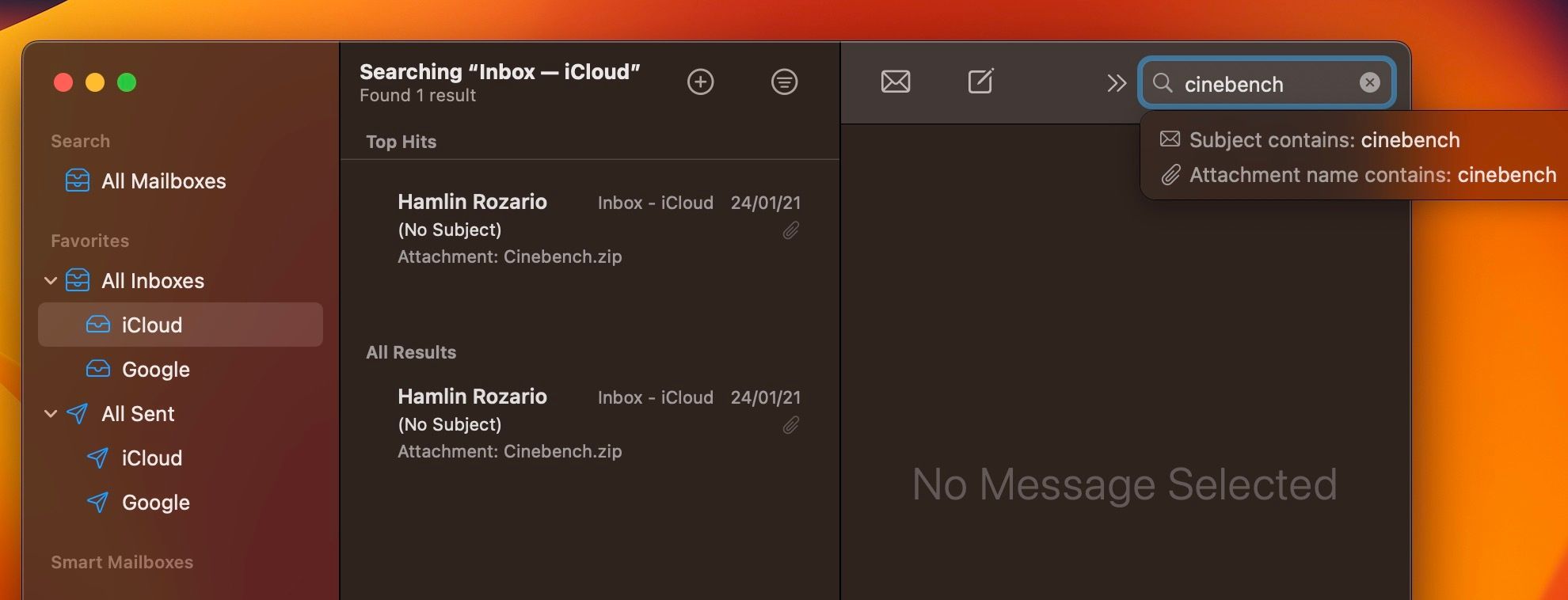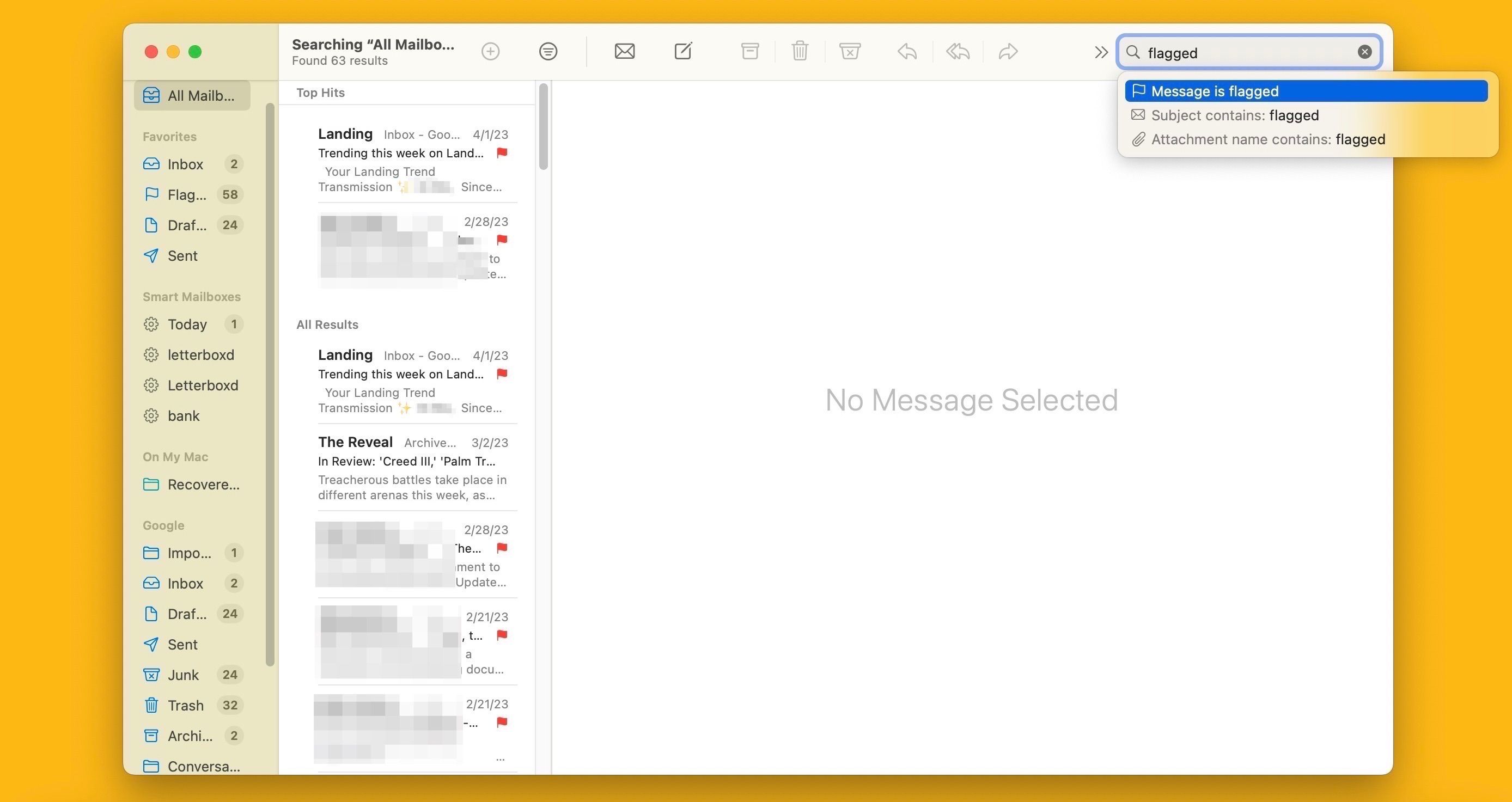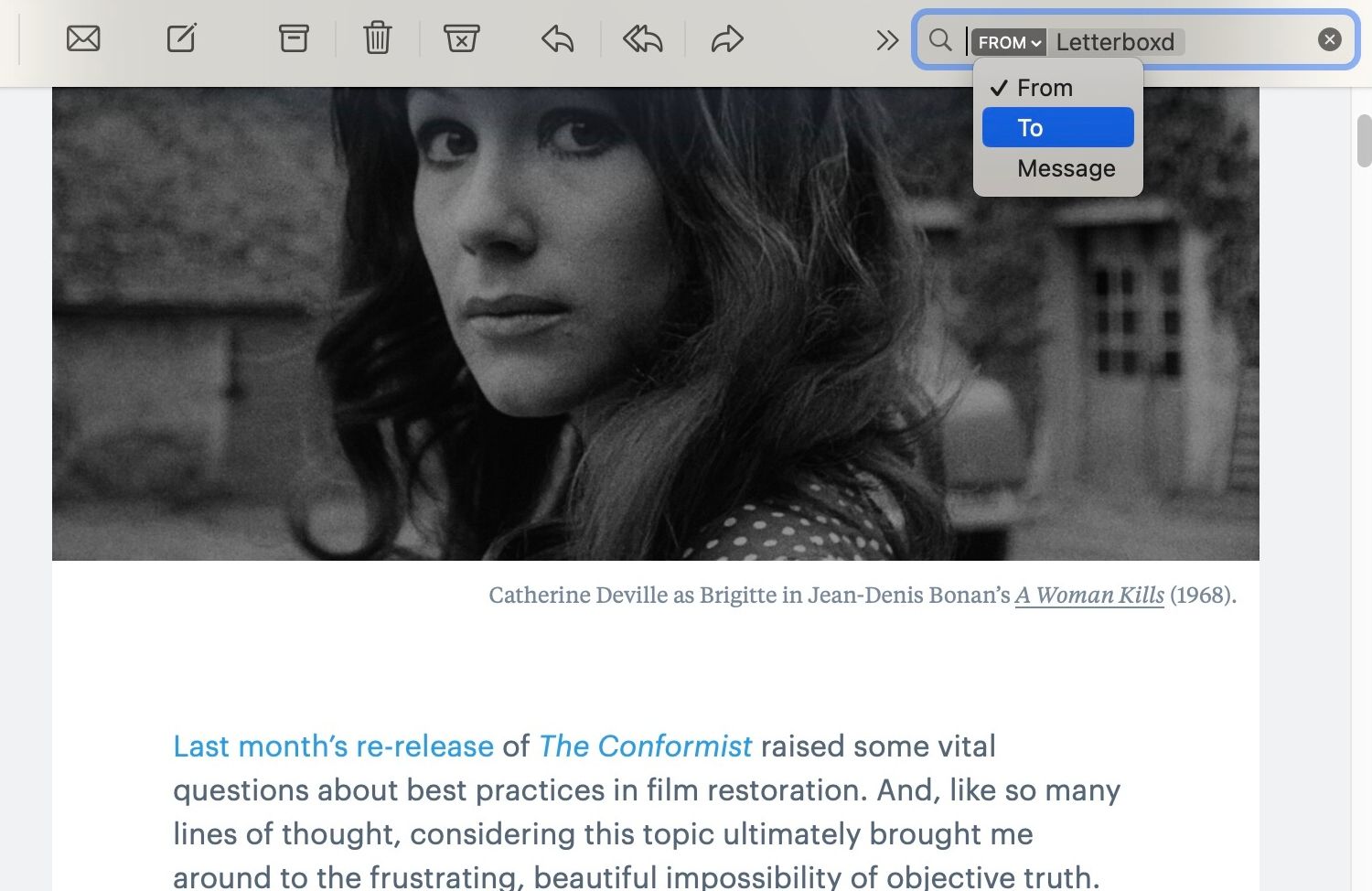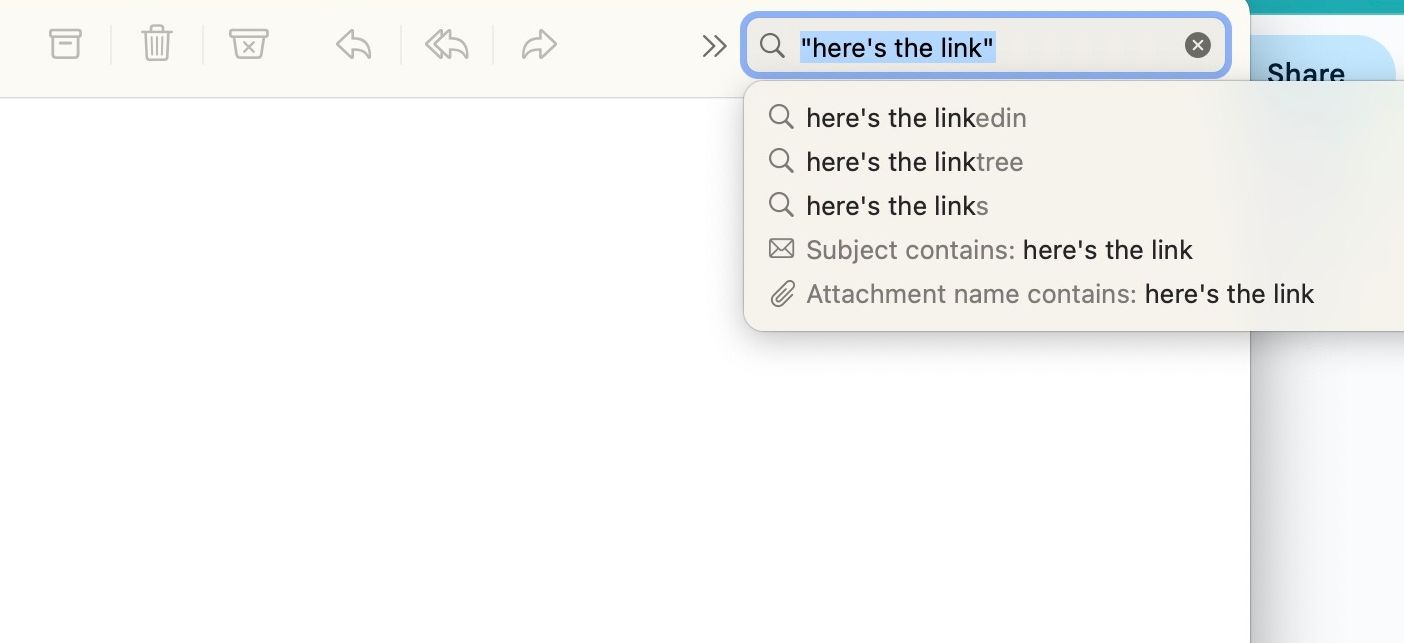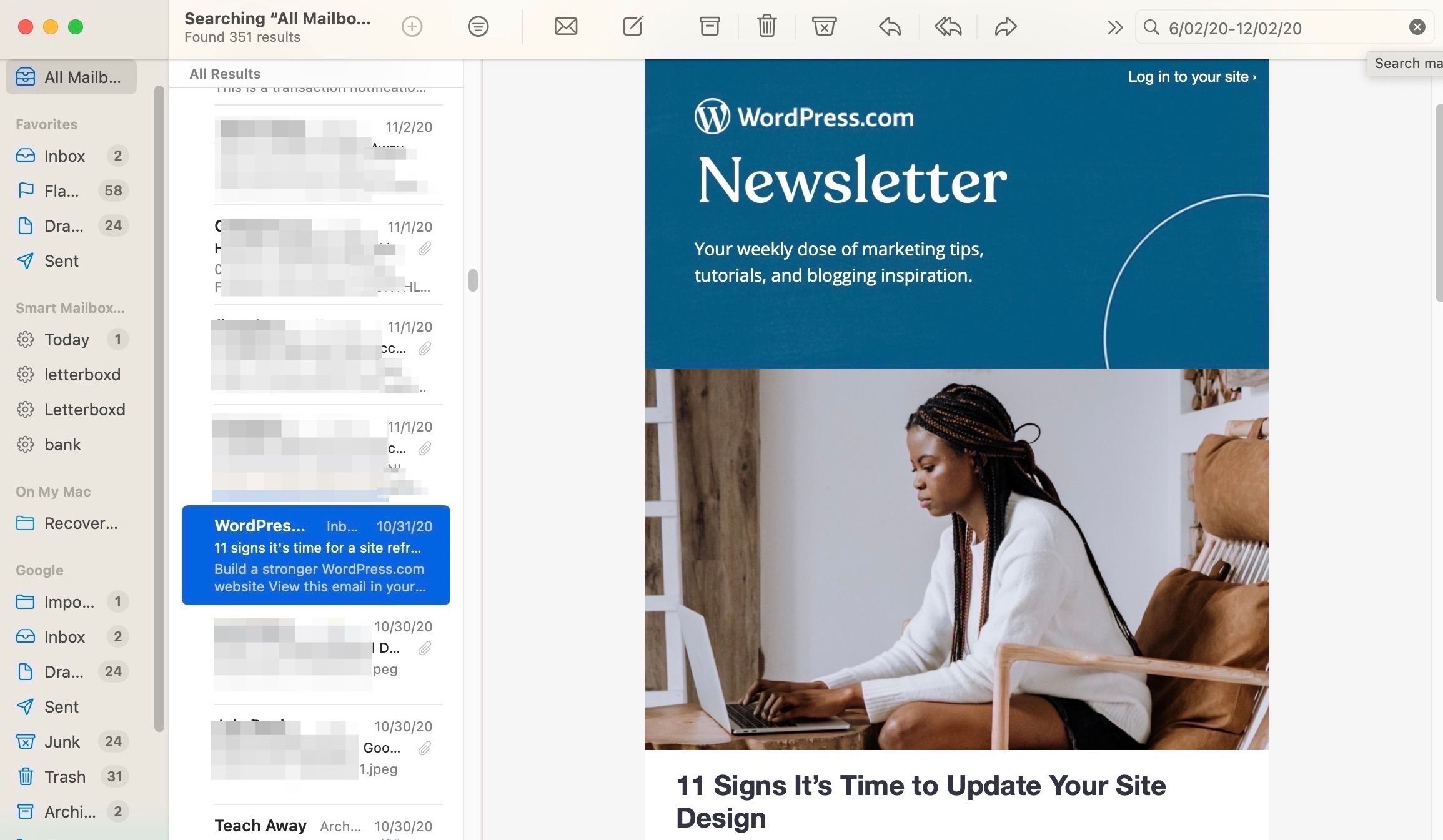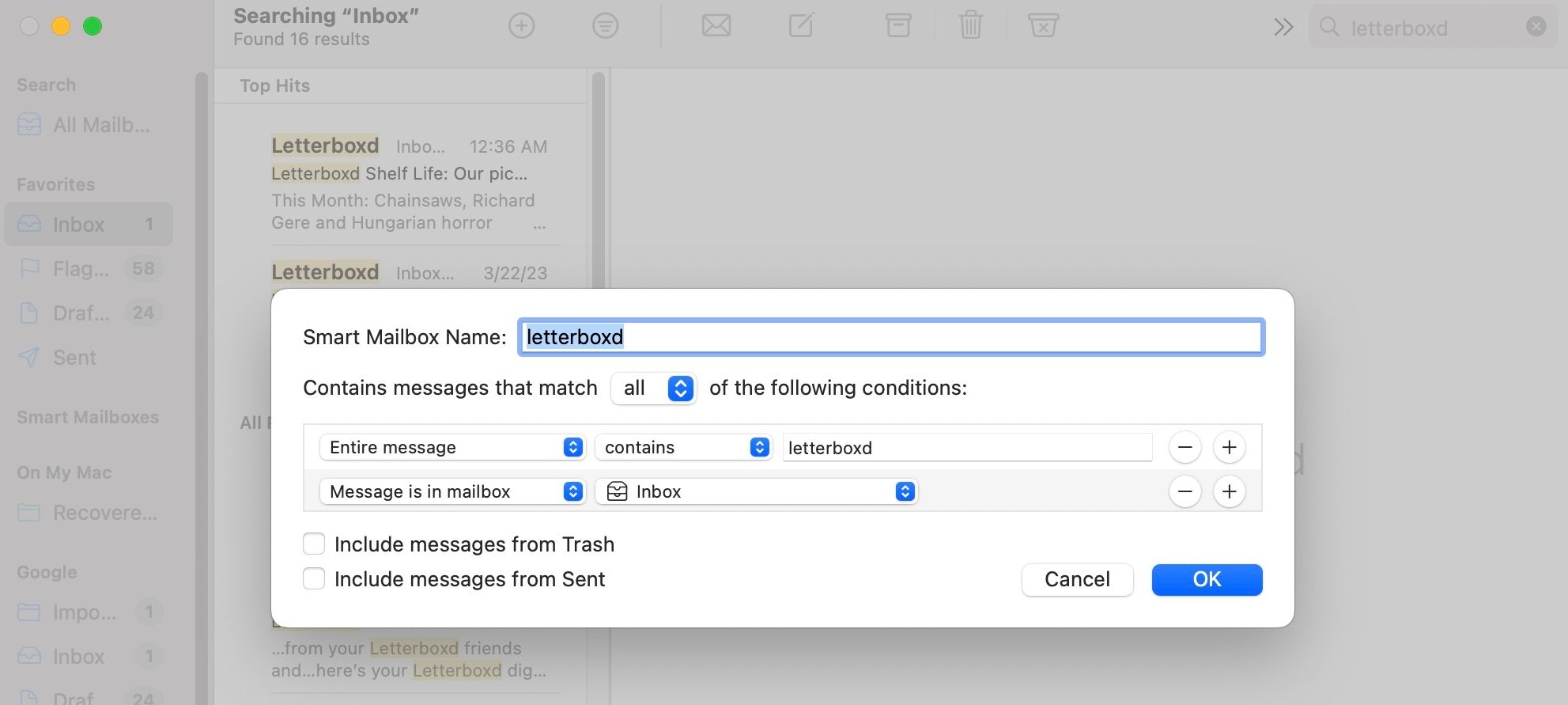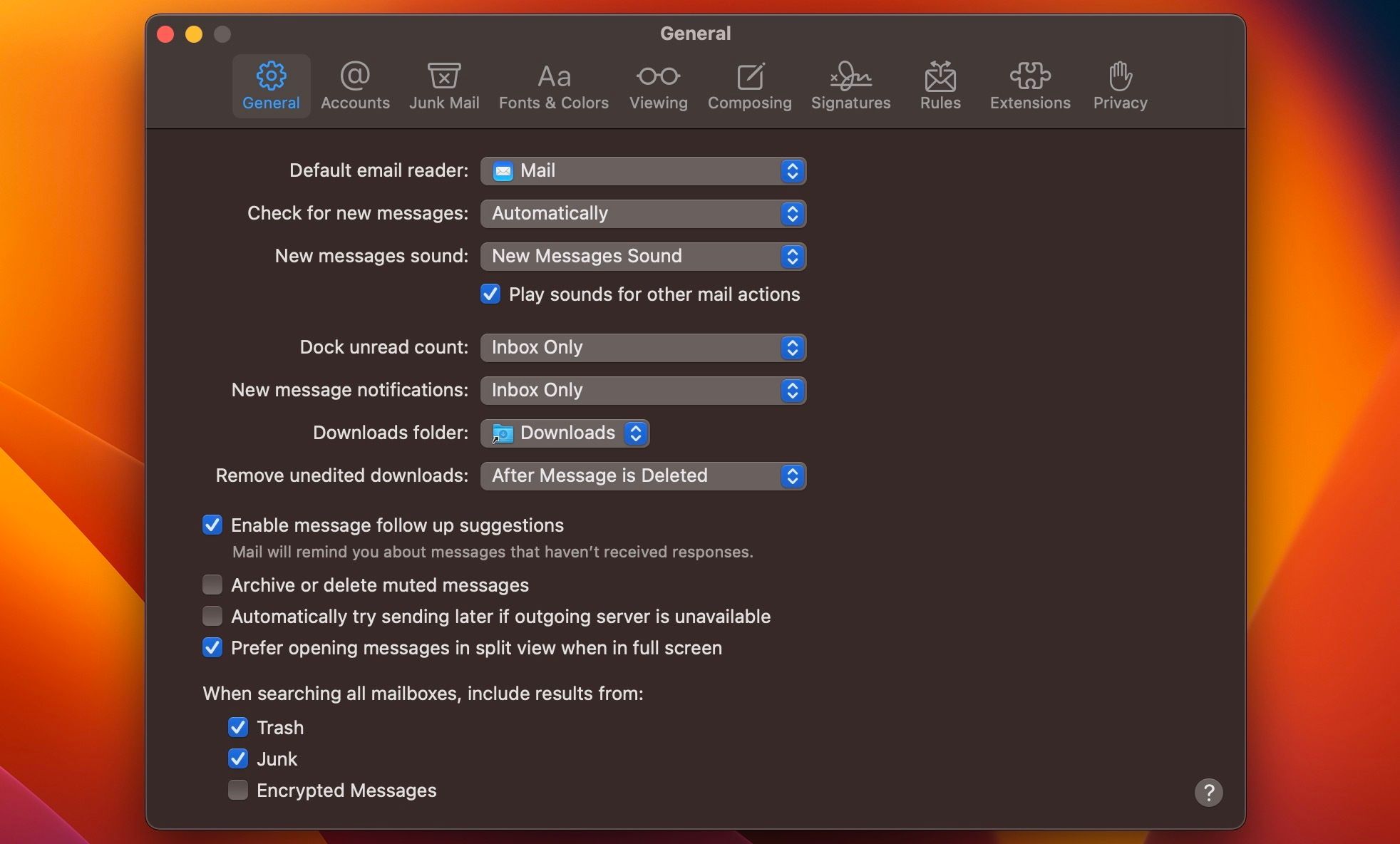Lướt qua hàng tấn email để tìm email bạn đang tìm kiếm có thể là một rắc rối. Ngay cả khi tìm kiếm một email cụ thể, bạn vẫn có thể phải cuộn qua các kết quả tìm kiếm cho đến khi tìm thấy kết quả mình cần.
May mắn thay, bạn thật may mắn nếu bạn là người dùng Apple Mail. Có một số cách để cải thiện tìm kiếm trong Apple Mail để tìm kiếm email nhanh hơn và dễ dàng hơn, đồng thời nhận được kết quả chính xác mà bạn muốn—hoặc càng gần chúng càng tốt.
1. Sử dụng phím tắt
Các phím tắt trên máy Mac rất hữu ích khi bạn muốn tiết kiệm thời gian khi thực hiện một số việc nhất định trên thiết bị của mình. Trong Mail, bạn có thể sử dụng phím tắt để tìm email.
Để tìm kiếm trong tất cả các email của bạn, hãy nhấn Tùy chọn + Lệnh + F trong khi Thư đang mở; điều này sẽ làm nổi bật trường tìm kiếm ở góc trên bên phải, sau đó bạn có thể thực hiện tìm kiếm của mình.
Bạn cũng có thể tìm kiếm nội dung của email đang xem bằng cách nhấn Lệnh + F. Nếu bạn đang tìm kiếm nội dung nào đó cụ thể trong email, thì bạn muốn sử dụng lối tắt này để tiết kiệm thời gian quét email.
2. Thu hẹp nó xuống với hộp thư
Khi bạn tìm kiếm email, Mail sẽ cung cấp kết quả từ tất cả các hộp thư của bạn theo mặc định. Do đó, điều này làm tăng khối lượng kết quả tìm kiếm của bạn, khiến bạn phải thực hiện nhiệm vụ rườm rà là phải lướt qua chúng cho đến khi tìm thấy kết quả mình cần.
Để đơn giản hóa mọi thứ, hãy chọn một hộp thư trong thanh bên để tìm kiếm trong hộp thư đó; điều này đặc biệt hữu ích nếu bạn chắc chắn vị trí của email: hộp thư đến, thư nháp, hộp thư đã gửi hoặc bất kỳ nơi nào khác. Tuy nhiên, điều tuyệt vời như vậy đôi khi có thể làm ngược lại việc cải thiện tìm kiếm của bạn.
Việc giới hạn tìm kiếm của bạn trong các hộp thư cụ thể có thể khiến vấn đề trở nên tồi tệ hơn khi tìm nhầm hộp thư. Ví dụ: email bạn muốn xem có thể nằm trong bản thảo hộp thư, nhưng bạn đang tìm kiếm nó trong Đã gửi hộp thư. Trong tình huống này, có thể tốt hơn để tìm kiếm Tất cả các hộp thư thay vì.
3. Hãy cụ thể
Ứng dụng Mail của Apple rất thông minh. Nếu bạn nói với nó những gì bạn đang tìm kiếm, nó có thể giúp bạn tìm thấy nó. Tuy nhiên, điều này không có nghĩa là nó luôn thành công. Khi Mail không cung cấp cho bạn những gì bạn đang tìm kiếm, có thể là do bạn không cụ thể.
Khi tìm kiếm email, hãy chỉ định những gì bạn đang tìm kiếm, cho dù email đến hoặc từ ai đó, email được gắn cờ, tệp đính kèm tài liệu hoặc hình ảnh, v.v. Ví dụ, gõ hình ảnh để tìm email có tệp đính kèm hình ảnh hoặc gắn cờ để xem tất cả các email được gắn cờ của bạn.
Bạn cũng có thể thử một thứ gọi là tìm kiếm bằng ngôn ngữ tự nhiên, trong đó bạn nhập tìm kiếm của mình theo cách bạn nói. Ví dụ, nếu bạn gõ hình ảnh đính kèm từ Will hoặc nói với Jen về câu lạc bộ làm vườnbạn sẽ nhận được kết quả tìm kiếm cho bạn chính xác điều đó.
4. Sử dụng Gợi ý Tìm kiếm
Khi bạn bắt đầu nhập vào trường tìm kiếm trong Mail, nó sẽ hiển thị một số đề xuất trong danh sách thả xuống mà sau đó bạn có thể chọn. Khi bạn chọn một gợi ý, Mail sẽ tạo một bộ lọc tìm kiếm, chẳng hạn như chủ thể, tin nhắnhoặc từvà hiển thị các email có liên quan.
Bạn có thể điều chỉnh các bộ lọc tìm kiếm bằng cách nhấp vào mũi tên hướng xuống bên cạnh chúng—ví dụ: từ chủ đề thành thư. Bạn cũng có thể sử dụng nhiều bộ lọc để cải thiện tìm kiếm của mình. Để làm như vậy, hãy nhập vào trường tìm kiếm và chọn một trường tìm kiếm, sau đó lặp lại quá trình này nhiều lần nếu bạn cần.
5. Sử dụng dấu ngoặc kép
Tìm kiếm kết quả phù hợp với cụm từ cụ thể là khó khăn. Nếu bạn không làm đúng, bạn sẽ không nhận được chính xác những gì bạn muốn.
Nếu bạn nhập một cụm từ vào trường tìm kiếm trong Mail, kết quả bạn nhận được khớp với từng từ. Ví dụ: nếu bạn tìm kiếm bằng cụm từ “Chúc mừng sinh nhật bạn”, bạn sẽ thấy kết quả chứa từng từ thay vì kết quả khớp với cụm từ chính xác.
Để cải thiện các tìm kiếm của bạn trong Mail khi nói đến các cụm từ, hãy bao gồm các dấu ngoặc kép trong truy vấn tìm kiếm của bạn. Bằng cách này, bạn sẽ chỉ nhận được kết quả khớp với cụm từ chính xác.
6. Chỉ định Phạm vi Ngày
Bạn có thể thu hẹp tìm kiếm của mình theo phạm vi ngày nếu bạn đang tìm email từ một khung thời gian cụ thể. Ví dụ: nếu bạn muốn tìm kiếm tất cả email từ ngày hôm trước hoặc tháng 5 năm 2021, hãy nhập Có thể 2021 hoặc Hôm qua trong trường tìm kiếm.
Để thực hiện tìm kiếm phạm vi ngày nâng cao, hãy nhập phạm vi ngày, chẳng hạn như 6/02/20-12/02/20, để xem tất cả email từ trong khoảng thời gian đó. Bạn cũng có thể tìm kiếm bằng định dạng như ngày: 02/12/20 hoặc kết hợp ngày tháng và cụm từ tìm kiếm, chẳng hạn như ngày bài viết: 27/2/23.
7. Sử dụng AND, OR và NOT
Bạn có thể chưa từng sử dụng các toán tử boolean như AND, OR và NOT để cải thiện việc tìm kiếm Thư của mình, nhưng bạn có thể và nên làm như vậy. Chúng rất phù hợp khi bạn muốn thu hẹp phạm vi tìm kiếm của mình.
Để sử dụng chúng, hãy nhập cụm từ tìm kiếm vào trường tìm kiếm trong Mail, theo sau là toán tử boolean, sau đó nhập cụm từ tìm kiếm khác. Ví dụ: nếu bạn đang tìm kiếm email có chứa một trong hai mới hoặc âm nhạckiểu nhạc HAY mới trong trường tìm kiếm.
Nếu bạn muốn email có chứa mới Và âm nhạckiểu nhạc VÀ mới trong trường tìm kiếm. Và nếu bạn đang tìm kiếm các email có chứa mới nhưng không âm nhạckiểu nhạc KHÔNG mới trong trường tìm kiếm.
Để các tìm kiếm boolean hoạt động, hãy nhớ nhập chúng bằng chữ hoa. Kết quả bạn nhận được sẽ chỉ bao gồm cụm từ tìm kiếm hoặc các cụm từ trong nội dung của email chứ không phải tiêu đề email.
8. Lưu tìm kiếm của bạn
Bạn không muốn thực hiện đi thực hiện lại cùng một tìm kiếm trong Thư? Lưu các tìm kiếm của bạn; điều này cũng sẽ hữu ích nếu bạn biết mình sẽ thực hiện lại một tìm kiếm cụ thể.
Bạn có thể lưu tìm kiếm của mình dưới dạng Hộp thư thông minh bằng cách thực hiện như sau.
- Sau khi nhập tìm kiếm của bạn vào trường tìm kiếm, hãy nhấp vào Thêm vào ở trên cùng bên trái của thanh công cụ Thư. Đảm bảo chọn một hộp thư từ thanh bên. Nếu không, nút Thêm sẽ có màu xám.
- Trong menu bật lên xuất hiện, bạn có thể thay đổi tên của Hộp thư thông minh và thực hiện các thay đổi khác theo ý muốn.
- Nhấp chuột ĐƯỢC RỒI.
Lưu ý rằng cụm từ tìm kiếm phải được đính kèm vào bộ lọc tìm kiếm trước khi bạn có thể xem các email khớp với cụm từ đó trong Hộp thư thông minh của mình. Bất kỳ email nào bạn nhận được phù hợp với cụm từ tìm kiếm đó sẽ tự động lưu vào Hộp thư thông minh chuyên dụng bên cạnh hộp thư đến thông thường.
9. Tinh chỉnh thư để tìm kiếm tất cả các hộp thư
Theo mặc định, Thư không tìm kiếm trong hộp thư Rác. Vì vậy, để tìm các kết quả có thể có trong hộp thư Rác, bạn sẽ phải tự kích hoạt nó. Đây là cách.
- Trong khi ứng dụng Thư đang mở, hãy nhấp vào Thư trong thanh menu của máy Mac, sau đó chọn Cài đặt.
- Lựa chọn Tổng quan trong menu bật lên.
- Ở dưới cùng, hãy chọn hộp bên cạnh Rác bên dưới “Khi tìm kiếm tất cả các hộp thư, bao gồm các kết quả tìm kiếm từ.”
Bây giờ, bạn sẽ thấy kết quả tìm kiếm từ hộp thư Rác khi Mail tìm kiếm tất cả các hộp thư của bạn. Nếu bạn sử dụng tiện ích mở rộng Apple Mail tự động di chuyển một số email nhất định vào hộp thư Rác, bạn sẽ được hưởng lợi từ thay đổi này khi tìm kiếm một email đã được di chuyển mà bạn không nhận ra.
Tìm kiếm tốt hơn trong Apple Mail với những mẹo này
Bạn có thể cải thiện các tìm kiếm của mình trong ứng dụng Thư của Apple để bạn không mất nhiều thời gian để tìm kiếm một email đó. Thay vì xóa và nhập lại cụm từ tìm kiếm của bạn vì chúng không cung cấp cho bạn chính xác những gì bạn muốn, tại sao bạn không thử một trong những mẹo đã nói ở trên? Bạn sẽ không gặp nhiều khó khăn khi tìm email nữa.