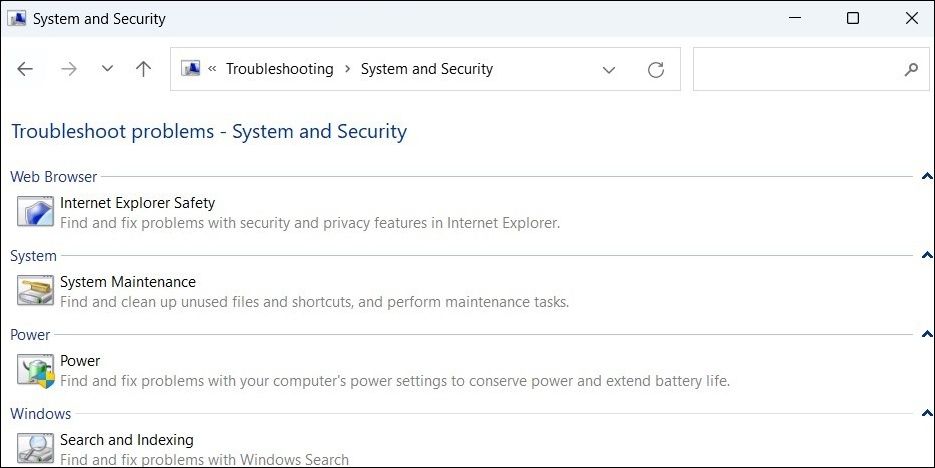File Explorer là một trong những ứng dụng Windows mà bạn không thể thiếu. Đây là công cụ quản lý tệp mặc định trên máy tính của bạn, cho phép bạn duyệt và di chuyển các tệp và thư mục xung quanh. Nhưng nếu File Explorer tiếp tục tự động mở trên máy tính Windows của bạn mà không có lý do rõ ràng thì sao?
Nếu bạn đang gặp sự cố tương tự trên máy tính Windows của mình, hướng dẫn này có một số cách khắc phục mà bạn cần thử.
1. Khởi động lại Quy trình Windows Explorer
Windows Explorer là một quy trình hệ thống quản lý giao diện người dùng đồ họa cho File Explorer. Nếu quá trình này gặp phải bất kỳ sự cố nào trong khi chạy, nó có thể khiến File Explorer hoạt động không bình thường trên máy tính của bạn.
Thông thường, bạn có thể giải quyết các sự cố với quy trình Windows Explorer bằng cách khởi động lại nó. Do đó, bạn nên thử điều đó trước.
- Nhấn Thắng + X hoặc nhấp chuột phải vào biểu tượng Bắt đầu để mở menu Power User.
- Lựa chọn Quản lý công việc từ danh sách.
- bên trong quy trình tab, định vị Trình khám phá Windows. Nhấp chuột phải vào nó và chọn Khởi động lại.
Sau khi hoàn thành các bước trên, thanh tác vụ của bạn sẽ biến mất trong giây lát trước khi xuất hiện lại. Sau đó, kiểm tra xem sự cố vẫn còn đó.
2. Kiểm tra Cài đặt AutoPlay trên PC của bạn
AutoPlay là một tính năng tiện dụng trong Windows, tự động kiểm tra các thiết bị lưu trữ di động của bạn và thực hiện các hành động đặt trước tương ứng. Bạn cần đảm bảo rằng AutoPlay trong Windows không được thiết lập để khởi chạy File Explorer bất cứ khi nào bạn lắp ổ đĩa di động hoặc thẻ nhớ.
Chúng tôi có hướng dẫn về cách thay đổi cài đặt AutoPlay trên Windows, vì vậy hãy làm theo hướng dẫn đó và đặt AutoPlay thành một trong hai không có hành động hoặc Hỏi tôi mọi lúc.
3. Xóa lịch sử File Explorer
Windows File Explorer lưu tất cả các tìm kiếm và hoạt động gần đây của bạn để cải thiện trải nghiệm của bạn. Nếu dữ liệu này bằng cách nào đó bị hỏng, nó có thể khiến File Explorer tự mở trong Windows. Nếu đúng như vậy, việc xóa lịch sử File Explorer sẽ hữu ích. Dưới đây là các bước cho cùng.
- Nhấn Thắng + S để mở menu tìm kiếm.
- Kiểu tùy chọn thám hiểm trong hộp và chọn kết quả đầu tiên xuất hiện.
- Bên dưới Tổng quan tab, nhấp vào Thông thoáng nút bên cạnh Xóa lịch sử File Explorer.
4. Chạy Trình khắc phục sự cố bảo trì hệ thống
Windows định kỳ chạy trình khắc phục sự cố Bảo trì Hệ thống trên máy tính của bạn để tìm kiếm các sự cố bảo trì phổ biến. Bạn cũng có thể chạy công cụ này theo cách thủ công nếu các ứng dụng như File Explorer tiếp tục mở bất ngờ trên máy tính của bạn.
Để chạy trình khắc phục sự cố Bảo trì Hệ thống trên Windows:
- Nhấp vào biểu tượng phóng to trên thanh tác vụ, nhập bảng điều khiển trong hộp tìm kiếm và nhấn Đi vào.
- Sử dụng menu thả xuống ở góc trên cùng bên phải để thay đổi loại chế độ xem thành Các biểu tượng lớn.
- Bấm vào Xử lý sự cố.
- chọn Hệ thống và Bảo mật lựa chọn.
- Bấm vào Bảo trì hệ thống.
- Nhấp chuột Kế tiếp.
Làm theo hướng dẫn trên màn hình để chạy trình khắc phục sự cố và cho phép nó thực hiện công việc của mình.
5. Kiểm tra các tệp hệ thống bị hỏng
Một lý do khác khiến File Explorer có thể tiếp tục mở ngẫu nhiên là nếu một số tệp hệ thống trên PC của bạn bị hỏng. Nếu đúng như vậy, việc chạy quét SFC (Trình kiểm tra tệp hệ thống) và DISM (Quản lý và cung cấp dịch vụ hình ảnh triển khai) sẽ hữu ích. Những công cụ này sẽ quét máy tính của bạn để tìm các tệp hệ thống bị hỏng hoặc bị thiếu và cố gắng sửa chữa chúng.
Nếu bạn cần trợ giúp để chạy các công cụ này, hãy xem hướng dẫn của chúng tôi về cách sửa các tệp Windows bị hỏng bằng các công cụ tích hợp sẵn của Windows để biết hướng dẫn.
6. Quét phần mềm độc hại
Ngoài các tệp hệ thống bị hỏng, phần mềm độc hại và vi-rút trên PC của bạn cũng có thể làm gián đoạn các quy trình của Windows và khiến File Explorer mở ngẫu nhiên. Để loại trừ khả năng này, bạn có thể quét toàn bộ hệ thống trên máy tính của mình bằng Bộ bảo vệ Microsoft hoặc chương trình chống vi-rút của bên thứ ba mà bạn tin tưởng. Bạn thậm chí có thể sử dụng tính năng quét ngoại tuyến của Bộ bảo vệ Microsoft để quét sâu.
Nếu tìm thấy bất kỳ mối đe dọa nào, hãy áp dụng các bản sửa lỗi được đề xuất để loại bỏ chúng. Sau đó, File Explorer sẽ không tự mở.
7. Cài đặt bản cập nhật Windows
Một số người dùng trên các diễn đàn đã báo cáo gặp sự cố này sau khi cập nhật Windows. Nếu sự cố thực sự do lỗi gây ra, thì sẽ không mất nhiều thời gian trước khi Microsoft phát hành bản sửa lỗi. Bạn nên kiểm tra máy tính của mình xem có bất kỳ bản cập nhật hệ thống đang chờ xử lý nào không và cài đặt chúng ngay lập tức.
Nhấn Thắng + tôi để mở ứng dụng Cài đặt và điều hướng đến Cập nhật hệ điều hành Window chuyển hướng. Nhấn vào Kiểm tra cập nhật nút bên phải của bạn.
Nếu không có bản cập nhật mới hơn, bạn có thể phải gỡ cài đặt bản cập nhật gần đây hoặc thực hiện khôi phục hệ thống để khắc phục sự cố do bản cập nhật Windows gây ra.
8. Khắc phục sự cố bằng Khởi động sạch
Sự can thiệp từ một ứng dụng hoặc quy trình sơ sài của bên thứ ba trên máy tính của bạn cũng có thể khiến File Explorer mở trong khoảng thời gian ngẫu nhiên. Một cách để kiểm tra khả năng này là khởi động máy tính của bạn ở trạng thái khởi động sạch, ở đó máy chỉ chạy với các ứng dụng và dịch vụ thiết yếu. Kiểm tra hướng dẫn của chúng tôi về cách thực hiện khởi động sạch trong Windows để biết hướng dẫn chi tiết về điều này.
Sau khi PC của bạn khởi động ở trạng thái khởi động sạch, hãy thử sử dụng nó một thời gian và kiểm tra xem File Explorer có còn mở mà không cần đầu vào của bạn hay không. Nếu không, điều đó có nghĩa là một trong các dịch vụ của bên thứ ba hoặc chương trình khởi động mà bạn đã tắt đã gây ra sự cố. Để xác định nó, bạn sẽ phải bật lại từng dịch vụ và ứng dụng khởi động cho đến khi sự cố xảy ra lần nữa.
9. Tạo tài khoản người dùng mới
Cuối cùng, nếu không có mẹo nào ở trên hoạt động, sự cố có thể liên quan đến tài khoản người dùng của bạn. Nếu đúng như vậy, bạn không có lựa chọn nào khác ngoài việc tạo và chuyển sang tài khoản người dùng mới trên Windows. Nếu bạn cần trợ giúp tương tự, hãy xem hướng dẫn của chúng tôi về cách khắc phục sự cố Windows bằng cách tạo tài khoản người dùng mới và làm theo các bước được nêu ở đó.
Ngăn File Explorer tự động mở trên Windows
Việc cửa sổ File Explorer xuất hiện ngẫu nhiên có thể làm gián đoạn quy trình làm việc của bạn và khiến bạn bực bội. Trong hầu hết các trường hợp, bạn có thể khắc phục sự cố bằng cách khởi động lại quy trình Windows Explorer hoặc chạy trình khắc phục sự cố Bảo trì Hệ thống. Nếu không, bạn có thể phải khởi động Windows ở trạng thái khởi động sạch để điều tra nguyên nhân gốc rễ.