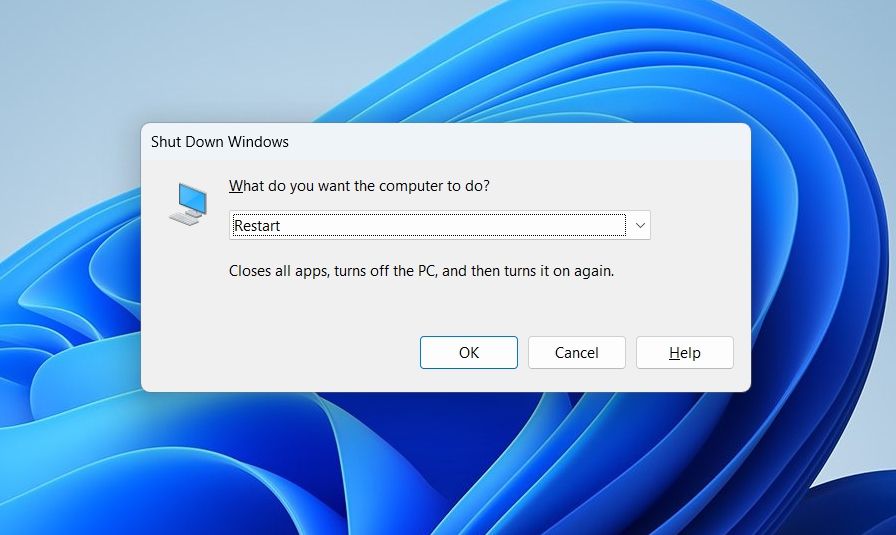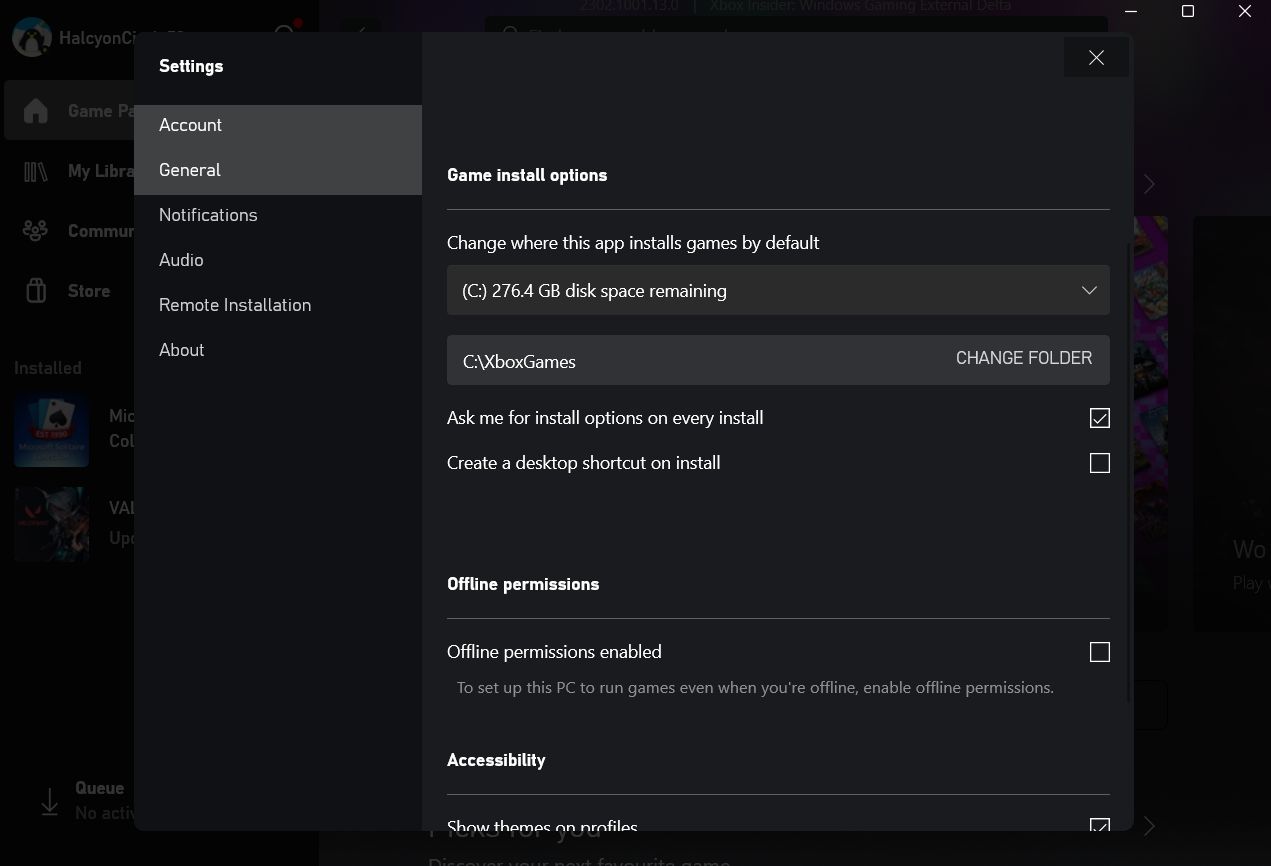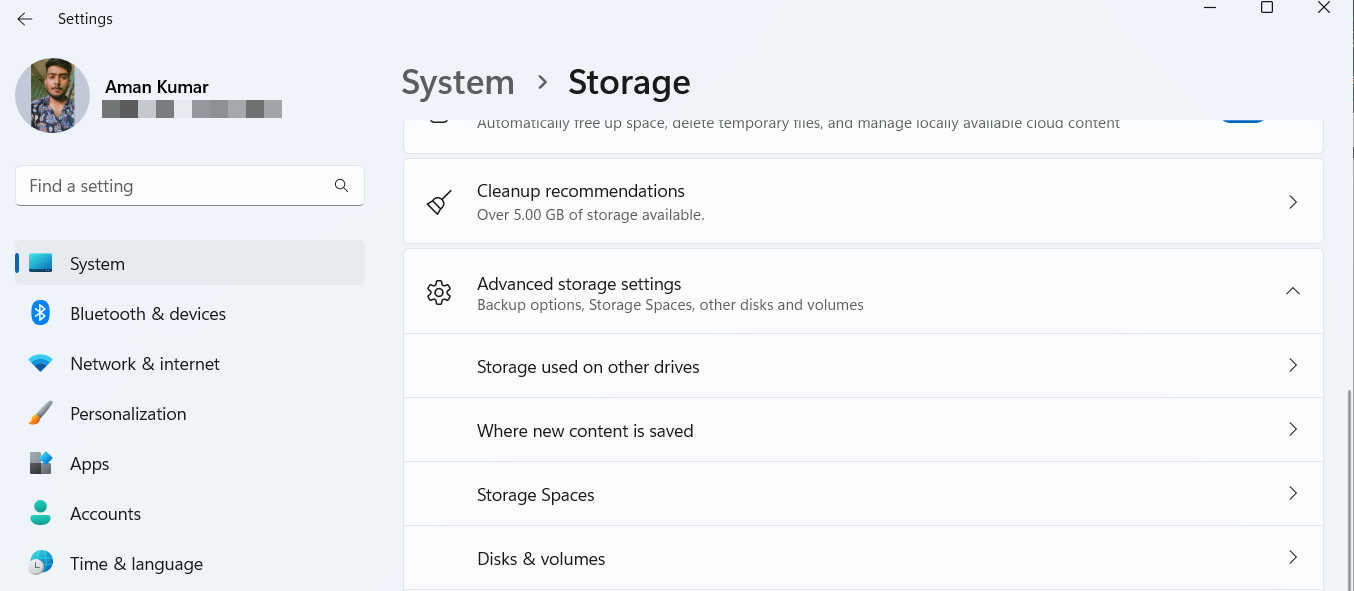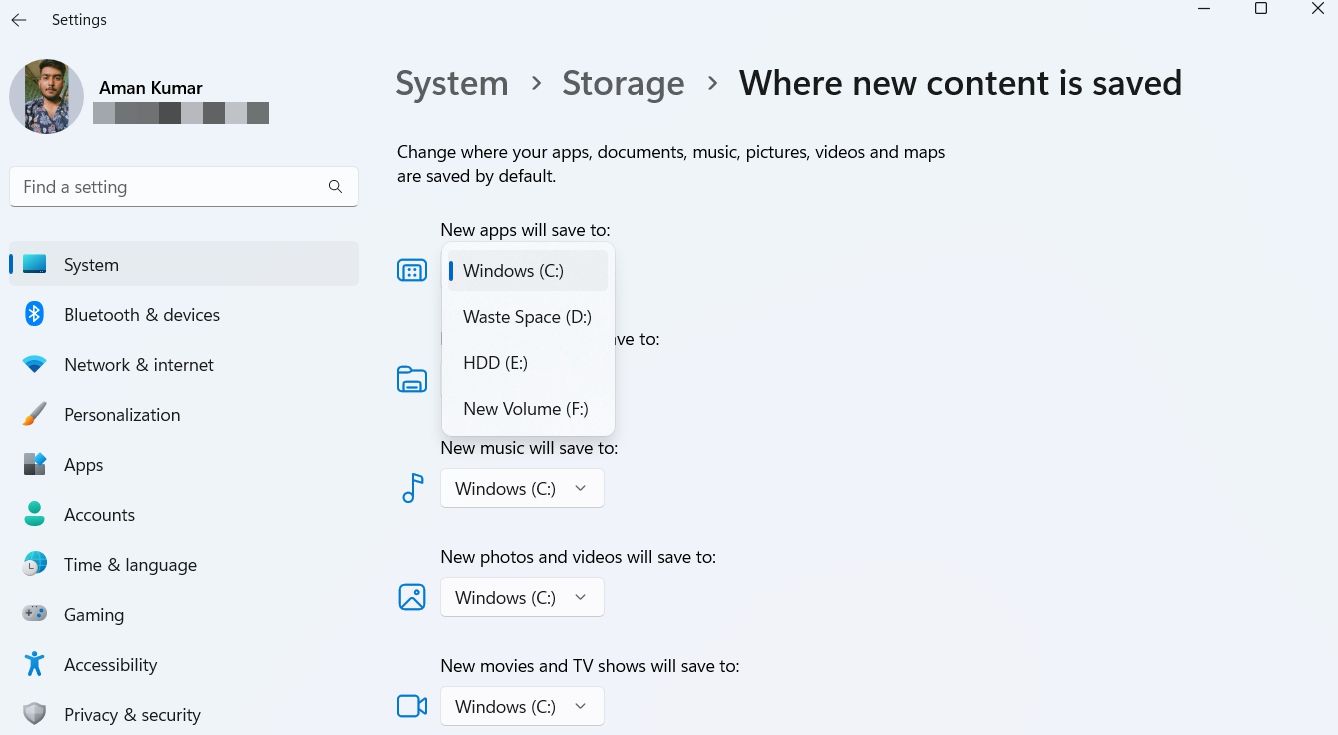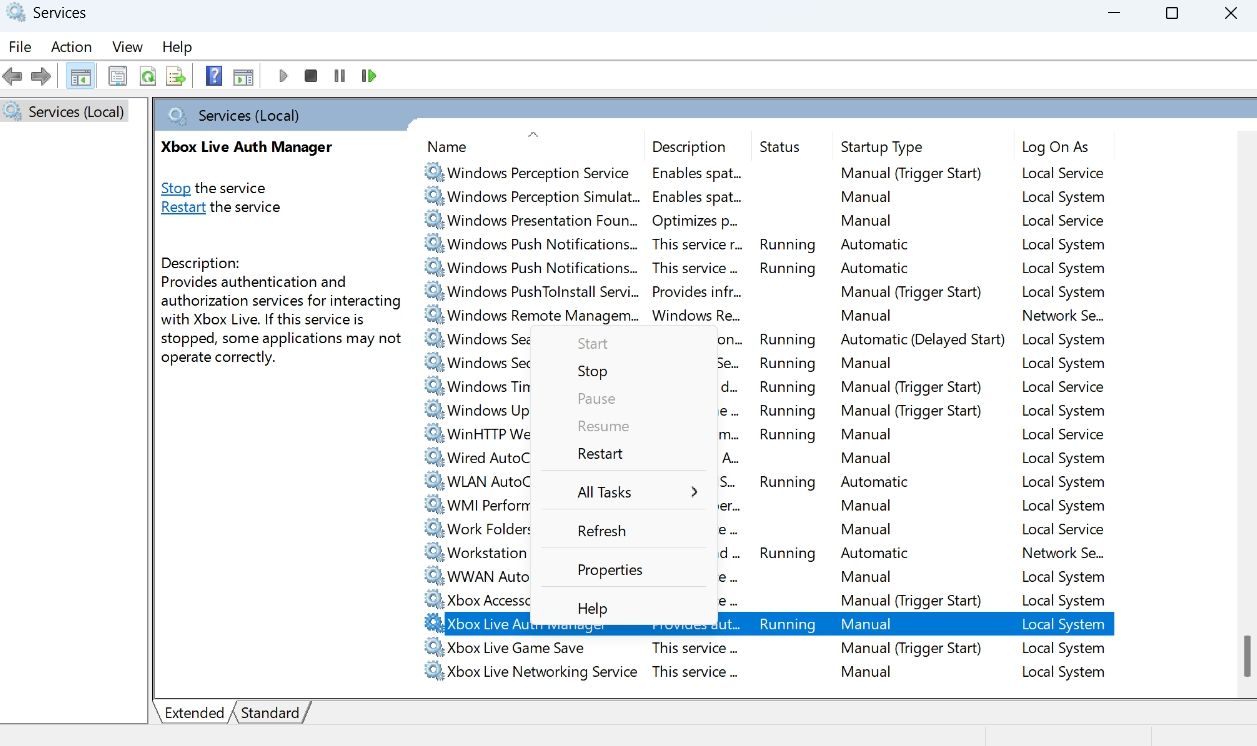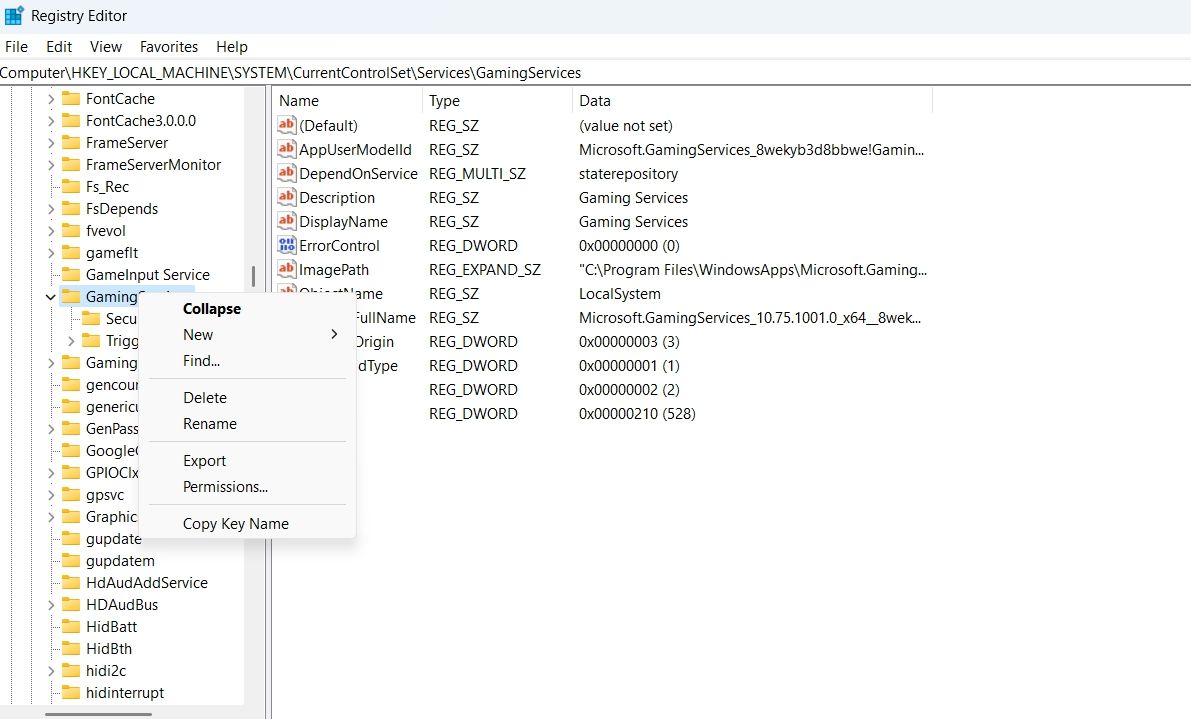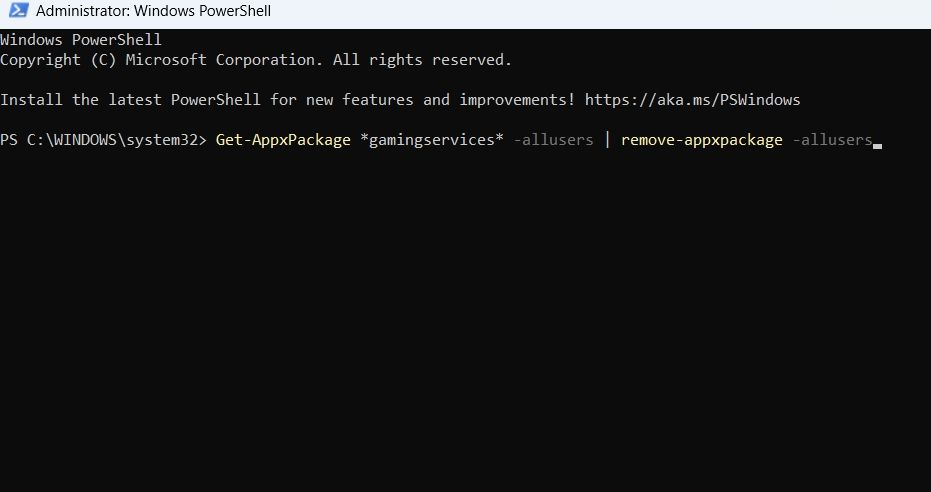Ứng dụng Xbox cho phép bạn mua và cài đặt trò chơi trên bất kỳ ổ đĩa hệ thống nào của bạn. Thông thường, quá trình này hoạt động tốt, nhưng đôi khi, ứng dụng Xbox sẽ không cho phép bạn cài đặt trò chơi ở bất kỳ vị trí nào ngoài thư mục mặc định. Điều này có thể gây rắc rối, đặc biệt là khi bạn muốn cài đặt một trò chơi kích thước lớn, nhưng thư mục mặc định không có đủ dung lượng.
Những tình huống như vậy thường phát sinh do ứng dụng Xbox bị hỏng hoặc cài đặt đăng ký bị định cấu hình sai. May mắn thay, rất dễ khắc phục sự cố này. Dưới đây là một số cách khắc phục để thử khi bạn không thể chọn ổ đĩa để cài đặt trò chơi trên ứng dụng Xbox.
1. Khởi động lại máy tính
Bạn có thể không thay đổi được ổ đĩa cài đặt trong ứng dụng Xbox do trục trặc hoặc lỗi hệ thống tạm thời. May mắn thay, bạn có thể nhanh chóng loại bỏ các lỗi và trục trặc như vậy bằng cách khởi động lại máy tính của mình.
Để khởi động lại, nhấn nút Tổ hợp phím + F4 phím nóng để mở dấu nhắc Tắt Windows, nhấp vào biểu tượng thả xuống, chọn Khởi động lại từ menu ngữ cảnh, rồi bấm ĐƯỢC RỒI. Sau khi khởi động lại, hãy khởi chạy ứng dụng Xbox và kiểm tra xem bạn có thể chọn một ổ đĩa khác để cài đặt trò chơi hay không. Nếu không, đã đến lúc đi sâu vào các phương pháp khắc phục sự cố nâng cao.
2. Thay đổi thư mục cài đặt trong Cài đặt ứng dụng Xbox
Có hai nơi bạn có thể thay đổi ổ đĩa cài đặt trên ứng dụng Xbox. Một là trong khi cài đặt trò chơi, trong khi cái còn lại là menu cài đặt Xbox.
Nếu phương pháp đầu tiên không hoạt động, bạn có thể sử dụng phương pháp thứ hai để thay đổi ổ đĩa cài đặt trong ứng dụng Xbox. Vì vậy, đây là cách chỉnh sửa cài đặt ứng dụng Xbox để thay đổi vị trí tải xuống mặc định của nó.
- Khởi chạy ứng dụng Xbox, nhấp vào hồ sơ của bạn ở góc trên cùng bên trái và chọn Cài đặt từ trình đơn ngữ cảnh.
- Chọn Tổng quan từ thanh bên trái.
- Nhấn vào Thay đổi thư mục tùy chọn dưới Thay đổi nơi ứng dụng này cài đặt trò chơi theo mặc định.
- Chọn vị trí bạn muốn cài đặt trò chơi và sau đó nhấp vào nút Chọn thư mục lựa chọn.
3. Tùy chỉnh Cài đặt Hệ thống
Nếu chỉnh sửa cài đặt ứng dụng Xbox không hữu ích, bạn có thể chỉnh sửa cài đặt hệ thống và kiểm tra xem nó có tạo ra sự khác biệt hay không. Đây là những gì bạn cần làm:
- Nhấn nút Thắng + tôi phím nóng để mở ứng dụng cài đặt.
- Chọn Hệ thống từ thanh bên trái và sau đó nhấp vào Kho tùy chọn trong ngăn bên phải.
- Nhấp vào biểu tượng thả xuống bên cạnh Cài đặt lưu trữ nâng cao và lựa chọn Nội dung mới ở đâu được lưu tùy chọn từ menu ngữ cảnh.
- Nhấp vào biểu tượng thả xuống bên dưới Mới ứng dụng sẽ lưu vào phần, chọn ổ đĩa mà bạn muốn cài đặt trò chơi, sau đó nhấp vào Áp dụng.
Đó là nó! Khởi động lại máy tính của bạn và kiểm tra xem sự cố có tiếp diễn không.
4. Khởi động lại các dịch vụ Xbox quan trọng
Có một số dịch vụ Xbox nhất định phải đang chạy để bạn sử dụng ứng dụng Xbox đúng cách. Nếu bất kỳ dịch vụ nào trong số này không khởi động đúng cách, bạn có thể gặp phải sự cố hiện tại.
Để khắc phục điều đó, hãy khởi động lại từng dịch vụ theo cách thủ công. Đây là cách để làm điều đó:
- Mở hộp thoại Run bằng cách nhấn phím Thắng + R phím nóng.
- Kiểu dịch vụ.msc trong thanh tìm kiếm và nhấp vào OK.
- Trong cửa sổ Dịch vụ, xác định vị trí và nhấp chuột phải vào các dịch vụ sau và chọn Khởi động lại từ trình đơn ngữ cảnh.
Xbox Accessory Management
Xbox Live Game Save
Xbox Live Auth Manager
Xbox Live Networking Service
5. Cài đặt lại Ứng dụng Dịch vụ Trò chơi
Ứng dụng Dịch vụ trò chơi cho phép bạn tải xuống các ứng dụng và trò chơi một cách liền mạch từ Microsoft Store và ứng dụng Xbox. Nhưng nếu ứng dụng bị hỏng, bạn có thể gặp phải nhiều vấn đề khác nhau, bao gồm cả vấn đề đang được đề cập.
Giải pháp trong trường hợp này là cài đặt lại ứng dụng Dịch vụ trò chơi trên máy tính của bạn. Bạn có thể làm điều đó bằng cách làm theo các hướng dẫn dưới đây:
Việc chỉnh sửa sổ đăng ký có thể nguy hiểm vì một lần chỉnh sửa sai có thể khiến hệ thống của bạn không ổn định. Để đảm bảo rằng dữ liệu của bạn được an toàn ngay cả khi xảy ra sự cố, hãy sao lưu sổ đăng ký.
- Mở hộp thoại Run gõ chỉnh sửa, và bấm OK.
- Trong Registry Editor, điều hướng đến vị trí bên dưới:
HKEY_LOCAL_MACHINESYSTEMCurrentControlSetServices - Nhấp chuột phải vào Dịch vụ chơi game thư mục ở thanh bên trái và chọn Xóa bỏ từ trình đơn ngữ cảnh.
- Nhấp chuột Đúng để xác nhận lựa chọn của bạn.
- Tiếp theo, xóa các Dịch Vụ Chơi GameNet thư mục cũng như trong thanh bên trái.
Bây giờ, hãy mở cửa sổ PowerShell nâng cao (xem cách mở Windows PowerShell với tư cách quản trị viên), nhập lệnh sau và nhấn Đi vào.
Get-AppxPackage *gamingservices* -allusers | remove-appxpackage -allusers
Sau khi gỡ cài đặt ứng dụng Dịch vụ trò chơi, hãy khởi động lại máy tính của bạn. Sau đó, mở Microsoft Store, tìm kiếm và tải xuống lại ứng dụng Dịch vụ trò chơi.
6. Sửa ứng dụng Xbox
Việc ứng dụng Xbox bị hỏng và gây ra nhiều sự cố khác nhau là điều rất phổ biến. Cách tốt nhất để loại bỏ tham nhũng khỏi các ứng dụng UWP như ứng dụng Xbox là sử dụng tính năng sửa chữa Windows.
Kiểm tra cách sửa chữa các ứng dụng và chương trình trên Windows để biết thông tin về cách thực hiện việc này.
7. Cập nhật ứng dụng Xbox
Nếu sửa chữa ứng dụng Xbox không loại bỏ lỗi, hãy xem xét cập nhật ứng dụng. Tải xuống bản cập nhật mới nhất của ứng dụng Xbox sẽ không chỉ loại bỏ tham nhũng mà còn giới thiệu các tính năng mới.
Để cập nhật ứng dụng Xbox, hãy làm theo các bước dưới đây:
- Mở Microsoft Store và nhấp vào Thư viện tùy chọn ở thanh bên trái.
- Nhấn vào Cập nhật để cho phép Microsoft Store tìm kiếm các bản cập nhật có sẵn của các ứng dụng đã cài đặt.
Giờ đây, Microsoft Store sẽ tự động tải xuống các bản cập nhật cho các ứng dụng đã cài đặt, bao gồm cả ứng dụng Xbox.
Trong khi bạn đang cài đặt các bản cập nhật, chúng tôi cũng khuyên bạn nên tải xuống mọi bản cập nhật Windows có sẵn. Để làm như vậy, hãy khởi chạy ứng dụng Cài đặt, chọn cập nhật hệ điều hành Window từ thanh bên trái, rồi bấm vào Kiểm tra cập nhật để cài đặt bất kỳ bản cập nhật có sẵn nào trên máy tính của bạn. Sau đó, bạn sẽ có thể chọn một ổ đĩa để cài đặt trò chơi trên ứng dụng Xbox.
Thay đổi vị trí tải xuống của ứng dụng Xbox
Ứng dụng Xbox là một nơi tuyệt vời để tải xuống các trò chơi yêu thích của bạn. Tuy nhiên, ứng dụng có thể không thay đổi được vị trí cài đặt của trò chơi. May mắn thay, bạn có thể nhanh chóng loại bỏ vấn đề này bằng cách làm theo các cách khắc phục ở trên.
Trong khi đó, bạn có thể muốn biết cách tăng tốc độ tải xuống của ứng dụng Xbox.