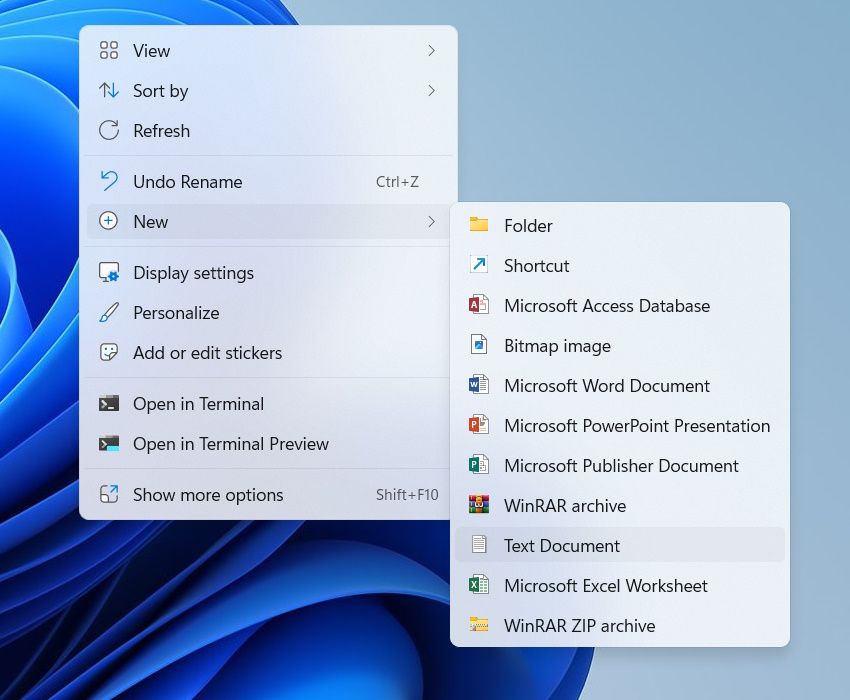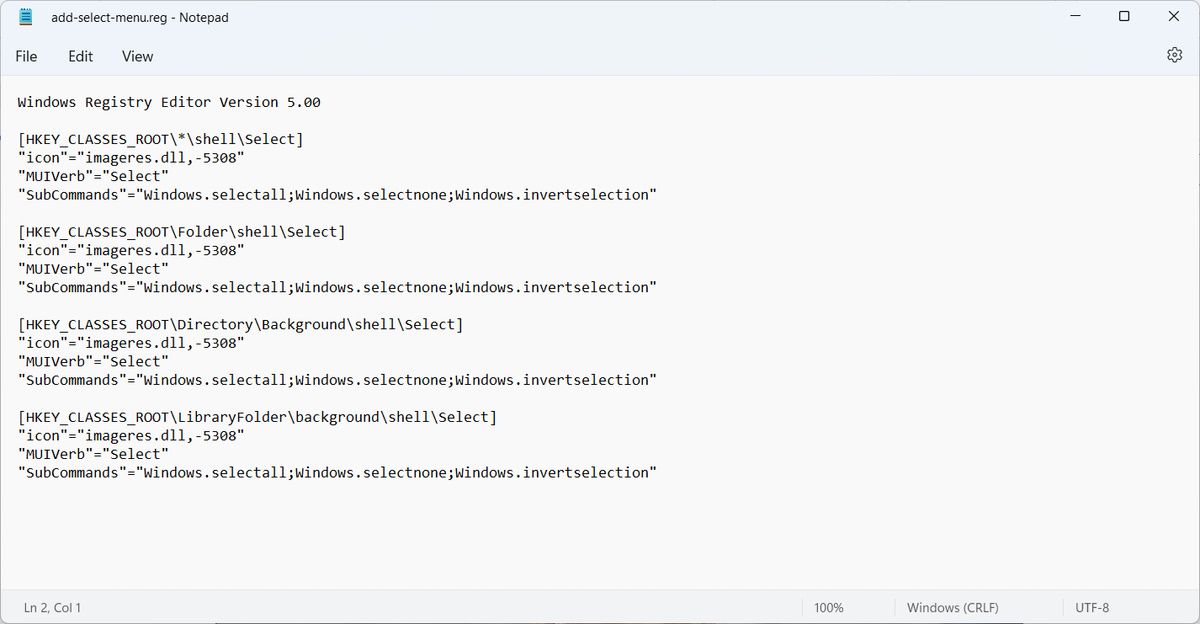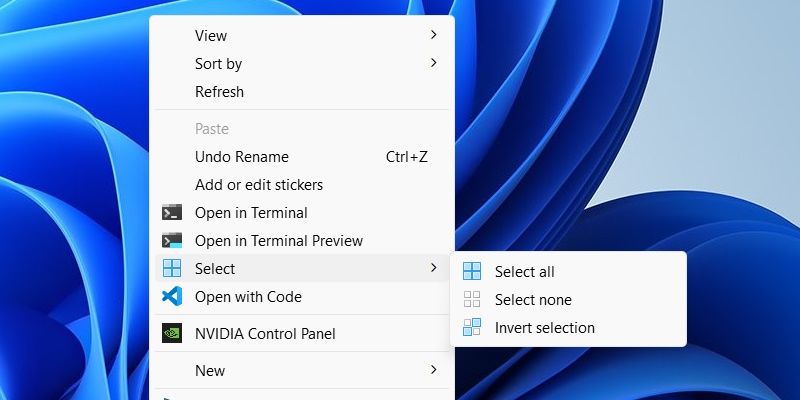Có nhiều cách để chọn tệp và thư mục trên PC của bạn và điều tốt là với Windows là một hệ điều hành có thể tùy chỉnh, bạn có thể thêm nhiều cách khác. Trong hướng dẫn này, chúng tôi sẽ chỉ cho bạn cách thêm menu Chọn vào menu ngữ cảnh của Windows.
Và thay vì loay hoay với Registry Editor để thêm các khóa và giá trị riêng lẻ, chúng tôi sẽ chỉ cho bạn cách tạo tệp đăng ký để giúp mọi việc trở nên dễ dàng và an toàn hơn.
Vì bạn sẽ cần thực hiện một số điều chỉnh đối với sổ đăng ký Windows khi thêm menu Chọn vào menu ngữ cảnh, chúng tôi thực sự khuyên bạn nên đọc hướng dẫn của chúng tôi về cách tạo điểm khôi phục hệ thống. Bằng cách đó, nếu xảy ra sự cố, bạn có thể đưa máy tính của mình trở lại trạng thái hoạt động.
Với cách đó, điều tiếp theo bạn cần làm là tạo một tệp đăng ký. Nếu bạn không biết đó là gì, vui lòng đọc hướng dẫn của chúng tôi về cách tạo và sử dụng tệp đăng ký.
Tuy nhiên, đối với hướng dẫn này, hãy bắt đầu bằng cách nhấp chuột phải vào một khoảng trống trên Bàn làm việc của bạn và chọn Mới > Tài liệu văn bản. Sau đó, đặt tên cho tài liệu, đảm bảo rằng nó có phần mở rộng tệp .reg. Ví dụ: chúng tôi đã đặt tên cho chúng tôi thêm-chọn-menu.reg.
Bấm chuột phải vào tệp đăng ký mới được tạo và chọn Mở bằng > Notepad. Sau đó, sao chép và dán văn bản dưới đây vào tài liệu:
Windows Registry Editor Version 5.00[HKEY_CLASSES_ROOT*shellSelect]"icon"="imageres.dll,-5308""MUIVerb"="Select""SubCommands"="Windows.selectall;Windows.selectnone;Windows.invertselection"[HKEY_CLASSES_ROOTFoldershellSelect]"icon"="imageres.dll,-5308""MUIVerb"="Select""SubCommands"="Windows.selectall;Windows.selectnone;Windows.invertselection"[HKEY_CLASSES_ROOTDirectoryBackgroundshellSelect]"icon"="imageres.dll,-5308""MUIVerb"="Select""SubCommands"="Windows.selectall;Windows.selectnone;Windows.invertselection"[HKEY_CLASSES_ROOTLibraryFolderbackgroundshellSelect]"icon"="imageres.dll,-5308""MUIVerb"="Select""SubCommands"="Windows.selectall;Windows.selectnone;Windows.invertselection"
Đây là cách văn bản sẽ trông từ bên trong trình khám phá tệp.
Nhấn Ctrl + S trên bàn phím của bạn để lưu tệp văn bản – lúc này bạn có thể đóng Notepad. Tiếp theo, bấm đúp vào tệp đăng ký, rồi bấm Đúng trên dấu nhắc UAC. Bạn sẽ nhận được cảnh báo hỏi bạn có muốn tiếp tục không và vì chúng tôi biết mình đang làm gì, hãy nhấp vào Đúng.
Bây giờ menu Chọn đã được thêm vào menu ngữ cảnh.
Khi bạn nhấp chuột phải vào một phần trống của Màn hình nền hoặc trên một tệp hoặc thư mục, bạn sẽ thấy Lựa chọn trong menu ngữ cảnh. Khi bạn di chuột qua Lựa chọnbạn sẽ thấy ba tùy chọn bổ sung: Chọn tất cả, Chọn khôngVà Lựa chọn đối nghịch.
Chọn tất cảnhư tên gợi ý, sẽ chọn mọi thứ trên Màn hình nền trong thư mục hoặc thư mục bạn đang ở. Chọn khôngsẽ làm ngược lại. Lựa chọn đối nghịch sẽ chọn mọi thứ ngoại trừ tệp hoặc thư mục mà bạn hiện đã đánh dấu.
Để xóa menu Select khỏi menu ngữ cảnh, hãy tạo một tài liệu văn bản khác trên Desktop và đặt tên cho nó xóa-chọn-menu.reg. Mở nó bằng Notepad và dán đoạn văn bản sau vào đó:
Windows Registry Editor Version 5.00[-HKEY_CLASSES_ROOT*shellSelect][-HKEY_CLASSES_ROOTFoldershellSelect][-HKEY_CLASSES_ROOTDirectoryBackgroundshellSelect][-HKEY_CLASSES_ROOTLibraryFolderbackgroundshellSelect]
Khi bạn chạy tệp đăng ký đó, menu Chọn sẽ biến mất khỏi menu ngữ cảnh.
Các cách khác để chọn tệp và thư mục trên Windows
Bây giờ bạn có thêm một cách để chọn các mục trên máy tính Windows của mình. Bạn có thể thêm và xóa menu Chọn khỏi menu ngữ cảnh bất cứ khi nào bạn muốn và miễn là bạn làm theo hướng dẫn của chúng tôi một cách chính xác, bạn sẽ không gặp vấn đề gì. Để biết thêm các cách chọn tệp và thư mục trên Windows, bạn có thể cân nhắc bật hộp kiểm.