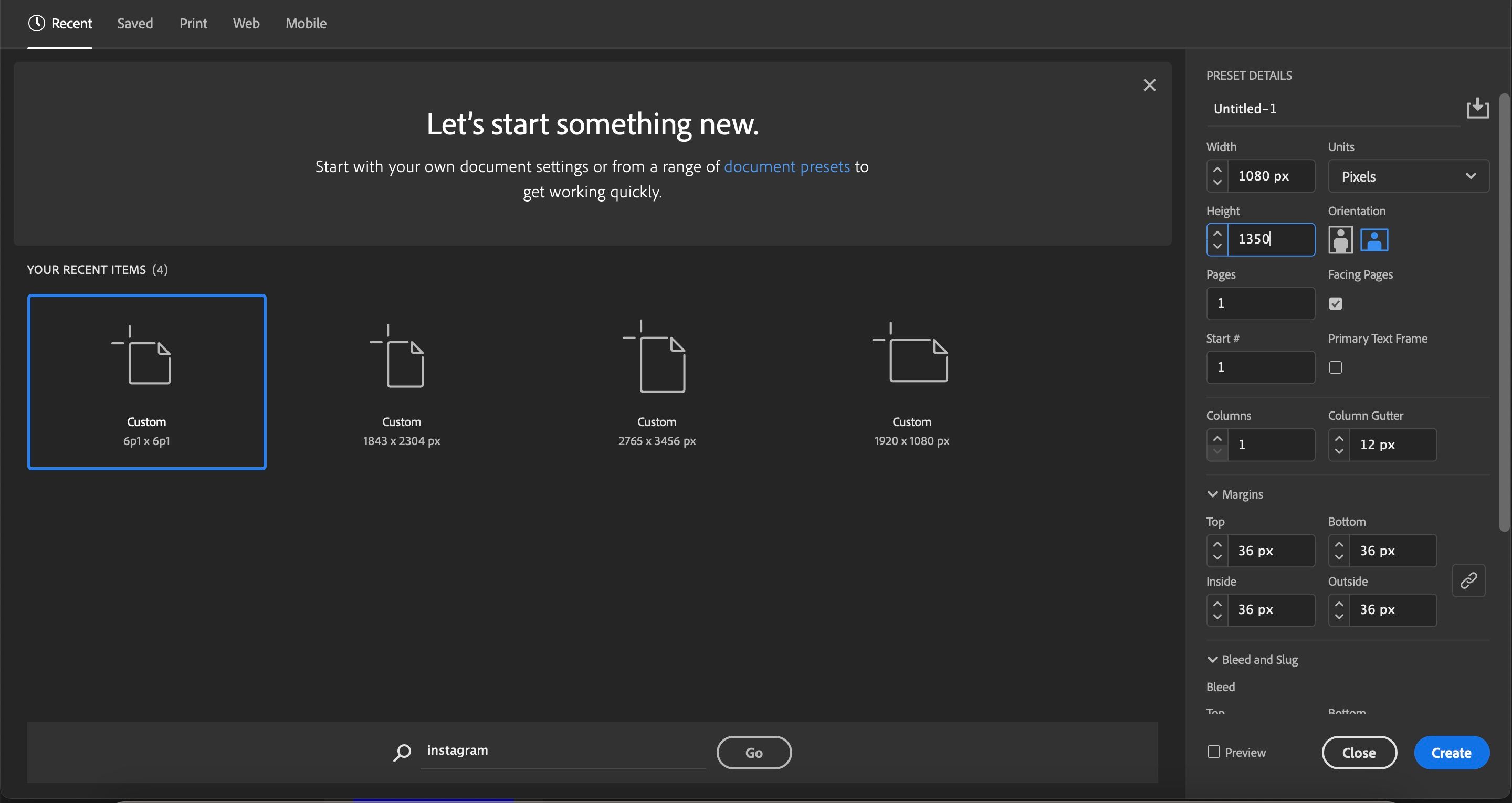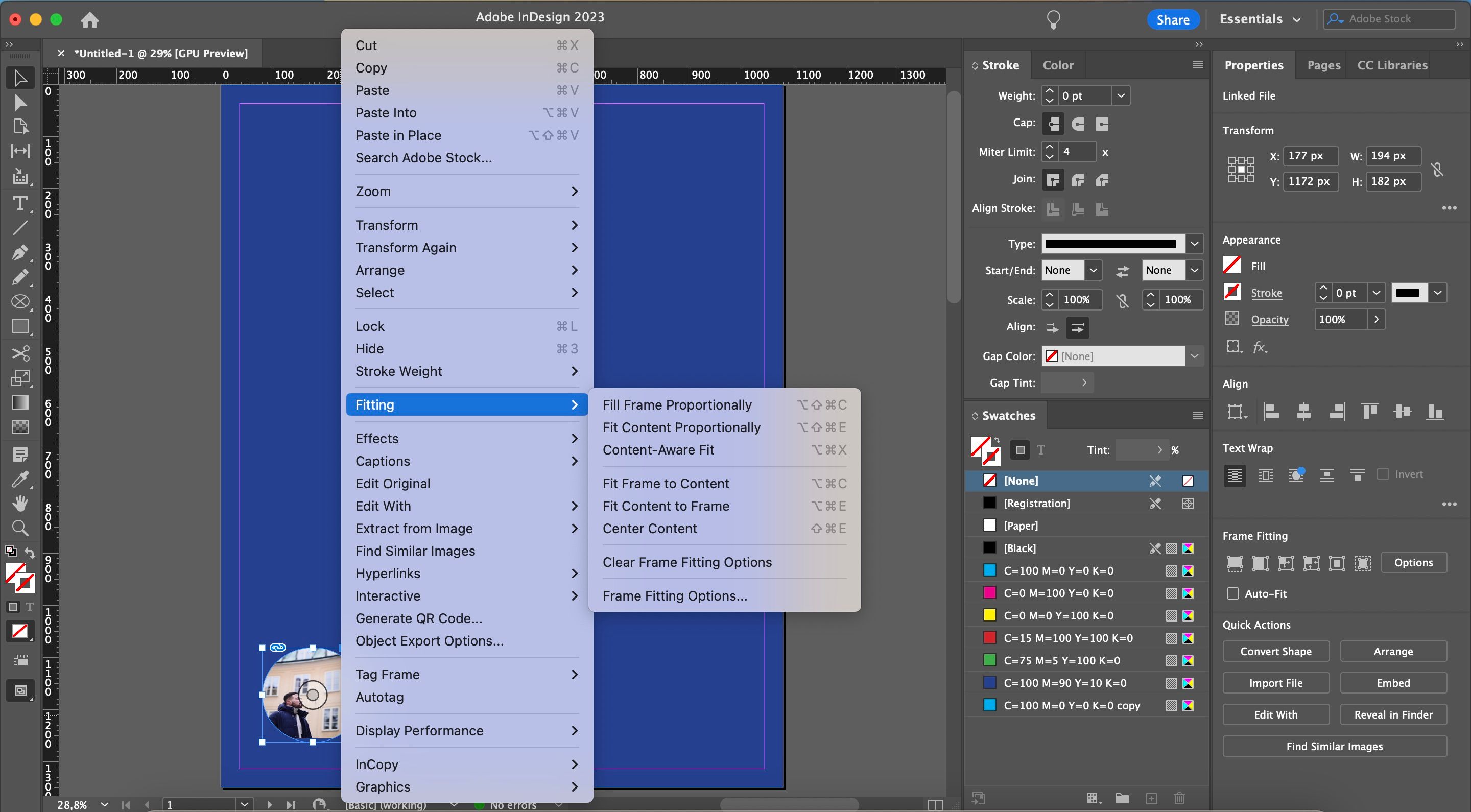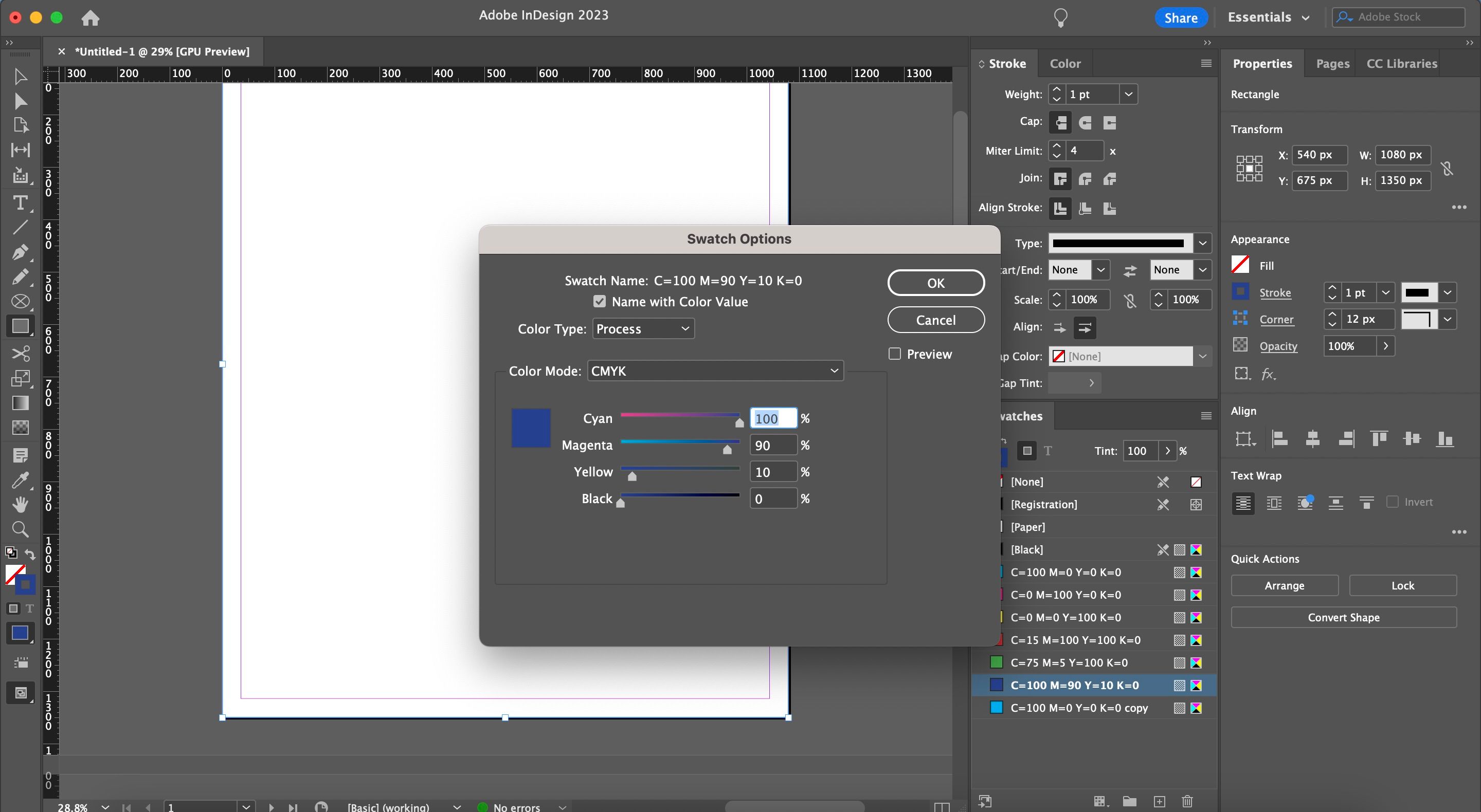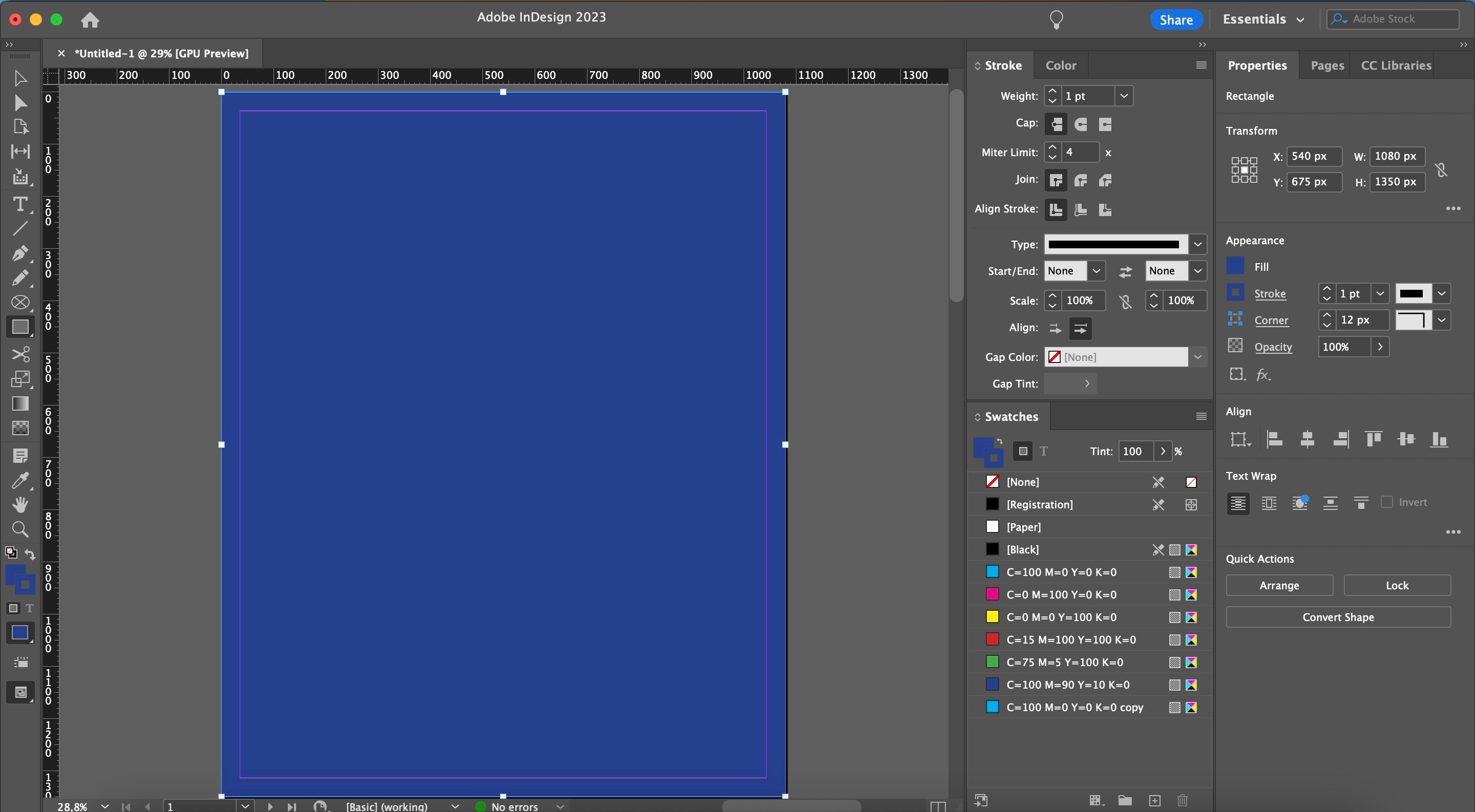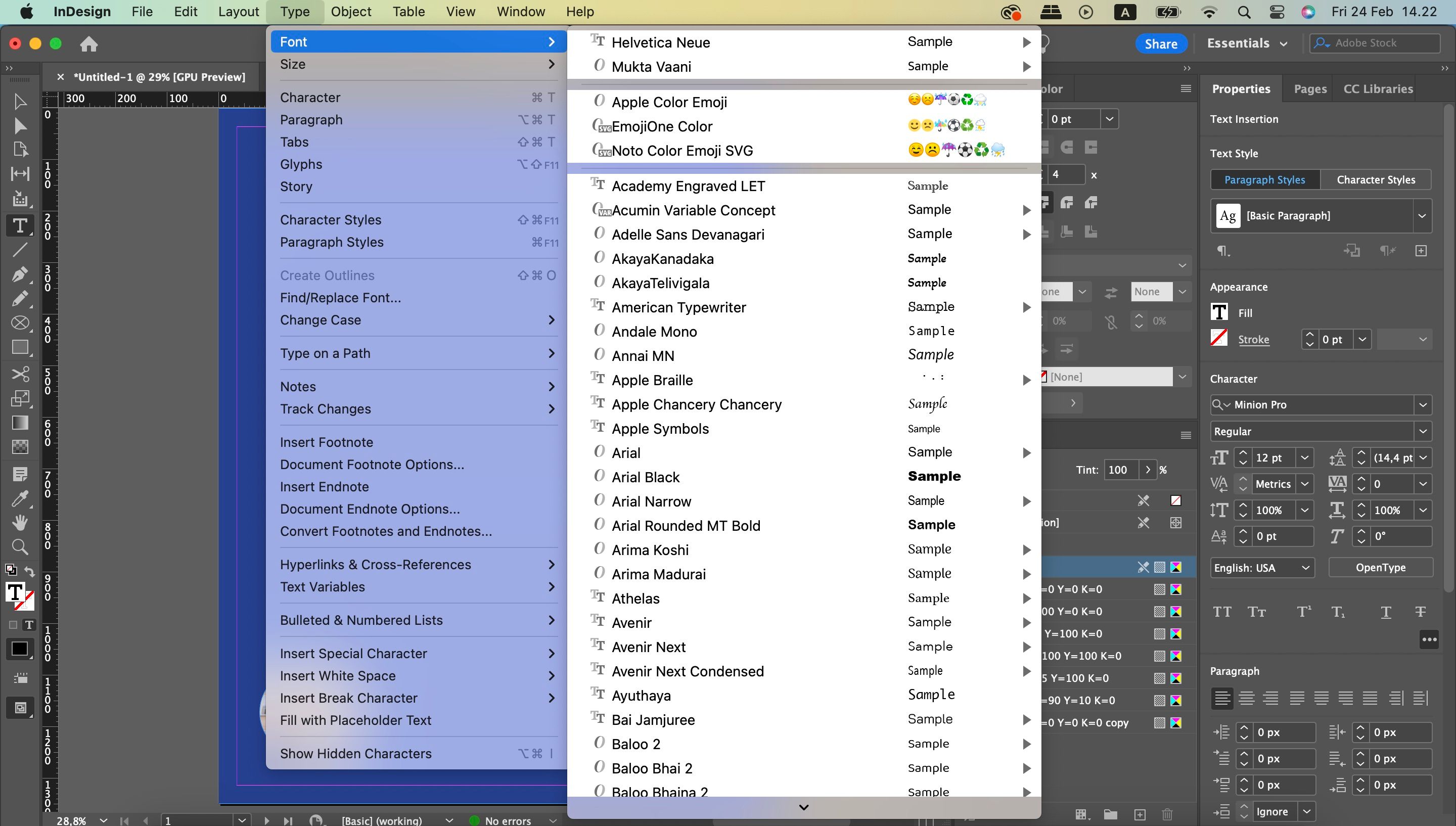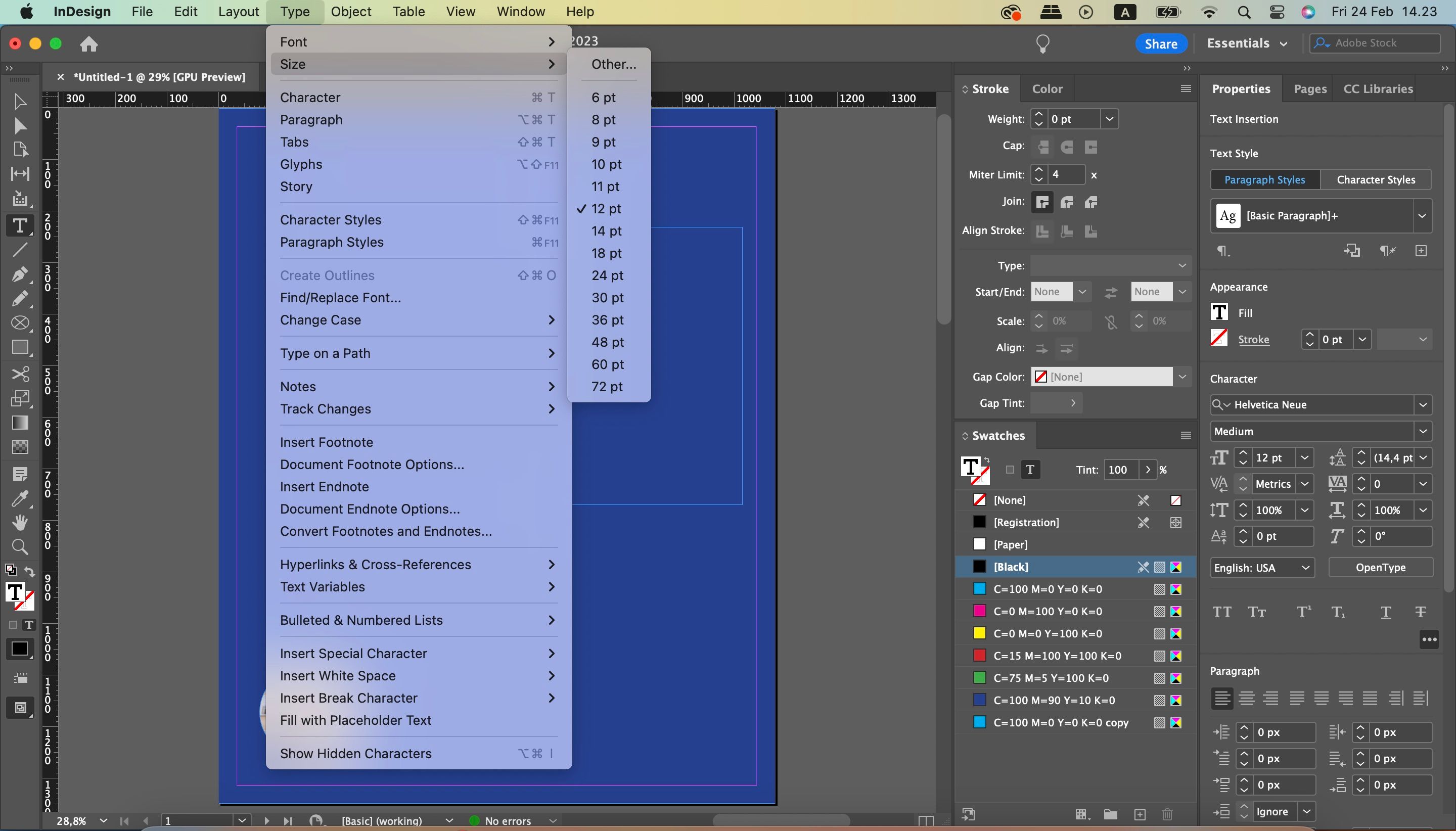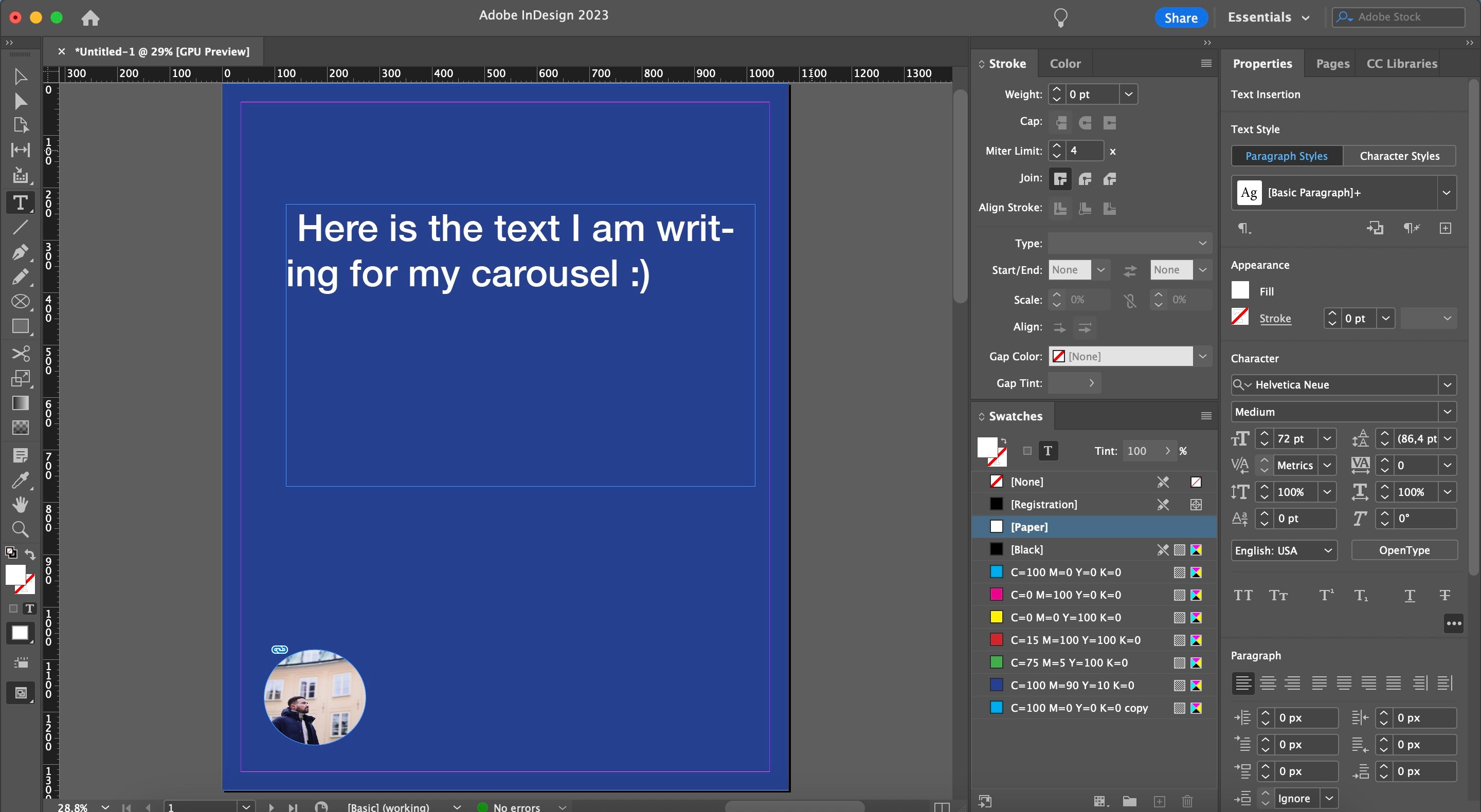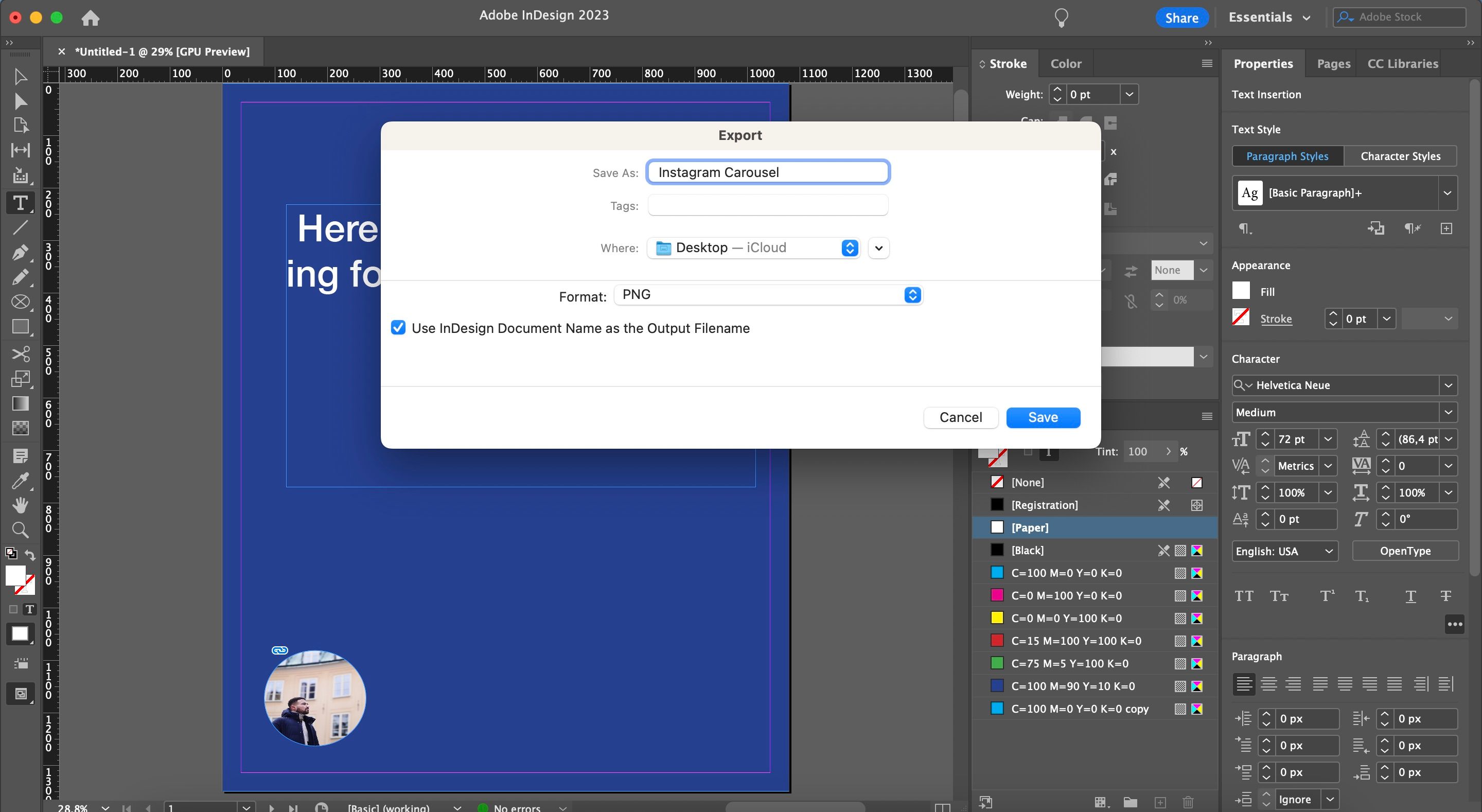Băng chuyền Instagram là một cách tuyệt vời để thu hút sự chú ý của khán giả và chúng thường hoạt động tốt hơn các bài đăng chỉ có một hình ảnh. Ngoài việc chia sẻ hình ảnh của bạn, bạn cũng có thể sử dụng nội dung thuộc loại này để giúp khán giả của bạn dễ dàng tiếp thu thông tin có giá trị hơn.
Nếu bạn muốn thiết kế băng chuyền Instagram bao gồm phần lớn văn bản, Adobe InDesign là một công cụ tuyệt vời cho việc này. Bạn sẽ có quyền truy cập vào nhiều lựa chọn tính năng và bạn có thể tùy chỉnh bài đăng của mình bằng nhiều phông chữ, v.v.
Tuy nhiên, việc hiểu InDesign có thể hơi phức tạp trong giai đoạn đầu. Hãy tiếp tục đọc nếu bạn muốn tìm hiểu cách tạo các bài đăng băng chuyền trên Instagram bằng chương trình.
Cách tải Adobe InDesign
Để sử dụng Adobe InDesign, bạn phải đăng ký tư cách thành viên Adobe Creative Cloud. InDesign có giá 20,99 đô la mỗi tháng; ngoài việc có quyền truy cập vào ứng dụng, bạn sẽ nhận được 100GB dung lượng lưu trữ Creative Cloud và quyền truy cập vào các nền tảng hữu ích khác như Behance.
Nếu định sử dụng các ứng dụng Adobe khác, bạn nên xem xét đăng ký Creative Cloud All Apps để thay thế. Chi phí này là 54,99 đô la mỗi tháng và bao gồm tất cả các chương trình khác của Adobe, bao gồm Lightroom và Photoshop—bạn cũng có thể thấy hữu ích khi phát triển trang Instagram.
Thật không may, bạn không thể mua Adobe InDesign với giao dịch mua một lần.
Cách tạo băng chuyền Instagram với InDesign
Bây giờ bạn đã biết cách tải Adobe InDesign, hãy xem cách bạn có thể tạo băng chuyền Instagram bằng ứng dụng này. Để giúp bạn theo dõi mọi thứ dễ dàng hơn, chúng tôi đã chia các khía cạnh quan trọng nhất thành các phần khác nhau.
1. Kích thước trang
Trước khi bắt đầu tùy chỉnh băng chuyền Instagram, bạn cần chọn kích thước trang phù hợp. Đối với các bài đăng tĩnh, 4:5 là tùy chọn tốt nhất vì nó sẽ chiếm nhiều không gian nhất trên màn hình của bạn. Khi sử dụng InDesign, đảm bảo rằng bạn đã chọn hướng dọc.
4:5 dưới dạng tỷ lệ khung hình là 1080 x 1350 pixel. Chọn pixel từ Đơn vị menu thả xuống khi định cỡ băng chuyền của bạn, sau đó nhập số đầu tiên vào Chiều rộng phần và phần thứ hai trong Chiều cao phần.
2. Chọn Số Trang Bạn Sẽ Sử Dụng
Băng chuyền Instagram bao gồm ít nhất hai bài đăng đơn lẻ và bạn sẽ cần suy nghĩ xem mình cần bao nhiêu trang cho nội dung của mình. Bạn có thể chọn tối đa 10 bài đăng và nếu có nhiều điều muốn nói sau này, bạn luôn có thể tải lên các bài đăng riêng lẻ trên Instagram trong thời gian thích hợp.
Trước khi bạn tạo mẫu băng chuyền của mình trong InDesign, hãy ước tính sơ bộ về số lượng trang bạn sẽ cần. bên trong Tài liệu mới cửa sổ, cũng là nơi bạn sẽ nhập pixel cho bài đăng của mình, bạn sẽ thấy một tùy chọn có tiêu đề trang.
Trong phần này, hãy nhập số trang bạn muốn đưa vào tài liệu của mình. Sau khi bạn đã làm điều đó, nhấn màu xanh Tạo nên nút ở góc dưới cùng bên phải.
3. Thêm các phần khác nhau vào bài viết băng chuyền của bạn
Tương tự như tạo băng chuyền Instagram bằng Photoshop, bạn có thể muốn thêm nhiều phần tử vào mỗi trang. Tất nhiên, bạn sẽ cần phần chính của nội dung—có thể bao gồm văn bản hoặc đồ họa để hỗ trợ những gì bạn đang muốn nói.
Bạn cũng có thể muốn thêm logo hoặc ảnh của chính mình để tránh người khác sao chép tác phẩm của bạn mà không ghi công bạn. Ngoài ra, bạn có thể muốn tạo hai danh sách riêng biệt—bạn sẽ thấy danh sách này đặc biệt hữu ích nếu bạn đang biên soạn một nhóm các ưu và nhược điểm cho một chủ đề thảo luận.
Khi sử dụng InDesign, bạn sẽ thấy một thanh công cụ ở bên trái màn hình. Tại đây, bạn có thể thêm khung và hình chữ nhật—cùng với việc thực hiện nhiều hành động khác. Hãy xem và xem cái nào hữu ích nhất cho bạn.
Nếu các phần tử không vừa với khung của bạn, hãy nhấp chuột phải vào nó và chọn lắp > Nội dung phù hợp với khung.
3. Thay đổi màu nền
Theo mặc định, InDesign sẽ cung cấp cho bạn nền trắng để làm việc. Tuy nhiên, bạn có thể muốn thay đổi màu sắc để phù hợp với thương hiệu tài khoản Instagram của mình. Bạn có thể tùy chỉnh băng chuyền InDesign của mình bằng cách điều chỉnh màu bạn sử dụng và quá trình này tương đối đơn giản.
Đầu tiên, hãy chuyển đến thanh công cụ bên trái và chọn hình chữ nhật biểu tượng. Sau đó, mở rộng nó để bao phủ toàn bộ trang.
Đi đến Cửa sổ > Màu sắc > mẫu màu để làm cho màu sắc của bạn có thể nhìn thấy được. Bạn sẽ nhận thấy một lựa chọn các màu được xác định trước trong InDesign, nhưng bạn cũng có thể tạo màu của riêng mình. Cách dễ nhất để điều chỉnh màu là nhấp vào một màu (bạn có thể nhấn + nếu bạn cần thêm) và di chuyển thanh trượt theo cách bạn muốn.
Sau khi hoàn tất các bước trên, bạn đã sẵn sàng thêm màu vào băng chuyền. Chuyển đến màu bạn muốn đưa vào trước khi kéo và thả màu đó vào các trang của bạn.
4. Chọn phông chữ của bạn và thêm văn bản
Nếu muốn thêm văn bản vào băng chuyền Instagram của mình, bạn có thể chọn từ một số phông chữ để bài đăng của mình có cá tính và cảm giác độc đáo hơn. Trước khi chúng tôi chỉ cho bạn cách thực hiện điều đó, bạn nên tạo một hộp văn bản; bạn có thể làm điều này bằng cách đi đến chữ biểu tượng trên thanh công cụ bên trái.
Để thay đổi kích thước và kiểu phông chữ của bạn, hãy truy cập Kiểu > Nét chữ ở đầu màn hình của bạn. Ở đó, bạn sẽ có quyền truy cập vào nhiều lựa chọn phông chữ. Bạn có thể chọn xem bạn muốn những chữ này được in đậm, in nghiêng, v.v.
Đi đến Kiểu > Kích cỡ để thay đổi kích thước văn bản của bạn. Nếu bạn không thấy bất kỳ thứ gì bạn muốn từ vùng chọn đã xác định trước, bạn luôn có thể chọn Khác.
Khi bạn đã thay đổi phông chữ và kích thước, bạn có thể muốn điều chỉnh màu sắc của văn bản của mình. Để làm điều này, bạn có thể quay lại phần Swatches và chọn cái nào phù hợp nhất với nhu cầu của bạn.
5. Xuất băng chuyền của bạn
Sau khi chỉnh sửa xong băng chuyền, bạn sẽ muốn băng chuyền sẵn sàng xuất cho Instagram. Chúng tôi khuyên bạn nên xuất ở định dạng PNG; bạn có thể bắt đầu xuất tệp của mình bằng cách truy cập Tài liệu > Xuất khẩu ở đầu màn hình của bạn.
Sau khi nhấp vào nút Xuất, một cửa sổ bật lên sẽ xuất hiện. Tại đây, bạn có thể chọn định dạng tệp của mình từ menu thả xuống và đổi tên băng chuyền của mình. Đánh Cứu một khi bạn đã thay đổi mọi thứ khi bạn cảm thấy cần thiết.
Sau đó, bạn có thể tải tệp của mình lên Instagram từ máy tính hoặc điện thoại thông minh. Nếu bạn chọn cái sau và có iPhone và máy Mac, bạn có thể sử dụng AirDrop.
Sử dụng InDesign cho các bài đăng băng chuyền trên Instagram của bạn
Băng chuyền Instagram là một cách tuyệt vời để thu hút sự tương tác với khán giả của bạn và bạn có thể dễ dàng tạo bài đăng của mình bằng InDesign. Điều hướng nền tảng có thể đòi hỏi một số nỗ lực ban đầu—nhưng khi bạn đã xem qua mọi thứ, bạn sẽ tìm thấy nhiều công cụ theo ý của mình.
Sau khi đọc hướng dẫn này, bạn sẽ hiểu rõ hơn về cách tạo băng chuyền với InDesign.