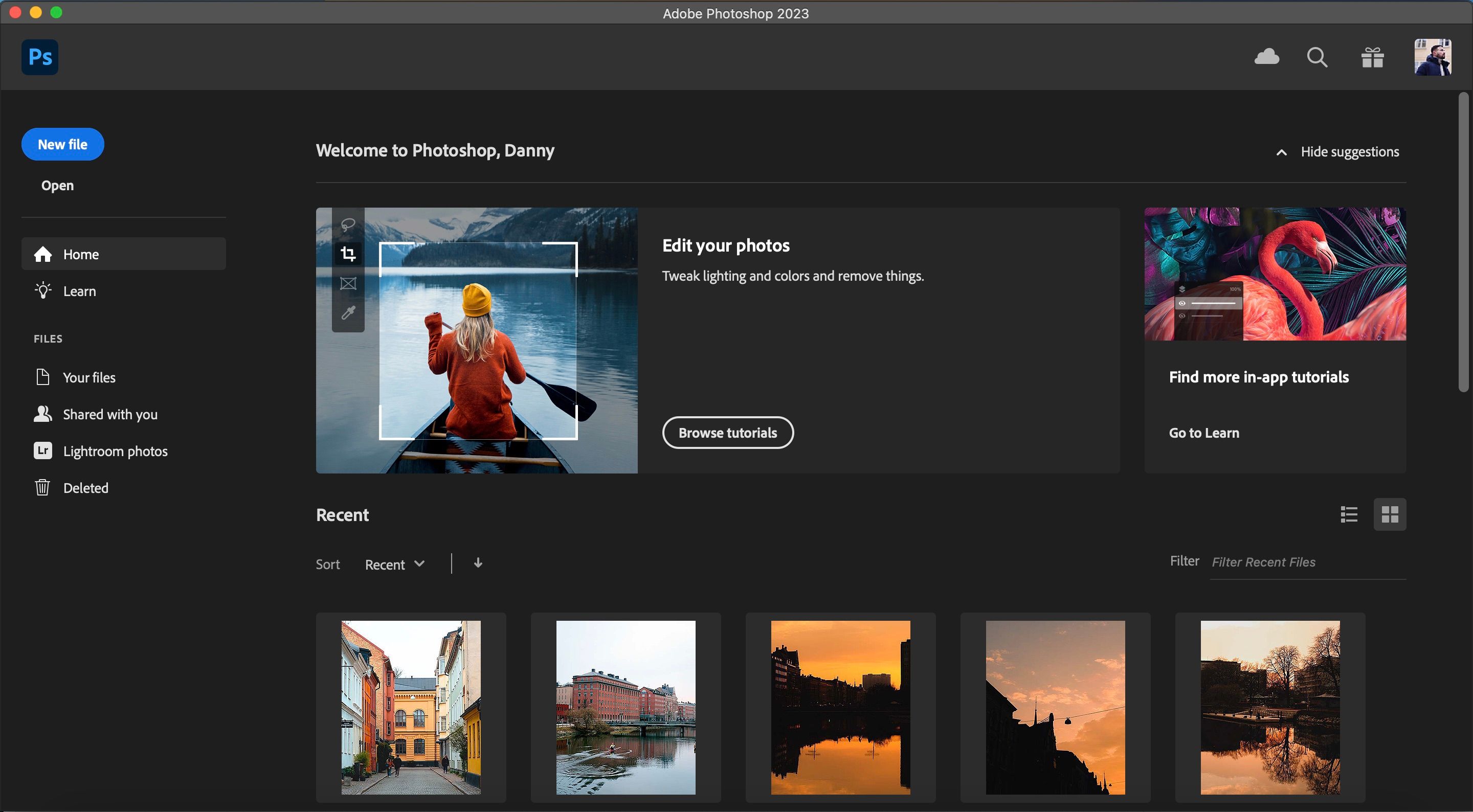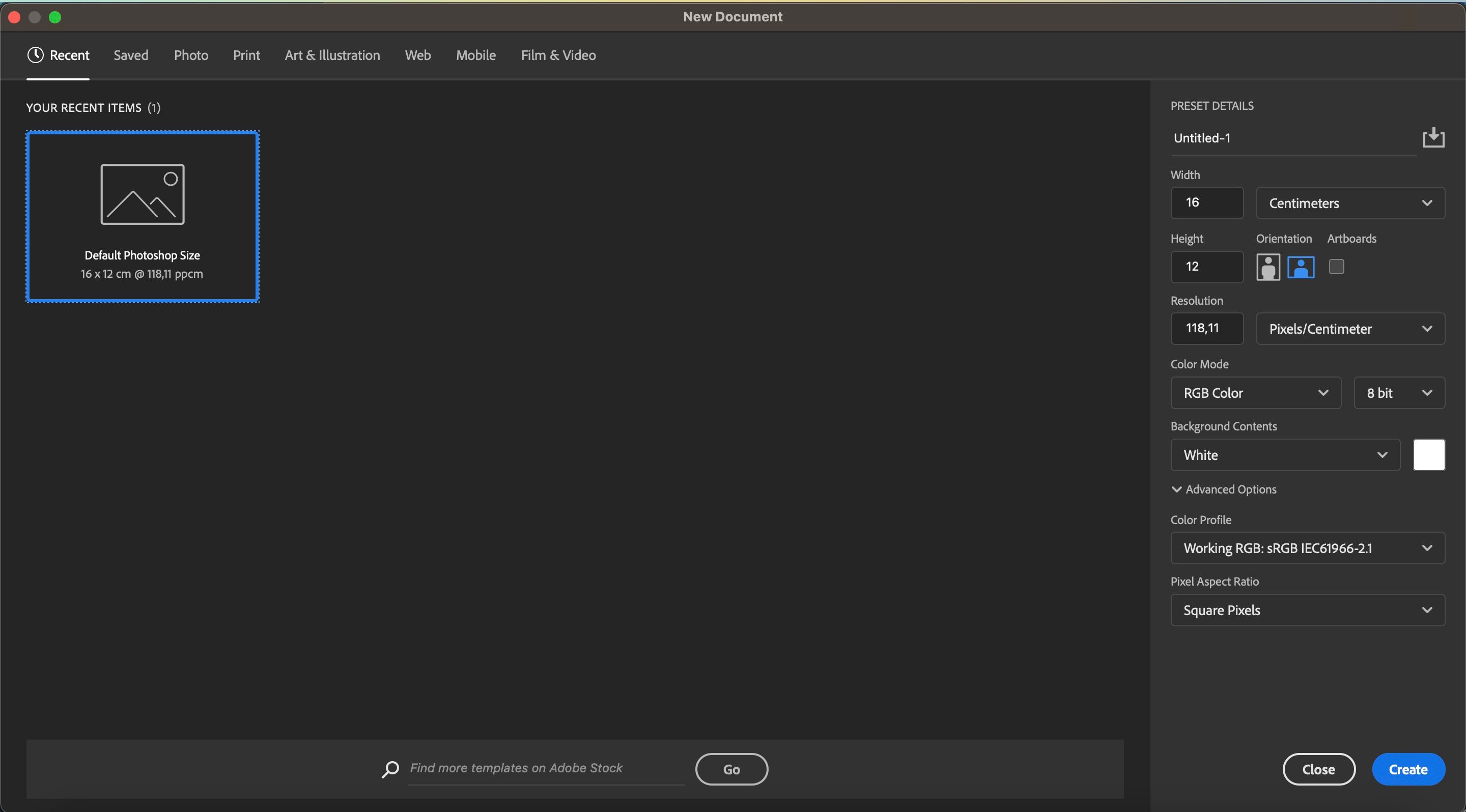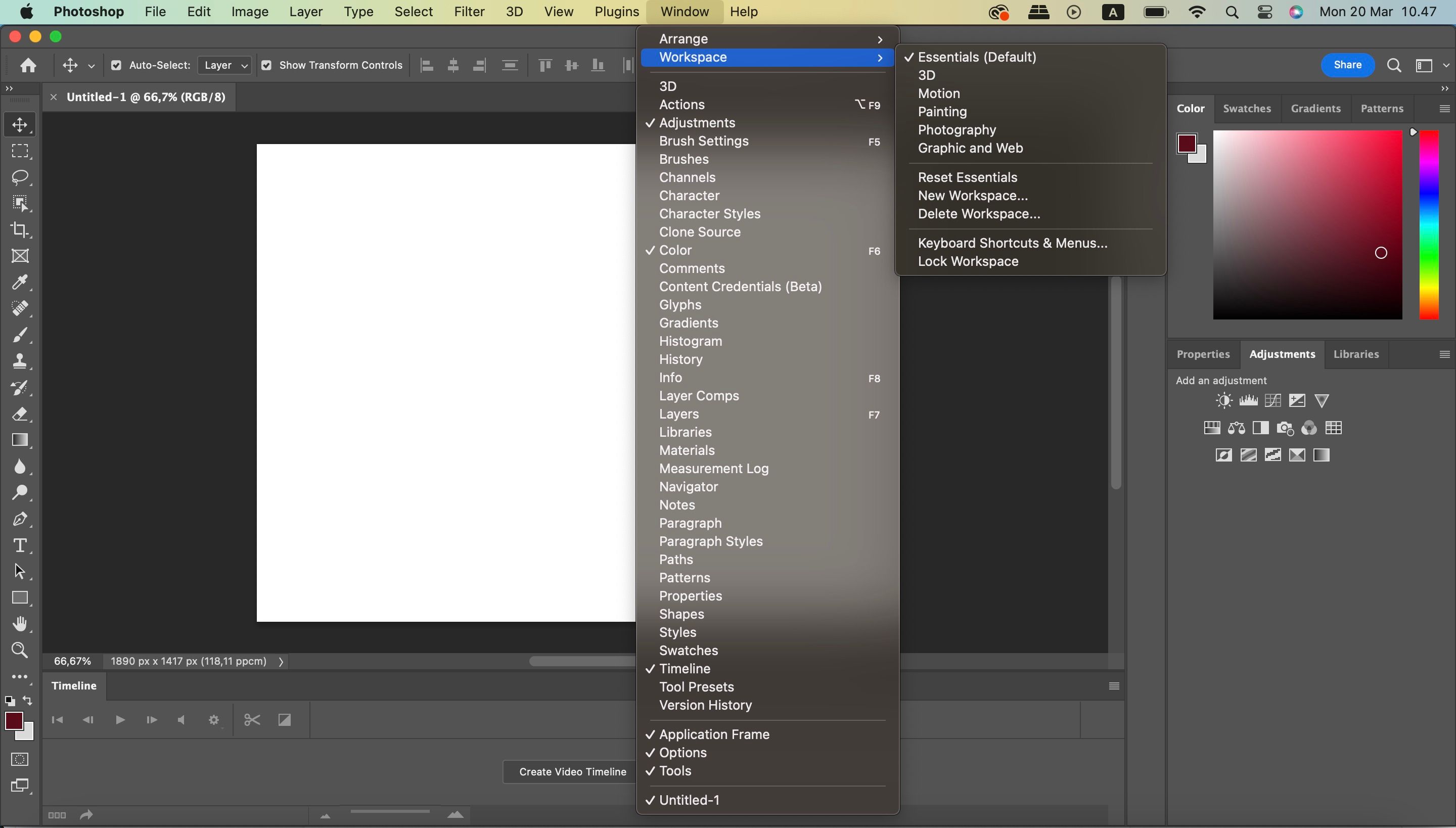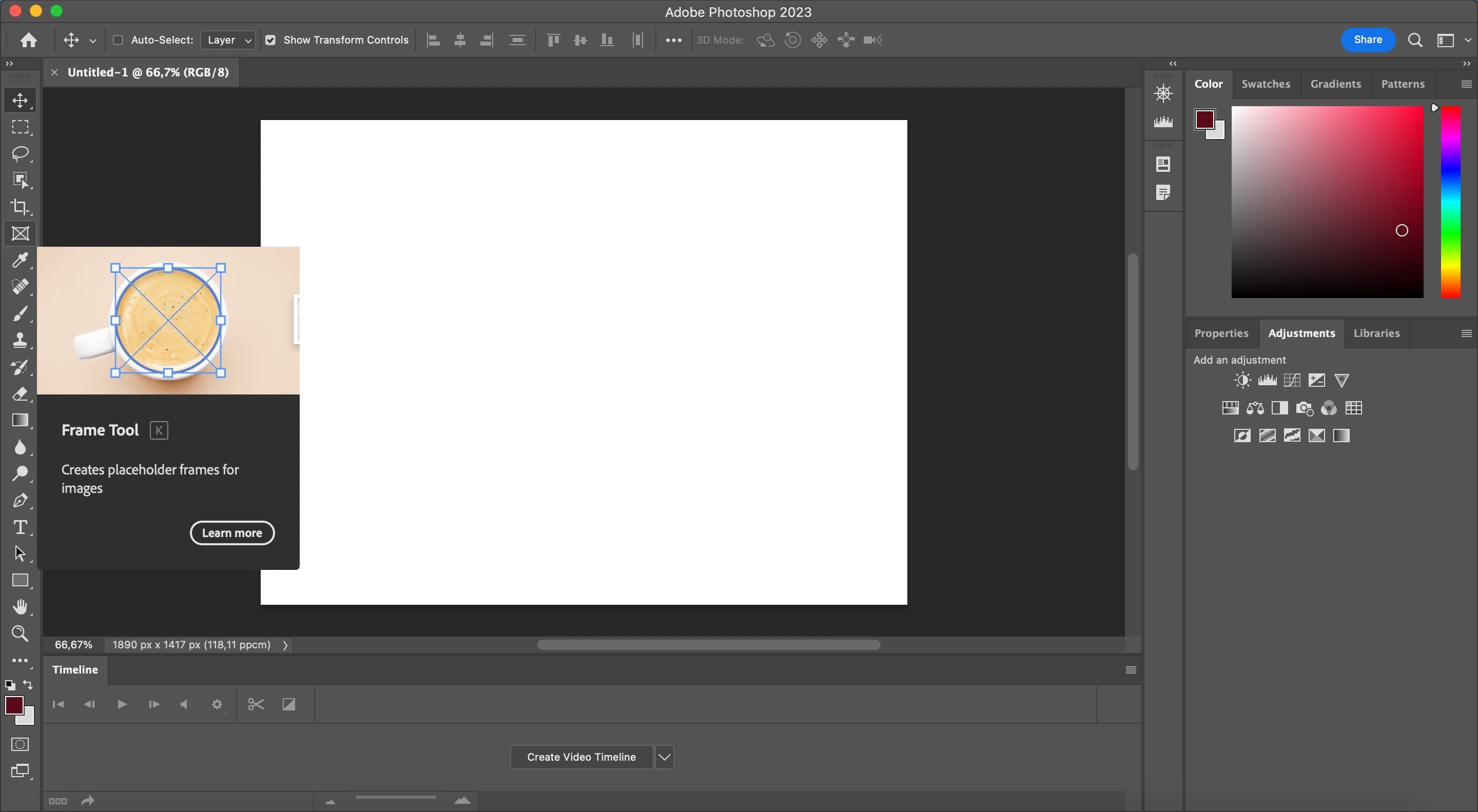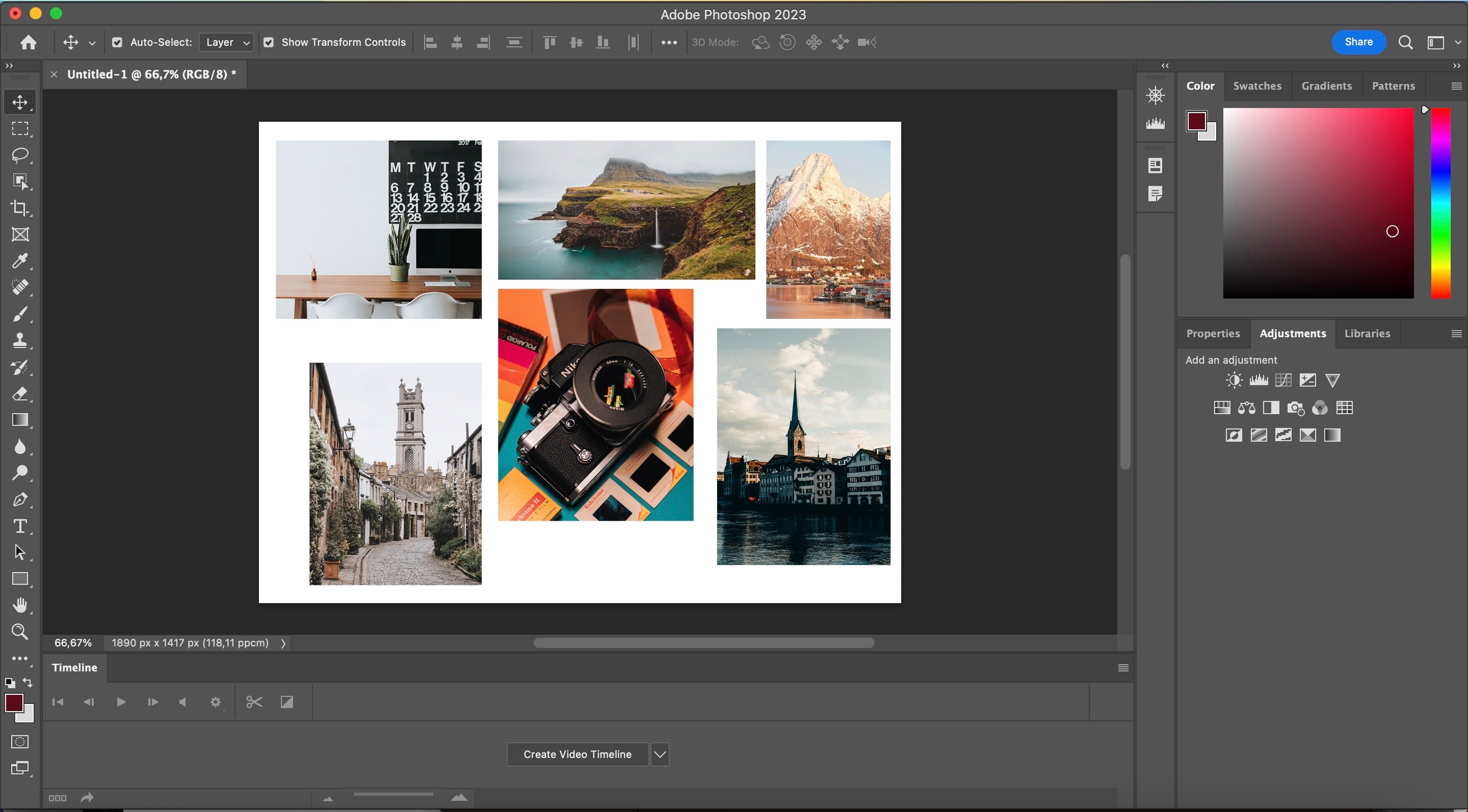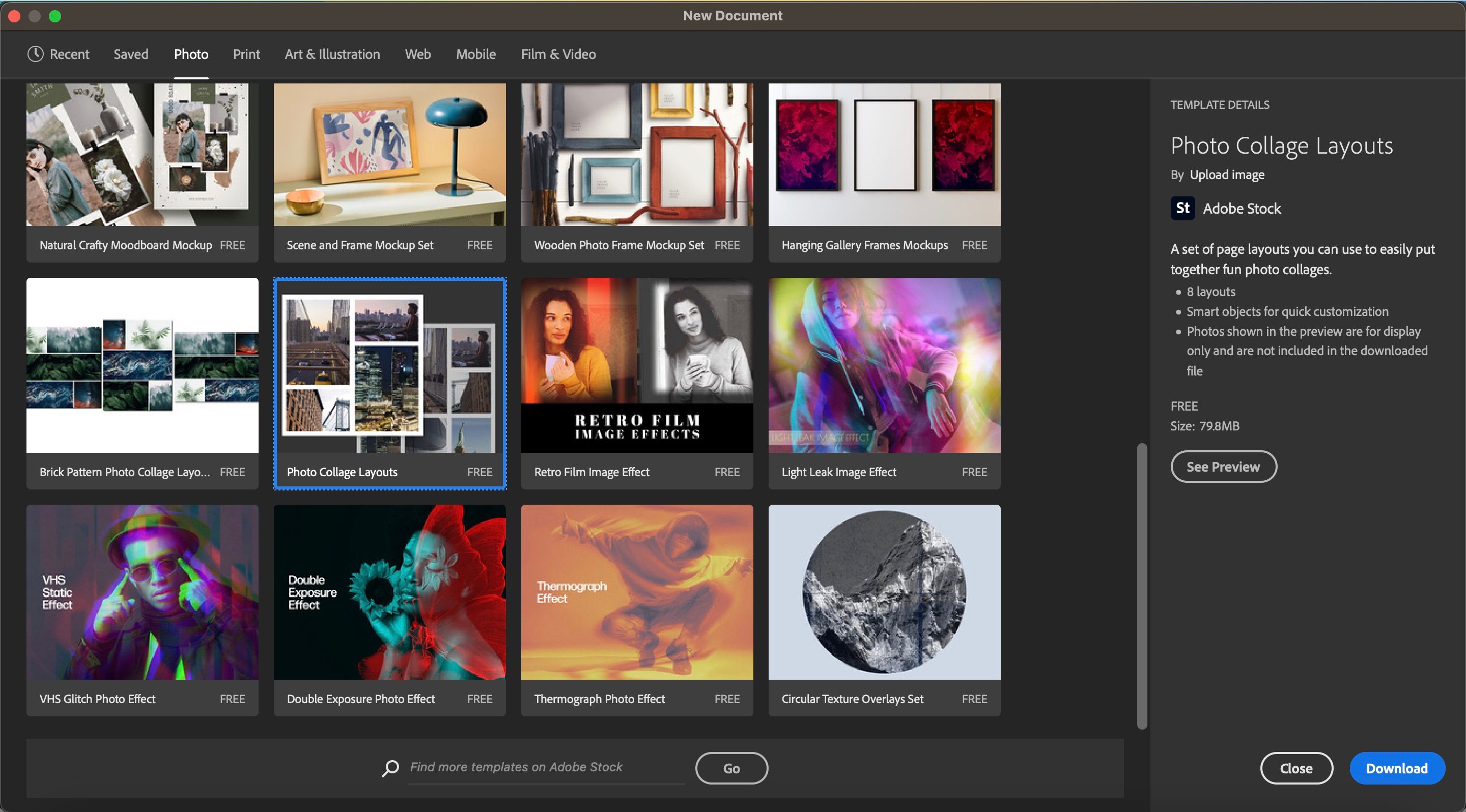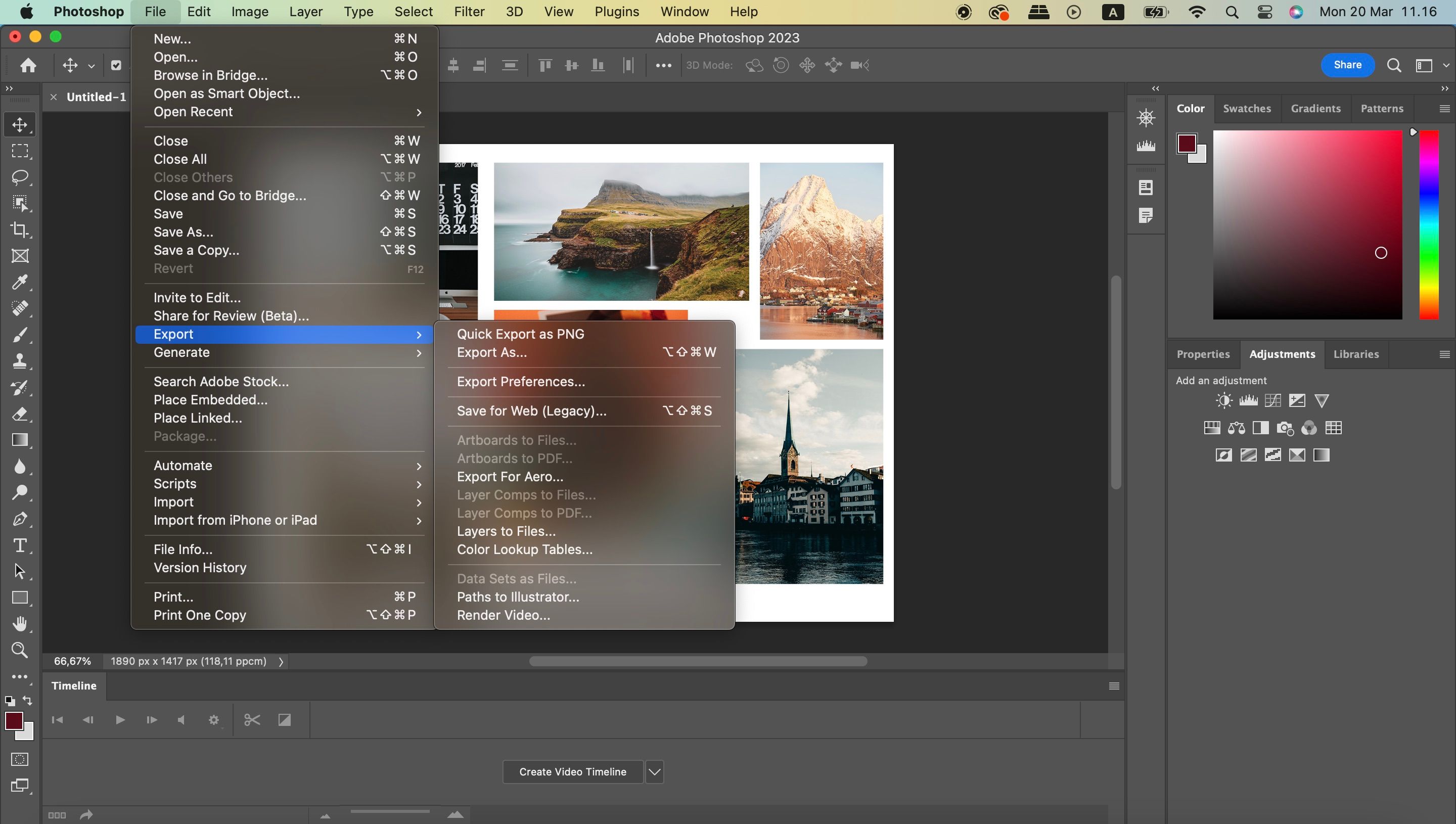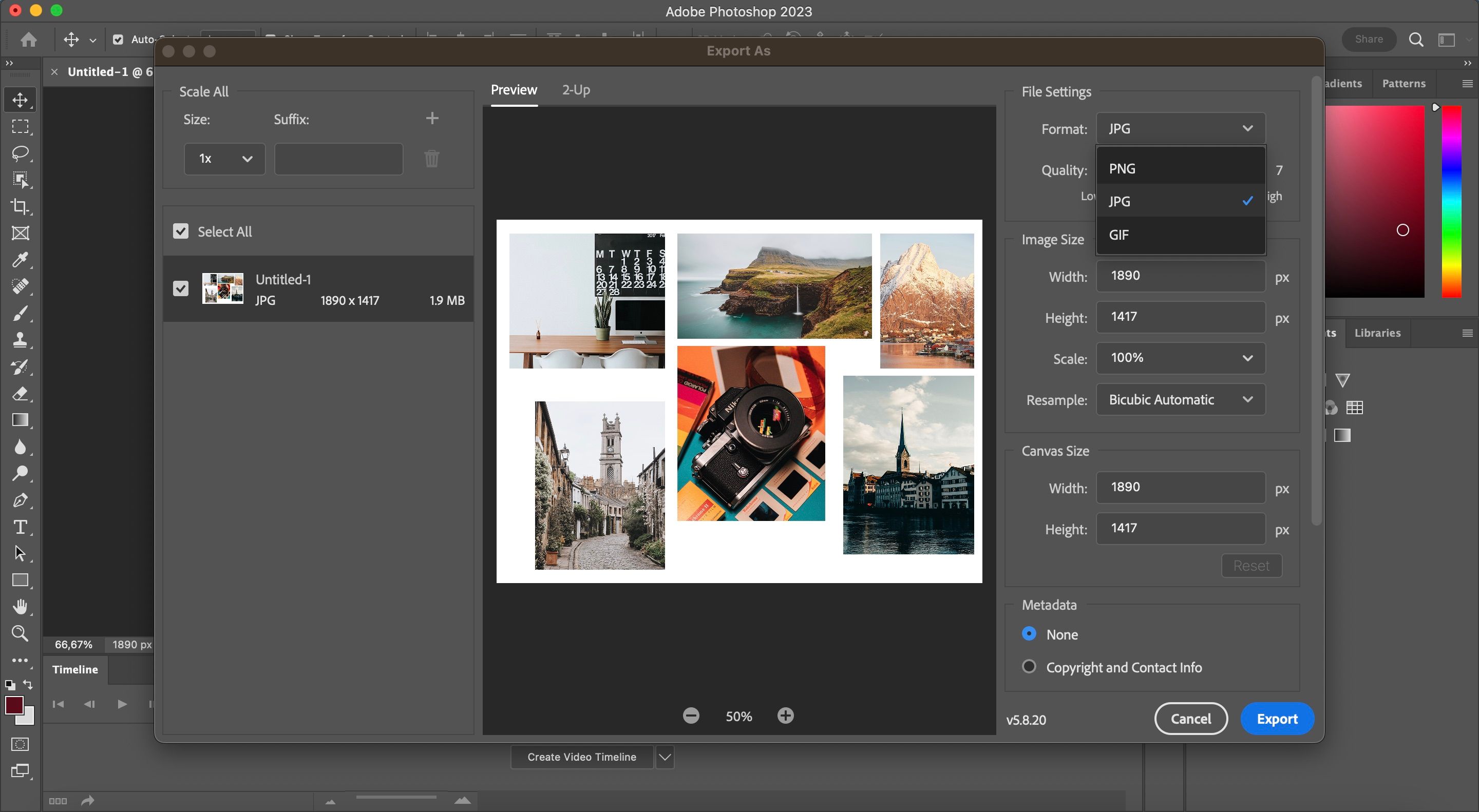Cho dù đó là đến thăm một địa điểm kỳ lạ hay mua căn hộ mơ ước của bạn, tất cả chúng ta đều có những thành tựu mà chúng ta muốn đánh dấu vào danh sách việc cần làm của mình. Nhưng mặc dù thật tuyệt khi nghĩ về những điều này đang xảy ra, nhưng việc viết ý tưởng của bạn ra giấy có thể giúp bạn hình dung và biến ước mơ của mình thành hiện thực.
Bạn có thể sử dụng một số công cụ để tạo ảnh ghép cho danh sách nhóm của mình, nhưng Photoshop có lẽ là lựa chọn tốt nhất hiện có. Ngoài việc sử dụng ứng dụng trên máy tính, bạn cũng có thể dùng thử Photoshop Express trên điện thoại thông minh và máy tính bảng của mình.
Hướng dẫn này sẽ chỉ cho bạn cách tạo ảnh ghép cho danh sách nhóm của bạn trong cả Photoshop và PS Express.
Cách tạo ảnh ghép danh sách nhóm trong Photoshop cho máy tính để bàn
Trước tiên, hãy xem cách bạn có thể tạo ảnh ghép cho danh sách nhóm của mình trong Photoshop. Chỉ cần làm theo các bước dưới đây.
1. Thiết lập Canvas của bạn trong Photoshop
Bạn có thể chọn các mẫu ảnh ghép có sẵn trong Photoshop và chúng ta sẽ nói thêm về những mẫu đó sau. Tuy nhiên, trước tiên, hãy thảo luận về việc thiết lập canvas của riêng bạn trong ứng dụng. Khi bạn mở Photoshop trên máy tính, hãy truy cập Tập tin mới ở góc trên bên trái.
Khi tạo ảnh ghép, bạn có thể quyết định xem bạn muốn sử dụng hướng dọc hay hướng ngang. Ở bên phải của cửa sổ tiếp theo, bạn có thể chọn một trong hai cửa sổ này. Tại đây, bạn cũng có thể thay đổi kích thước và độ phân giải.
Nếu bạn muốn tiết kiệm thời gian, bạn cũng có thể chỉ cần chọn Kích thước Photoshop mặc định. Khi bạn đã chọn cài đặt của mình, hãy nhấn Tạo nên ở dưới cùng bên phải.
2. Thêm các phần khác nhau
Khi bạn đã tạo khung vẽ trống trong Photoshop, điều tiếp theo bạn cần làm là thêm các phần khác nhau. Đầu tiên, đi đến các cửa sổ > Không gian làm việc—và đảm bảo rằng bạn đã chọn yếu tố cần thiết. Nếu bạn đang sử dụng Photoshop lần đầu tiên, chế độ này sẽ được bật theo mặc định.
Trên thanh công cụ bên trái, bạn sẽ thấy một biểu tượng có tên Công cụ khung. Nhấp vào đây và bắt đầu vẽ khung cho hình ảnh của bạn. Bạn có thể tạo chúng ở định dạng ngang hoặc dọc.
Ở đầu màn hình, bạn cũng sẽ thấy tùy chọn để chọn khung hình tròn hoặc hình vuông. Bạn có thể chọn kết hợp cả hai nếu muốn.
3. Nhập hình ảnh của bạn
Sau khi thiết kế bố cục cắt dán danh sách nhóm của bạn trong Photoshop, bạn đã sẵn sàng bắt đầu nhập ảnh vào dự án của mình. Bạn có thể chọn hình ảnh của riêng mình nếu muốn, nhưng bạn cũng có thể chọn từ một số trang web có hình ảnh bản quyền và miễn phí.
Cách dễ nhất để thêm ảnh vào dự án của bạn là kéo và thả chúng. Nếu bạn cần di chuyển ảnh trong khung của mình, bạn có thể chọn biểu tượng trên cùng trên thanh công cụ bên trái và điều chỉnh hình ảnh của mình cho phù hợp bằng cách nhấp đúp.
Để di chuyển khung, bạn có thể kéo khung xung quanh như cách bạn làm với một ứng dụng hoặc tệp trên trang tổng quan của mình.
4. Sử dụng các mẫu ảnh ghép Photoshop có sẵn
Ngoài việc tạo ảnh ghép danh sách nhóm của riêng bạn trong Photoshop từ đầu, bạn cũng có thể chọn các mẫu để giúp bạn bắt đầu nhanh hơn.
Sau khi chọn Tập tin mớibấm vào hình chụp chuyển hướng. Tại đây, bạn sẽ tìm thấy nhiều ảnh ghép và mẫu bảng tâm trạng. Khi bạn đã chọn mẫu ưa thích của mình, hãy nhấp vào Tải xuống cái nút. Mẫu của bạn sẽ bắt đầu tải xuống. Sau khi mẫu của bạn đã được tải xuống, hãy chọn Mở.
Sau đó, bạn sẽ có thể nhập hình ảnh của mình giống như cách bạn làm với mẫu được tạo từ đầu.
5. Xuất ảnh ghép của bạn từ Photoshop
Khi bạn đã ghép ảnh ghép danh sách nhóm của mình trong Photoshop, bạn đã sẵn sàng xuất nó sang máy tính của mình. Bất kể bạn đã tạo mọi thứ từ đầu hay sử dụng mẫu có sẵn, quy trình xuất đều giống nhau.
Trong Photoshop, đi đến Tài liệu > Xuất khẩu. Sau đó, chọn cách bạn muốn hoàn tất quy trình; tùy chọn dễ nhất là nhấp vào Xuất khẩu nhưvà đó là những gì chúng tôi sẽ chỉ cho bạn trong hướng dẫn này.
Khi bạn mở rộng Định dạng, bạn có thể chọn nếu bạn muốn lưu tệp của mình dưới dạng JPG, PNG hoặc GIF. Bạn cũng có thể quyết định chất lượng bên dưới đó. Khi mọi thứ đều ổn, hãy nhấp vào Xuất khẩu.
Cách tạo ảnh ghép danh sách nhóm trong Photoshop Express
Photoshop Express là phiên bản di động của Photoshop. Không giống như phiên bản Photoshop dành cho máy tính để bàn, bạn không cần phải trả phí đăng ký PS Express. Tuy nhiên, bạn vẫn cần phải đăng ký Adobe Creative Cloud.
1. Nhập ảnh của bạn
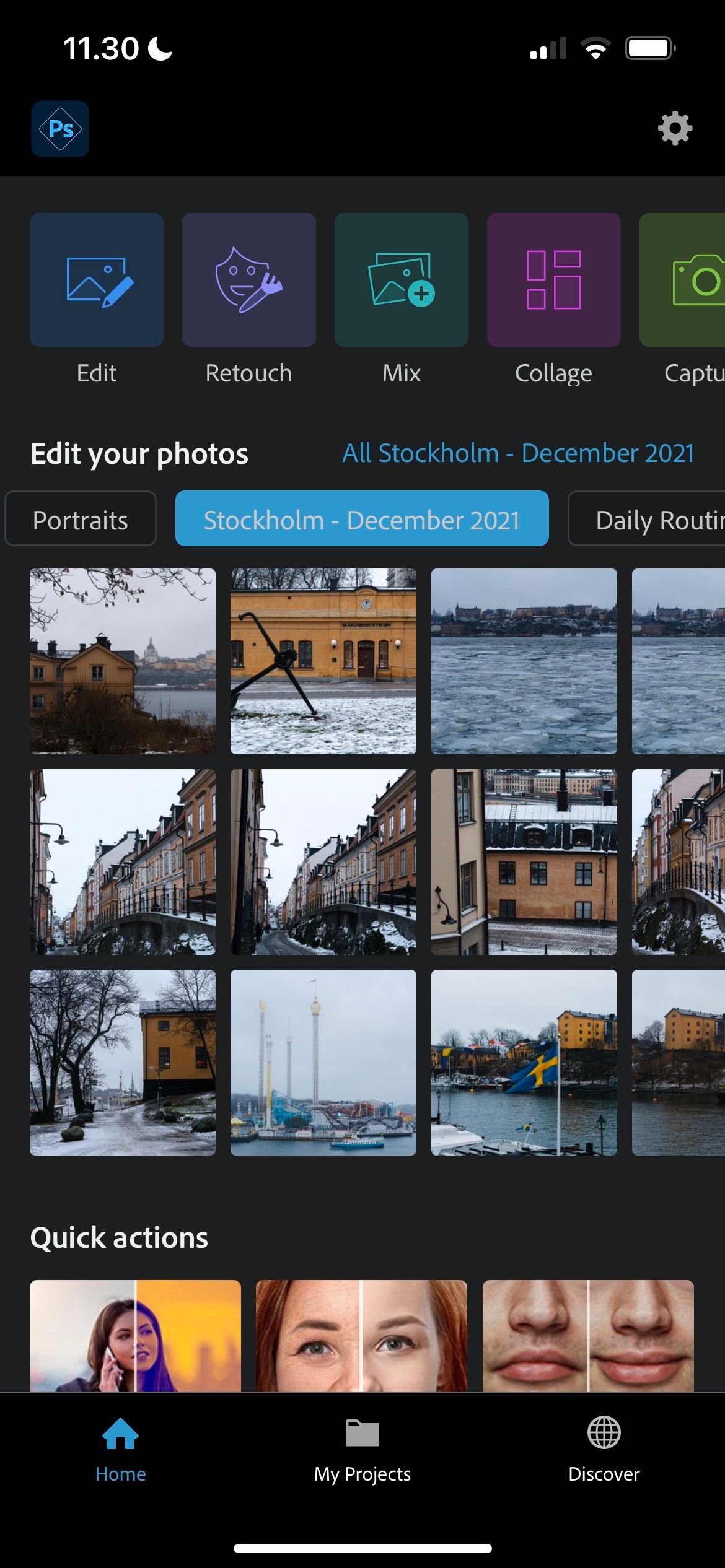
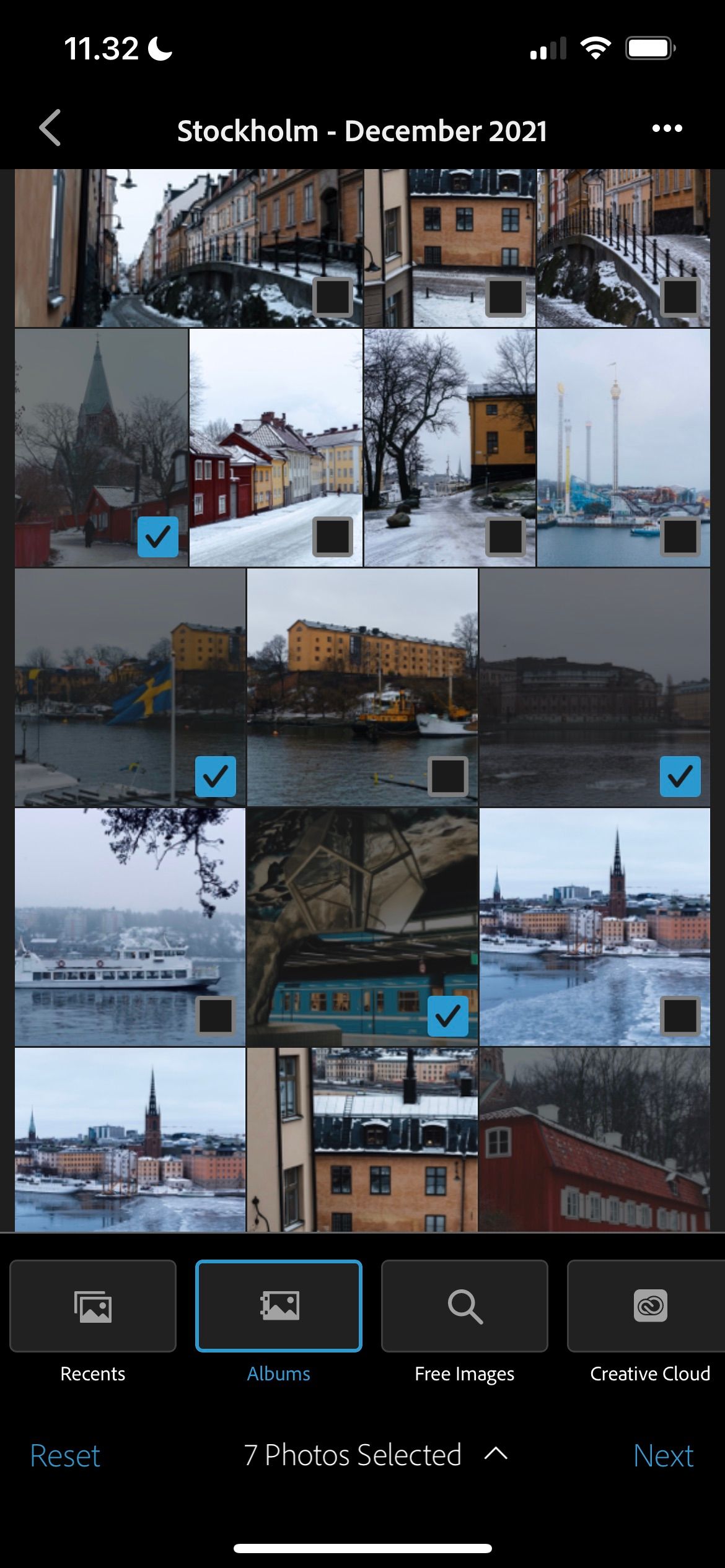
Khi bạn mở ứng dụng Photoshop Express, bạn sẽ thấy một tùy chọn có tiêu đề cắt dán ở đầu màn hình của bạn. Nhấn vào nó.
Trong cửa sổ tiếp theo, bạn có thể chọn ảnh bạn muốn nhập. Bạn cũng có thể tìm thấy nhiều hình ảnh miễn phí sử dụng với Adobe Stock bằng cách chọn hình ảnh miễn phí chuyển hướng. Bấm vào Kế tiếp khi bạn đã chọn ảnh bạn muốn sử dụng.
2. Chọn bố cục ảnh ghép của bạn
Sau khi chọn những hình ảnh bạn muốn đưa vào ảnh ghép danh sách nhóm Photoshop Express, bạn có thể chọn bố cục bạn muốn sử dụng. Ở dưới cùng, bạn có thể chọn giữa lưới, phong cách miễn phíVà Cổ điển; mỗi mẫu có nhiều lựa chọn mẫu thú vị mà bạn có thể sử dụng.
Khi bạn đã tìm thấy bố cục cắt dán mà mình muốn sử dụng, hãy chạm vào nó và Photoshop Express sẽ đưa bạn đến phần chỉnh sửa.
3. Tùy chỉnh ảnh ghép của bạn
Sau khi chọn bố cục ảnh ghép, bạn có nhiều tùy chọn tùy chỉnh. Khi bạn chọn chủ đềví dụ: bạn có thể chọn loại văn bản và nền bạn muốn cho bố cục của mình.
Nếu bạn muốn tạo hình ảnh cho phương tiện truyền thông xã hội, hãy truy cập Tỷ lệ khung hình để đảm bảo rằng bạn chọn đúng kích cỡ. Tại đây, bạn cũng có thể thay đổi kích thước ảnh ghép của mình theo nhiều cách khác.
Các cách khác mà bạn có thể tùy chỉnh ảnh ghép danh sách nhóm của mình trong Photoshop Express bao gồm:
- Thêm đường viền
- Thay đổi bố cục thành một thứ hoàn toàn khác nếu bạn đổi ý
- Thay thế hình ảnh
4. Xuất ảnh ghép của bạn từ Photoshop Express
Xuất ảnh ghép từ Photoshop Express khá đơn giản. Ở đầu màn hình, bạn sẽ thấy một biểu tượng có mũi tên hướng xuống. Khi bạn nhấp vào đây, thiết kế của bạn sẽ được lưu vào cuộn camera của thiết bị.
Làm cho danh sách nhóm của bạn trở nên sống động với Photoshop
Tạo một danh sách nhóm rất dễ dàng trong cả Photoshop và Photoshop Express. Khi bạn đã tạo xong, bạn sẽ có thể xem bản trình bày trực quan về những gì bạn muốn đạt được. Và nhờ điều này, bạn có thể thấy việc đi đúng hướng và đạt được mục tiêu của mình dễ dàng hơn.
Bất kể bạn chọn phiên bản Photoshop nào, bạn sẽ có nhiều tùy chọn tùy chỉnh và toàn quyền kiểm soát cách bạn bố trí ảnh của mình.