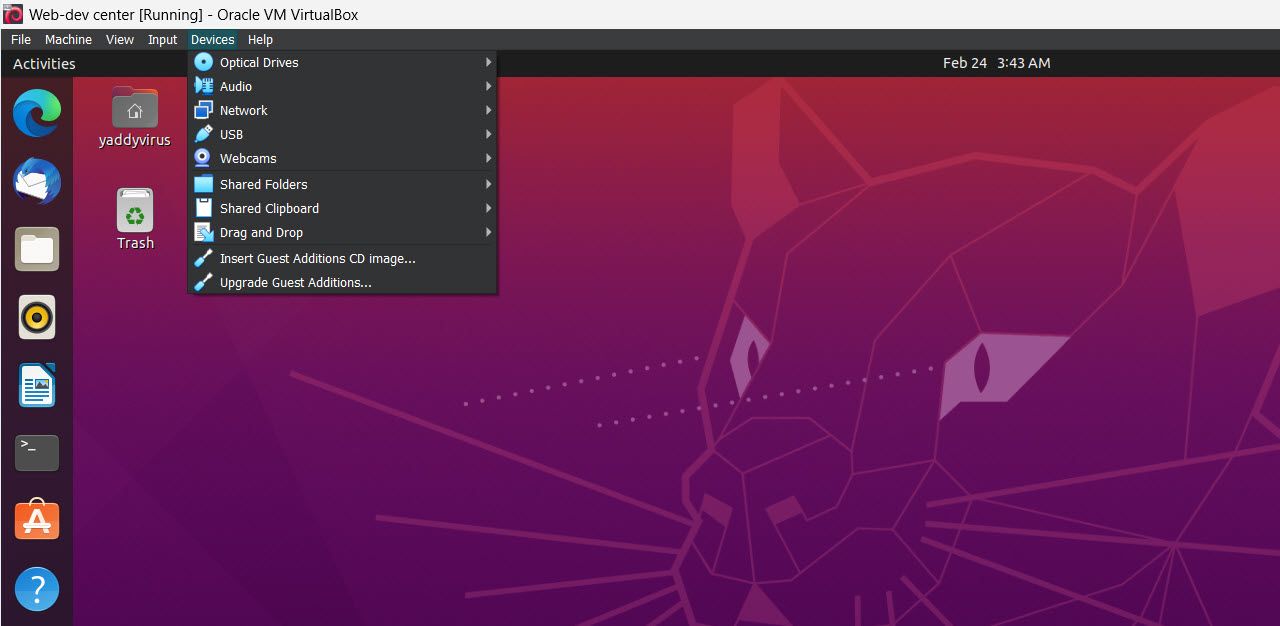Máy ảo là một trong những cách dễ dàng nhất để sử dụng hệ điều hành thứ hai trên máy tính của bạn mà không gặp rắc rối với hệ thống khởi động kép. Chúng dễ cài đặt, sao lưu và chạy tương đối tốt trên hầu hết các PC hiện đại.
Tuy nhiên, hiệu quả nhất có thể, chúng thường bị ràng buộc vào một cửa sổ duy nhất. Giới hạn này có thể ảnh hưởng đến năng suất của bạn nếu bạn chạy thiết lập màn hình kép. Vì vậy, đây là cách bạn có thể cung cấp cho máy ảo của mình hai màn hình.
Tại sao sử dụng nhiều màn hình?
Có một số lý do khiến bạn muốn nâng cấp lên thiết lập màn hình kép. Rõ ràng nhất trong tất cả là sự gia tăng năng suất. Giờ đây, dựa trên trường hợp sử dụng và tùy chọn cụ thể của bạn, bạn có thể muốn quyết định giữa việc sử dụng màn hình siêu rộng hay nhiều màn hình. Tuy nhiên, nhiều không gian màn hình hơn luôn hữu ích.
Nhiều không gian máy tính để bàn hơn khác với việc nhồi nhét nhiều cửa sổ trên một màn hình. Đối với người mới bắt đầu, mỗi cửa sổ có thể lớn hơn, vì vậy bạn sẽ nhận được nhiều thông tin hơn trong nháy mắt. Thứ hai, màn hình bổ sung có thể được thiết lập theo sở thích của bạn.
Nếu bạn muốn một số cửa sổ nằm dọc, bạn có thể thiết lập màn hình dọc chuyên dụng cho các cửa sổ đó. Điều này cực kỳ hữu ích cho những người phải xử lý nhiều thao tác đọc và cuộn và thậm chí cả những người lập trình, những người thường yêu cầu không gian lớn hơn theo chiều dọc.
Cuối cùng, chúng dễ dàng thiết lập với hầu hết các hệ điều hành. Trên Windows, bạn có thể thiết lập màn hình kép trong ba bước đơn giản bằng cách sử dụng HDMI hoặc DisplayPort dựa trên màn hình và phần cứng PC của bạn.
Mặc dù bạn có thể mở rộng cửa sổ máy ảo của mình đến bất kỳ kích thước nào bạn muốn trên một màn hình siêu rộng, nhưng các màn hình kép hoạt động theo cách khác. Bạn có thể kéo dài Cửa sổ VM của mình trên các màn hình, nhưng đó sẽ là một trải nghiệm khá chói tai. May mắn thay, VMware đã hỗ trợ bạn.
Bạn cần gì để sử dụng nhiều màn hình với máy ảo?
Việc thiết lập nhiều màn hình trên máy ảo không đòi hỏi nhiều nỗ lực. Tất cả những gì bạn cần là như sau:
- Một thiết lập nhiều màn hình.
- VirtualBox Guest Add On được cài đặt cho VM mà bạn muốn mở rộng.
- Một PC đủ mạnh để xử lý khối lượng công việc đa màn hình.
- Một máy ảo đang hoạt động chạy HĐH hỗ trợ nhiều màn hình. Trừ khi bạn đang chạy một hệ điều hành cổ, bạn không cần phải lo lắng về điều này.
Làm cách nào để mở rộng máy ảo của bạn thành nhiều màn hình?
Quá trình thực tế để mở rộng máy ảo của bạn sang nhiều màn hình cũng tương đối dễ dàng. Chỉ cần làm theo cùng với các bước này.
- Cài đặt Tiện ích bổ sung dành cho khách của VirtualBox. Để làm điều này, đi đến thiết bị trình đơn và nhấp vào Chèn hình ảnh CD bổ sung của khách lựa chọn.
- Khi Tiện ích bổ sung dành cho khách đã được cài đặt. Khởi động lại máy ảo của bạn để các thay đổi có hiệu lực.
- Trước khi thiết lập nhiều màn hình, hãy đảm bảo máy ảo của bạn chạy ở độ phân giải tối đa. Điều này có thể giống hoặc không giống với độ phân giải gốc của màn hình của bạn tùy thuộc vào việc bạn đang chạy VM ở chế độ toàn màn hình hay chế độ cửa sổ.
- Tắt máy ảo của bạn và trong cửa sổ VirtualBox, với máy ảo được chọn, hãy nhấp vào Cài đặt biểu tượng.
- Đi đến Trưng bày chuyển hướng. Bạn sẽ thấy một vài cài đặt cần được điều chỉnh ở đây.
- Bộ nhớ video: Đây là dung lượng bộ nhớ video có sẵn cho máy ảo của bạn. Chúng tôi khuyên bạn nên đặt mức này ở mức tối đa có thể.
- Số lượng màn hình: Đây là số lượng màn hình VM của bạn sẽ chạy. Mặc dù bạn có thể đặt con số này thành tám màn hình, nhưng chúng tôi khuyên bạn nên sử dụng hai hoặc ba màn hình.
- Yếu tố quy mô: Kiểm soát tỷ lệ trên mỗi màn hình. Mặc dù cài đặt mặc định hầu như luôn hoạt động tốt, nhưng bạn có thể đưa thanh trượt này lên trong trường hợp bạn thấy văn bản hoặc đồ họa quá nhỏ để đọc hoặc không thể đọc được.
- Bộ điều khiển đồ họa: Đặt bộ điều khiển đồ họa cho máy ảo của bạn. Chúng tôi khuyên bạn nên để nó VBoxSVGA cho Windows hoặc VMSVGA cho các hệ thống dựa trên Linux.
- Sự tăng tốc: Xác định xem tăng tốc phần cứng có được sử dụng cho máy ảo của bạn hay không. Chúng tôi khuyên bạn nên kích hoạt tính năng này để mang lại cho bạn hiệu suất tốt hơn. Nhưng vui lòng tắt cài đặt nếu bạn thấy các trục trặc hoặc tạo tác đồ họa.
- Khi cài đặt màn hình đã được định cấu hình theo ý thích của bạn, hãy khởi chạy VM của bạn và sử dụng menu cài đặt hiển thị trong HĐH khách để mở rộng hoặc sao chép màn hình của bạn sang các màn hình khả dụng khác.
Hãy nhớ rằng mỗi màn hình mở ra dưới dạng một cửa sổ riêng biệt trong VirtualBox, nghĩa là bạn có thể kéo chúng xung quanh và gán chúng cho từng màn hình theo ý thích của mình.
Mặc dù điều này có nghĩa là bạn có thể có tối đa tám màn hình ảo trên một màn hình vật lý duy nhất, chúng tôi khuyên bạn nên tuân theo số lượng màn hình vật lý thực tế mà bạn có để đạt được hiệu suất và năng suất tốt nhất.
Ngoài ra, lưu ý rằng cửa sổ thứ hai sẽ không xuất hiện cho đến khi bạn thay đổi cài đặt của hệ điều hành khách để mở rộng hoặc sao chép sang màn hình khác, vì vậy đừng lo lắng nếu bạn không thấy cửa sổ bổ sung hiển thị ngay lập tức.
Cuối cùng, vì mỗi cửa sổ này được xác định là một màn hình riêng lẻ trong VirtualBox Xem menu, bạn có thể bật hoặc tắt chúng một cách thuận tiện.
Thiết lập nhiều màn hình trên máy ảo không đầu
Trong trường hợp bạn đang định cấu hình máy ảo không đầu và không có quyền truy cập vào giao diện người dùng VirtualBox, hãy làm theo các bước sau:
- Thiết lập số lượng màn hình ảo bằng lệnh này.
VBoxManage modifyvm "VM name" --monitorcount XĐảm bảo thay thế tên máy ảo Và X trình giữ chỗ với tên máy ảo thực tế của bạn và số lượng màn hình mong muốn.
- Bật nhiều kết nối VRDP bằng lệnh này
VBoxManage modifyvm "VM name" --vrdpmulticon on - Cuối cùng, kết nối với màn hình của bạn bằng lệnh này.
rdesktop -d @X [IP address of host machine]Hãy chắc chắn rằng bạn thay thế X với số lượng màn hình bạn muốn kết nối. Tùy thuộc vào vỏ của bạn, bạn có thể phải thay thế
@Xnó với@X.
Sử dụng nhiều màn hình có thể siêu năng suất
Sử dụng nhiều màn hình rất tốt cho năng suất của bạn. Nó cho phép bạn xem nhanh nhiều thông tin hơn và hoàn thành nhiều việc hơn mà không cần phải thay thế tab theo cách của bạn trên nhiều Windows khác nhau. Việc mở rộng chức năng đó cho máy ảo của bạn có thể ảnh hưởng đáng kể đến năng suất của bạn.
Thiết lập màn hình kép hoặc thậm chí ba màn hình ngày càng trở nên phổ biến và toàn bộ quá trình thực sự khá dễ dàng. Các màn hình chất lượng tốt hiện có sẵn với giá hời và các hệ điều hành hiện đại giúp thiết lập và chạy một hệ thống nhiều màn hình cực kỳ dễ dàng ngay lập tức.