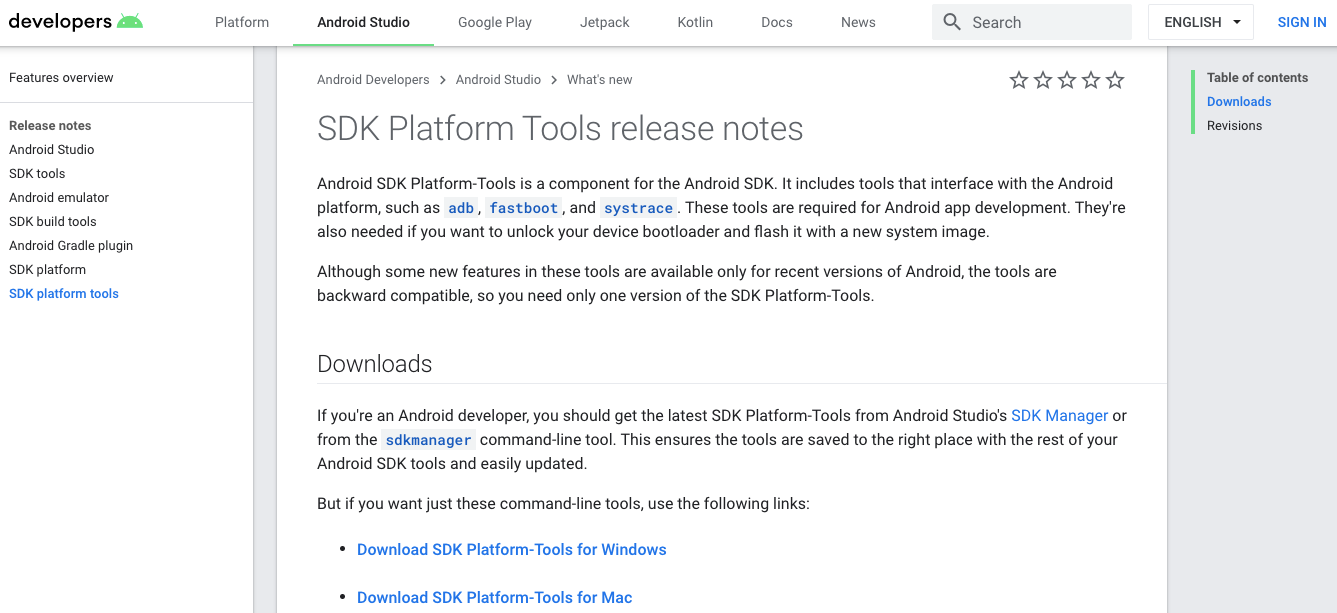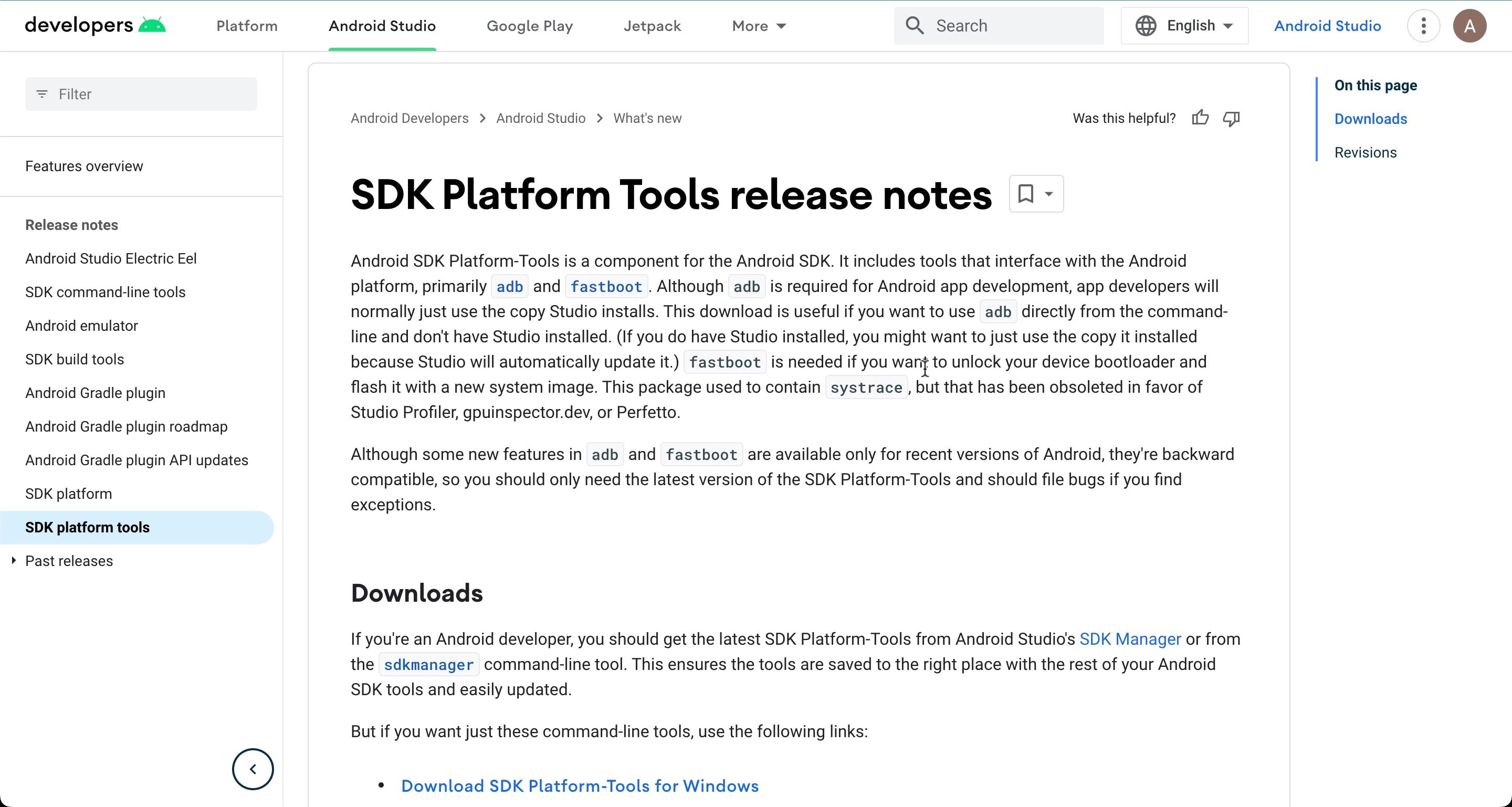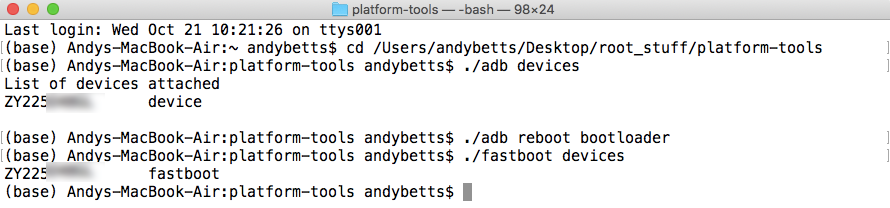Nếu bạn đã từng root điện thoại Android của mình, gần như chắc chắn bạn đã gặp phải ADB và Fastboot. Các tiện ích này là một phần quan trọng của bộ công cụ root và bạn cũng có thể sử dụng chúng với các thiết bị chưa root. Tuy nhiên, chúng có thể khó hiểu—chứ đừng nói đến việc làm chủ.
Vì vậy, nếu bạn đang thắc mắc chính xác ADB và Fastboot là gì, cần trợ giúp thiết lập chúng hoặc muốn có một số ý tưởng về những gì bạn có thể làm với chúng, hãy đọc tiếp.
ADB và Fastboot là gì?
ADB và Fastboot là các tiện ích mở khóa quyền truy cập vào hệ thống Android trong khi điện thoại của bạn được kết nối với máy tính để bàn qua cáp USB. Máy tính và cáp là không thể thiếu đối với điều này—không có phiên bản ứng dụng nào và mặc dù bạn có thể sử dụng ADB không dây nhưng việc thiết lập phức tạp hơn nhiều.
Bạn thường sử dụng ADB khi Android đang chạy. Nó cho phép bạn truy cập các thư mục hệ thống hoặc chỉnh sửa các cài đặt ẩn mà người dùng không thể sử dụng. Bạn có thể sao chép các tệp hệ thống đến và từ thiết bị bằng ADB, gỡ cài đặt bloatware và cũng có chức năng tải phụ có thể được sử dụng để cài đặt các bản cập nhật hệ thống.
Fastboot hoạt động khi Android không chạy và thay vào đó, thiết bị được khởi động vào “chế độ Fastboot”. Nó cho phép bạn truy cập tất cả các phân vùng của thiết bị—không chỉ hệ thống Android mà còn cả phân vùng dữ liệu, phân vùng khởi động, v.v.
Trên Android, Fastboot là một công cụ chẩn đoán. Nó rất cần thiết nếu bạn cần unbrick điện thoại của mình và được sử dụng phổ biến nhất để cài đặt phục hồi tùy chỉnh.
Cả hai công cụ đều là một phần của bộ sưu tập Công cụ nền tảng của bộ công cụ phát triển phần mềm Android. Chúng thông qua Command Prompt trên Windows hoặc Terminal trên Mac và Linux. Điều này có nghĩa là chúng không đặc biệt thân thiện với người dùng—không có giao diện trỏ và nhấp để hướng dẫn bạn xung quanh—mặc dù may mắn thay, chúng khá dễ sử dụng.
Cách thiết lập ADB và Fastboot
Để bắt đầu với ADB và Fastboot, trước tiên bạn cần thiết lập điện thoại của mình để sử dụng các công cụ. Nếu bạn chưa bật, hãy bật Tùy chọn nhà phát triển bằng cách truy cập Cài đặt > Giới thiệu về điện thoại và khai thác trên xây dựng số bảy lần.
Sau đó, trong Cài đặt > Tùy chọn nhà phát triểnđánh dấu vào ô bên cạnh tìm kiếm và phát hiện lỗi thông qua USB và đi qua hộp thoại sau.
Bây giờ hãy tải xuống ADB và Fastboot từ trang web Nhà phát triển Android. Chúng được đưa vào như một phần của gói Công cụ nền tảng SDK.
Khi bạn giải nén tải xuống, nội dung sẽ được tập hợp lại với nhau vào một thư mục có tên công cụ nền tảng. Có một số mục khác trong thư mục, nhưng bạn có thể bỏ qua chúng.
Nếu đang sử dụng Windows, bạn cũng cần tải xuống trình điều khiển cho thiết bị của mình. Có một danh sách các liên kết cho nhiều nhà sản xuất nổi tiếng trên trang web dành cho nhà phát triển Android. Trình điều khiển không cần thiết trên Mac hoặc Linux.
Sử dụng Command Prompt hoặc Terminal
Mở ứng dụng Command Prompt hoặc Terminal. Để sử dụng ADB và Fastboot, bạn cần thay đổi đường dẫn trong ứng dụng để trỏ đến công cụ nền tảng thư mục bạn đã tải xuống. Có một số cách để làm điều này:
- Cách tiêu chuẩn là sử dụng đĩa CD yêu cầu. Kiểu đĩa CD [path to platform-tools] vào cửa sổ Command Prompt hoặc Terminal và nhấn Đi vào.
- Một cách dễ dàng hơn là gõ đĩa CD[space] và sau đó kéo công cụ nền tảng vào cửa sổ Dấu nhắc Lệnh—nó sẽ tự động điền đường dẫn cho bạn.
- Dễ dàng hơn nữa, trên Windows, bạn có thể giữ Sự thay đổi trong khi nhấp chuột phải vào công cụ nền tảng thư mục, sau đó chọn Mở Dấu nhắc lệnh tại đây.
Quan trọng! Sự khác biệt giữa Windows và Mac/Linux
Trước khi chúng tôi tiếp tục, có một sự khác biệt nhỏ nhưng cơ bản giữa việc sử dụng Windows và Mac hoặc Linux mà bạn cần biết.
Trên Mac và Linux, mọi lệnh ADB và Fastboot phải được bắt đầu bằng một lệnh dấu gạch chéo. Vì vậy, nơi bạn gõ adb trên Windows, bạn phải gõ ./adb trên Mac và Linux. Và khởi động nhanh trên Windows cần phải được ./fastboot trên Mac và Linux.
Để đơn giản, chúng ta sẽ tiếp tục sử dụng các lệnh của Windows.
Cách sử dụng ADB
Khởi động điện thoại của bạn vào Android, sau đó kết nối điện thoại với máy tính để bàn bằng cáp USB. Trên máy tính của bạn, hãy khởi chạy Dấu nhắc Lệnh (hoặc Terminal, nếu bạn đang dùng Mac hoặc Linux) và thay đổi thư mục để trỏ đến công cụ nền tảng thư mục.
Kiểu thiết bị adb va đanh Đi vào. Bây giờ bạn sẽ thấy một danh sách các thiết bị kèm theo, với số sê-ri. Điều này cho thấy nó đang hoạt động và điện thoại của bạn đã được kết nối.
Và đó là tất cả những gì cần làm: gõ adb theo sau là lệnh bạn muốn thực hiện. Đối với một ví dụ đơn giản khác, hãy nhập khởi động lại adb để khởi động lại điện thoại của bạn.
Cách sử dụng Fastboot
Fastboot hoạt động giống như ADB, ngoại trừ việc bạn cần khởi động điện thoại của mình vào chế độ Fastboot thay vì Android. Bạn thường làm điều này bằng cách giữ một sự kết hợp của quyền lực Và âm lượng phím khi tắt nguồn điện thoại.
Ngoài ra, sử dụng ADB và gõ bộ nạp khởi động lại adb.
Sau đó là như nhau. Đi vào thiết bị khởi động nhanh để kiểm tra xem điện thoại của bạn có được nhận dạng không. Đi vào khởi động lại fastboot để chạy lại Android.
Những điều bạn có thể làm với ADB và Fastboot
Bây giờ bạn đã biết cách sử dụng ADB và Fastboot, bạn có thể làm gì với chúng? Dưới đây là một vài công cụ để thử:
- kéo adb [path to file] [path to folder] Thao tác này sao chép một tệp được lưu trữ ở bất kỳ đâu trên điện thoại của bạn và lưu tệp đó vào một thư mục được chỉ định trên máy tính của bạn.
- đẩy adb [path to file] [path to folder] Ngược lại với lực kéo; gửi một tập tin từ máy tính để bàn đến điện thoại của bạn.
- cài đặt adb [path to file] Cài đặt ứng dụng APK trên điện thoại của bạn. Điều này được sử dụng nhiều nhất cho các nhà phát triển ứng dụng.
- gỡ cài đặt adb [package name] Gỡ cài đặt một ứng dụng. Bạn cần nhập tên gói đầy đủ—thường là tên gì đó dọc theo dòng com.devname.appname—thay vì tên ứng dụng phổ biến.
- adb shell wm mật độ [dpi] Thay đổi mật độ pixel của màn hình của bạn. Số thấp hơn phù hợp với nhiều nội dung hơn trên màn hình, trong khi số cao hơn sẽ phù hợp ít hơn. Ví dụ: các thiết bị cũ hơn như OnePlus 3 có DPI gốc là 480. Đặt nó thành 400 sẽ làm cho văn bản, biểu tượng và mọi thứ khác nhỏ hơn.
- phụ tải adb [path to update.zip] Sideloads một cập nhật.zip cập nhật firmware. Cái này chạy thông qua khôi phục tùy chỉnh trên điện thoại của bạn. Hữu ích nếu bạn không thể đợi bản cập nhật được đẩy lên thiết bị của mình.
- mở khóa oem fastboot HOẶC fastboot nhấp nháy mở khóa Bạn nên sử dụng lệnh nào tùy thuộc vào phiên bản Android bạn đang chạy. Từ Android 6 trở đi, bạn cũng cần bật mở khóa OEM trong Tùy chọn nhà phát triển. Mở khóa bộ nạp khởi động theo cách này sẽ xóa sạch hoàn toàn điện thoại của bạn.
- phục hồi flash fastboot [filename.img] Cài đặt khôi phục tùy chỉnh, chẳng hạn như TWRP, trên thiết bị của bạn. Để dễ sử dụng, chúng tôi khuyên bạn nên thay đổi tên tệp khôi phục thành tên nào đó dễ sử dụng—twrp.imgví dụ—và di chuyển nó vào công cụ nền tảng thư mục.
- khởi động nhanh -w Xóa hoàn toàn điện thoại của bạn để chuẩn bị flash ROM tùy chỉnh.
- cập nhật khởi động nhanh [path to rom.zip] Nhấp nháy một ROM tùy chỉnh. Một tùy chọn hữu ích nếu bạn chưa root điện thoại của mình.
Bạn cũng có thể sử dụng ứng dụng như Clipper để chia sẻ khay nhớ tạm của máy tính qua ADB.
Tại sao bạn nên học ADB và Fastboot
Rõ ràng, các lệnh trên chỉ dành cho hướng dẫn cơ bản. Chúng có thể không hoạt động trên tất cả các thiết bị. Bạn chỉ nên sử dụng chúng nếu bạn hiểu những gì chúng sẽ làm và cách hoàn tác mọi thay đổi mà chúng thực hiện.
ADB và Fastboot là những phần thiết yếu của trò chơi root và sửa đổi Android. Học cách sử dụng chúng rất quan trọng và sẽ giúp bạn sử dụng các mod nâng cao hơn.
Lúc đầu, việc phải sử dụng Dấu nhắc Lệnh có vẻ khó khăn. Nhưng thật dễ dàng để sử dụng—bạn chỉ cần sao chép-dán các lệnh nếu cần—và nó thường phát hiện và kết nối với điện thoại của bạn mà không gặp bất kỳ sự cố nào. Sau đó, bạn có thể bắt đầu thử nghiệm.