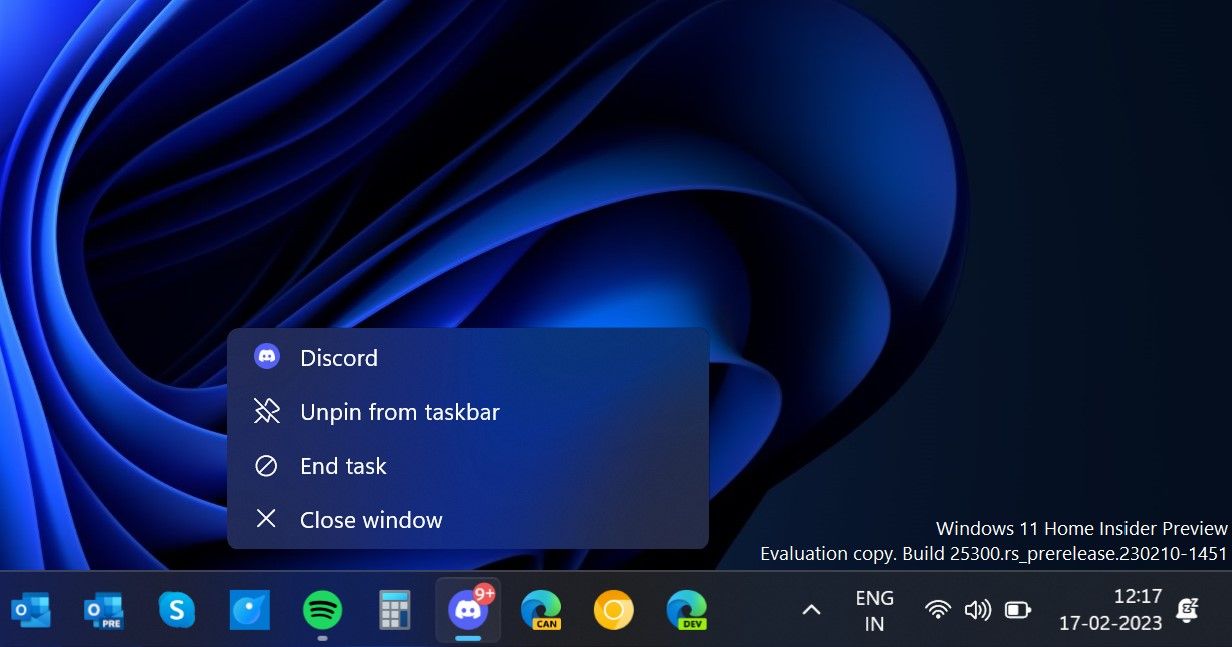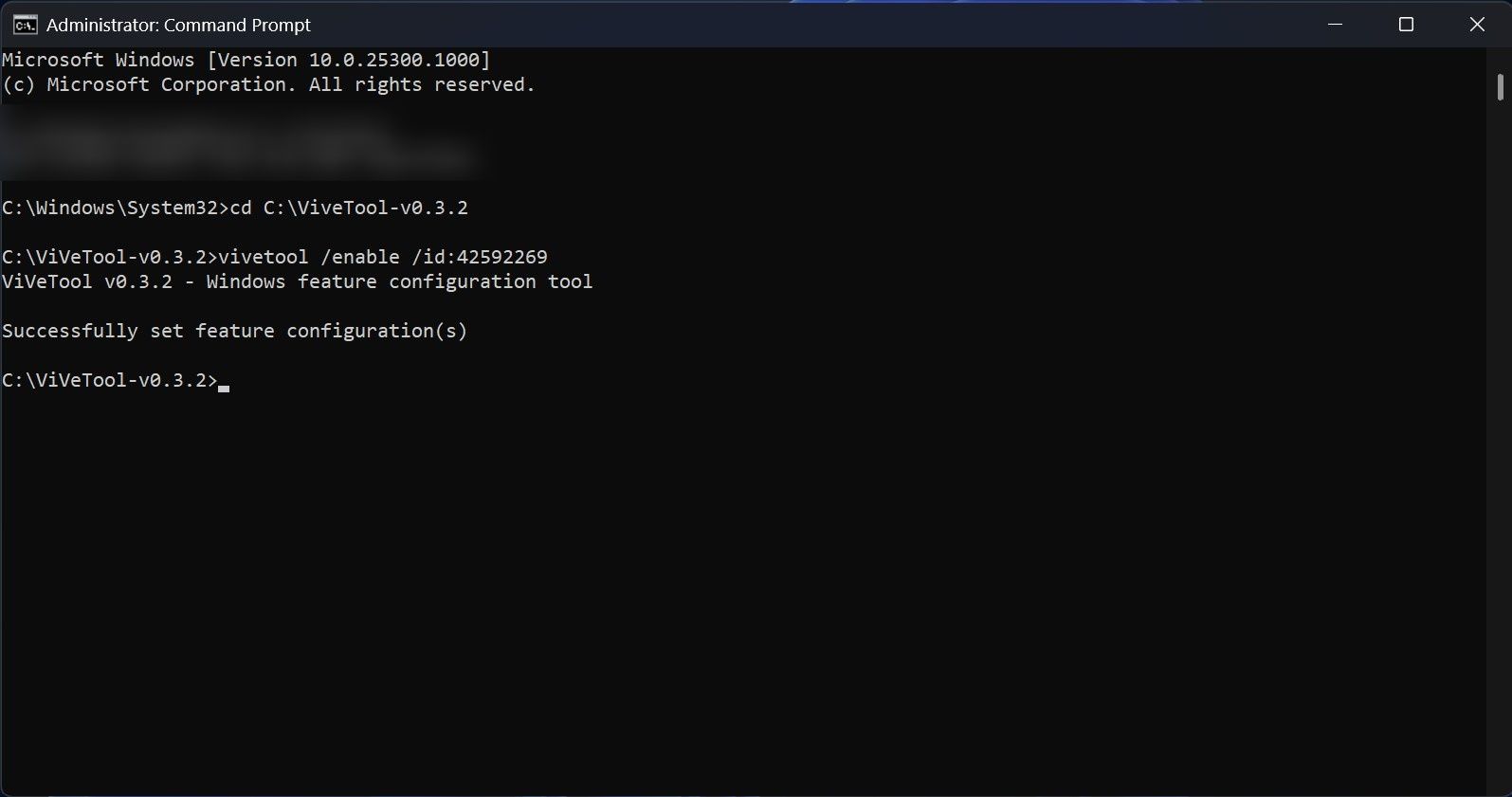Kết thúc nhiệm vụ một cách dễ dàng bằng một nút đặc biệt trên thanh tác vụ Windows 11.
Tùy chọn “tác vụ kết thúc” trong Windows 11 là người bạn tốt nhất của bạn khi chương trình ngừng phản hồi hoặc bị treo. Nó cho phép bạn đóng các ứng dụng không phản hồi đó mà không cần khởi động lại PC. Tuy nhiên, “tác vụ kết thúc” có thể không dễ tìm thấy trên Windows 11, đặc biệt nếu bạn chưa quen với hệ điều hành này.
Trong bài viết này, chúng tôi đang chia sẻ các thủ thuật để đưa tùy chọn Kết thúc tác vụ lên thanh tác vụ Windows 11 bằng cách sử dụng ViveTool. Sau khi kích hoạt nó, bạn sẽ chỉ cần một cú nhấp chuột để đóng tất cả các ứng dụng không phản hồi.
ViveTool là chương trình của bên thứ ba được thiết kế để kích hoạt các tính năng của Windows 11 mà Microsoft đang thử nghiệm nội bộ và không khả dụng cho Người dùng nội bộ hoặc người dùng thông thường. Sử dụng ứng dụng này, ViveTool có thể cung cấp cho bạn ý tưởng về những gì công ty phần mềm dự định giới thiệu cho các bản cập nhật Windows 11 tiếp theo.
Tại thời điểm viết bài, tùy chọn “kết thúc tác vụ” trên thanh tác vụ Windows 11 hiện bị ẩn trong Windows 11 Dev Insider build 25300, nghĩa là ngay cả Người dùng nội bộ cũng chưa thể có được tùy chọn này. Và đây là lúc ViveTool xuất hiện.
Bạn có thể bật tính năng ID 42592269 để làm cho tùy chọn tác vụ kết thúc xuất hiện trên danh sách nhảy của thanh tác vụ. Tuy nhiên, trước khi chúng tôi chuyển sang ViveTool và kích hoạt tính năng tiện dụng này, bạn nên đặt kỳ vọng thấp về chức năng và độ tin cậy của các tính năng mà bạn sắp kích hoạt.
Cách bật tùy chọn kết thúc tác vụ trong thanh tác vụ Windows 11
Bên cạnh ViveTool, bạn cũng cần đảm bảo rằng PC của mình đang chạy Windows 11 Dev Channel build 25300 trở lên. Bạn sẽ thấy số bản dựng ở góc dưới cùng bên phải của màn hình. Ngoài ra, bạn có thể điều hướng đến Cài đặt > Hệ thống > Về để kiểm tra số bản dựng hệ điều hành.
Sau khi đảm bảo PC của bạn đang chạy bản dựng 25300 trở lên, hãy tải xuống tệp zip ViveTool từ trang GitHub. Bây giờ, hãy mở File Explorer và tìm tệp đã nén. Để giải nén nó, nhấp chuột phải vào tệp và chọn Trích xuất tất cả. Bạn cũng có thể giải nén tệp bằng cách sử dụng Command Prompt và PowerShell. Để đơn giản, nội dung được trích xuất phải nằm trong thư mục C:/ViVeTool.
Bây giờ bạn đã hoàn tất việc thiết lập ViveTool trên Windows 11, hãy làm theo các bước bên dưới để bật ID tính năng chịu trách nhiệm thêm tùy chọn “tác vụ kết thúc” trên thanh tác vụ Windows 11:
- Mở Dấu nhắc Lệnh với tư cách Quản trị viên (xem cách mở Dấu nhắc Lệnh với tư cách Quản trị viên để biết các bước).
- Nhập lệnh sau và nhấn Đi vào:
cd C:ViVeTool
- Sao chép và dán lệnh sau và nhấn Đi vào:
vivetool /enable /id:42592269
Command Prompt sẽ hiển thị thông báo “Successfully set feature configuration(s)” sau khi chạy lệnh thành công. Để thay đổi có hiệu lực, hãy khởi động lại máy tính của bạn. Sau khi khởi động lại, hãy mở một chương trình và nhấp chuột phải vào biểu tượng của nó trên thanh tác vụ để hiển thị danh sách nhảy có chứa Kết thúc nhiệm vụ lựa chọn.
Nút kết thúc tác vụ trên thanh tác vụ Windows 11 hiện nằm trong tầm tay bạn
Việc thêm tùy chọn “kết thúc tác vụ” vào thanh tác vụ Windows 11 hiện chỉ khả dụng qua ViveTool. Tuy nhiên, trong những ngày tới, Microsoft có thể sẽ giới thiệu nó cho mọi Người dùng nội bộ Windows 11, sau đó là công khai thông qua bản cập nhật Khoảnh khắc hoặc thông qua gói Windows Web Experience. Nhưng trước khi điều đó xảy ra, giờ đây bạn đã quen với thủ thuật chấm dứt bất kỳ tác vụ hoặc quy trình nào ngay từ thanh tác vụ Windows 11.