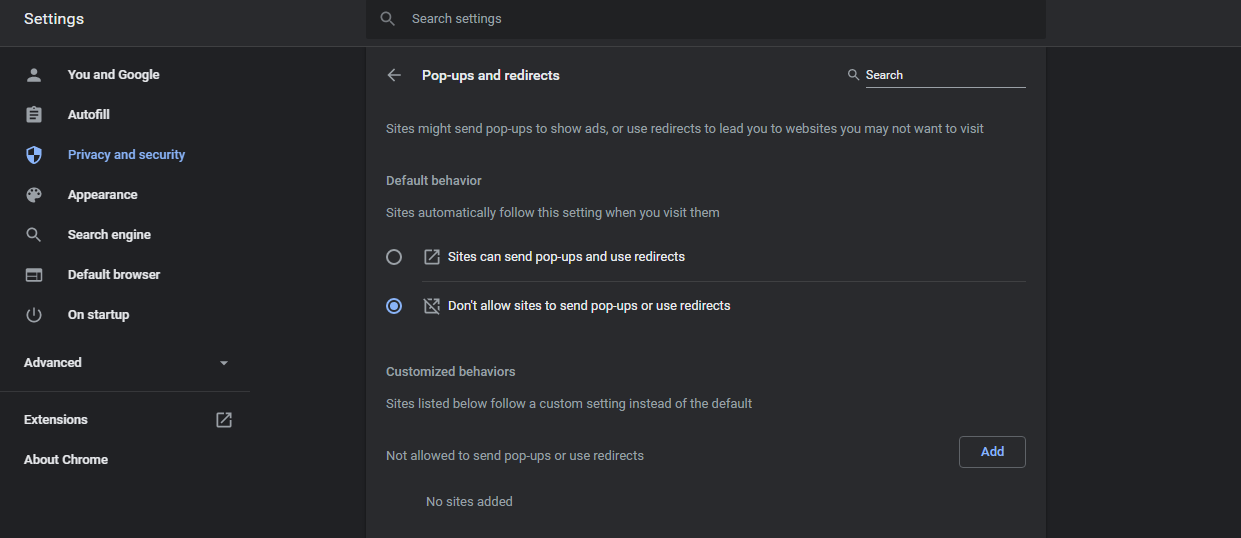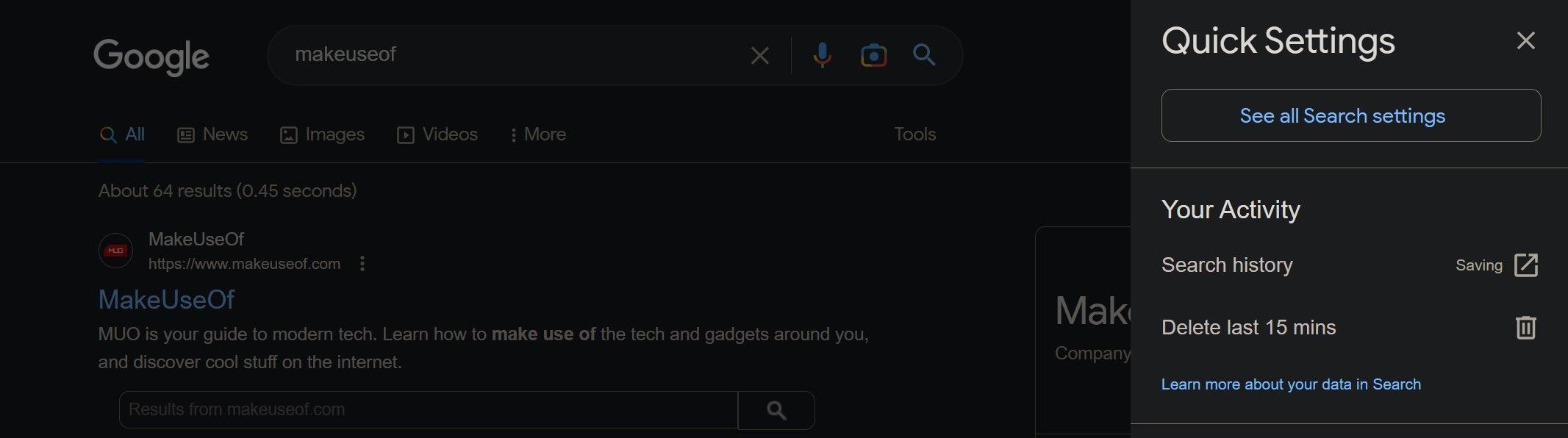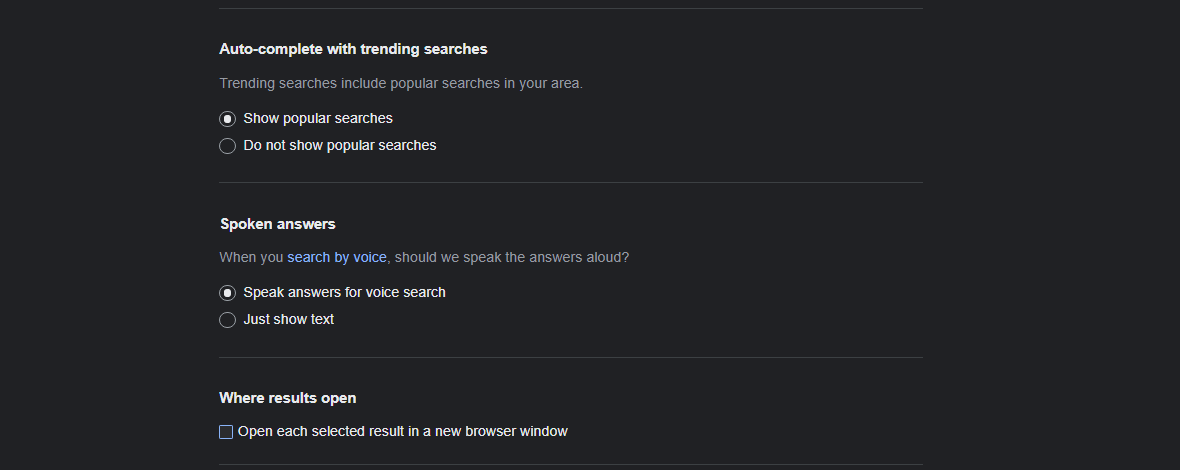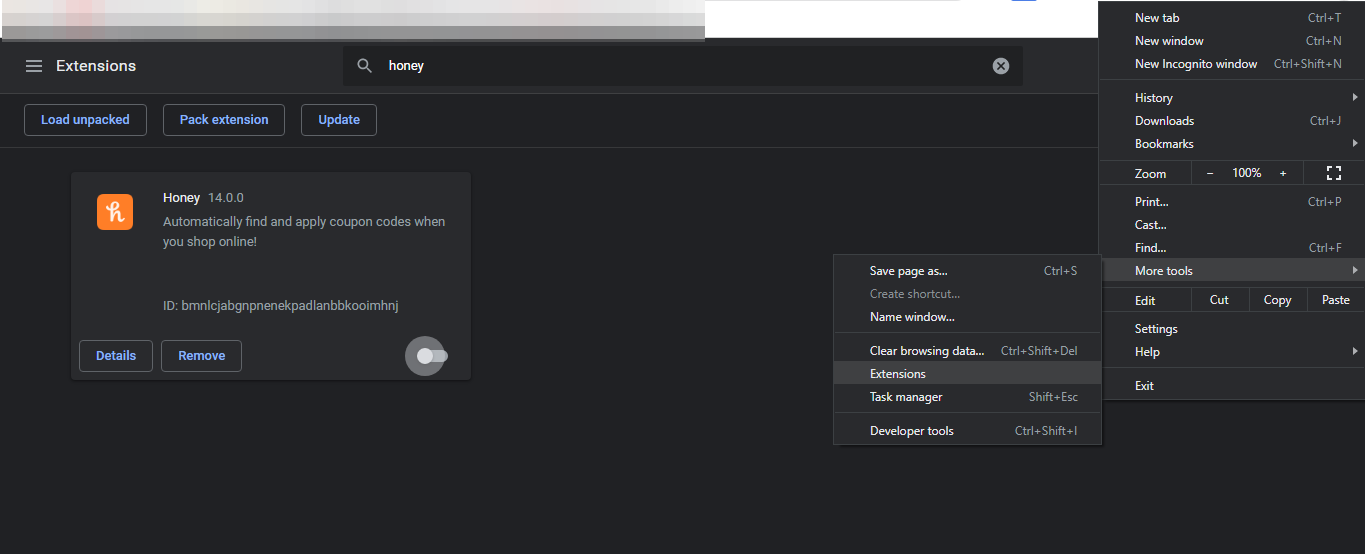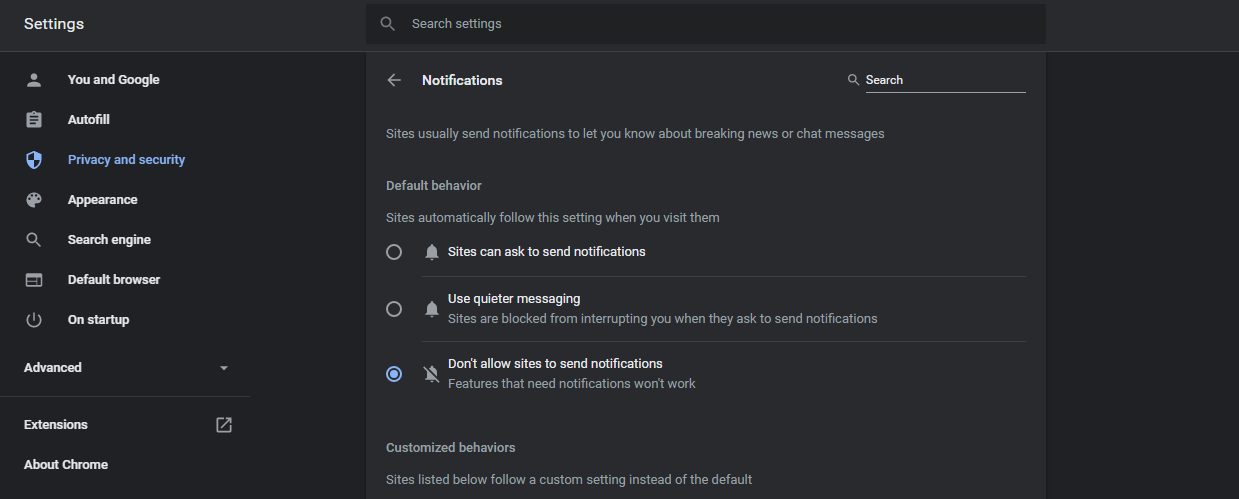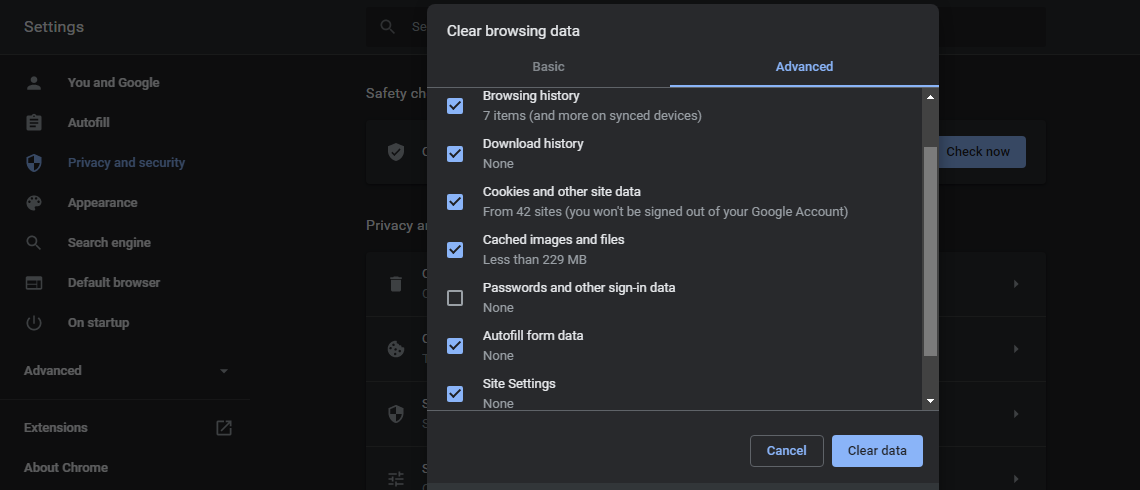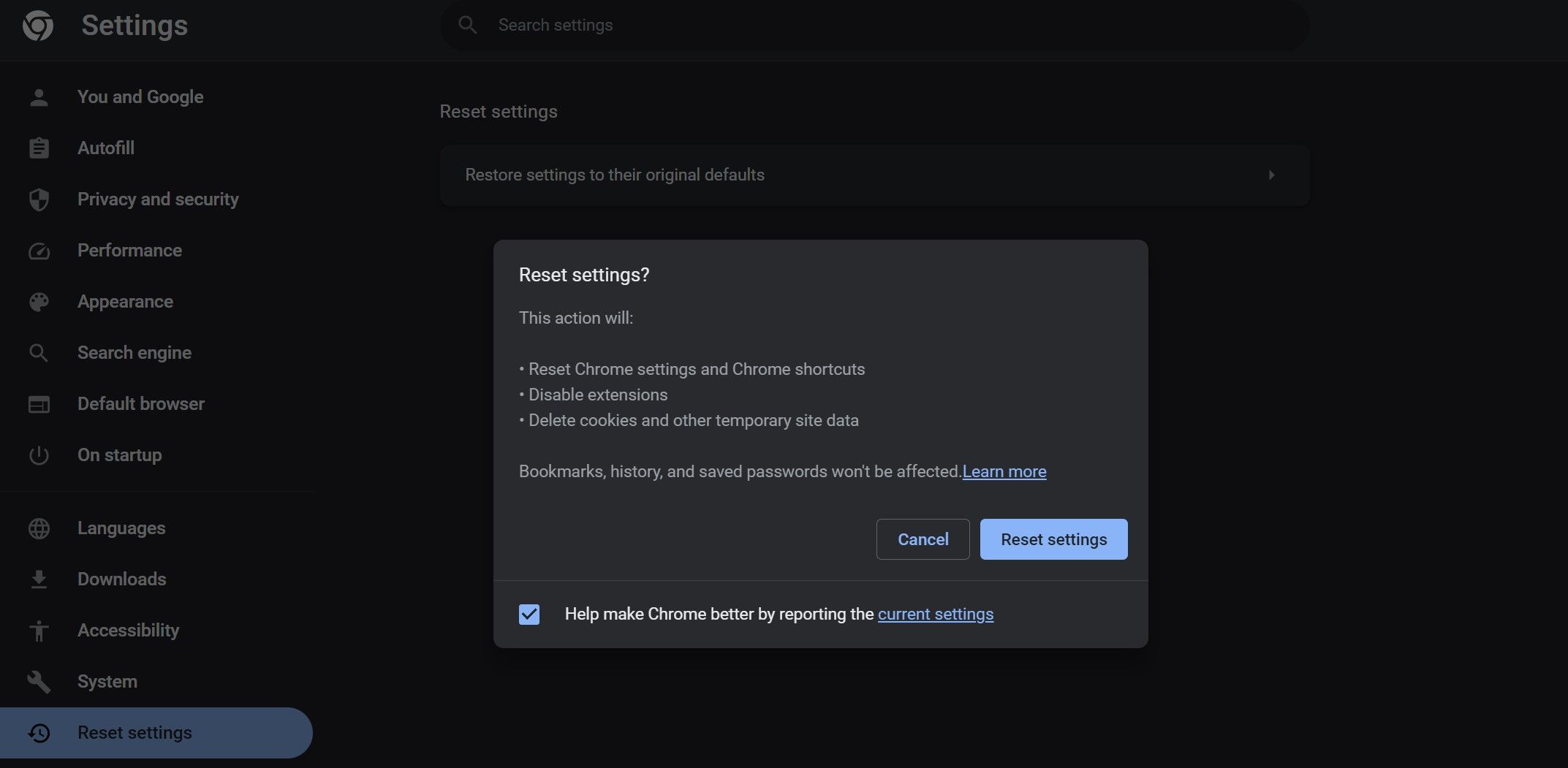Bằng cách mở các trang web không mong muốn trong các tab mới, Chrome thường khiến người dùng thất vọng. Phần mềm độc hại ẩn có thể là nguyên nhân, nhưng vấn đề cũng có thể nằm trong cài đặt trình duyệt của bạn.
Chúng ta hãy xem tám cách khác nhau để ngăn các trang web không mong muốn mở trên Chrome.
1. Chặn cửa sổ bật lên và chuyển hướng
Sử dụng chuyển hướng, các trang web có thể gửi lưu lượng truy cập đến vị trí mong muốn của họ, đó có thể là trang liên kết, trang đích hoặc khuyến mại. Kết quả là bạn sẽ được chuyển hướng đến nhiều trang mỗi khi bạn truy cập một trang web như vậy. Nó cũng có thể là nguyên nhân mở các trang web và cửa sổ bật lên không mong muốn.
May mắn thay, Chrome cho phép bạn chặn hoạt động đó bằng cách vô hiệu hóa cài đặt cho phép các trang web sử dụng cửa sổ bật lên và chuyển hướng. Để làm đươc như vậy, hãy tuân theo những bước sau:
- Nhấn vào ba chấm dọc ở góc trên bên phải để truy cập Cài đặt.
- Trong thanh bên trái, nhấp vào Quyền riêng tư và bảo mật cài đặt.
- Bấm vào Cài đặt Trang web và cuộn xuống Nội dung cài đặt.
- Bấm vào Cửa sổ bật lên và chuyển hướng.
- Kiểm tra vòng tròn cho Không cho phép các trang web gửi cửa sổ bật lên hoặc sử dụng chuyển hướng.
Sau đó cuộn xuống hành vi tùy chỉnh và xóa tất cả các trang web khỏi Được phép gửi cửa sổ bật lên và sử dụng chuyển hướng phần. Tránh thêm các trang web mới trong tương lai.
Để chặn cửa sổ bật lên và chuyển hướng trong Chrome trên Android, hãy làm theo các bước sau:
- Khởi chạy Chrome.
- Gõ vào ba chấm dọc ở góc trên bên phải và chọn Cài đặt.
- Đi đến Cài đặt trang web > Cửa sổ bật lên và chuyển hướng.
- Tắt công tắc bên cạnh Cửa sổ bật lên và chuyển hướng.
2. Thay đổi cài đặt tìm kiếm trong Chrome
Bạn có thể ngăn Chrome mở các trang web không mong muốn cùng lúc bằng cách điều chỉnh cài đặt tìm kiếm. Mặc dù nó có thể không giải quyết được toàn bộ vấn đề, nhưng nó cho phép bạn kiểm soát số lượng trang web không mong muốn đang mở cùng một lúc.
Theo mặc định, Chrome sẽ mở mọi cửa sổ bật lên hoặc trang web mới trong tab mới. Mỗi khi một trang web không mong muốn mới mở trong Chrome, trang web đó sẽ mở trong một tab mới. Điều này cho phép vi-rút và lỗi tự do chuyển hướng bạn đến các trang khác nhau cùng một lúc.
Bạn có thể hạn chế Chrome mở trang web trong tab mới một cách hiệu quả trừ khi bạn chỉ định khác. Vì vậy, tất cả các trang web mới sẽ mở trong cùng một tab mà không tốn nhiều hơn một tab.
Để làm điều đó, hãy chuyển đến thanh tìm kiếm Chrome và tìm kiếm mọi thứ. Nhấn vào biểu tượng cài đặt ở trên cùng bên phải và nhấp vào Xem tất cả Cài đặt tìm kiếm.
Cuộn xuống cuối trang cài đặt tìm kiếm và bỏ chọn hộp cho Mở từng kết quả đã chọn trong một cửa sổ trình duyệt mới.
Do đó, nếu sự cố xảy ra với bất kỳ thứ gì khác, nó cũng có thể làm gián đoạn quá trình duyệt của bạn bằng cách mở các trang web không mong muốn thay thế trang bạn đã nhấp để truy cập. Trong trường hợp đó, hoàn tác thay đổi.
3. Vô hiệu hóa tiện ích mở rộng phiếu giảm giá
Nếu bạn chỉ được chuyển hướng đến các trang cụ thể, chẳng hạn như trang mua sắm, thì bạn có thể đang sử dụng tiện ích mở rộng mua sắm tiết kiệm tiền hoặc phiếu giảm giá. Tiện ích mở rộng phiếu thưởng hoạt động bằng cách tìm phiếu giảm giá phù hợp nhất cho giao dịch mua của bạn và có thể chuyển hướng bạn đến một trang web khác hoặc một trang khác của cùng một trang web.
Điều này có thể dẫn đến nhiều trang web không mong muốn được mở trong vài giây. Hãy xem xét việc tắt tất cả tiện ích mở rộng phiếu giảm giá và phiếu giảm giá mà bạn đang sử dụng để đảm bảo rằng điều đó không xảy ra. Bạn có thể tắt tiện ích mở rộng trong Chrome bằng cách nhấp vào ba chấm dọc ở góc trên bên phải và điều hướng đến Công cụ khác > Tiện ích mở rộng.
Nếu việc tắt tiện ích mở rộng của phiếu giảm giá không mang lại bất kỳ kết quả nào, hãy tắt tiện ích mở rộng trình chặn quảng cáo trong Chrome.
4. Xóa tiện ích mở rộng chặn quảng cáo
Tiện ích mở rộng trình chặn quảng cáo ngăn không cho các trang đã truy cập bị tràn ngập quảng cáo. Trong khi rất hữu ích, có những nhược điểm. Bằng cách lọc nội dung, trình chặn quảng cáo ngăn nội dung cụ thể xuất hiện trên trang web, can thiệp trực tiếp vào tập lệnh của trang web của bạn.
Sự can thiệp như vậy cũng có thể dẫn đến các vấn đề bất thường chẳng hạn như vấn đề đang được thảo luận. Để xác định xem sự cố có phải do chặn quảng cáo hay không, hãy tắt chúng và xem sự cố có tiếp diễn hay không. Nếu có, tiến hành các sửa lỗi còn lại.
5. Chặn thông báo trang web
Bất cứ khi nào bạn truy cập một trang web mới, bạn sẽ được yêu cầu cho phép nhận thông báo từ trang web đó. Vô tình, bạn có thể đã bật thông báo trên trang web cung cấp kết nối không an toàn. Các trang web này có thể chuyển hướng bạn đến các trang web không mong muốn khi bạn nhấn vào thông báo của chúng.
Đây là cách bạn có thể loại trừ nguyên nhân này bằng cách tắt thông báo:
- Chuyển đến cài đặt của Chrome.
- Trên thanh bên trái, nhấp vào Quyền riêng tư và bảo mật cài đặt.
- Đi đến Cài đặt Trang web.
- Đi đến thông báo dưới Quyền.
- Kiểm tra vòng tròn cho Không cho phép các trang web gửi thông báo.
Sau đó, cuộn xuống và xóa mọi trang web đáng ngờ khỏi danh sách trang web Được phép gửi thông báo. Loại bỏ tất cả chúng để tránh phiền nhiễu hơn nữa.
Để tắt thông báo trong Chrome trên Android, hãy làm theo các bước sau:
- Khởi chạy Chrome.
- Gõ vào ba chấm dọc ở góc trên bên phải và chọn Cài đặt.
- Đi đến thông báo.
- Tắt công tắc bên cạnh Hiển thị thông báo.
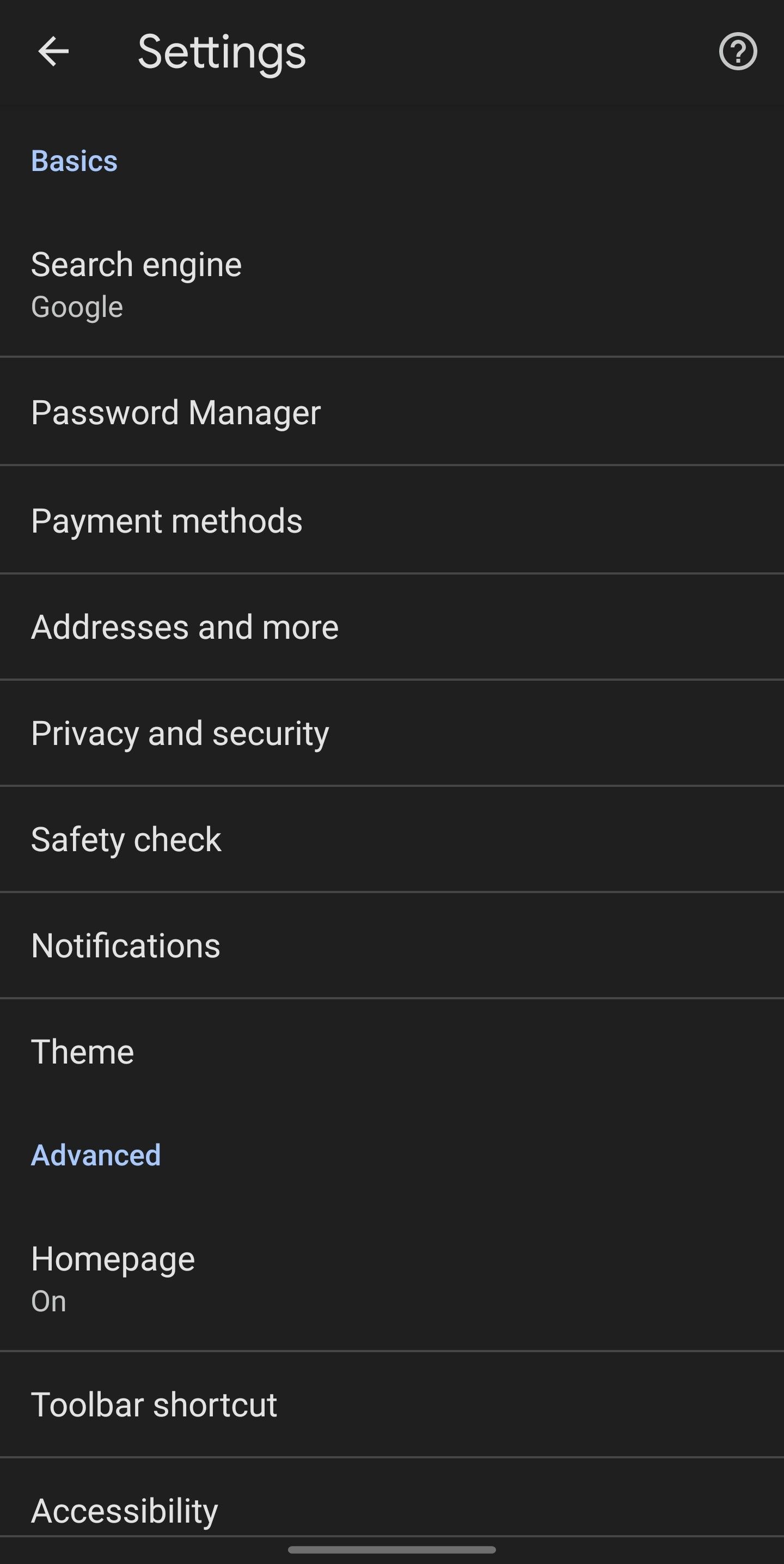
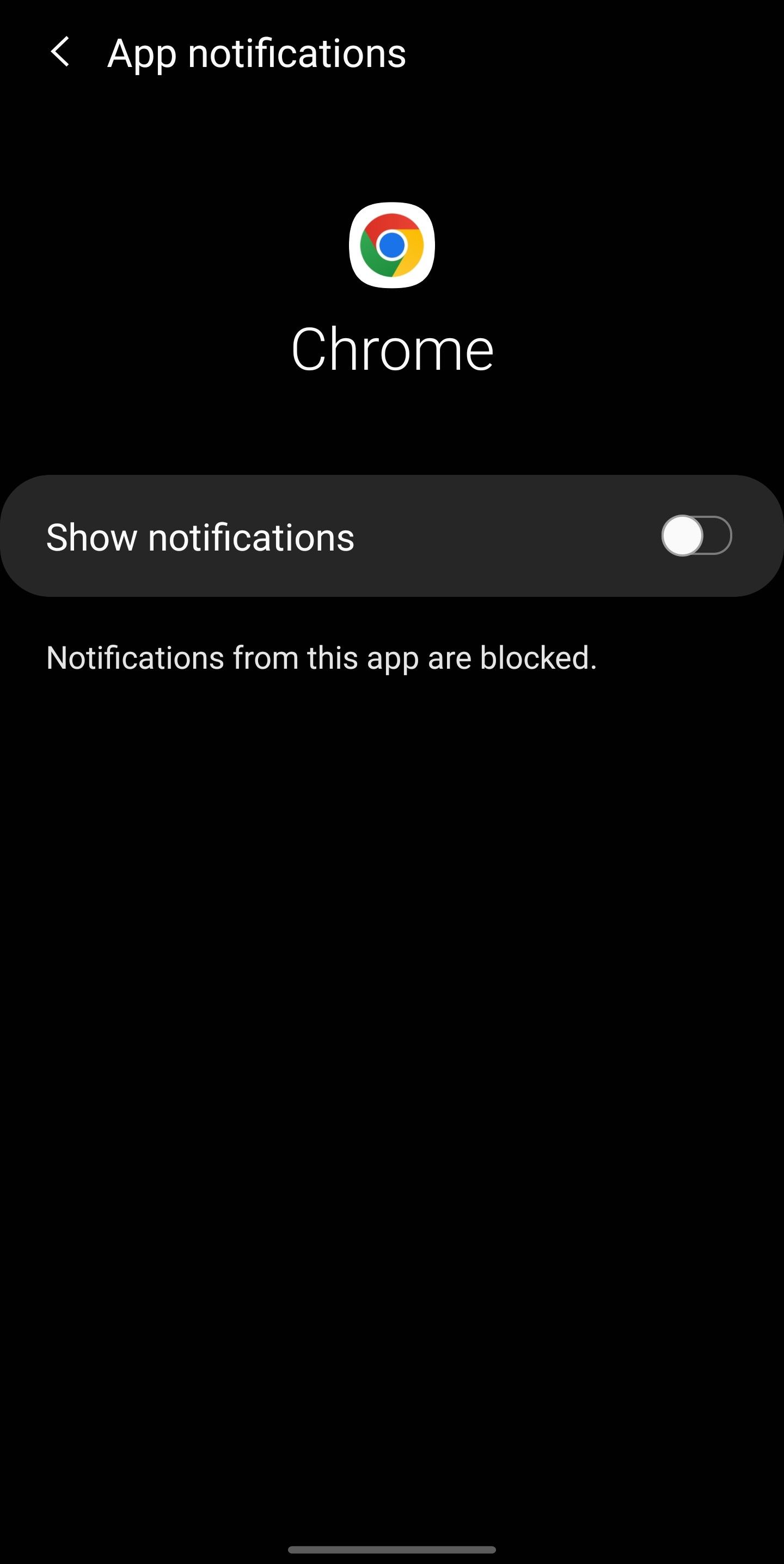
- quay trở lại Cài đặt lại trang.
- Hướng đến Cài đặt trang > Thông báo.
- Tắt công tắc bên cạnh thông báo.
Nếu một số trang web đáng ngờ xuất hiện trong ngoại lệ danh sách, chạm vào từng cái một và tắt nút chuyển đổi bên cạnh Hiển thị thông báo cho từng trang web riêng biệt.
6. Tìm kiếm Trình duyệt Hijacker
Phần mềm xâm nhập trình duyệt là một phần mềm độc hại nhắm mục tiêu vào các trình duyệt web và lây nhiễm vi-rút cho chúng. Khi vào một trình duyệt, kẻ không tặc sẽ thay đổi cài đặt của nó, thay đổi công cụ tìm kiếm mặc định (trong hầu hết các trường hợp thành Yahoo), thay đổi trang chủ mặc định, theo dõi hoạt động của người dùng, v.v. Kẻ không tặc thực hiện tất cả những điều này mà không có sự đồng ý hoặc kiến thức của người dùng.
Ngoài việc làm tổn hại đến bảo mật của bạn, những kẻ xâm nhập còn thay đổi cài đặt trình duyệt của bạn và có thể tự động chuyển hướng bạn đến các trang web không mong muốn. Nếu trình duyệt của bạn tự động mở các trang web ngẫu nhiên, nó có thể đã bị tấn công. Vì vậy, bắt buộc phải loại trừ khả năng này.
Để đảm bảo trình duyệt của bạn không bị xâm nhập, hãy kiểm tra để đảm bảo rằng không có tiện ích mở rộng đáng ngờ nào được thêm vào, không có công cụ tìm kiếm mờ ám nào được chọn làm mặc định và kẻ xâm nhập không thay đổi cài đặt mặc định của trình duyệt. Tìm kiếm những thay đổi đáng ngờ trong trình duyệt của bạn và hoàn nguyên chúng.
Hãy cẩn thận khi cài đặt các ứng dụng của bên thứ ba trong tương lai, vì những kẻ xâm nhập thường đi kèm với phần mềm không đáng tin cậy. Bằng cách này, bạn có thể bảo vệ thiết bị của mình khỏi bị xâm nhập trình duyệt.
7. Xóa Cookies và Cache
Nếu Chrome vẫn đang mở các trang web không mong muốn, bạn có thể xóa cookie và bộ nhớ cache của Chrome để loại bỏ khả năng dữ liệu được lưu trong bộ nhớ cache gây hại.
Đi đến Công cụ khác > Xóa dữ liệu duyệt web và đánh dấu vào tất cả các ô ngoại trừ Mật khẩu và dữ liệu đăng nhập khác (để tránh mất mật khẩu đã lưu và thông tin đăng nhập trên các trang web khác nhau). Sau đó nhấn vào Xóa dữ liệu.
Để xóa cookie và bộ nhớ cache trong Chrome trên Android, hãy làm theo các bước bên dưới:
- Khởi chạy Chrome.
- Nhấn vào ba dấu chấm dọc ở góc trên cùng bên phải và chọn Cài đặt.
- Đi đến Quyền riêng tư và bảo mật > Xóa dữ liệu duyệt web.
- Đảm bảo các hộp bên cạnh lịch sử duyệt web, Cookie và dữ liệu trang webVà Hình ảnh và tệp được lưu trong bộ nhớ cache được kiểm tra.
- Gõ vào Xóa dữ liệu.
Xóa bộ nhớ đệm thường giải quyết được hầu hết các sự cố nhưng không có nghĩa là sẽ khắc phục được sự cố này. Nếu cách này không hiệu quả, bạn có thể thử đặt lại Chrome hoặc gỡ cài đặt Chrome như là phương sách cuối cùng.
8. Đặt lại hoặc cài đặt lại Chrome
Khi bạn đã áp dụng tất cả các bản sửa lỗi khác, hãy cập nhật Chrome lên phiên bản mới nhất nếu phiên bản này khắc phục được sự cố. Trong trường hợp cách này không hiệu quả, bạn có thể thử đặt lại Chrome hoặc cài đặt lại. Tuy nhiên, có một nhược điểm đối với cả hai phương pháp.
Đặt lại hoặc cài đặt lại Chrome có nghĩa là khởi động lại Chrome, hoàn nguyên tất cả các thay đổi về mặc định và xóa tất cả thông tin tài khoản của bạn trừ khi bạn đã đồng bộ hóa trước đó.
Đặt lại Chrome bằng cách truy cập Cài đặt > Đặt lại cài đặt. Bấm vào Khôi phục cài đặt về mặc định ban đầu va đanh Đặt lại cài đặt.
Để đặt lại Chrome trên Android, hãy làm theo các bước dưới đây:
- Mở Cài đặt điện thoại của bạn.
- Hướng đến Ứng dụng > Chrome.
- Gõ vào Kho.
- Gõ vào Quản lý lưu trữ ở góc dưới cùng bên trái.
- Gõ vào Xóa tất cả dữ liệu.
- Gõ vào ĐƯỢC RỒI trong cửa sổ bật lên xác nhận.
Hãy nhớ rằng việc xóa dữ liệu ứng dụng sẽ xóa tất cả các tùy chỉnh của bạn và đặt lại cài đặt về mặc định. Lần tới khi bạn mở Chrome, nó sẽ giống như trình duyệt vừa được cài đặt. Vì vậy, bạn sẽ cần đăng nhập vào tài khoản của mình và tùy chỉnh lại trình duyệt.
Nếu đặt lại Chrome không giải quyết được sự cố, bạn có thể cài đặt lại trình duyệt.
Dừng các trang web không mong muốn làm gián đoạn công việc của bạn
Thực hiện các bước trên sẽ ngăn các trang web không mong muốn tự động mở. Nếu không có giải pháp nào trong số này hoạt động, thiết bị của bạn có khả năng bị nhiễm phần mềm độc hại. Để đảm bảo không xảy ra trường hợp này, hãy quét thiết bị của bạn để tìm phần mềm độc hại và gỡ cài đặt mọi ứng dụng đáng ngờ.