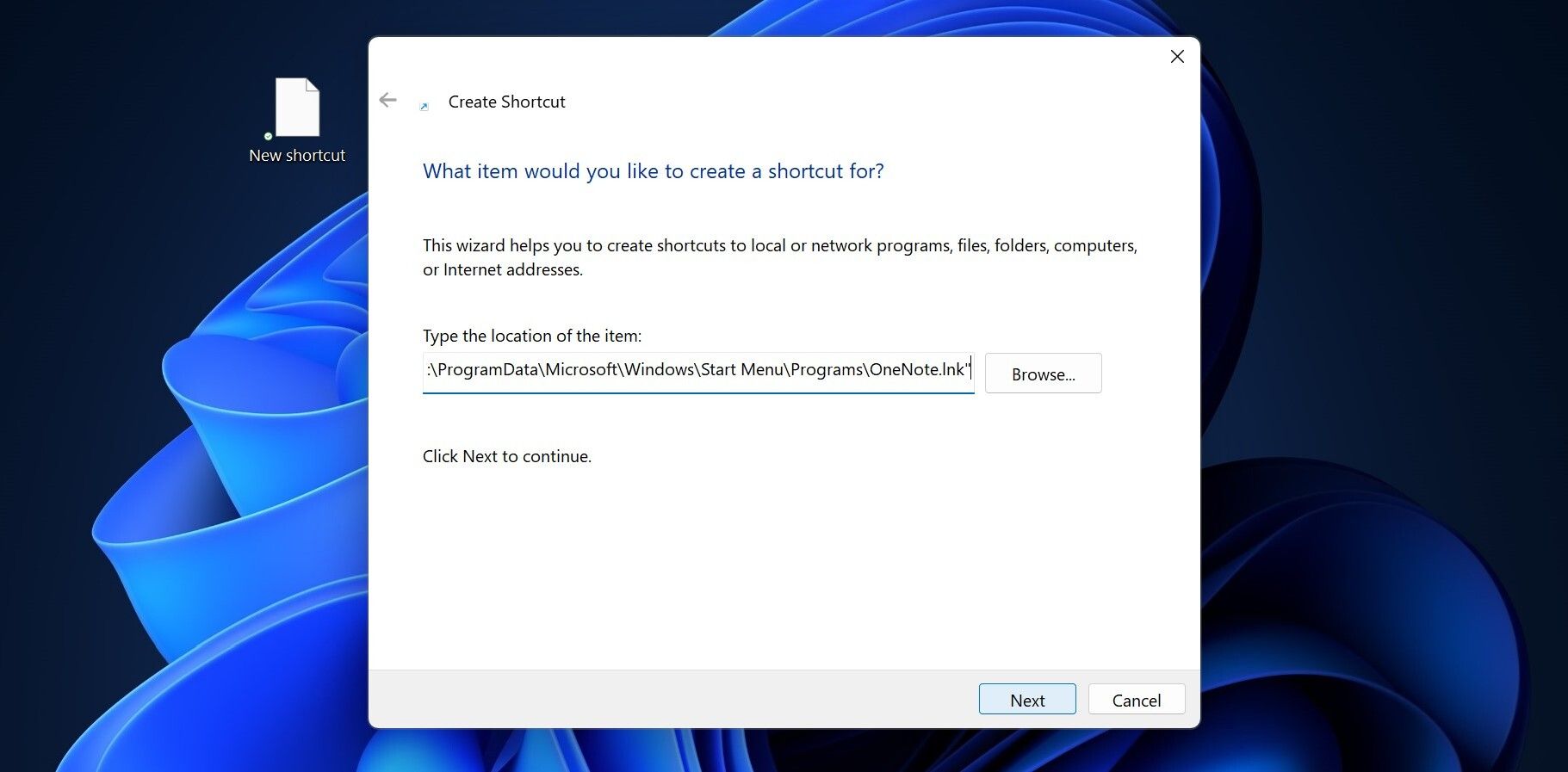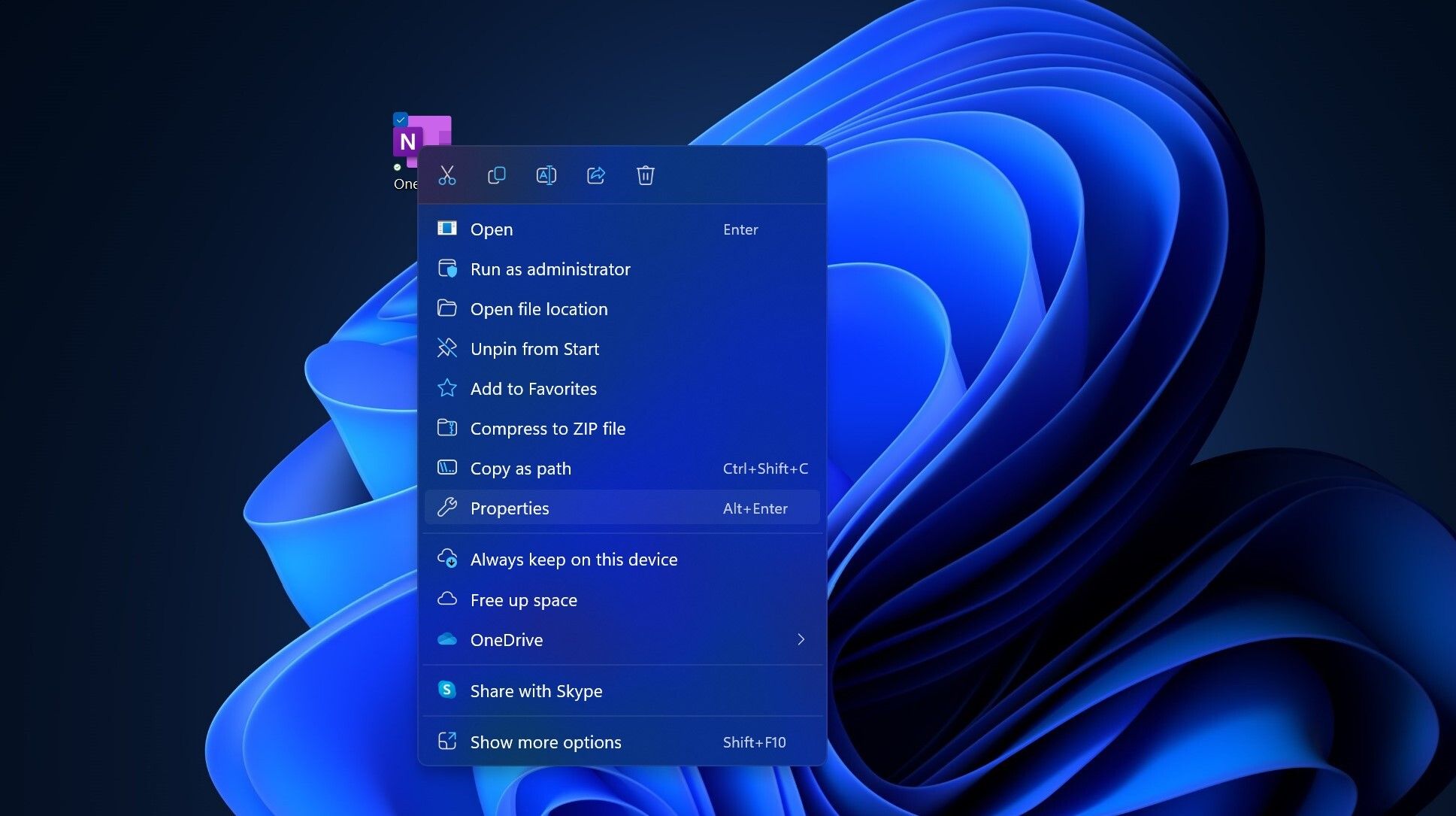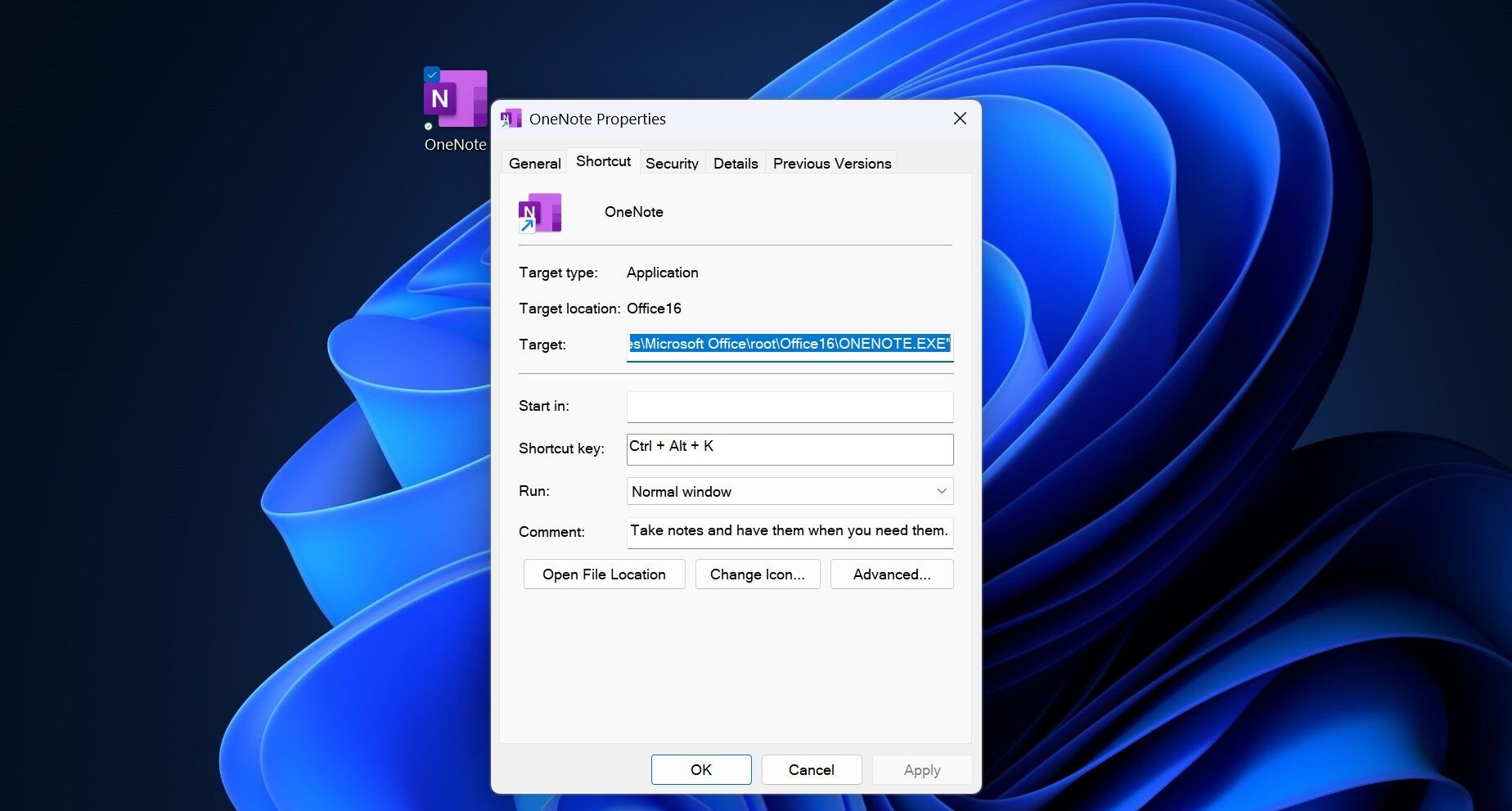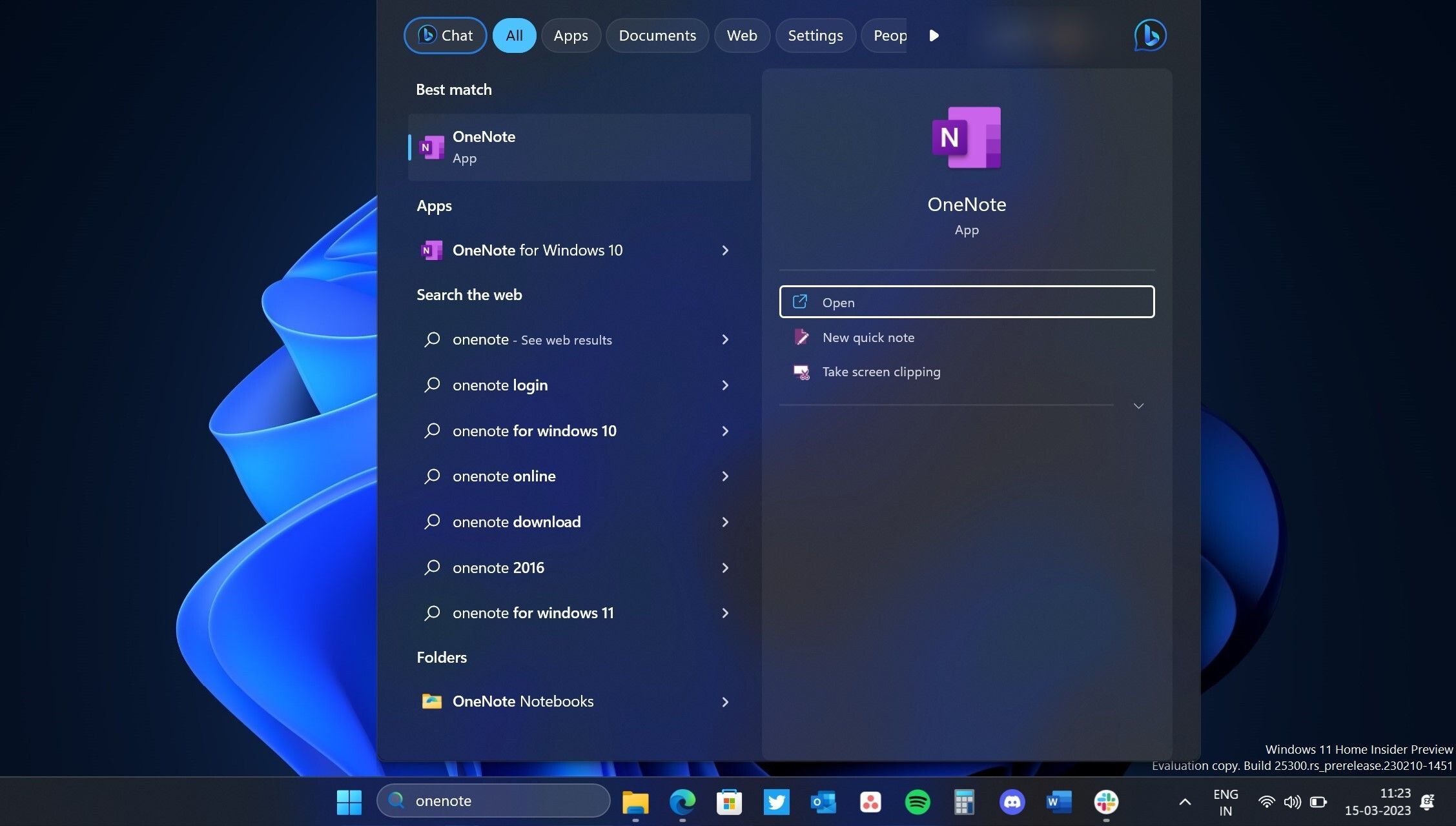Windows 11 cung cấp nhiều cách để khởi chạy ứng dụng, nhưng điều quan trọng là phải tìm hiểu cách nào nhanh nhất và yêu cầu ít kiến thức kỹ thuật hơn. Vì vậy, hãy xem năm cách nhanh nhất để bạn có thể mở ứng dụng trên Windows 11.
1. Ghim ứng dụng vào thanh tác vụ
Thật tốt khi các ứng dụng bạn thường xuyên sử dụng luôn hiển thị trên màn hình của bạn, cho phép bạn khởi chạy chúng bằng một cú nhấp chuột. Và, nếu bạn chưa thay đổi cài đặt của nó, Thanh tác vụ Windows 11 sẽ luôn hiển thị. Do đó, việc ghim các ứng dụng vào Thanh tác vụ của bạn có nghĩa là bạn sẽ không bao giờ đánh mất chúng.
Ngoài việc cho phép bạn mở các ứng dụng được ghim trên thanh tác vụ bằng một cú nhấp chuột, bạn cũng có thể sử dụng phím tắt để khởi chạy chúng. Bạn có thể làm như vậy bằng cách nhấn Phím Windows + [ App Placement Number ]. Vì vậy, nếu bạn muốn mở ứng dụng được ghim đầu tiên, hãy nhấn Phím Windows + 1. Để mở ứng dụng được ghim thứ hai, hãy nhấn Phím Windows + 2và như thế.
Nhưng nếu Thanh tác vụ Windows 11 của bạn đã ngừng hoạt động hoàn toàn, thì phím tắt này có thể không hoạt động. Vì vậy, bạn nên biết cách sửa lỗi Thanh tác vụ Windows 11 khi nó không hoạt động.
2. Tạo một lối tắt ứng dụng và ghim nó vào màn hình
Khi bạn cài đặt ứng dụng lần đầu tiên, bạn cũng có thể tạo lối tắt cho ứng dụng đó trên màn hình nền. Nhưng nếu quên làm điều đó, bạn cũng có thể tự tạo lối tắt cho các ứng dụng trên màn hình nền của PC chạy Windows 11.
Đây là cách bạn có thể tạo một lối tắt nếu bạn không để ứng dụng tạo lối tắt trên màn hình khi cài đặt.
- Nhấp chuột phải vào màn hình nền và chọn Mới từ trình đơn ngữ cảnh.
- Nhấp chuột Đường tắt.
- Nhập vị trí của ứng dụng rồi nhấp vào Kế tiếp.
- Nhập tên cho phím tắt ứng dụng.
- Nhấp chuột Hoàn thành.
Nếu bạn không biết vị trí của ứng dụng, bạn có thể nhấp vào duyệt cho phép bạn chọn mục tiêu của Phím tắt.
3. Đặt Phím tắt cho Ứng dụng
Một trong những cách nhanh nhất để mở ứng dụng là sử dụng phím tắt. Đây là cách bạn có thể tạo một cái cho bất kỳ ứng dụng nào bằng cách sử dụng Thuộc tính phím tắt của ứng dụng đó.
- Nhấp chuột phải vào lối tắt ứng dụng.
- Nhấp chuột Của cải.
- Nhấn vào Đường tắt chuyển hướng.
- Trong trường Phím tắt, hãy chọn phím tắt.
- Lựa chọn Áp dụngrồi bấm ĐƯỢC RỒI.
Điều đáng chú ý là khi bạn xóa lối tắt ứng dụng khỏi màn hình nền, bạn sẽ không thể mở nó bằng phím tắt được nữa.
Ghim ứng dụng trên Thanh tác vụ của Windows 11 sẽ giúp bạn khởi chạy chúng nhanh chóng—nhưng nếu bạn muốn giữ thanh tác vụ của mình sạch sẽ thì sao? Bạn có thể ẩn các phím tắt của ứng dụng được sử dụng nhiều nhất nhưng vẫn có thể truy cập nhanh trong Menu Bắt đầu của Windows 11.
Một cách bạn có thể làm như vậy là đi đến Menu Bắt đầu > Tất cả ứng dụng và tìm kiếm ứng dụng bạn muốn ghim trong menu bắt đầu của mình. Sau đó, bạn có thể nhấp chuột phải vào ứng dụng và chọn Ghim để bắt đầu. Ngoài ra, bạn có thể nhấp vào Thanh tìm kiếm ở đầu Menu Bắt đầu để giúp bạn tìm thấy ứng dụng mình cần.
Nhưng nếu nó không hoạt động, bạn nên xem cách sửa Menu Bắt đầu để nó hoạt động trở lại.
5. Khởi chạy ứng dụng nhanh chóng bằng Tìm kiếm trên thanh tác vụ của Windows 11
Sử dụng tìm kiếm trên Thanh tác vụ để tìm ứng dụng bạn muốn mở tương tự như cách bạn có thể sử dụng Menu Bắt đầu cho cùng một mục đích. Để mở nhanh ứng dụng trên Windows 11, bạn nhấn vào biểu tượng Search trên thanh Taskbar và gõ tên ứng dụng muốn mở. Bạn có thể mở nó bằng một cú nhấp chuột, giống như Menu Bắt đầu.
Mở ứng dụng nhanh trên Windows 11
Mặc dù thực hiện bất kỳ bước nào ở trên có thể mất vài phút, nhưng số giây bạn tiết kiệm được để tìm và mở ứng dụng bạn cần cuối cùng sẽ tăng lên. Vì vậy, hãy tìm ra kỹ thuật nào phù hợp nhất với bạn và sử dụng thời gian hiệu quả hơn.