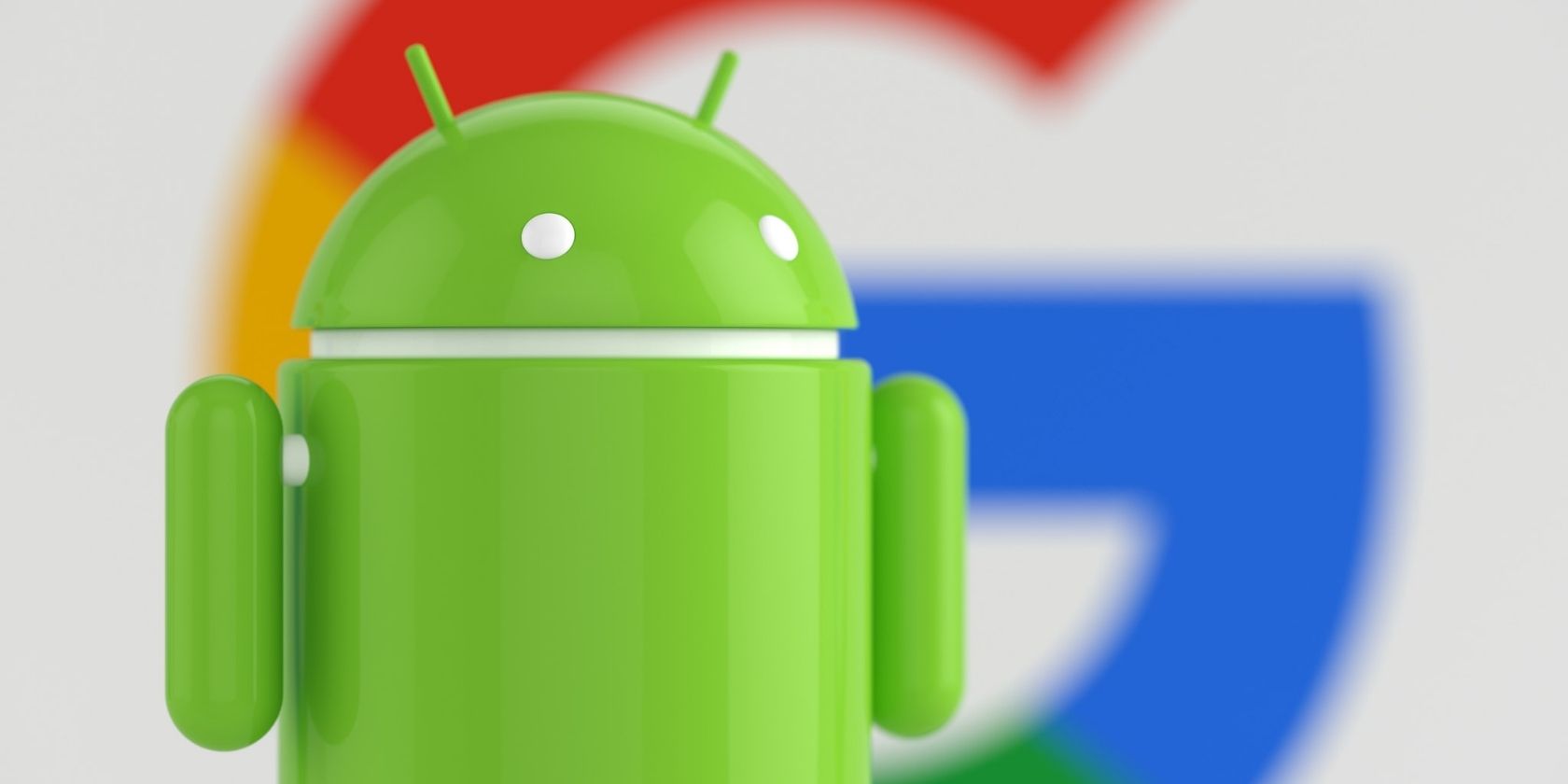
Một lý do lớn khiến mọi người mua điện thoại Android là tính linh hoạt mà hệ điều hành này mang lại. Bạn sẽ ngạc nhiên về mức độ bạn có thể cải thiện trải nghiệm người dùng của mình bằng cách thay đổi một vài cài đặt.
Hãy xem 11 mẹo và tính năng ít được biết đến mà bạn nên thử trên thiết bị Android của mình.
1. Làm cho mở khóa bằng vân tay đáng tin cậy hơn
Bạn có thể làm cho tính năng mở khóa bằng vân tay đáng tin cậy hơn trên điện thoại của mình bằng cách đăng ký hai lần cho cùng một ngón tay. Bằng cách đó, khi điện thoại đang quét ngón tay của bạn, nhiều khả năng điện thoại sẽ nhận ra và khớp dấu vân tay của bạn với ít nhất một trong các dấu vân tay đã lưu—giảm thiểu các lần thử không thành công.
Điều này đặc biệt hữu ích cho những người có vết chai trên ngón tay, cũng như những người có điện thoại không có máy quét dấu vân tay rất đáng tin cậy.
2. Cải thiện chất lượng cuộc gọi
Trước khi bạn thực hiện cuộc gọi điện thoại, một cách nhanh chóng để cải thiện tính nhất quán của mạng trên thiết bị của bạn là bật chế độ trên máy bay, đợi vài giây rồi tắt lại. Điều này cho phép điện thoại của bạn kết nối lại với trạm phát sóng di động gần nhất để có kết nối mạnh nhất và ổn định nhất, đảm bảo bạn sẽ không bị mất tín hiệu khi đang thực hiện cuộc gọi.
3. Lên lịch gửi tin nhắn trên Google Messages
Nhiều người không biết, bạn có thể lên lịch gửi tin nhắn của mình trên Google Messages vào một ngày và giờ cụ thể giống như cách bạn lên lịch gửi email trên Gmail. Điều này dễ dàng hơn so với việc tạo một bản nháp và đợi gửi tin nhắn của bạn khi đến thời điểm thích hợp.
Để thực hiện việc này, hãy chuyển đến cuộc trò chuyện bạn muốn trong Google Messages, viết tin nhắn rồi nhấn và giữ Gửi cái nút. Bạn sẽ thấy một cửa sổ bật lên nơi bạn có thể đặt lịch. Sau khi hoàn tất, chạm vào Gửi cái nút.
4. Nói “Cheese” để chụp ảnh
Nếu bạn đang cố gắng chụp ảnh tự sướng nhóm nhưng điện thoại của bạn cần để xa tầm với, bạn có thể chọn đặt hẹn giờ. Nhưng điều đó không lý tưởng vì đôi khi có thể mất nhiều thời gian hơn dự kiến để mọi người tạo dáng hoặc chỉnh lại tóc chẳng hạn.
Để thực hiện điều này dễ dàng hơn, điện thoại Samsung cho phép bạn chụp ảnh bằng cách nói khẩu lệnh như “Cheese” hoặc “Smile”. Điện thoại của bạn sẽ nhận ra giọng nói của bạn và chụp ảnh. Để kích hoạt tính năng này, hãy mở ứng dụng Máy ảnh, truy cập Cài đặt > Phương pháp chụp và bật Khẩu lệnh.
5. Sử dụng nút chụp nổi
Một tính năng máy ảnh tuyệt vời khác trên các thiết bị Samsung là nút Chụp nổi có thêm một nút chụp phụ mà bạn có thể tự do di chuyển đến bất kỳ đâu trên màn hình của mình. Điều này làm cho việc chụp ảnh thoải mái hơn một chút vì bạn không cần phải ngọ nguậy tay mà thay vào đó, có thể đặt nút chụp ở bất cứ nơi nào ngón tay cái của bạn đặt tự nhiên trên màn hình.
Để bật tính năng này, hãy mở ứng dụng máy ảnh, truy cập Cài đặt > Phương pháp chụpvà bật Nút chụp nổi. Sau khi hoàn tất, hãy quay lại máy ảnh và kéo nút chụp để hiển thị nút thứ hai và đặt nó ở bất kỳ đâu bạn muốn trên màn hình.
Một số điện thoại Android, bao gồm cả thiết bị Samsung và Pixel, cũng cho phép bạn sử dụng các phím âm lượng làm nút chụp, điều này cũng có thể dễ dàng hơn trong nhiều trường hợp.
6. Sử dụng phím tắt ứng dụng
Bạn biết về các ứng dụng và bạn biết về các tiện ích, nhưng các phím tắt của ứng dụng thường không được sử dụng. Phím tắt ứng dụng thực hiện chính xác những gì tên của chúng gợi ý: cho phép một phím tắt đến các tính năng cụ thể của ứng dụng, vì vậy bạn không cần phải đi khắp nơi để tìm chúng.
Nếu bạn chưa dùng thử tính năng này, hãy xem các phím tắt trên Màn hình chính của Google để hiểu cách hoạt động của các phím tắt ứng dụng. Ví dụ: bạn có thể đặt lối tắt để gọi cho ai đó, tạo ghi chú văn bản, xem ảnh chụp màn hình, quét mã QR, v.v.—tất cả chỉ với một lần nhấn.
Để tìm lối tắt của ứng dụng, hãy nhấn và giữ vào biểu tượng của ứng dụng bạn muốn để mở một menu nhỏ gồm các lối tắt. Nhấn và giữ phím tắt bạn thích, kéo phím tắt đó đến một vị trí trống trên Màn hình chính và thả phím tắt đó.
7. Mua phích cắm chống bụi để bịt kín các cổng
Ngày trước, nhiều điện thoại ngu ngốc thường đi kèm với phích cắm chống bụi tích hợp giúp bịt kín cổng sạc của thiết bị để bụi, xơ vải và nước không thể xâm nhập vào.
Các thiết bị thông minh hiện đại không có điều đó nên cổng sạc, giắc cắm tai nghe và loa luôn lộ ra ngoài. Điện thoại của bạn có thể có xếp hạng IP68, nhưng bụi và xơ vải vẫn có thể tích tụ trong các cổng theo thời gian, điều này có thể ảnh hưởng đến quá trình sạc và âm thanh.
Vì vậy, để tránh điều đó và duy trì điện thoại Android của bạn lâu hơn, bạn nên mua phích cắm chống bụi. Chúng khá rẻ và có thể dễ dàng tìm thấy trên Amazon—ví dụ: hãy xem PortPlugs—và một số vỏ điện thoại có sẵn phích cắm để bạn cũng có thể kiểm tra chúng.
8. Ẩn Album riêng tư khỏi Thư viện
Một trong những tính năng tốt nhất của ứng dụng Thư viện Samsung là nó cho phép bạn ẩn một số album khỏi trang chính có thể chứa ảnh hoặc video nhạy cảm. Bạn luôn có thể bỏ ẩn chúng sau này khi bạn muốn xem chúng.
Nếu muốn bảo vệ thêm, bạn có thể di chuyển album (hoặc từng ảnh và video riêng lẻ) sang ứng dụng Thư mục bảo mật; xem nội dung trong đó yêu cầu mật khẩu hoặc mở khóa sinh trắc học. Nếu không có điện thoại Samsung, bạn có thể sử dụng Thư mục bị khóa trong Google Photos để thay thế.
Để ẩn album của bạn, hãy mở ứng dụng Thư viện trên thiết bị Galaxy của bạn, chạm vào menu ba chấm và chọn Ẩn album. Tiếp theo, chọn các album bạn muốn ẩn khỏi danh sách. Để di chuyển anbom của bạn vào Thư mục bảo mật, hãy quay lại trang chính, nhấn và giữ anbom, chạm vào Hơnvà chọn Di chuyển đến Thư mục bảo mật.
9. Thêm từ vào từ điển Gboard của bạn
Nếu bạn là người song ngữ hoặc đa ngôn ngữ, bạn sẽ nhận thức rõ sự thất vọng xảy ra khi bàn phím tự động sửa sai nội dung bạn viết vì bàn phím không nhận dạng được các từ trong ngôn ngữ mẹ đẻ của bạn.
May mắn thay, bạn có thể cải thiện khả năng nhập liệu của mình trên Gboard bằng cách thêm các từ tùy chỉnh vào từ điển cá nhân của mình. Bằng cách đó, từ khóa sẽ thực sự nhận ra từ đó và không tự động sửa từ đó thành từ khác mà bạn không định nhập.
Để thực hiện việc này, hãy mở ứng dụng Gboard và truy cập Từ điển > Từ điển cá nhân và chọn ngôn ngữ ưa thích của bạn. Tiếp theo, chạm vào + biểu tượng và nhập từ bạn muốn thêm.
10. Tự động hóa điện thoại của bạn với các thói quen
Có lẽ tính năng bị đánh giá thấp nhất trên Samsung One UI là Chế độ và Quy trình (trước đây là Quy trình Bixby); đó là một công cụ tự động hóa cho phép bạn thực hiện nhiều hành động khác nhau trên thiết bị của mình cùng một lúc mà không cần đầu vào của bạn. Bạn có thể sử dụng Chế độ và Quy trình để đặt thói quen cho buổi sáng, tuyến đường đi làm hàng ngày, bài tập, giờ đi ngủ, v.v.
Nếu không có điện thoại Samsung, bạn cũng có thể sử dụng tính năng Quy trình tích hợp sẵn trong Google Assistant. Nhưng thẳng thắn mà nói, các Quy trình của Trợ lý Google không thể so sánh với các Chế độ và Quy trình.
11. Sử dụng Đèn pin SOS ẩn
Không phải hầu hết mọi người sẽ cần đến nó, nhưng nếu bạn thấy mình bị mắc kẹt ở một địa điểm xa xôi không có tín hiệu và cần sự giúp đỡ, bạn có thể thu hút sự chú ý của những người có khả năng cứu hộ bằng cách sử dụng đèn pin SOS ẩn trên điện thoại Samsung. Đó là một trong những tính năng khiến bạn yên tâm khi có nhưng bạn hy vọng mình sẽ không bao giờ phải sử dụng.
Mẹo Android nhỏ tạo nên sự khác biệt lớn
Hầu hết mọi người có xu hướng chỉ sử dụng điện thoại của họ khi vừa mở hộp, với cài đặt mặc định. Nhưng như bất kỳ tín đồ công nghệ nào cũng sẽ nói với bạn, chỉ mất vài phút điều chỉnh cài đặt điện thoại của bạn để cải thiện đáng kể trải nghiệm của bạn trên đó.
Điều này đúng với tất cả các thiết bị Android, nhưng đặc biệt là đối với người dùng Samsung vì One UI có nhiều tính năng hơn hầu hết các giao diện Android khác. Nó cung cấp cho bạn nhiều không gian hơn để cá nhân hóa thiết bị của bạn và làm cho thiết bị hoạt động tốt nhất theo phong cách sống và cách sử dụng của bạn.











