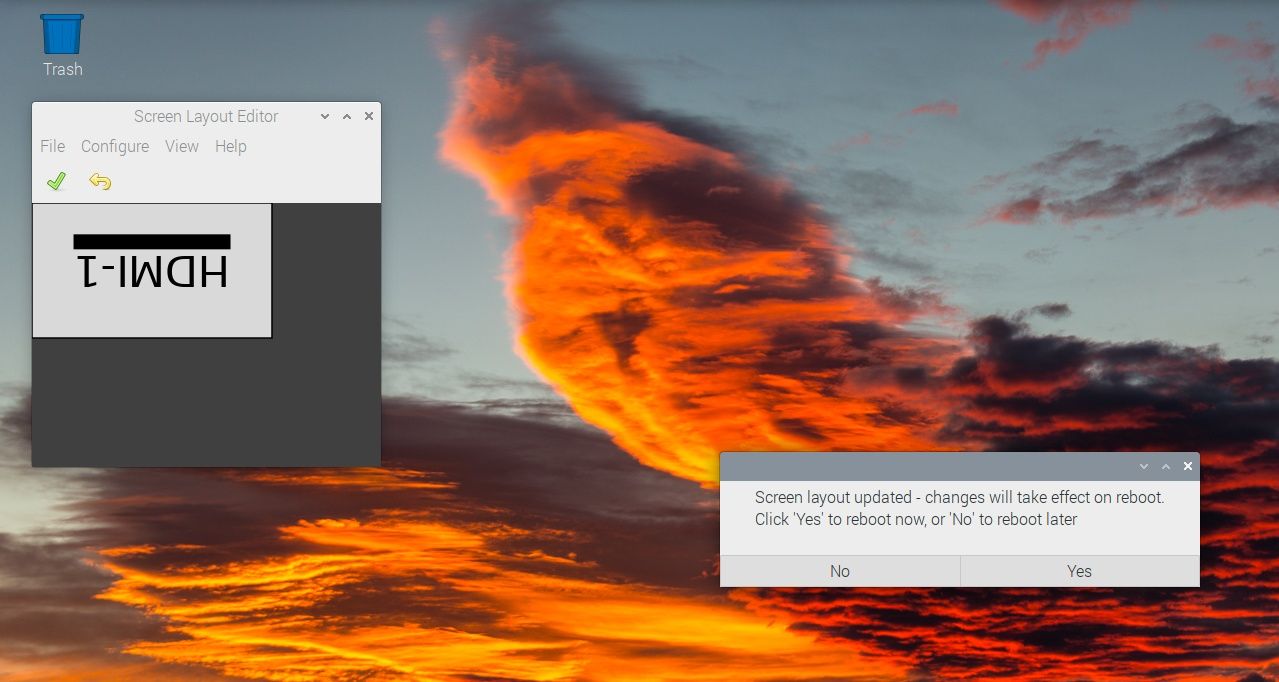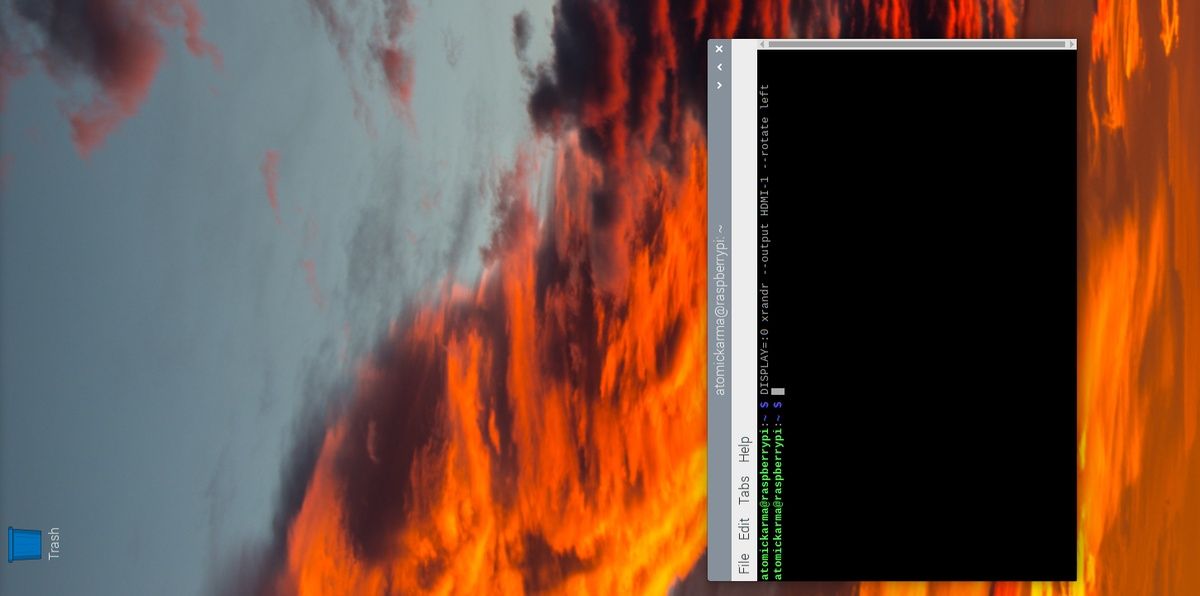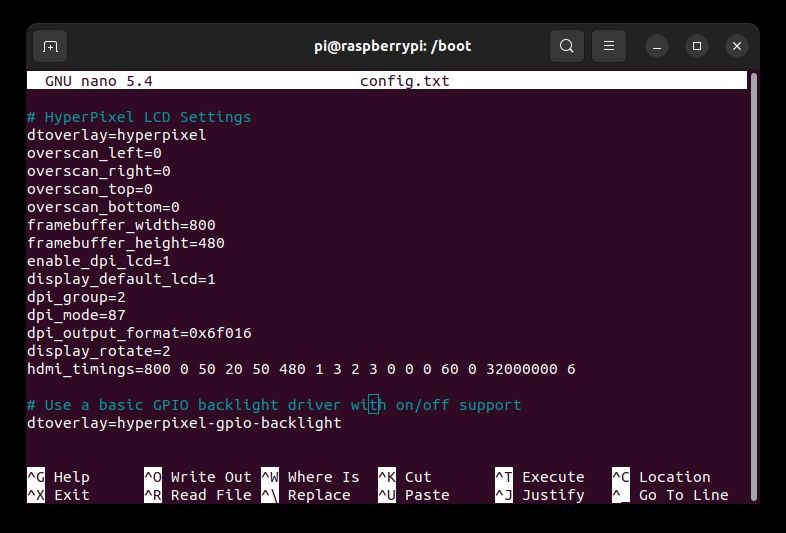Dự án Raspberry Pi tiêu chuẩn sử dụng màn hình HDMI điển hình có thể có màn hình với hướng chính xác. Nhưng không phải lúc nào cũng vậy. Có lẽ bạn đã cài đặt một màn hình bất thường và cần lật lại mọi thứ.
Hoặc có thể bạn muốn làm việc với màn hình xoay 90 độ.
Dù thế nào đi chăng nữa, Raspberry Pi có nhiều tùy chọn để xoay màn hình.
Tại sao bạn có thể cần xoay màn hình Raspberry Pi của mình
Nếu bạn đang sử dụng Raspberry Pi như máy tính để bàn hoặc trung tâm truyền thông, có thể bạn không cần xoay màn hình.
Hay bạn?
Rốt cuộc, xoay màn hình là một tính năng mà hầu hết các hệ điều hành đều hỗ trợ vì lý do chính đáng. Xử lý văn bản (báo cáo, bài tập ở trường, thậm chí cả kịch bản phim) được hưởng lợi từ màn hình xoay 90 độ.
Đối với mô phỏng trò chơi, việc xoay màn hình 90 độ sẽ mang lại lợi ích cho một số tựa game arcade, đặc biệt là những tựa game được hỗ trợ trong trình giả lập MAME.
Bất kỳ Raspberry Pi nào được kết nối với màn hình nhỏ gọn, có thể là máy tính bảng Raspberry Pi hoặc gương thông minh, có thể yêu cầu hướng hiển thị cụ thể.
Bạn có thể có thể nghĩ về việc thực hiện của riêng bạn. Dù đó là gì đi nữa, có khả năng màn hình của Pi cần xoay theo một cách nào đó.
May mắn thay, bạn có nhiều tùy chọn xoay màn hình cho Raspberry Pi.
Cách xoay màn hình trong Raspberry Pi OS
Tùy chọn dễ dàng nhất để xoay màn hình trên Raspberry Pi là thông qua hệ điều hành. Trong Raspberry Pi OS có một lệnh menu cụ thể trong môi trường máy tính để bàn. Thực hiện lựa chọn phù hợp tại đây và bạn có thể xoay màn hình theo chiều kim đồng hồ, ngược chiều kim đồng hồ hoặc lật hoàn toàn màn hình.
Để sử dụng cái này:
- Mở Thực đơn > Tùy chọn
- Lựa chọn Cấu hình màn hình
- Trong cửa sổ mới, nhấp chuột phải vào màn hình
- Lựa chọn Định hướng và chọn một trong bốn tùy chọn
- Nhấp vào dấu kiểm màu xanh lục để xác nhận và áp dụng hướng mới
Khi áp dụng thay đổi, bạn sẽ được yêu cầu khởi động lại. Màn hình sẽ có hướng mới khi Pi khởi động lại.
Xoay màn hình Raspberry Pi của bạn trong Ubuntu
Ubuntu là một tùy chọn ngày càng phổ biến đối với người dùng Raspberry Pi như một giải pháp thay thế cho Raspberry Pi OS. Các bước để xoay màn hình trong Ubuntu hơi khác một chút.
- Nhấp chuột Cài đặt
- Chọn Hiển thị
- Nhấp vào trình đơn thả xuống bên cạnh Định hướng vào tùy chọn phù hợp
Bạn có bốn lựa chọn:
- Phong cảnh
- Chân dung bên phải
- Chân dung bên trái
- Phong cảnh (lật ngược)
Nếu bạn hài lòng với lựa chọn mới, hãy xác nhận khi được nhắc.
Xoay màn hình trên Raspberry Pi 4
Người dùng Raspberry Pi 4 sẽ thấy máy tính đó có hướng dẫn xoay màn hình dòng lệnh riêng. Đây là một thay thế cho các bước được nêu ở trên.
Điều này là do Raspberry Pi 4 và 400 có đầu ra HDMI kép.
Việc xoay màn hình trên Raspberry Pi 4 phụ thuộc vào lệnh xrandr, lệnh này chỉ định đầu ra HDMI và yêu cầu xoay.
(Xrandr là cùng một công cụ được sử dụng để xoay màn hình trong môi trường máy tính để bàn. Nó được cài đặt sẵn hệ điều hành Raspberry Pi.)
Để xoay phải, trái hoặc đảo ngược (lật) màn hình, hãy sử dụng một trong các lệnh sau:
DISPLAY=:0 xrandr
DISPLAY=:0 xrandr
DISPLAY=:0 xrandr
Bạn cũng có thể đặt lại xoay màn hình trên Raspberry Pi 4 bằng
DISPLAY=:0 xrandr
Các lệnh này phải được nhập vào thiết bị đầu cuối và sẽ mang lại kết quả tức thì.
Xoay màn hình Raspberry Pi trong tệp config.txt
Để định cấu hình trước cài đặt hiển thị Raspberry Pi, bạn có thể chỉnh sửa tệp config.txt trước lần khởi động đầu tiên. Điều này cũng có thể được chỉnh sửa bất cứ lúc nào, mặc dù những thay đổi sẽ không xảy ra ngay lập tức.
Nếu đang sử dụng Windows, bạn sẽ tìm thấy config.txt trong thư mục khởi động của Pi, phần duy nhất của thẻ SD có thể đọc được. Nó có thể được chỉnh sửa trong Windows Notepad hoặc bất kỳ trình soạn thảo văn bản nào khác.
Trên Linux (bao gồm cả Raspberry Pi OS), bạn có thể mở config.txt trong trình soạn thảo văn bản trên máy tính để bàn hoặc trong thiết bị đầu cuối. Để chỉnh sửa config.txt trong một công cụ như nano, được cài đặt sẵn, hãy sử dụng:
sudo nano /boot/config.txt
Duyệt qua tệp văn bản cho đến khi bạn tìm thấy cài đặt có tên display_hdmi_rotate. (Nếu điều này không tồn tại, bạn có thể thêm nó vào một dòng mới ở cuối trang).
Theo mặc định, điều này sẽ xuất hiện dưới dạng:
display_hdmi_rotate=0
Ví dụ: nếu bạn đang sử dụng Màn hình cảm ứng 7 inch Raspberry Pi chính thức và muốn lật (hoặc đảo ngược) màn hình, bạn sẽ sử dụng:
display_hdmi_rotate=2
Trong khi đó, xoay 90 độ đạt được với
display_hdmi_rotate=1
Xoay 270 độ (hoặc 90 độ ngược chiều kim đồng hồ) là
display_hdmi_rotate=3
Khi chỉnh sửa được thực hiện đối với tệp config.txt, hãy nhấp vào CTRL+X thoát ra và Y để xác nhận lưu.
Bạn có thể tìm hiểu thêm về cách thiết lập Màn hình cảm ứng Raspberry Pi trong hướng dẫn chuyên dụng của chúng tôi.
Màn hình của bên thứ ba yêu cầu hướng dẫn hơi khác. Ví dụ: nếu bạn thiết lập HAT hiển thị Hyperpixel hoặc Raspberry Pi khác, lệnh yêu cầu càng đơn giản display_rotate=x. Như trước đây, 0 đặt lại hướng, với 1, 2 và 3 có sẵn dưới dạng tùy chọn xoay.
Lưu ý rằng với bất kỳ chỉnh sửa nào đối với tệp config.txt, Raspberry Pi phải được khởi động lại để các thay đổi có hiệu lực. Làm như vậy với
sudo reboot
Khi Raspberry Pi khởi động lại, màn hình sẽ khớp với hướng mong muốn.
Cách xoay màn hình Raspberry Pi mà không cần cáp
Phần còn lại của hướng dẫn này xem xét các cài đặt và lệnh, nhưng có khả năng bạn sẽ không cần đến chúng. Rốt cuộc, có khả năng màn hình Raspberry Pi của bạn không cần xoay. Thay vào đó, bạn chỉ cần suy nghĩ lại về dự án của mình để đảm bảo mọi thứ diễn ra theo cách bạn cần.
Rốt cuộc, nếu đó là một dự án yêu cầu cập nhật thường xuyên và/hoặc cài đặt lại, việc điều chỉnh hướng bằng lệnh hoặc tinh chỉnh cài đặt có thể trở nên lặp đi lặp lại.
Vì vậy, hãy xem xét dự án, hệ thống cáp bạn đang sử dụng và bất kỳ khung hoặc vỏ nào. Một giải pháp cáp khác có thể cải thiện vị trí của màn hình không? Bạn có thể giữ hướng mặc định của Pi nếu cáp được sắp xếp theo cách khác không?
Đảo ngược hoặc xoay màn hình Raspberry Pi của bạn theo cách bạn muốn
Không cần phải đặt lộn ngược hoặc định hướng không chính xác từ màn hình Pi của bạn. Chỉ cần sử dụng một trong các tùy chọn này để xoay màn hình, sử dụng menu trên màn hình, lệnh đầu cuối hoặc câu lệnh cấu hình.
Bạn thậm chí có thể sửa đổi toàn bộ dự án của mình để tránh các sự cố với màn hình bị lật hoặc xoay.