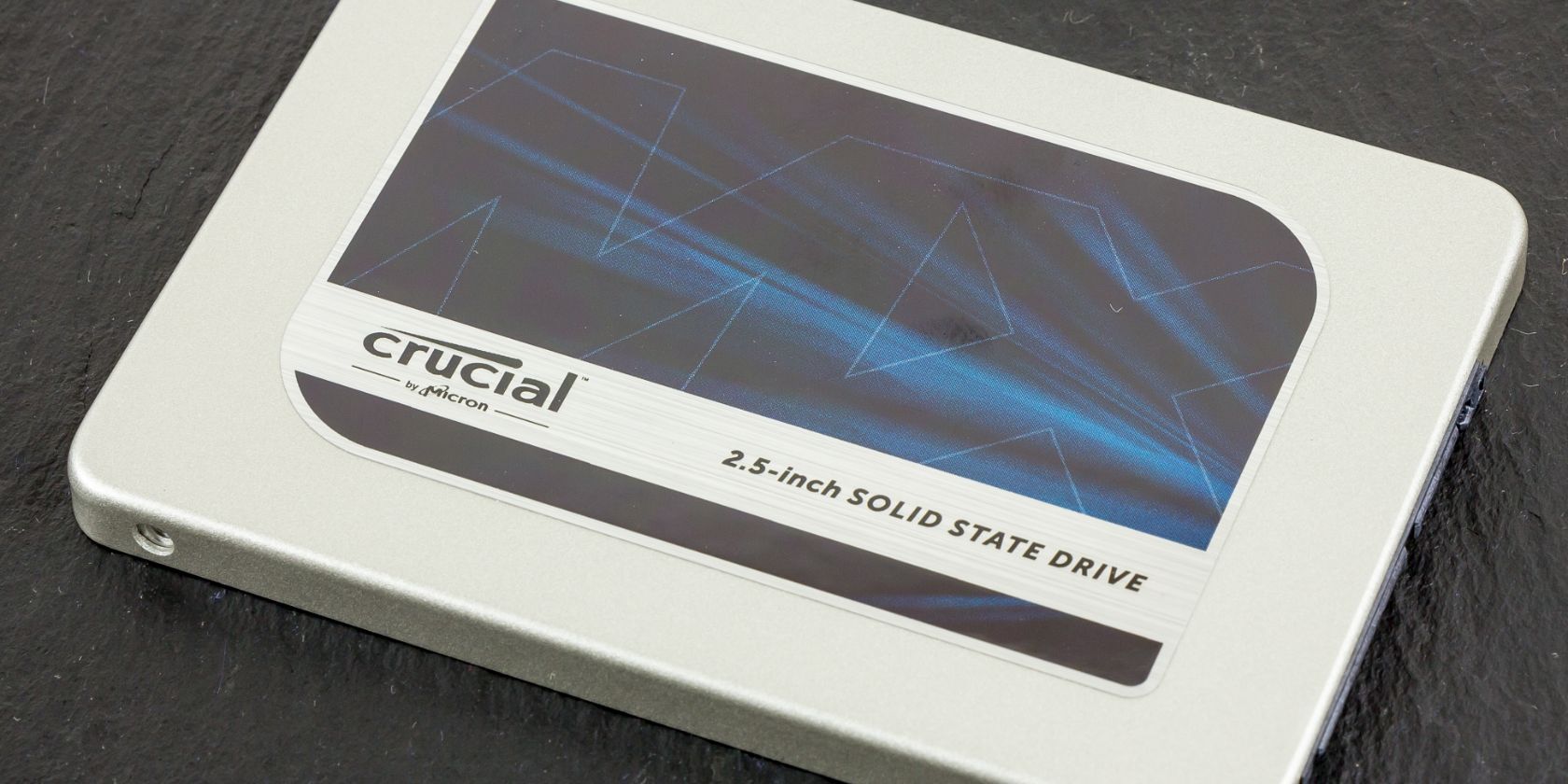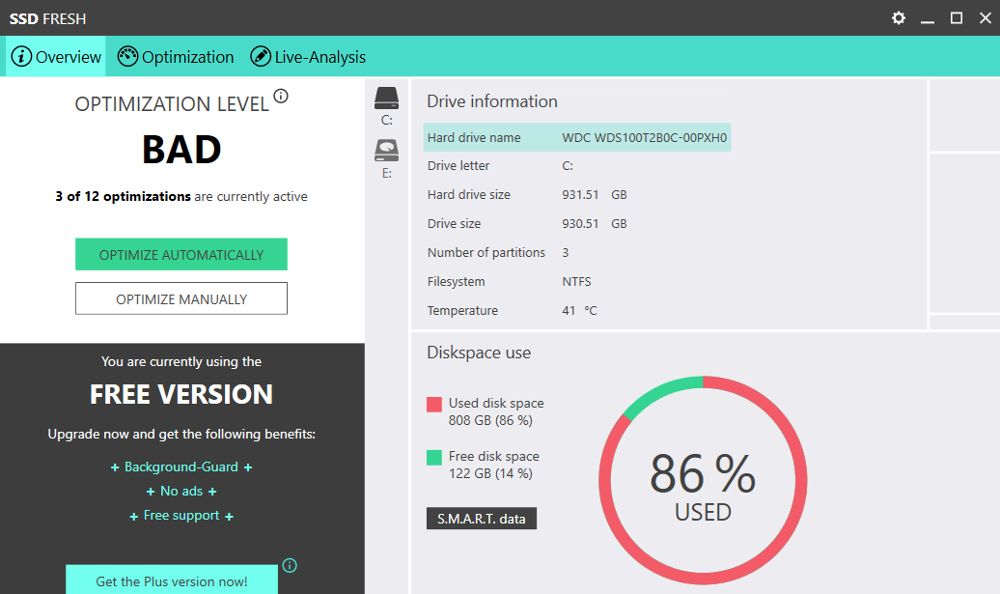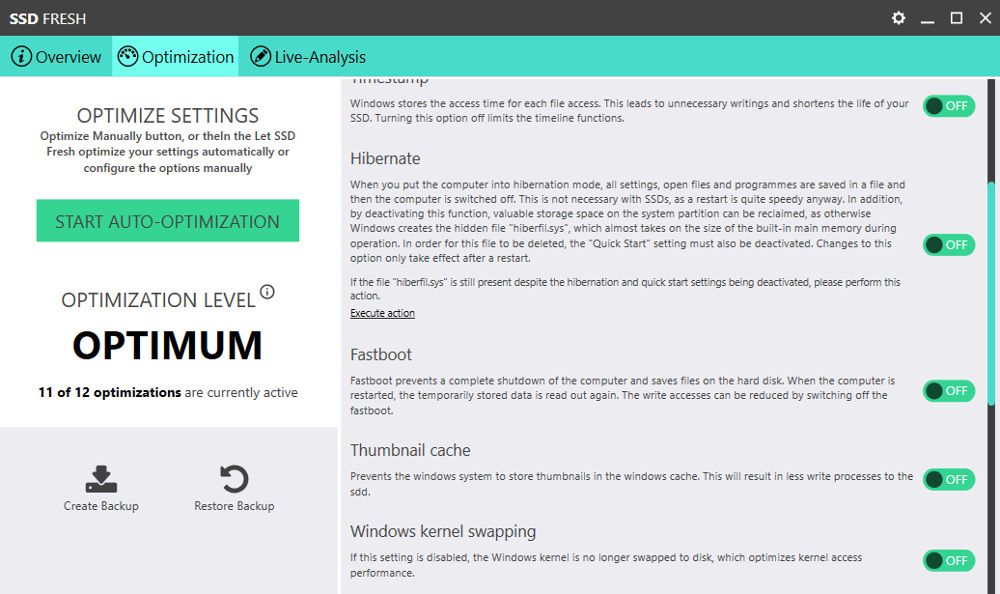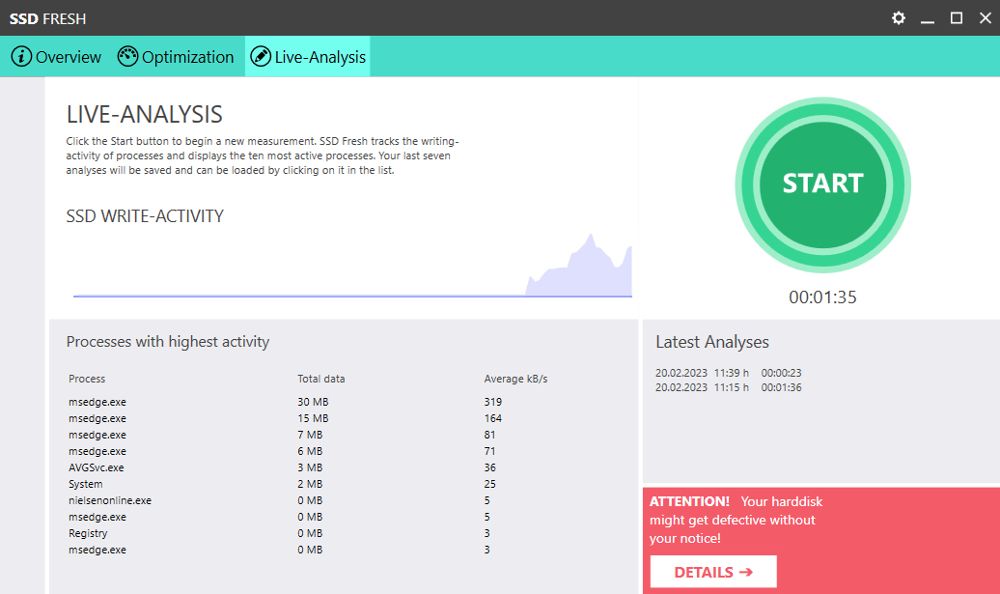Giúp SSD của bạn chạy tốt hơn với SSD Fresh cho Windows.
Ổ đĩa thể rắn hiện đại hiệu quả hơn nhiều lần so với ổ đĩa quang. Chúng nhanh hơn, yên tĩnh hơn và không cần chống phân mảnh. Nhưng mặc dù chống phân mảnh không giúp SSD hoạt động tốt hơn nhưng vẫn có cách để tối ưu hóa và duy trì loại ổ đĩa này trên Windows.
Sau đây là cách sử dụng SSD Fresh để tối ưu hóa ổ đĩa của bạn.
SSD mới là gì?
SSD Fresh là một công cụ miễn phí, được thiết kế để giúp bạn quản lý và tối ưu hóa Ổ đĩa thể rắn, bao gồm cả ổ đĩa M.2. Bạn có thể tải xuống SSD Fresh từ Abelssoft và một số thư viện phần mềm ứng dụng khác.
Cùng với việc tinh chỉnh SSD để có hiệu suất tốt hơn, ứng dụng SSD Fresh giúp bạn dễ dàng quản lý các cài đặt hệ thống có thể làm giảm tuổi thọ của nó. Bạn thậm chí có thể chọn nâng cấp lên phiên bản Plus, phiên bản này cung cấp cho bạn tính năng bảo vệ nền và cảnh báo lỗi.
Cách tự động tối ưu hóa SSD của bạn với SSD Fresh
Sau khi cài đặt và khởi động ứng dụng SSD Fresh, bạn sẽ được chào đón bởi một trang tổng quan. Trang này hiển thị chi tiết về ổ đĩa của bạn, chẳng hạn như kích thước, phân vùng và nhiệt độ.
- SSD Fresh hiển thị mức tối ưu hóa hiện tại cũng như số bước tối ưu hóa đang hoạt động.
- Bạn có thể chỉ cần nhấp vào Tự động tối ưu hóa để cho phép ứng dụng thực hiện tất cả công việc.
- Chỉ sau vài giây, tất cả các tối ưu hóa có sẵn sẽ được áp dụng. Một đánh giá hiệu quả mới sẽ được hiển thị.
- Nếu bạn đã cài đặt nhiều ổ SSD trong máy tính của mình, bạn có thể chuyển đổi giữa chúng bằng cách nhấp vào biểu tượng ở cột giữa.
- Sau khi chuyển đổi, bạn cần nhấp lại vào nút để tối ưu hóa SSD mới được chọn.
Sau khi tối ưu hóa tất cả các ổ đĩa của bạn, bạn nên khởi động lại máy tính. Sau đó, bạn sẽ hy vọng nhận thấy sự cải thiện về hiệu suất.
Nếu bạn không thấy hiệu suất được cải thiện, đó có thể là một trong những dấu hiệu cảnh báo rằng ổ SSD của bạn sắp hỏng. Bạn có thể nhấp vào nút Dữ liệu SMART trên trang Tổng quan để xem dữ liệu tự giám sát chi tiết.
Cách tối ưu hóa SSD của bạn theo cách thủ công
Ứng dụng này rất giỏi trong việc quyết định các hành động sẽ cải thiện hiệu suất và giúp kéo dài tuổi thọ của ổ cứng thể rắn. Nhưng nếu bạn gặp sự cố, bạn có thể bật hoặc tắt tối ưu hóa theo cách thủ công.
- Mở ứng dụng SSD Fresh và nhấp vào Tối ưu thủ công nút hoặc Tối ưu hóa tab ở trên cùng.
- Bạn sẽ thấy danh sách các tối ưu hóa có sẵn ở cột bên tay phải, mỗi tùy chọn có một công tắc bật/tắt.
- Nhiều hành động, chẳng hạn như vô hiệu hóa chống phân mảnh, được thiết kế để kéo dài tuổi thọ của ổ cứng. Bạn có thể đọc thêm về từng tối ưu hóa trước khi quyết định bật hoặc tắt nó
- Trước khi thực hiện bất kỳ thay đổi nào, hãy nhấp vào Tạo bản sao cái nút. Nếu bạn thấy các thay đổi có ảnh hưởng bất lợi, bạn có thể hoàn nguyên chúng bằng cách nhấp vào Khôi phục lại bản sao lưu.
Sử dụng phân tích trực tiếp của SSD Fresh
Công cụ Phân tích Trực tiếp cho phép bạn xem mười quy trình hoạt động tích cực nhất trong thời gian thực. Bạn có thể sử dụng nó như một hướng dẫn để theo dõi những gì đang sử dụng nhiều tài nguyên lưu trữ nhất. Đây cũng là một cách hữu ích để kiểm tra xem các tối ưu hóa có tác động tích cực hay không.
- chọn Phân tích trực tiếp tab và nhấp vào Bắt đầu cái nút.
- Các quy trình có hoạt động đọc/ghi cao nhất sẽ xuất hiện dưới dạng danh sách, bên dưới biểu đồ hiển thị hoạt động ghi tổng thể của SSD.
- Bạn có thể chạy Phân tích trực tiếp bao lâu tùy thích. Khi bạn có đủ thông tin, hãy nhấp vào nút Dừng lại cái nút.
- Bảy phân tích trước đó của bạn được lưu và liệt kê bên dưới nút Bắt đầu. Bạn có thể nhấp vào từng phân tích đã lưu để xem các quy trình hoạt động tích cực nhất.
Ngoài ra, hãy nhớ kiểm tra cách ước tính tuổi thọ còn lại của ổ đĩa thể rắn của bạn.
Tối ưu hóa ổ đĩa của bạn với SSD Fresh
Ổ đĩa thể rắn thường không yêu cầu mức độ bảo trì giống như ổ đĩa quang. Nhưng điều đó không có nghĩa là chúng sẽ được tự động thiết lập sao cho hiệu quả nhất. SSD Fresh cung cấp cho bạn một cách dễ dàng và nhanh chóng để tối ưu hóa ổ SSD của bạn, đồng thời giúp đảm bảo chúng tồn tại lâu nhất có thể.