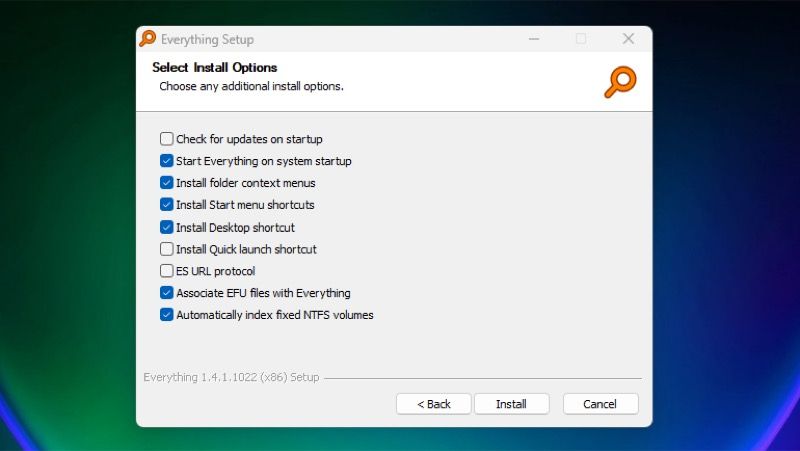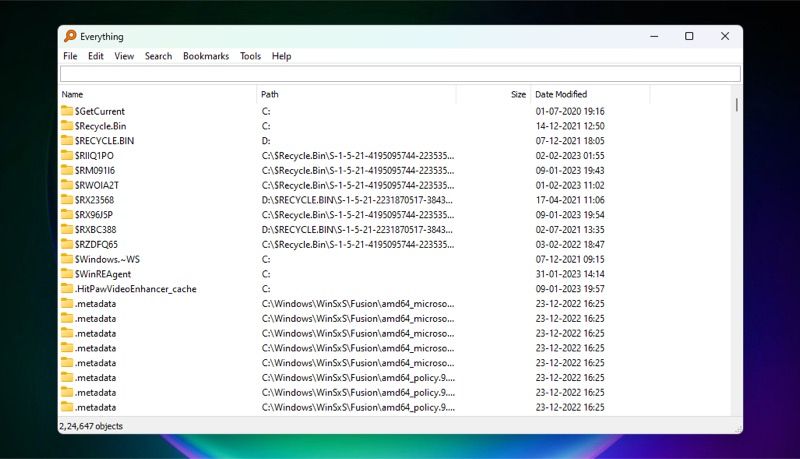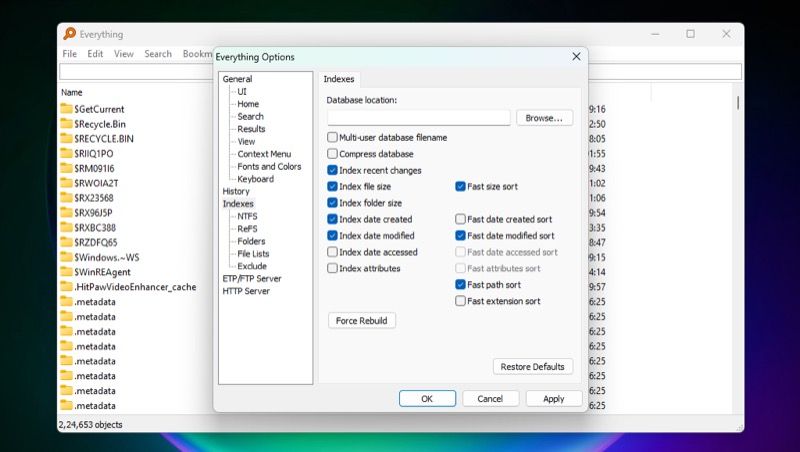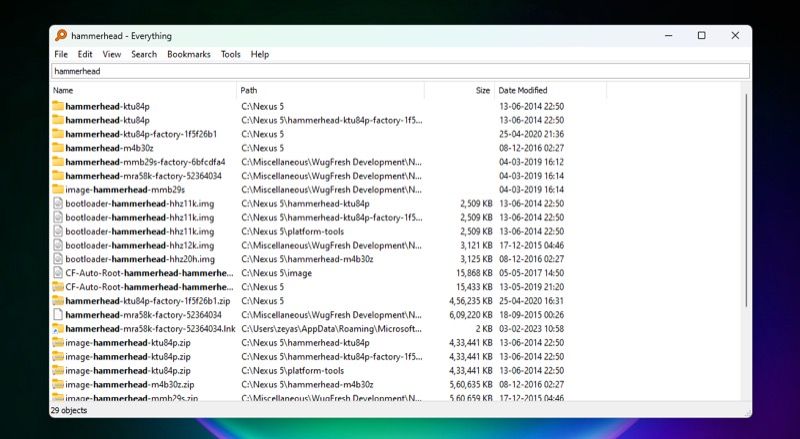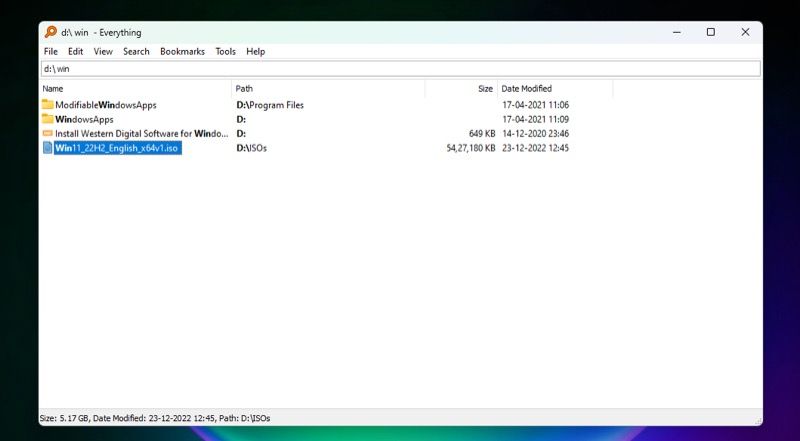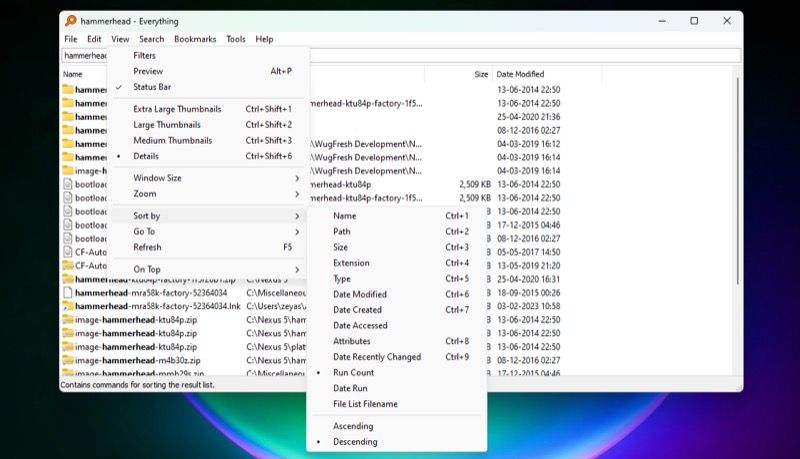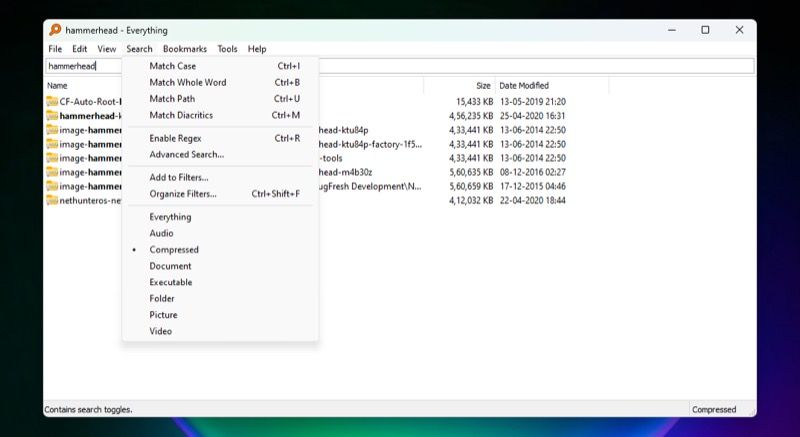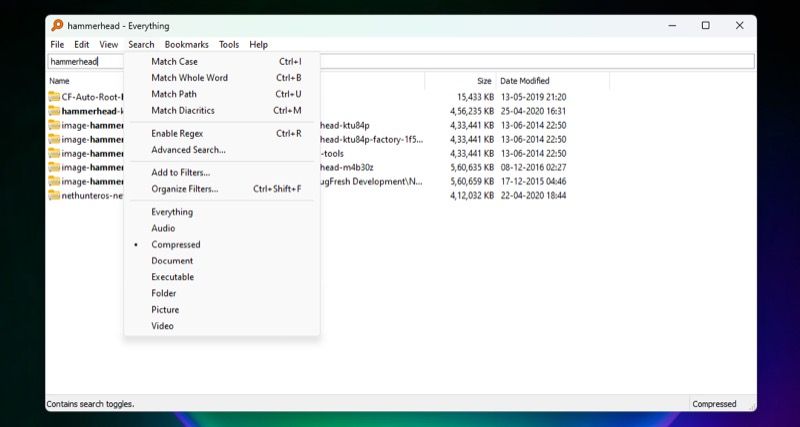Tìm tệp và thư mục trên Windows có thể là một thách thức, một phần nhờ vào Tìm kiếm của Windows, tính năng này xử lý các truy vấn tìm kiếm của bạn rất chậm và trả về các kết quả có liên quan.
May mắn thay, chúng tôi có các công cụ tìm kiếm của bên thứ ba như Mọi thứ, hỗ trợ tìm kiếm tệp và thư mục nhanh hơn trên Windows. Hãy bắt đầu khám phá Everything và xem cách bạn có thể sử dụng nó một cách hiệu quả để tìm các tệp và thư mục trên máy tính của mình nhanh hơn.
Mọi thứ là gì?
Everything là một tiện ích tìm kiếm miễn phí cho PC Windows của bạn. Nó hoạt động bằng cách lập chỉ mục tất cả các tệp và thư mục trên hệ thống tệp của máy tính của bạn để tạo cơ sở dữ liệu, sau đó, khi bạn tìm kiếm một tệp/thư mục, nó sẽ tìm kiếm nó trong cơ sở dữ liệu đó và trả về kết quả có liên quan ngay lập tức.
Điều làm cho Mọi thứ trở nên nhanh chóng là cách nó lập chỉ mục các tệp và thư mục. Không giống như Windows Search Indexer, dựa trên cả tên tệp và nội dung của chúng, Mọi thứ chỉ sử dụng tên tệp và thư mục. Do đó, việc lập chỉ mục các tệp và thư mục mất ít thời gian hơn, do đó, tăng tốc toàn bộ quá trình.
Cách cài đặt mọi thứ trên Windows
Mọi thứ đều có sẵn cho tất cả các phiên bản Windows. Và tùy thuộc vào việc bạn định sử dụng Mọi thứ trên máy tính của mình hay của người khác, bạn có thể cài đặt hoặc chạy nó dưới dạng tệp thực thi di động từ ổ USB. Chúng tôi sẽ tập trung vào việc cài đặt Mọi thứ trực tiếp trên máy tính trong hướng dẫn này.
Bắt đầu bằng cách tải xuống trình cài đặt Mọi thứ trên máy tính của bạn. Bây giờ, bấm đúp vào trình cài đặt để khởi chạy trình hướng dẫn.
Nhấn vào Kế tiếp trên các màn hình sau cho đến khi bạn đến Chọn màn hình Tùy chọn cài đặt. Đánh dấu vào các hộp kiểm bên cạnh Bắt đầu mọi thứ khi khởi động hệ thống Và Cài đặt menu ngữ cảnh thư mục tùy chọn và bấm vào Cài đặt để cài đặt chúng.
Bây giờ, bấm vào Đúng trên Kiểm soát tài khoản người dùng nhắc và nhấn Hoàn thành để đóng trình cài đặt và khởi chạy Mọi thứ.
Đợi vài giây và Mọi thứ sẽ tạo cơ sở dữ liệu bằng cách lập chỉ mục tất cả các tệp và thư mục trên máy tính của bạn
Cách thực hiện cấu hình mọi thứ cơ bản
Tất cả mọi thứ hoạt động tốt ra khỏi hộp. Tuy nhiên, có một số cài đặt và tùy chọn mà bạn nên sửa đổi để tận dụng tối đa chương trình. Đi đến Tùy chọn mọi thứ bằng cách nhấp vào Công cụ > Tùy chọn hoặc nhấn Ctrl + P phím tắt và bạn sẽ thấy một loạt các tùy chọn này.
Chúng tôi khuyên bạn nên kích hoạt các tùy chọn sau từ đây:
- Lịch sử tìm kiếm: Để xem tất cả các tìm kiếm trước đây của bạn. Bấm vào Lịch sử và kiểm tra tắt Bật lịch sử tìm kiếm hộp kiểm. Ngoài ra, hãy đặt khoảng thời gian bạn muốn Mọi thứ ghi nhớ các tìm kiếm của mình.
- Kích thước thư mục chỉ mục: Để xem thông tin kích thước thư mục trực tiếp từ kết quả tìm kiếm. Đi đến chỉ mục và đánh dấu vào Kích thước thư mục chỉ mục lựa chọn.
- Ngày chỉ mục được tạo: Để lọc kết quả tìm kiếm theo ngày tạo. Nhấp chuột chỉ mục và kiểm tra tắt Ngày chỉ mục được tạo hộp kiểm.
- Tự động bao gồm các ổ đĩa di động mới: Để lập chỉ mục các khối di động mới và tìm kiếm các mục trên đó. Đi đến Chỉ mục > NTFS và đánh dấu vào Tự động bao gồm các ổ đĩa di động mới lựa chọn.
Cuối cùng, nhấp vào Áp dụng để áp dụng các cài đặt và nhấp vào ĐƯỢC RỒI để đóng cửa sổ.
Cách tìm tệp và thư mục trên Windows với mọi thứ
Tìm tệp và thư mục với Mọi thứ thật dễ dàng. Dưới đây là tất cả các loại tìm kiếm và thao tác khác nhau mà bạn có thể thực hiện trong Mọi thứ.
1. Tìm kiếm Tệp hoặc Thư mục
Khi bạn muốn tìm kiếm một tệp hoặc thư mục trên máy tính của mình, hãy nhấp vào hộp tìm kiếm ở trên cùng và bắt đầu nhập tên của nó. Mọi thứ sẽ bắt đầu hiển thị danh sách tất cả các kết quả có liên quan khi bạn thực hiện việc này với thông tin như đường dẫn, kích thước và ngày sửa đổi.
Nếu bạn muốn giới hạn tìm kiếm của mình trong một ổ đĩa cụ thể, bạn có thể chỉ định ký tự ổ đĩa trong truy vấn tìm kiếm của mình. Ví dụ, sử dụng đ: trước khi truy vấn của bạn sẽ chỉ hiển thị cho bạn những tệp và thư mục có trong Đ. lái xe.
Tương tự, bạn có thể chỉ định tên thư mục để yêu cầu Mọi thứ tìm tệp hoặc thư mục bên trong thư mục cụ thể đó. Chẳng hạn, nếu bạn muốn tìm kiếm các tệp bên trong Âm nhạc thư mục trong Đ. ổ đĩa, truy vấn của bạn sẽ như thế này: d:âm nhạc.
2. Nhận thêm thông tin và thực hiện các thao tác trên kết quả tìm kiếm
Nếu bạn muốn tìm hiểu chi tiết về một tệp/thư mục trong kết quả, hãy chọn tệp/thư mục đó và Mọi thứ sẽ hiển thị chi tiết của nó trong thanh trạng thái bên dưới.
Tương tự, bạn có thể nhấp đúp vào tệp hoặc thư mục để mở tệp hoặc thư mục đó trong File Explorer. Hoặc nhấp chuột phải vào nó để hiển thị menu ngữ cảnh.
Tùy thuộc vào tệp hoặc thư mục bạn đang thực hiện thao tác này, bạn sẽ thấy một loạt tùy chọn trong menu này, chẳng hạn như đổi tên, sao chép đường dẫn đầy đủ, mở đường dẫn, cắt, sao chép, xóa, v.v. Hầu hết các hành động bạn thực hiện ở đây sẽ áp dụng trực tiếp cho tệp/thư mục trên hệ thống tệp và phản ánh trong File Explorer.
3. Sắp xếp kết quả của bạn
Nếu Mọi thứ trả về nhiều tệp và thư mục phù hợp với truy vấn của bạn, thì bạn có thể sắp xếp chúng theo các thuộc tính khác nhau để nhanh chóng đến được mục bạn cần. Để làm điều này, bấm vào Xemlựa chọn Sắp xếp theovà chọn một tùy chọn sắp xếp.
4. Lọc kết quả theo loại
Theo mặc định, khi bạn tìm kiếm thứ gì đó trong Mọi thứ, nó sẽ xem xét tất cả dữ liệu được lập chỉ mục, bao gồm các loại tệp và thư mục khác nhau, để tìm kết quả khớp. Tuy nhiên, nếu muốn, bạn có thể chọn loại trước để có kết quả nhanh hơn.
Để sử dụng bộ lọc, hãy nhập truy vấn tìm kiếm của bạn vào thanh tìm kiếm ở trên cùng, sau đó chuyển đến Tìm kiếm và chọn một loại tập tin từ các tùy chọn có sẵn.
Mọi thứ sẽ lọc kết quả và chỉ hiển thị cho bạn các tệp và thư mục phù hợp với loại đã chỉ định.
5. So khớp trường hợp để tìm kết quả chính xác
Khi bạn tìm kiếm một tệp hoặc thư mục trong Mọi thứ, nó sẽ không tính đến kiểu chữ hoa chữ thường để lọc kết quả. Do đó, nếu bạn đã đặt tên cho một tệp hoặc thư mục theo một kiểu chữ hoa chữ thường cụ thể, thì việc tra cứu nó bằng tìm kiếm thông thường sẽ chỉ trả về quá nhiều kết quả.
Để tránh điều này, bạn có thể thử khớp kiểu trường hợp với tên tệp hoặc thư mục gốc. Chỉ cần nhập tên của tệp hoặc thư mục theo kiểu thực tế vào hộp tìm kiếm và chọn Tìm kiếm > Trường hợp khớp.
Sau đó, mọi thứ sẽ chỉ trả lại những tệp và thư mục phù hợp với kiểu chữ hoa chữ thường đã chỉ định.
6. Sử dụng Tìm kiếm Nâng cao
Tìm kiếm nâng cao liên quan đến việc sử dụng các tùy chọn tìm kiếm đặc biệt để tìm nhanh một tệp hoặc thư mục trên hệ thống tệp. Mọi thứ đều cung cấp một loạt tùy chọn tìm kiếm nâng cao mà bạn có thể sử dụng khi tìm kiếm thông thường không thể trả về kết quả phù hợp. Đây là một cái nhìn tại một vài trong số họ.
1. Người vận hành: Toán tử cho phép bạn chỉ định điều kiện khi thực hiện truy vấn tệp hoặc thư mục. VÀ, HOẶCVà KHÔNG là một số toán tử phổ biến mà bạn có thể sử dụng trong Mọi thứ.
Ví dụ: Tìm kiếm “màu|màu” trả về danh sách tất cả các tệp và thư mục có một trong hai cách viết màu trong tên của chúng.
2. Ký tự đại diện: Ký tự đại diện là các ký tự đặc biệt mà bạn có thể đưa vào truy vấn tìm kiếm của mình để tìm các tệp và thư mục tương tự trên máy tính của mình. Mọi thứ đều hỗ trợ hai loại ký tự đại diện: * Và ?.
Ví dụ: Nếu bạn muốn tra cứu tất cả các tệp bắt đầu bằng chữ cái “S” và kết thúc bằng “t“, bạn có thể tìm kiếm chúng như thế này:”chết tiệt“
3. Macro: Macro là một tùy chọn tìm kiếm mạnh mẽ khác để lọc kết quả tìm kiếm và có một vài trong số chúng có sẵn trong Mọi thứ.
Ví dụ: Sử dụng khóa kéo macro trong tìm kiếm của bạn cho phép bạn tìm tất cả các tệp nén trong một thư mục.
4. Chức năng: Everything cung cấp một loạt các chức năng để giúp bạn tìm kiếm. Một vài cái hữu ích bao gồm:
- len: Chiều dài
- Tiến sĩ: Ngày
- đm: Ngày sửa đổi
- dc: Ngày tạo
- kích cỡ: Kích cỡ
Ví dụ: Nếu bạn muốn tìm tất cả các tệp bên trong Hình ảnh thư mục nhỏ hơn 15MBbạn có thể sử dụng hàm kích thước để truy cập chúng: hình ảnh kích thước:>15MB.
Mọi thứ vượt xa những gì chúng tôi đã đề cập
Mọi thứ đều là một công cụ mạnh mẽ, như bạn đã thấy bây giờ. Tuy nhiên, ở đây chúng ta mới chỉ tìm hiểu sơ qua và có một số tùy chọn tìm kiếm nâng cao khác mà nó cung cấp để đơn giản hóa việc tìm kiếm tệp và thư mục trên máy tính của bạn.
Chúng tôi hy vọng hướng dẫn này đóng vai trò là điểm khởi đầu và giúp bạn bắt kịp với Mọi thứ. Do đó, bạn có thể xem tài liệu của Everything để tìm hiểu thêm về các thủ thuật này và tìm các mục trên máy tính của mình một cách nhanh chóng và hiệu quả.
Ngoài ra, bạn cũng có thể điều chỉnh Tùy chọn lập chỉ mục của Windows để thay đổi cách nó tìm kiếm các tệp và thư mục trên máy tính của bạn.