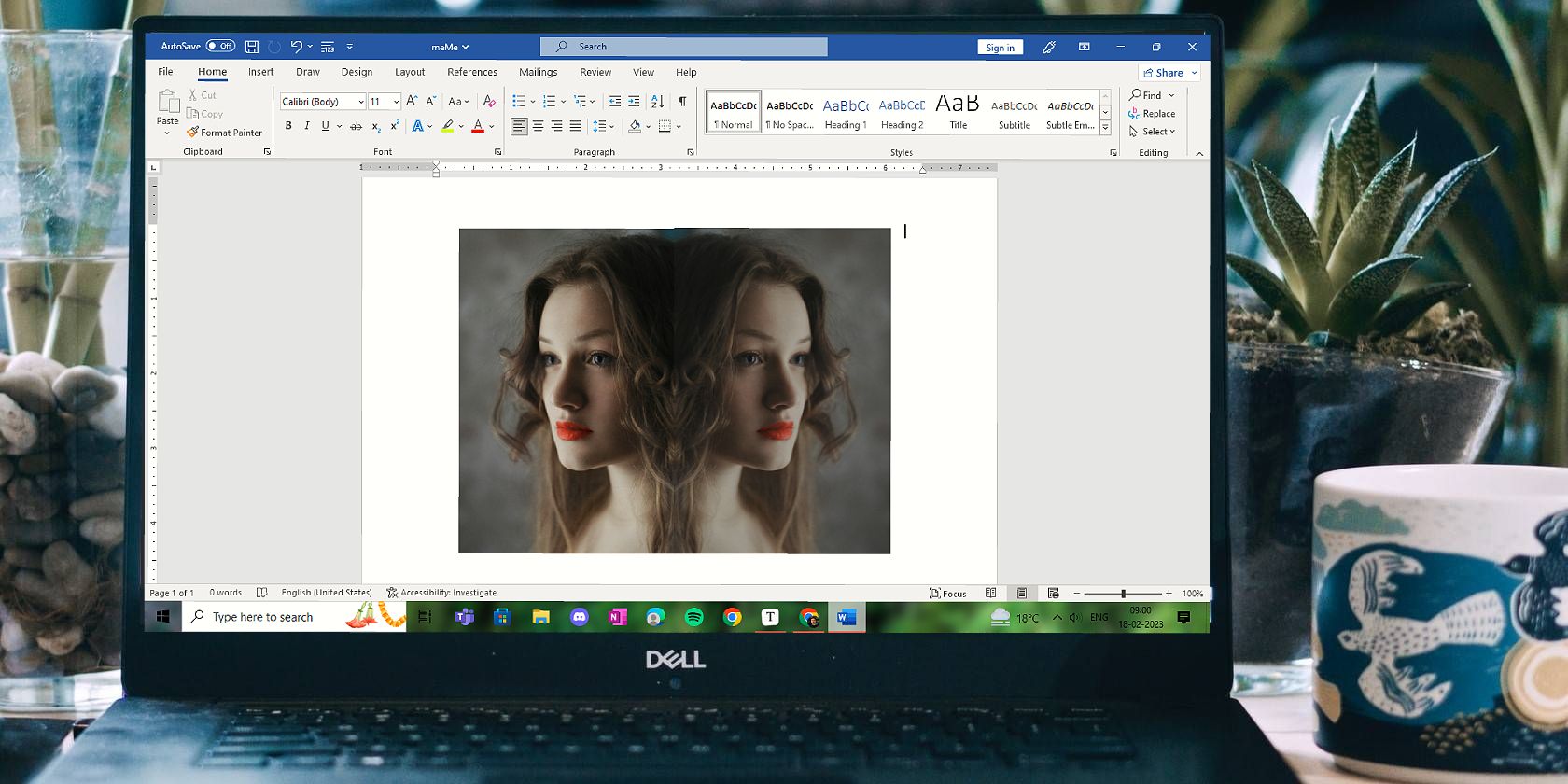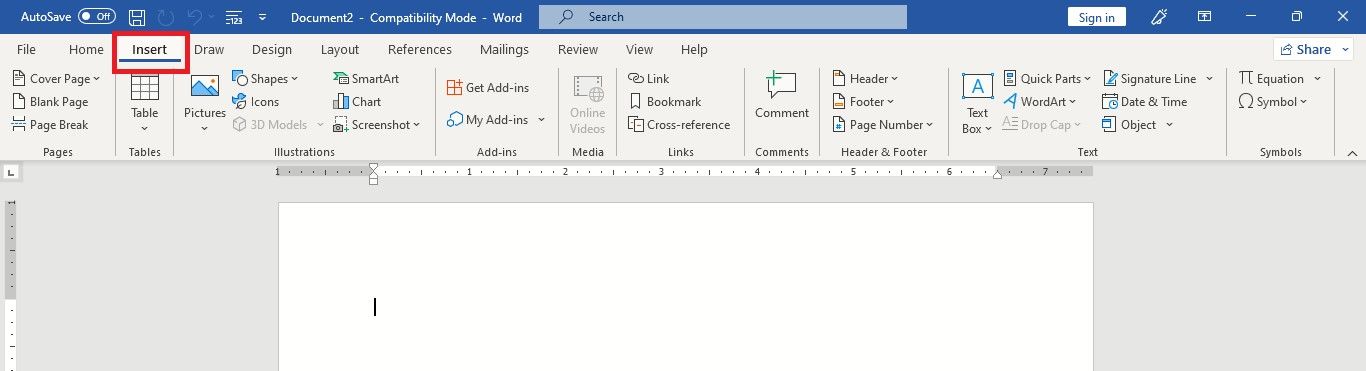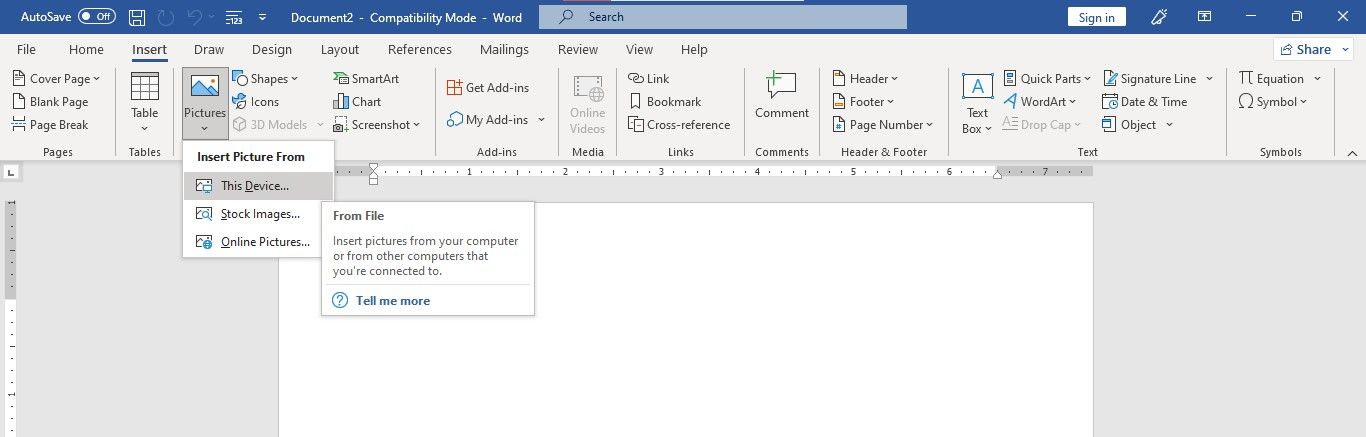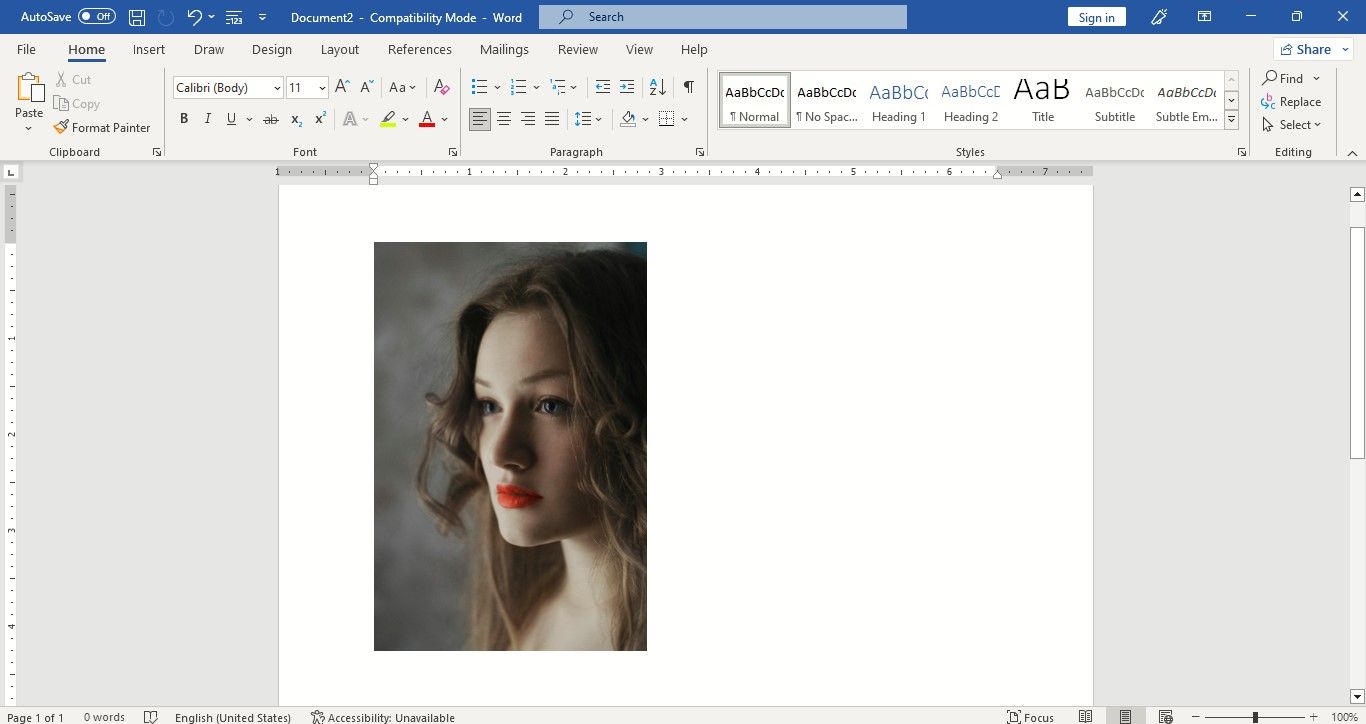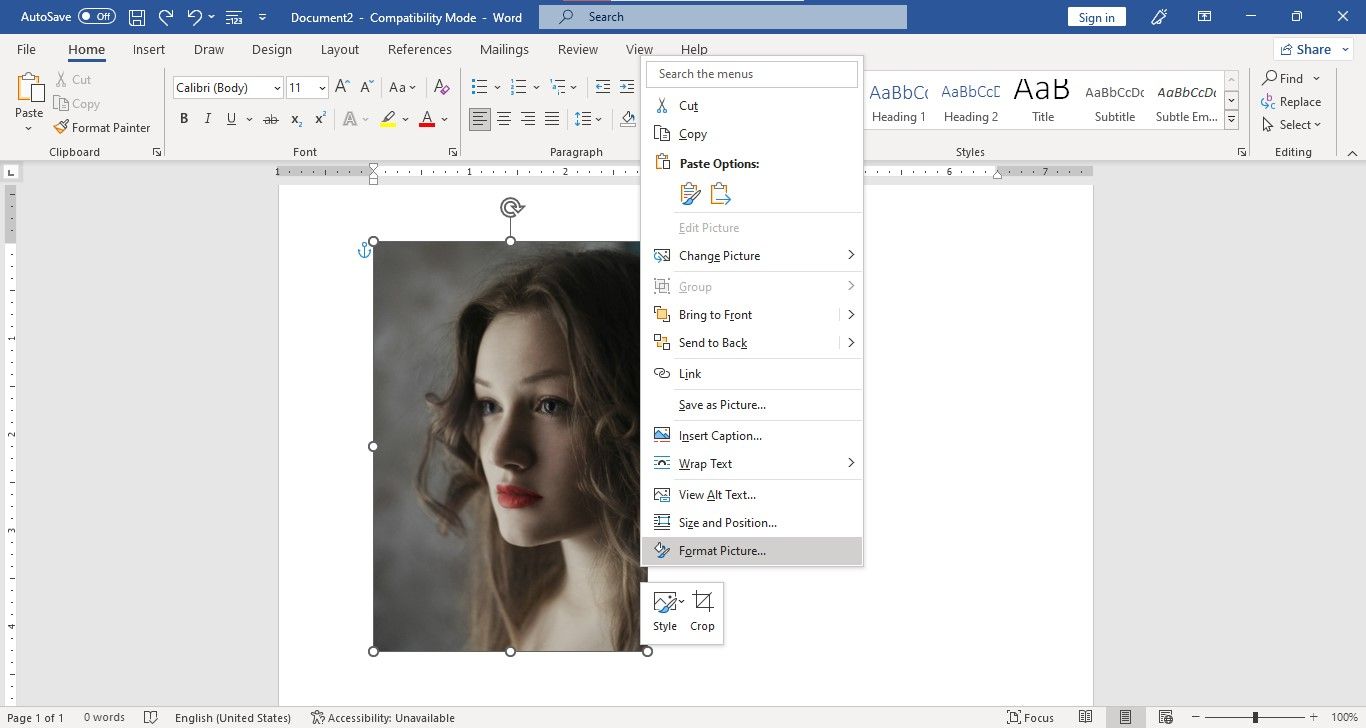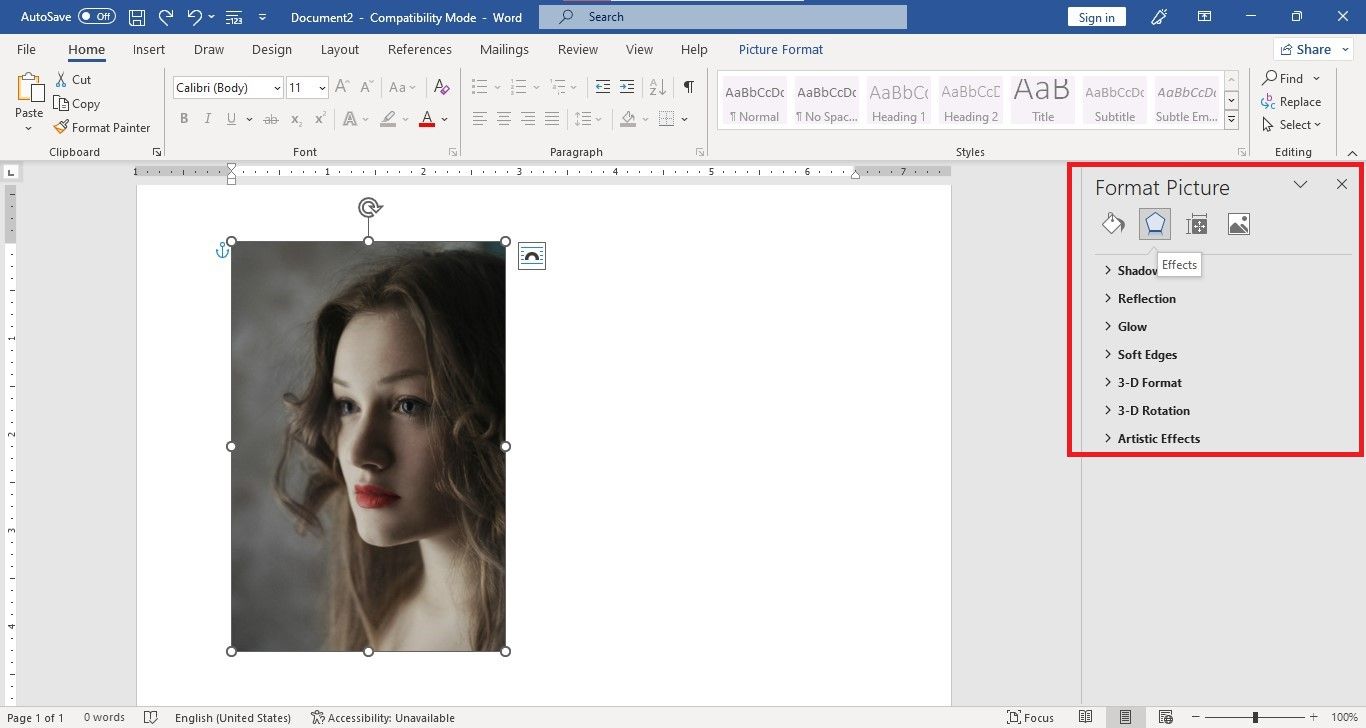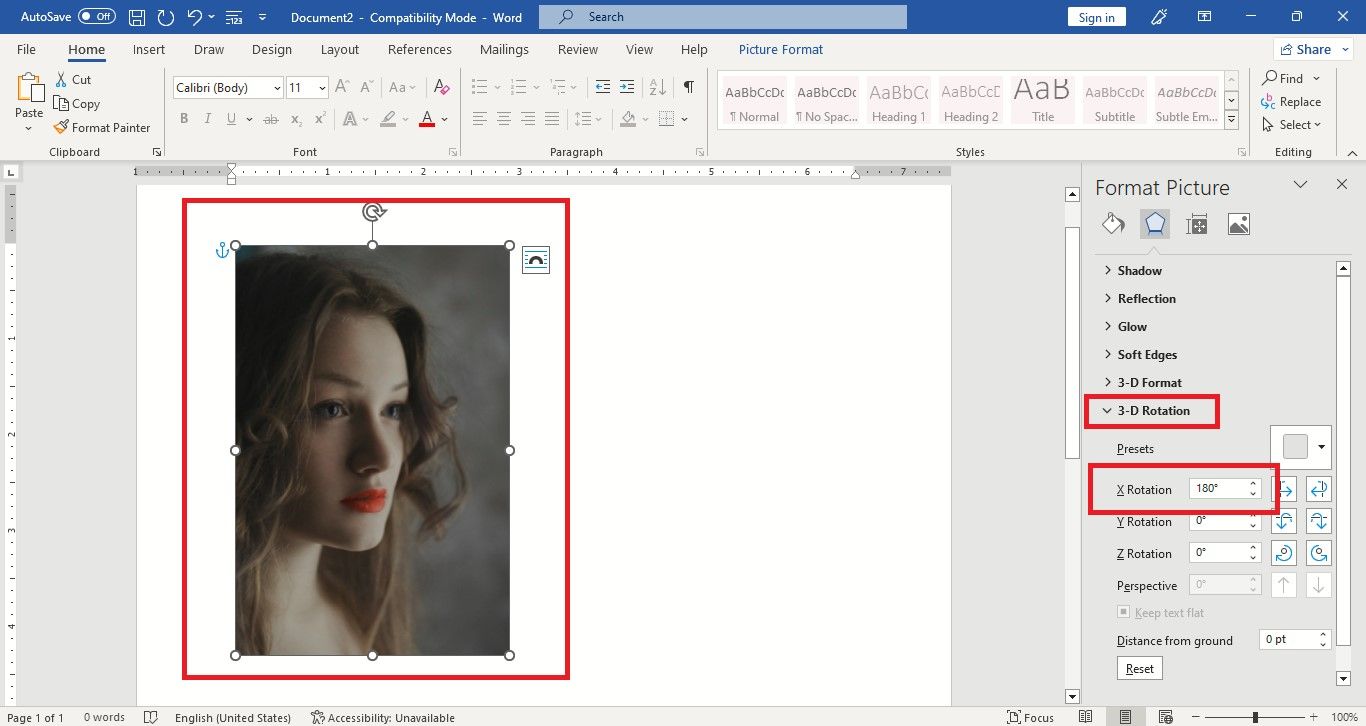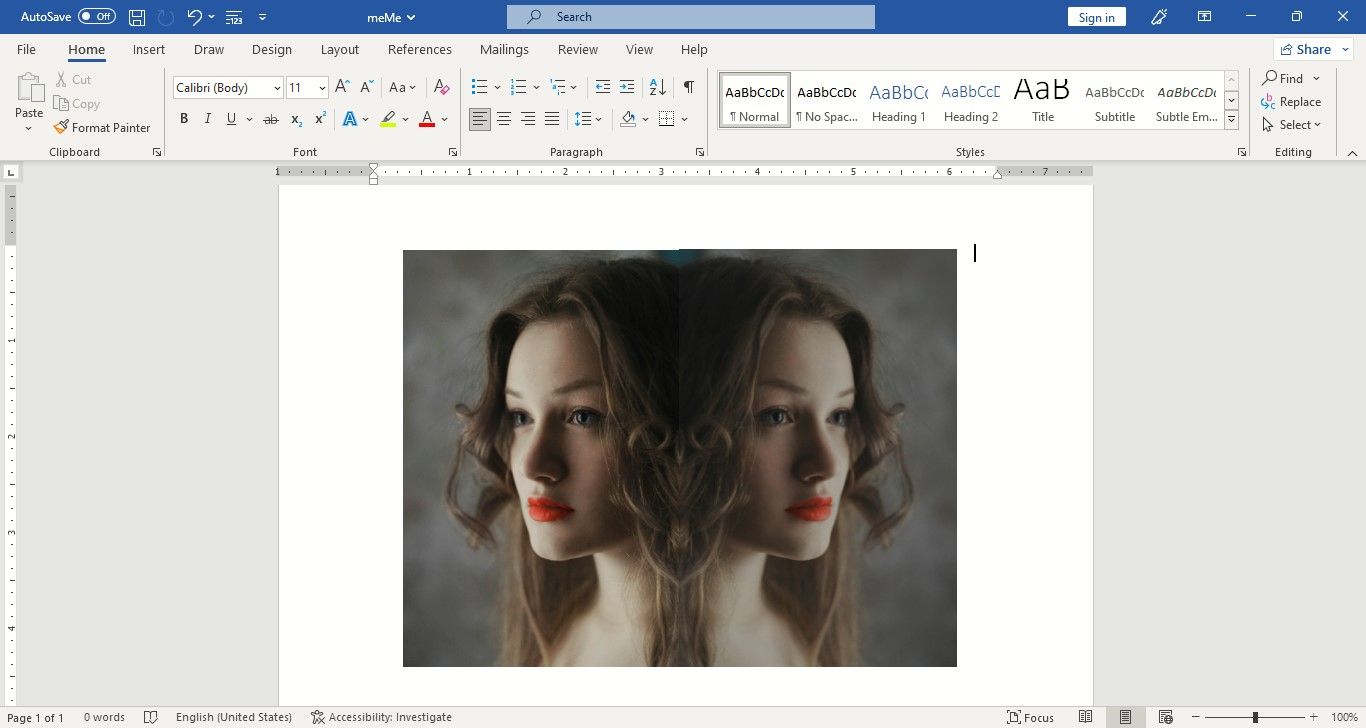Phản chiếu hình ảnh thật dễ dàng trong Microsoft Word và bài viết này sẽ chỉ cho bạn cách thực hiện điều đó.
Chúng tôi luôn sử dụng hình ảnh cho công việc hoặc thưởng thức hình ảnh làm kỷ niệm. Có thể đôi khi bạn cần phản chiếu một hình ảnh và thể hiện một góc nhìn mới. Hoặc xoay nó theo chiều ngang và in nó để đặt trong một khung hình thú vị.
May mắn thay, bạn có thể phản chiếu hình ảnh bằng Microsoft Word. Hãy khám phá làm thế nào.
Cách phản chiếu hình ảnh trong Word
Bạn có thể dễ dàng phản chiếu hình ảnh trong Word trên PC của mình. Chúng tôi đã sử dụng phiên bản Word 2021 cho hướng dẫn này. Nó ít nhiều sẽ giống với các phiên bản Word khác. Bạn chỉ cần làm theo các bước đơn giản sau:
- Mở Phần mềm soạn thảo văn bản ứng dụng trên PC của bạn.
- Mở một tài liệu trống để chèn một hình ảnh. Hoặc mở một tài liệu hiện có có hình ảnh bạn muốn phản chiếu.
- Nhấn vào Chèn tab trên dải băng trên cùng để mở các tùy chọn menu Chèn.
- bấm vào mũi tên xuống dưới Những bức ảnh. Bây giờ bạn có thể chọn nơi bạn muốn chèn ảnh: Thiết bị này, hình ảnh chứng khoánhoặc Hình Ảnh Trực Tuyến. Đối với hướng dẫn này, chúng tôi đã chọn Thiết bị này. Với tùy chọn này, bạn có thể chèn ảnh từ PC của mình.
- Chọn hình ảnh bạn muốn phản chiếu và sau đó bấm vào Chèn. Hình ảnh sẽ được chèn vào tài liệu Word đang mở của bạn.
- Bây giờ, nhấp chuột phải vào ảnh để mở menu và chọn định dạng ảnh.
- Các định dạng ảnh menu sẽ mở ra ở bên phải tài liệu. Các Các hiệu ứng biểu tượng, một Hình năm góc, sẽ được làm nổi bật với các tùy chọn được liệt kê bên dưới.
- Bấm vào Xoay 3D và menu của nó sẽ mở ra bên dưới. Bạn sẽ nhận thấy rằng mức độ xoay là 0 độ đối với các phép quay X, Y và Z. Tất cả những gì bạn cần làm là thay đổi Xoay X thành 180 độ—vì vậy hãy nhập 180 trong hộp độ bên cạnh Xoay vòng X.
Bạn sẽ thấy rằng hình ảnh trên tài liệu của bạn đã bị lật 180 độ. Như bạn thấy trong ảnh chụp màn hình, cô gái trong ảnh đang nhìn sang bên phải giờ đang nhìn sang bên trái—một hình ảnh phản chiếu hoàn hảo của ảnh gốc.
Bạn có thể hiểu rõ hơn về hiệu ứng phản chiếu từ ảnh chụp màn hình ở trên, trong đó ảnh gốc và ảnh phản chiếu nằm cạnh nhau. Nếu cần, bạn cũng có thể phản chiếu văn bản bằng Microsoft Word.
Tận hưởng việc tạo và sử dụng hình ảnh phản chiếu
Vâng, thật dễ dàng để phản chiếu hình ảnh trong Word. Thật thú vị khi sử dụng chúng. Vì vậy, hãy in hoặc đăng những bức ảnh bạn thích với một góc nhìn mới hoặc tạo cho những bức ảnh yêu thích cũ của bạn một diện mạo mới.
Bạn cũng có thể xem một số cách dễ dàng để lật ảnh trong Windows.