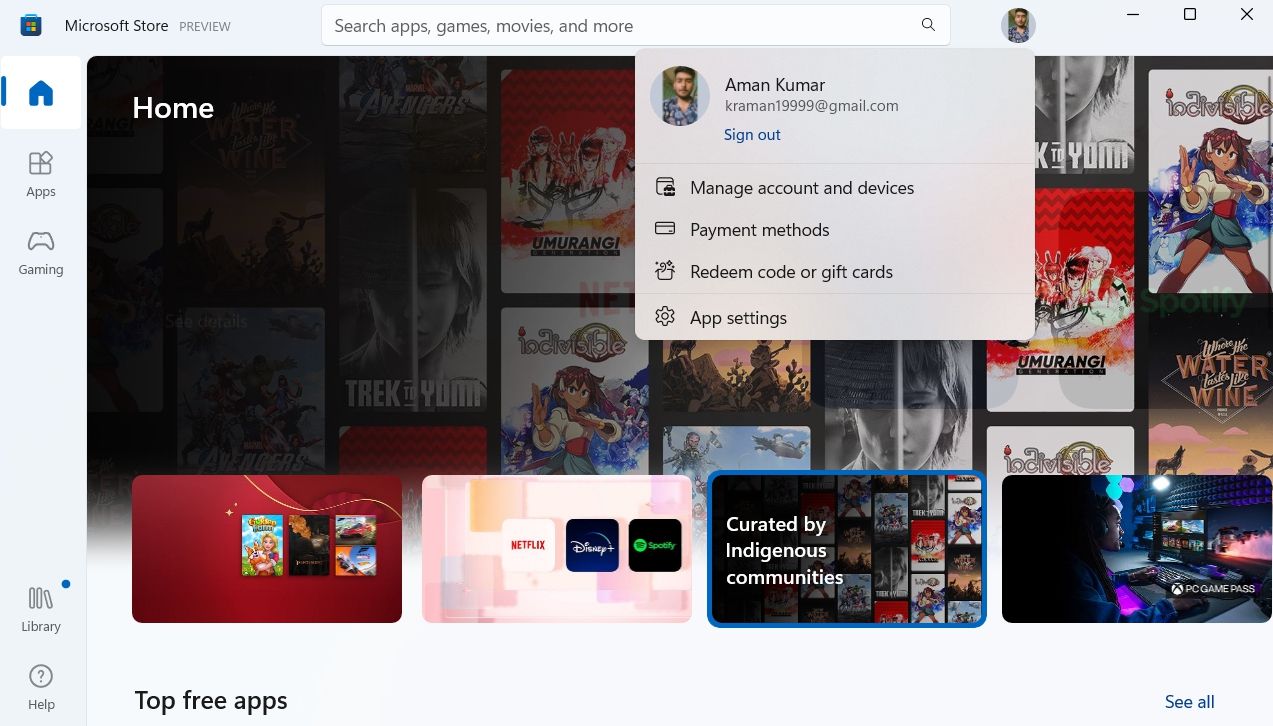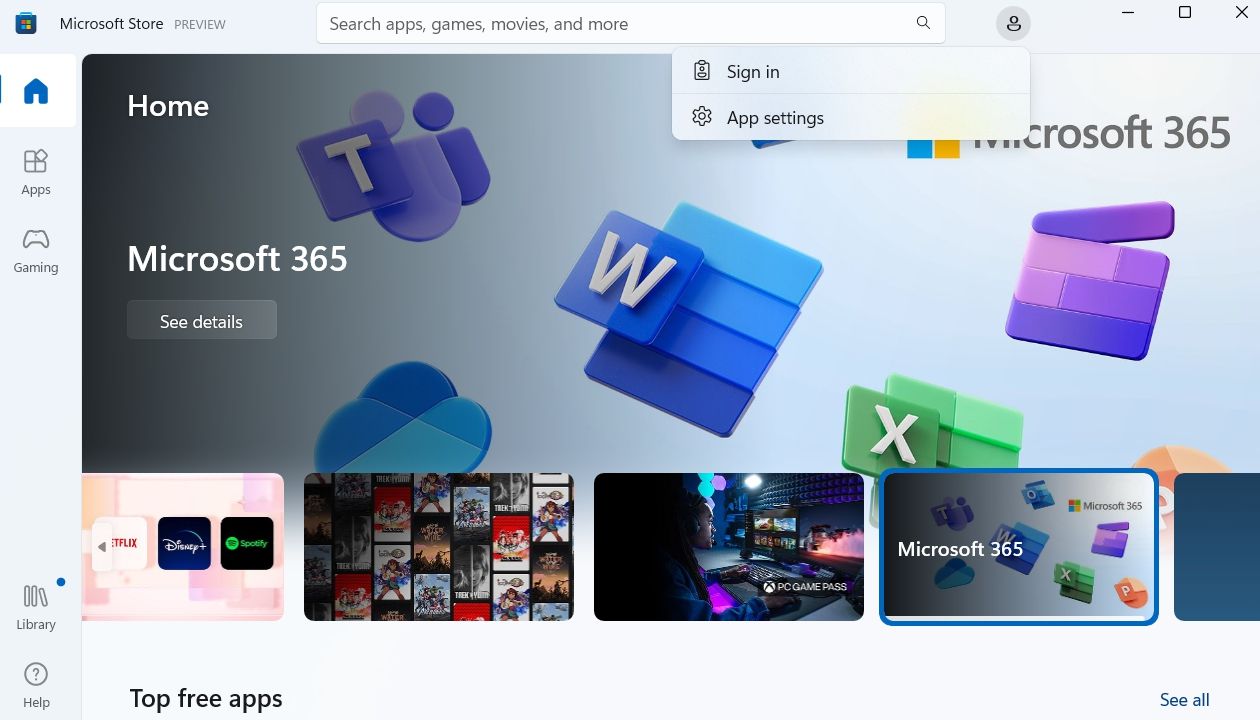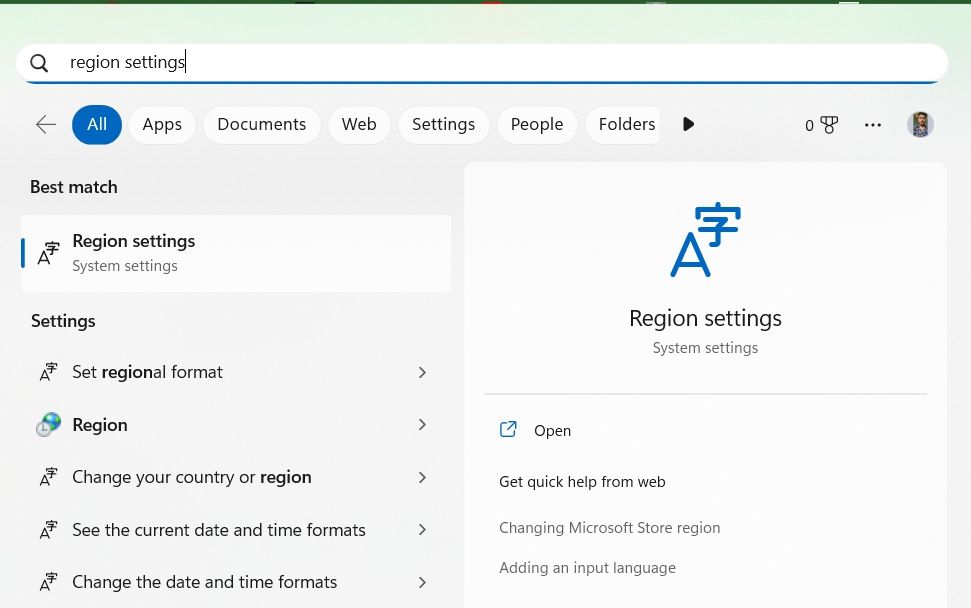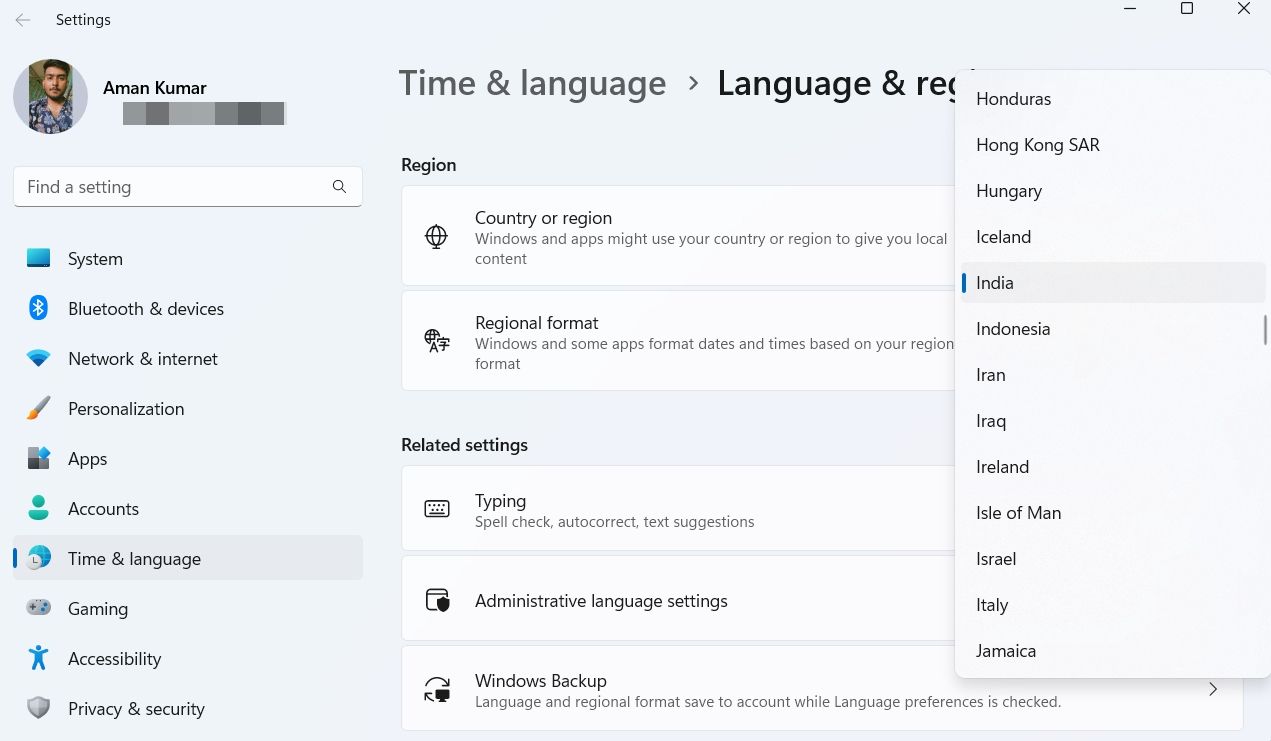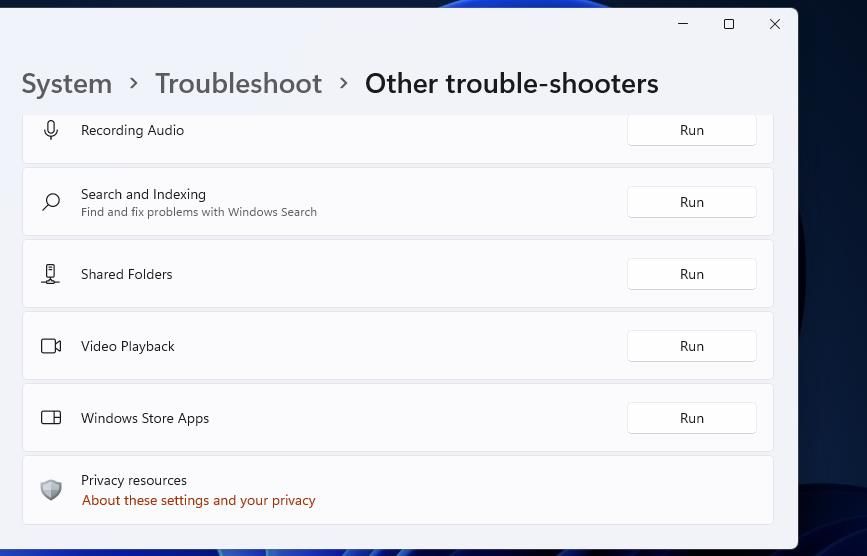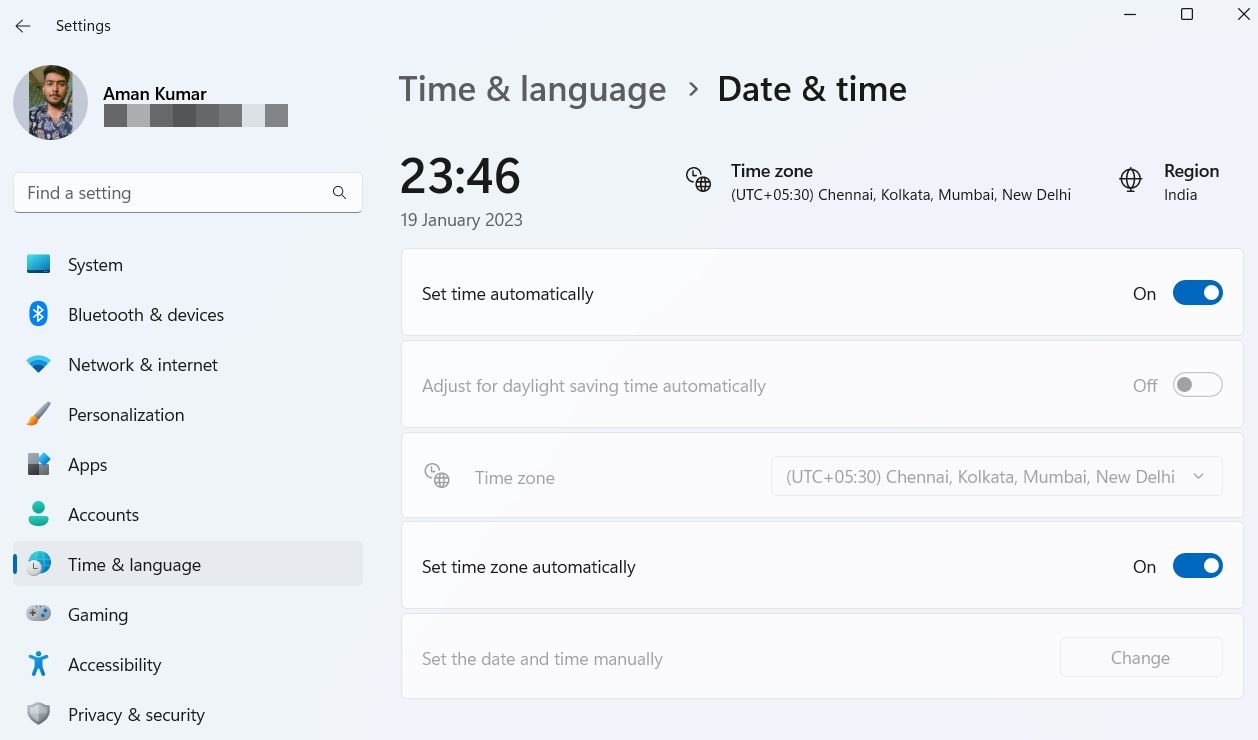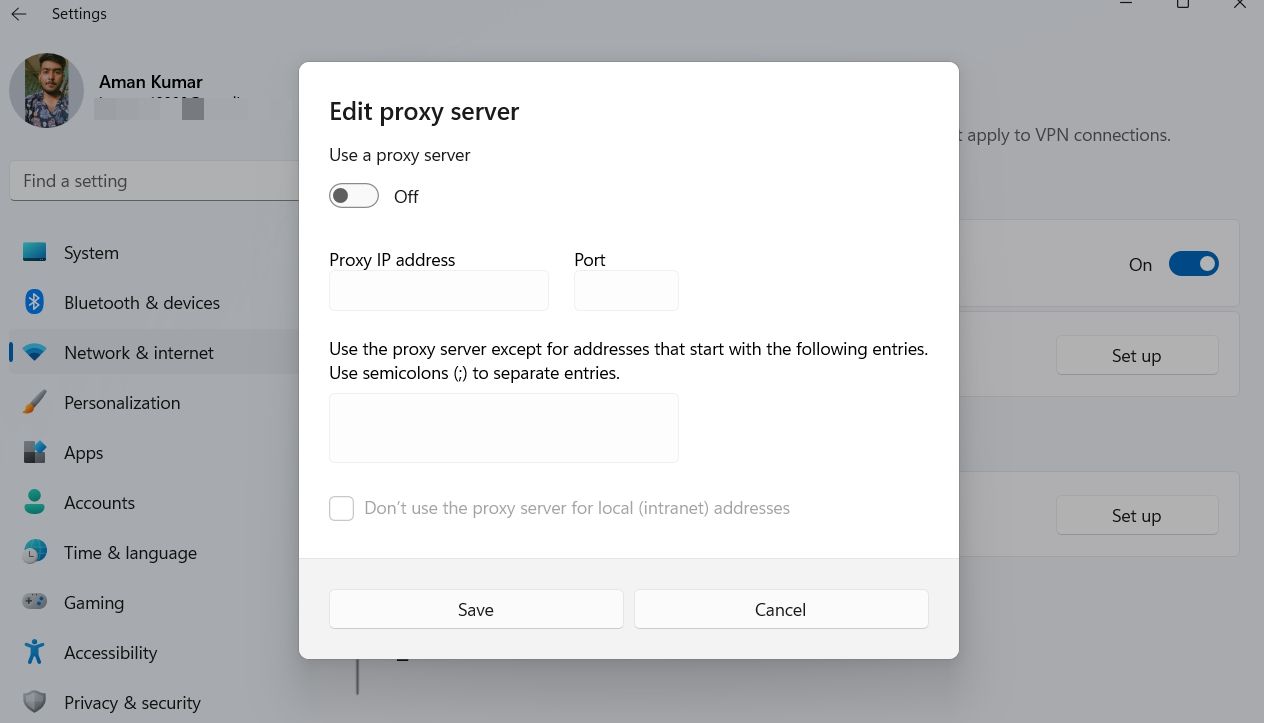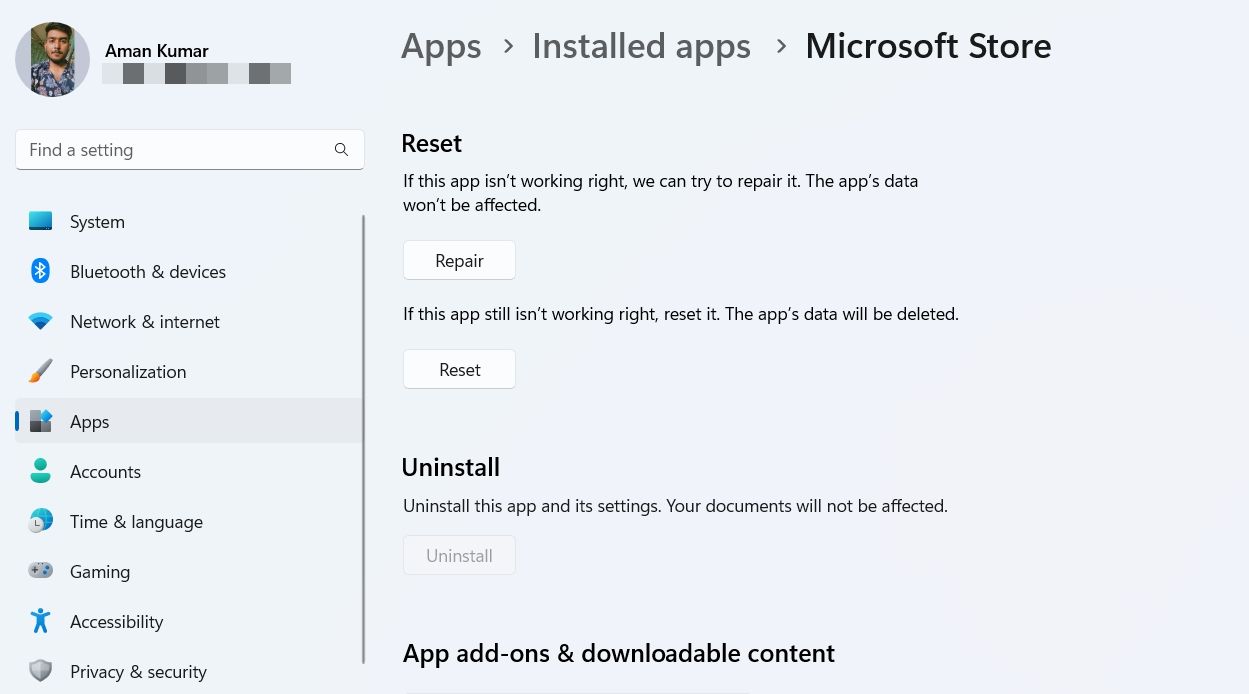Microsoft Store là một nơi tuyệt vời để tải ứng dụng trên Windows 11. Nhưng mặc dù khả năng sử dụng rất lớn của nó, thỉnh thoảng bạn sẽ thấy nó gặp sự cố. Một vấn đề như vậy là thông báo lỗi “Không thể tải trang” xuất hiện khi tìm kiếm ứng dụng trên Microsoft Store.
Do đó, nếu bạn cũng thấy thông báo lỗi này trên Microsoft Store, thì đây là nơi bạn cần đến. Ở đây, chúng tôi sẽ chia sẻ bảy cách khác nhau để khắc phục thông báo lỗi “Không thể tải trang”.
Lỗi “Không thể tải trang” của Microsoft Store là gì?
Thông thường, thông báo lỗi “Không thể tải trang” xuất hiện khi ứng dụng bạn đang tìm kiếm không có trên Microsoft Store. Nhưng đôi khi, nó xuất hiện ngay cả khi tìm kiếm các ứng dụng có sẵn như Minecraft. Thông báo lỗi đi kèm với mã 0x80131505.
Một số thủ phạm chính gây ra lỗi này là do Microsoft Store bị hỏng, ngày giờ bị định cấu hình sai và bất kỳ máy chủ proxy đang hoạt động nào. May mắn thay, bạn có thể thực hiện một số thay đổi nhất định để khắc phục sự cố.
1. Đăng xuất và quay lại Microsoft Store
Hầu hết các lỗi Microsoft Store thường xuất hiện do trục trặc tài khoản tạm thời và có thể khắc phục bằng cách đăng nhập lại vào Microsoft Store. Vì vậy, hãy đăng xuất và quay lại Microsoft Store để kiểm tra xem nó có khắc phục được sự cố không. Đây là cách để làm điều đó:
- Khởi chạy ứng dụng Microsoft Store và nhấp vào biểu tượng hồ sơ của bạn ở thanh trên cùng.
- Chọn Đăng xuất lựa chọn.
- Tiếp theo, khởi động lại Microsoft Store, nhấp vào biểu tượng hồ sơ và chọn Đăng nhập.
- Chọn tài khoản của bạn và sau đó nhấp vào Tiếp tục lựa chọn.
- Nhập mã PIN của bạn để xác nhận danh tính của bạn.
2. Thay đổi Khu vực Microsoft Store thành Quốc gia Bạn đang ở
Nếu bạn đang sử dụng Microsoft Store ở một quốc gia khác, hãy nhớ thay đổi khu vực; nếu không, bạn sẽ gặp vấn đề khi truy cập nó. Bạn có thể làm điều này bằng cách làm theo các hướng dẫn dưới đây:
- Nhấn nút Thắng + S phím nóng để mở trình đơn tìm kiếm.
- Trong thanh tìm kiếm, gõ Cài đặt vùng và lựa chọn Mở từ khung bên phải.
- Nhấp vào biểu tượng thả xuống bên cạnh Quốc gia và khu vực và chọn tên quốc gia của bạn từ danh sách.
Đó là nó. Bạn có thể cần phải khởi động lại máy tính của mình (xem cách khởi động lại PC Windows) để các thay đổi có hiệu lực.
3. Sử dụng Trình khắc phục sự cố Windows tích hợp
Microsoft nhận thức được các vấn đề mà người dùng thường xuyên gặp phải; đó là lý do tại sao họ cung cấp nhiều trình khắc phục sự cố khác nhau có thể hữu ích trong việc khắc phục chúng. Để loại bỏ bất kỳ loại sự cố nào của Microsoft Store, bạn có thể sử dụng trình khắc phục sự cố Ứng dụng Windows Store.
Đây là cách truy cập và sử dụng trình khắc phục sự cố Ứng dụng Windows Store:
- Nhấn nút Thắng + tôi phím nóng để mở ứng dụng cài đặt.
- Lựa chọn Hệ thống từ thanh bên trái và sau đó khắc phục sự cố tùy chọn trong ngăn bên phải.
- Chọn Trình khắc phục sự cố khác.
- Bên dưới Khác phần, nhấp vào Chạy nút bên cạnh Ứng dụng cửa hàng Windows trình khắc phục sự cố.
Lúc này, cửa sổ trình khắc phục sự cố sẽ xuất hiện và bắt đầu phát hiện sự cố. Nếu nó tìm thấy bất kỳ, nó sẽ tự động sửa nó mà không cần người dùng nhập nhiều.
4. Kiểm tra ngày và giờ hệ thống của bạn
Không quan trọng nó nghe có vẻ lạ lùng như thế nào; thông báo lỗi “Không thể tải trang” có thể xuất hiện nếu máy tính của bạn hiển thị ngày giờ không chính xác. Lý do là Microsoft Store khớp thời gian chính thức với thời gian hiển thị trên máy tính của bạn.
Nếu có sự khác biệt giữa chúng, thì Microsoft Store sẽ đưa ra các vấn đề khác nhau, bao gồm cả vấn đề hiện tại. Vì vậy, bạn phải định cấu hình chính xác ngày và giờ của máy tính để loại bỏ lỗi. Đây là cách:
- Trong ứng dụng Cài đặt, chọn Thời gian & ngôn ngữ từ thanh bên trái.
- Nhấp chuột Ngày & thời gian.
- Kích hoạt chuyển đổi bên cạnh Đặt thời gian tự động Và Đặt múi giờ tự động tùy chọn.
Bây giờ hãy mở Microsoft Store và kiểm tra xem bạn có còn gặp sự cố không. Nếu có, hãy thử giải pháp tiếp theo trong danh sách.
5. Đặt lại thư mục SoftwareDistribution
Lỗi trong thư mục SoftwareDistribution cũng có thể là nguyên nhân gây ra thông báo lỗi. Bạn sẽ phải đặt lại thư mục này để loại bỏ tham nhũng.
Đây là cách để làm điều đó:
Trước khi thực hiện các bước, hãy đảm bảo máy tính của bạn đã bị ngắt kết nối Internet. Điều này là do nếu bạn cố chạy lệnh bên dưới với kết nối internet đang hoạt động, bạn có thể thấy lời nhắc “Một số tệp đang được sử dụng” hoặc “Không thể thực hiện sửa đổi”.
- Mở Windows Search, gõ Dấu nhắc lệnh trong thanh tìm kiếm và chọn Chạy như quản trị viên từ khung bên phải.
- Nếu như Đúng đến UAC mà cây trồng lên.
- Trong cửa sổ Dấu nhắc Lệnh nâng cao, nhập và nhấn Enter sau mỗi lệnh sau.
Net Stop bits
Net Stop wuauserv
Net Stop appidsvc
Net Stop cryptsvc
Ren %systemroot%SoftwareDistribution SoftwareDistribution.bak
Ren %systemroot%system32catroot2 catroot2.bak
Net Start bits
Net Start wuauserv
Net Start appidsvc
Net Start cryptsvc
6. Tắt mọi cài đặt máy chủ proxy đang hoạt động
Việc sử dụng máy chủ proxy có thể hữu ích khi bạn muốn truy cập các trang web và ứng dụng bị chặn trong khu vực của mình. Nhưng về mặt tiêu cực, nó có thể gây ra sự cố trong các ứng dụng như Microsoft Store, Xbox và YouTube.
Vì vậy, hãy tắt bất kỳ máy chủ proxy nào và kiểm tra xem nó có giải quyết được sự cố không. Thực hiện theo các bước sau để làm điều đó:
- Trong ứng dụng Cài đặt, chọn Mạng & internet từ thanh bên trái.
- Chọn Ủy quyền.
- Nhấn vào Cài đặt cái nút.
- Vô hiệu hóa chuyển đổi bên dưới Sử dụng máy chủ proxy lựa chọn.
7. Sửa chữa và Đặt lại Microsoft Store
Windows cung cấp các tùy chọn khắc phục sự cố Sửa chữa và Đặt lại cho hầu hết các ứng dụng cài sẵn. Tùy chọn Sửa chữa sửa chữa các tệp bị hỏng và bị hỏng của ứng dụng. Ngược lại, tùy chọn Đặt lại sẽ xóa tất cả dữ liệu của ứng dụng.
Để sử dụng các tùy chọn khắc phục sự cố này, hãy làm theo các hướng dẫn bên dưới:
- Mở Ứng dụng & Tính năng trong ứng dụng Cài đặt. Hướng dẫn của chúng tôi về cách khởi chạy Ứng dụng và Tính năng trong Windows 11 cho bạn biết cách truy cập tùy chọn này.
- Tìm kiếm và nhấp vào Ba chấm bên cạnh Cửa hàng Microsoft.
- Chọn Tùy chọn nâng cao.
- Nhấn vào Sửa chữa.
Windows sẽ bắt đầu sửa chữa Microsoft Store. Sau khi quá trình hoàn tất, bạn sẽ thấy một dấu kiểm bên cạnh tùy chọn sửa chữa.
Bây giờ, hãy khởi chạy cửa hàng Microsoft và kiểm tra xem sự cố có tiếp diễn không. Nếu có, sau đó nhấp vào Cài lại hiện dưới tùy chọn Repair.
Sửa lỗi “Không thể tải trang” trong Windows Store
Việc gặp sự cố trong Microsoft Store là điều rất phổ biến. May mắn thay, hầu hết các vấn đề này có thể dễ dàng được giải quyết bằng cách áp dụng một số cách khắc phục đơn giản. Nếu thấy thông báo lỗi “Không thể tải trang”, bạn có thể khắc phục bằng các giải pháp trên.
Tuy nhiên, nếu không có giải pháp nào hữu ích, hãy xem xét đặt lại máy tính của bạn về mặc định ban đầu.