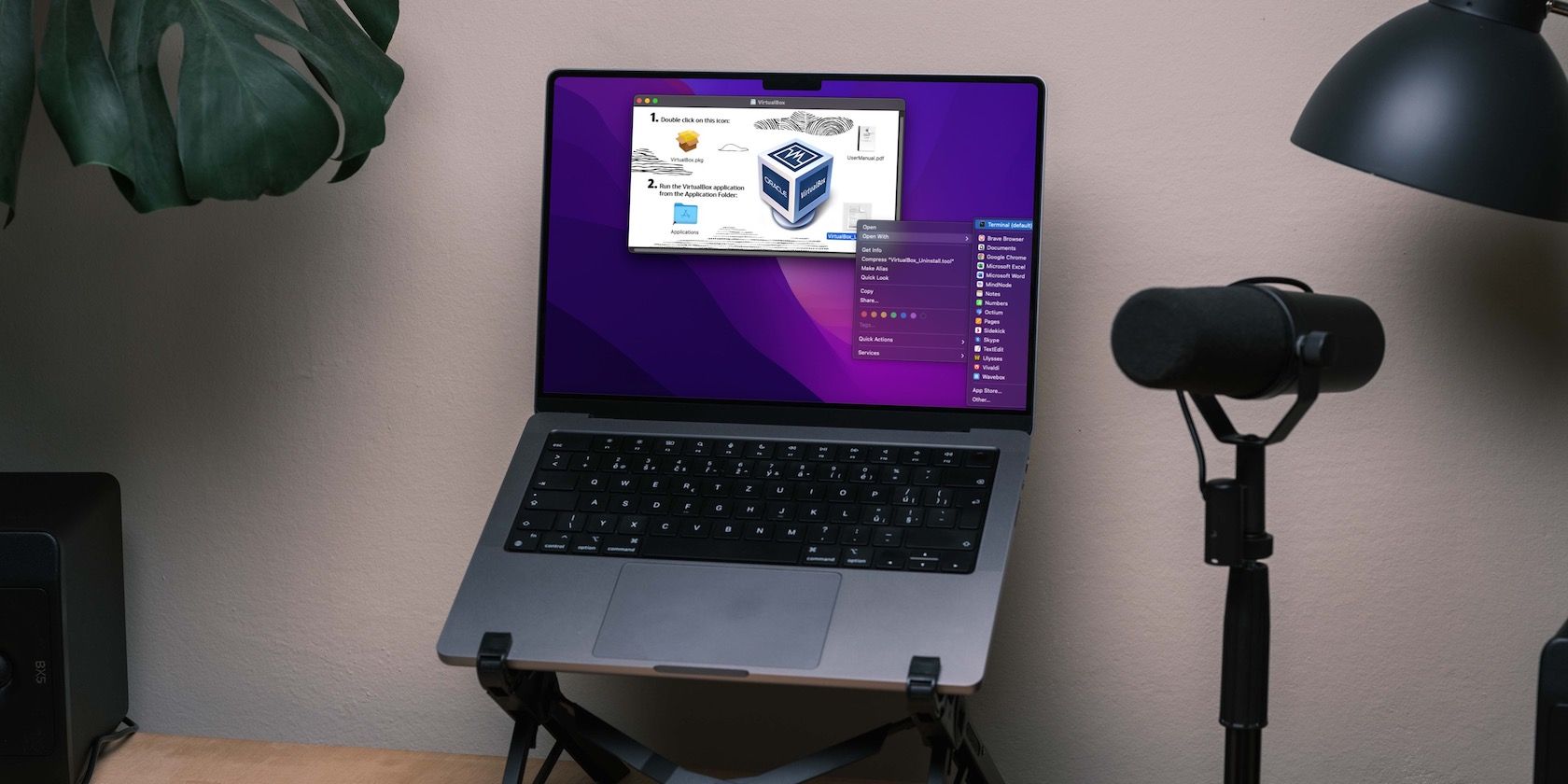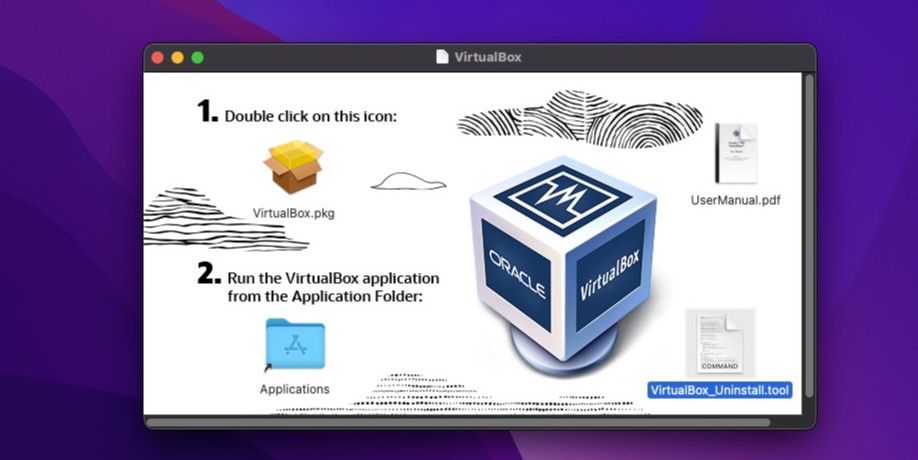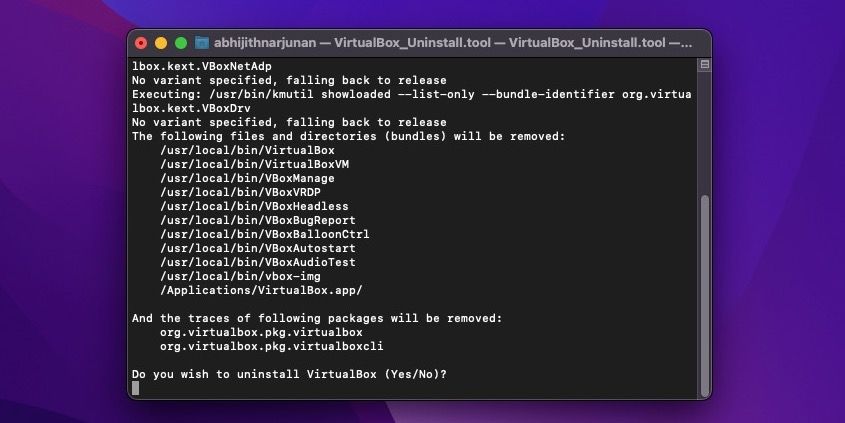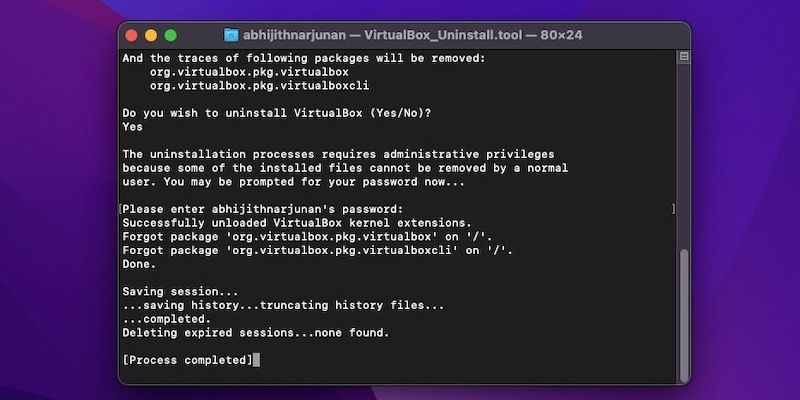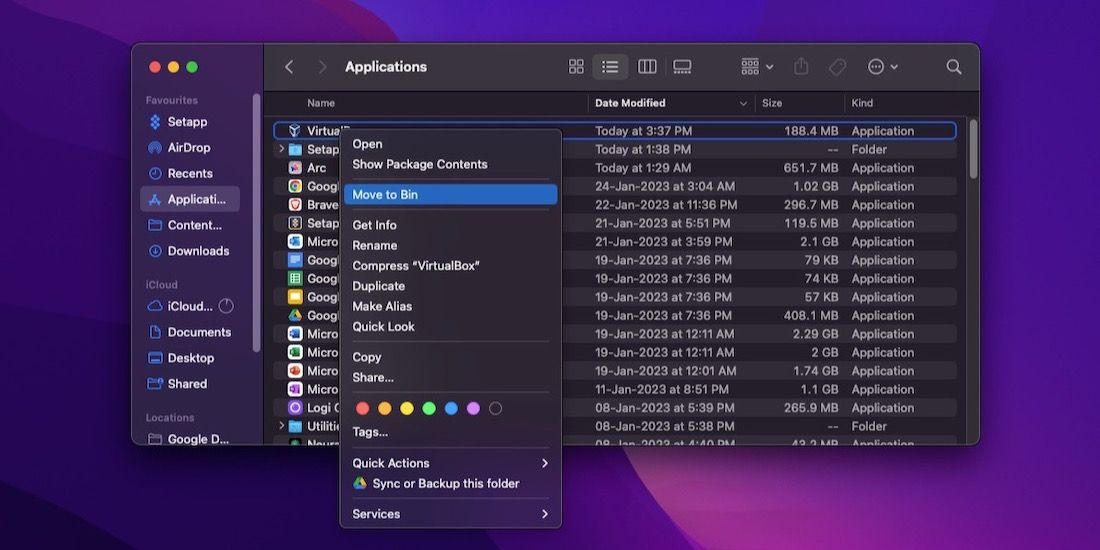Nếu bạn muốn gỡ cài đặt VirtualBox khỏi máy Mac, hướng dẫn này sẽ giúp bạn.
Không có gì ngạc nhiên khi hầu hết mọi người chọn Oracle VirtualBox khi họ nghĩ về ảo hóa trên Mac. Ứng dụng ảo hóa miễn phí này là một điểm khởi đầu tuyệt vời nếu bạn muốn tạo các máy ảo chạy trơn tru trên MacBook, iMac hoặc Mac mini của mình.
Nhưng khi bạn tiến về phía trước, bạn có thể cần các tùy chọn nâng cao như VMWare hoặc Parallels Desktop. Điều đó cũng có nghĩa là bạn không còn cần VirtualBox và máy ảo chiếm dung lượng lưu trữ. Vì vậy, đã đến lúc xóa ứng dụng và dữ liệu VM khỏi máy Mac của bạn một cách an toàn.
Đây là một hướng dẫn nhanh để giúp bạn làm điều đó.
Cách gỡ cài đặt VirtualBox trên macOS
Bạn có thể sử dụng hai phương pháp để gỡ cài đặt VirtualBox khỏi máy Mac của mình: chính thức và thủ công.
1. Gỡ cài đặt VirtualBox bằng Công cụ gỡ cài đặt VirtualBox
Đây là phương pháp chính thức để xóa Oracle VirtualBox và các tệp liên quan khỏi máy Mac của bạn. Phương pháp này sử dụng Công cụ gỡ cài đặt VirtualBox có trong gói cài đặt mà bạn đã sử dụng để cài đặt VirtualBox trên máy Mac của mình ngay từ đầu.
- Mở tệp DMG của trình cài đặt VirtualBox. Nếu bạn đã xóa tệp DMG, hãy tải xuống lại từ trang Tải xuống VirtualBox.
- Nhấn đúp chuột tệp DMG để mở nó.
- Sau khi máy Mac của bạn gắn tệp DMG, nhấn đúp chuột VirtualBox_Uninstaller.tool.
- Bạn có thể phải cung cấp mật khẩu của máy Mac trước khi cửa sổ Terminal mở ra.
- Như bạn có thể thấy trên cửa sổ Terminal, tiện ích Uninstaller sẽ xóa ứng dụng VirtualBox và các tệp được liên kết khỏi nhiều thư mục.
- Kiểu Đúng trên cửa sổ Terminal và nhấn Enter.
- Bạn có thể phải cung cấp mật khẩu quản trị viên nếu được yêu cầu.
- Trong vài giây, Công cụ gỡ cài đặt sẽ hoàn tất quá trình gỡ bỏ và hiển thị cho bạn thông báo “Đã hoàn tất quá trình”.
Điều đó có nghĩa là công cụ đã gỡ cài đặt thành công VirtualBox khỏi máy Mac của bạn. Quan trọng hơn, bạn không phải lo lắng về các tập tin dư thừa. Trong hầu hết các trường hợp, phương pháp này hoạt động như một bùa mê; nhưng nếu không, bạn có thể kiểm tra phương pháp thủ công.
2. Gỡ cài đặt VirtualBox trên Mac bằng phương pháp thủ công
Bạn có thể thử phương pháp này nếu Công cụ gỡ cài đặt tự động không hoạt động như mong đợi. Tuy nhiên, như bạn có thể đoán, phương pháp này cần nhiều thời gian hơn để xóa tệp thư viện và tệp dư. Để xóa ứng dụng VirtualBox khỏi Thư mục ứng dụng:
- Trước tiên, hãy đảm bảo rằng bạn có từ bỏ ứng dụng VirtualBox.
- Mở Các ứng dụng thư mục trên máy Mac của bạn và định vị ứng dụng VirtualBox.
- Nhấp chuột phải vào ứng dụng và chọn Di chuyển đến thùng rác.
- Đi đến Thùng rác và xóa ứng dụng khỏi đó:
Để xóa các tệp Thư viện/Dư:
- Mở ra công cụ tìm và điều hướng đến Macintosh HD > Thư viện.
- Tìm các thư mục/tệp sau và xóa chúng:
~/Thư viện/VirtualBox
~/Library/Preferences/org.VirtualBox.app.VirtualBox.plist
~/Library/Saved Application State/org.VirtualBox.app.VirtualBox.SavedState
~/Library/LaunchAgents/org.virtualbox.vboxwebsrv.plist
~/Library/Saved Application State/org.VirtualBox.app.VirtualBox.SavedState
Bây giờ, bạn có thể xóa các tệp này khỏi Thùng rác.
Vâng! Bạn đã xóa thành công mọi thứ liên quan đến VirtualBox khỏi máy Mac của mình. Bạn cũng có thể sử dụng một trong các ứng dụng dọn dẹp Mac để thực hiện công việc này cho mình.
Chúng tôi khuyên bạn nên sử dụng ứng dụng chuyên dụng của bên thứ ba nếu bạn cảm thấy lo lắng về việc xử lý các tệp hệ thống. Nhưng hãy yên tâm, việc xóa các tệp/thư mục mà chúng tôi đã liệt kê ở trên không gây ra bất kỳ sự cố nào ở cấp độ hệ thống.
Các bước tiếp theo với máy ảo
Bây giờ bạn đã xóa mọi dấu vết của VirtualBox khỏi máy Mac của mình, bạn có thể thử các công cụ ảo hóa khác cho Mac. Nhưng điều quan trọng là tìm ra phần mềm máy ảo nào hoạt động tốt nhất cho nhu cầu của bạn. Bạn cũng có thể phải xem xét những ưu và nhược điểm của việc chạy một máy ảo trên máy Mac của mình.