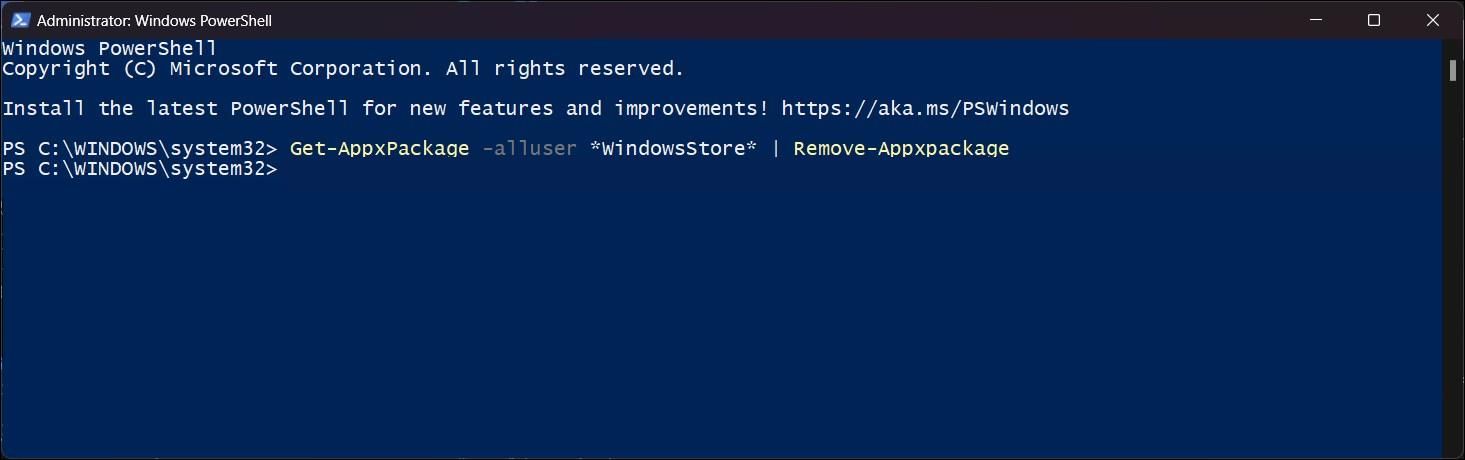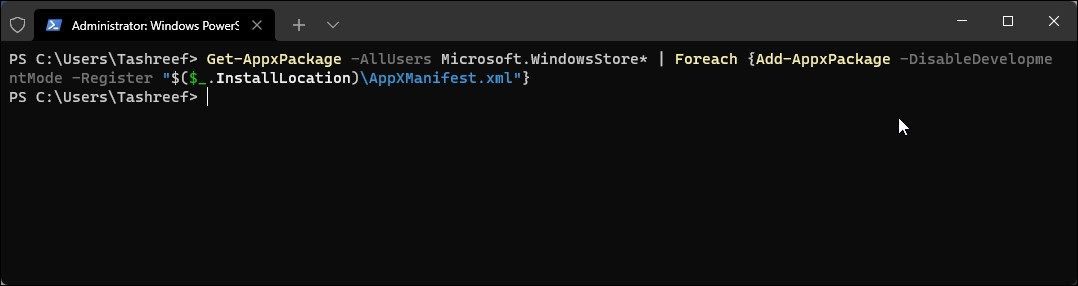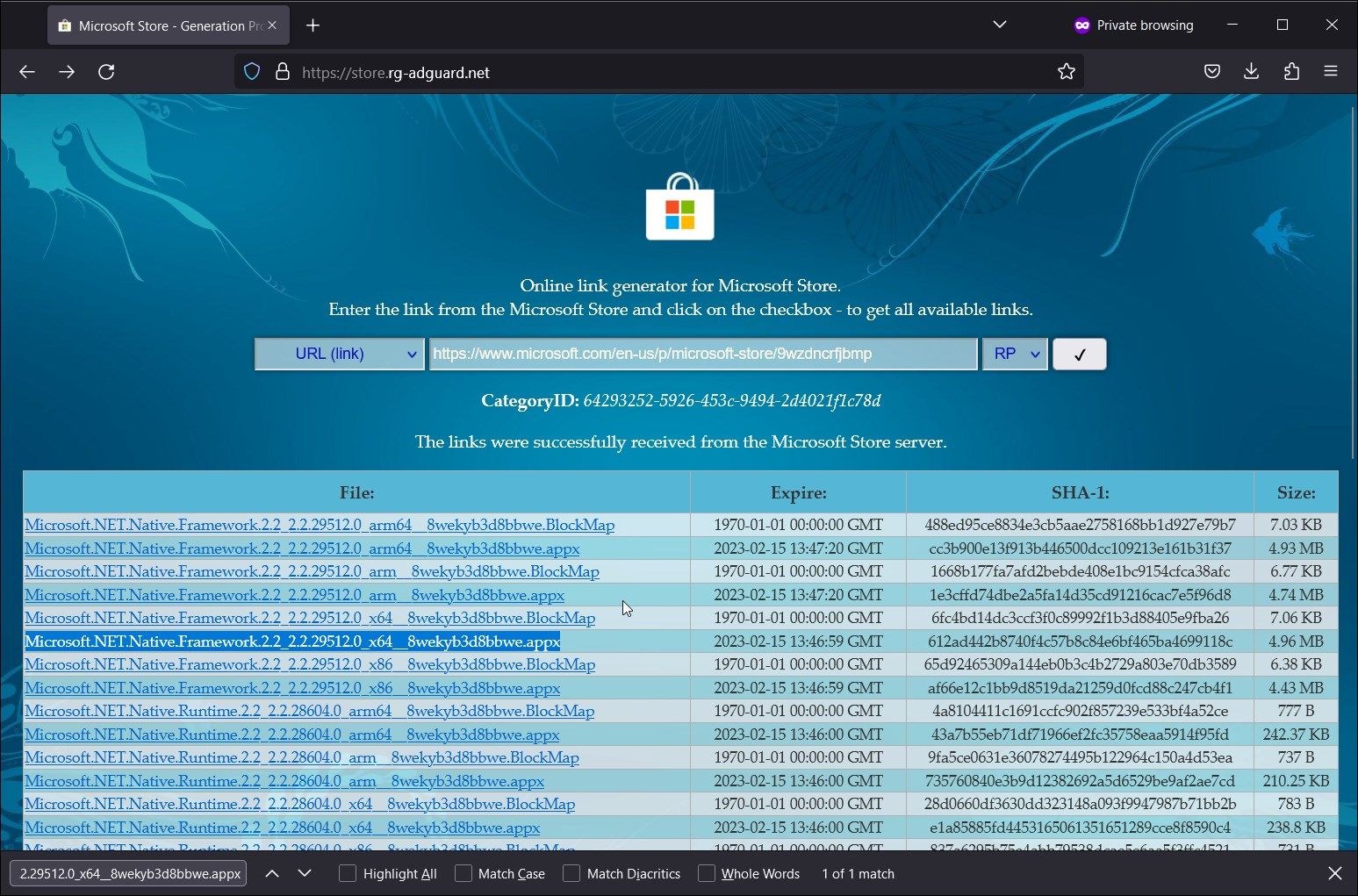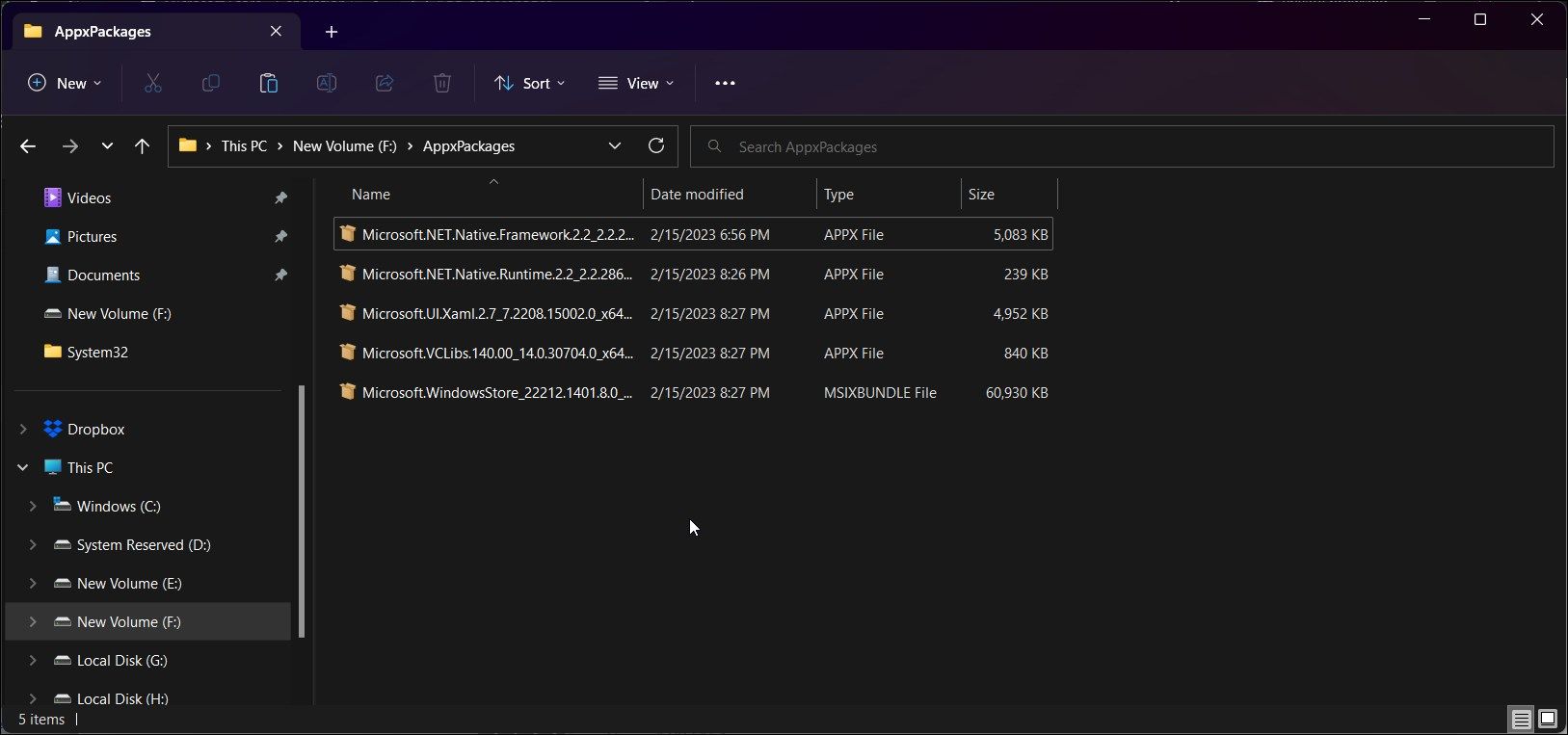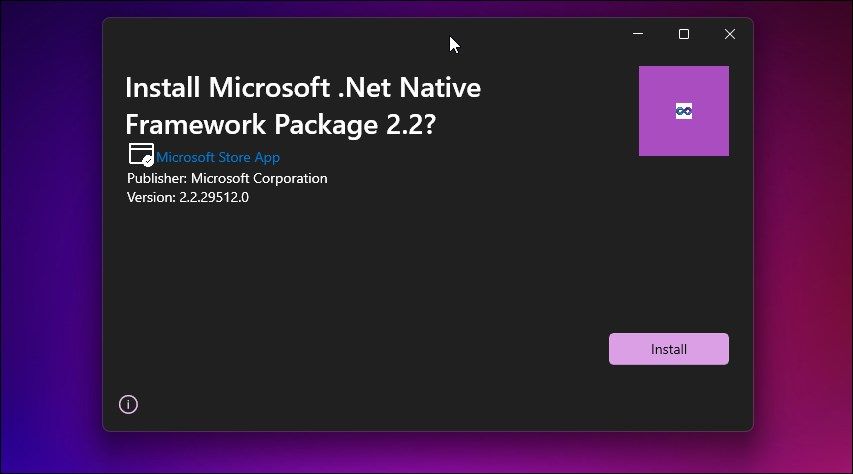Microsoft Store có hoạt động lạ không? Cài đặt lại nhanh (hoặc xóa hoàn toàn) bằng hướng dẫn này dành cho Windows 11.
Microsoft Store giúp dễ dàng tải xuống và quản lý ứng dụng trên máy tính Windows của bạn. Tuy nhiên, nếu cửa hàng ứng dụng bắt đầu hoạt động, bạn có thể cài đặt lại nó để khắc phục các sự cố gây ra do hỏng tệp, trục trặc tạm thời và cập nhật không hợp lệ.
Điều đó nói rằng, không giống như các chương trình khác, bạn không thể gỡ cài đặt Microsoft Store khỏi ứng dụng Cài đặt hoặc Bảng điều khiển. Thay vào đó, bạn sẽ cần sử dụng PowerShell để xóa ứng dụng trên Windows. Tuy nhiên, bạn có nhiều tùy chọn để cài đặt lại Microsoft Store.
Cách gỡ cài đặt Microsoft Store bằng Windows PowerShell
Bạn không thể gỡ cài đặt Microsoft PowerShell bằng Bảng điều khiển hoặc ứng dụng Cài đặt. Thay vào đó, bạn phải sử dụng PowerShell và Gỡ bỏ gói ứng dụng cmdlet để gỡ cài đặt ứng dụng khỏi máy tính Windows của bạn.
Để gỡ cài đặt Microsoft Store:
- Nhấn nút Thắng phím và loại vỏ bọc quyền lực.
- Nhấp chuột phải vào Windows PowerShell và chọn Chạy như quản trị viên. Nhấp chuột Đúng nếu được nhắc bởi UAC.
- Trong cửa sổ PowerShell, nhập lệnh sau để gỡ cài đặt Microsoft Store:
Get-AppxPackage -alluser *WindowsStore* | Remove-Appxpackage - Bạn sẽ thấy một thanh tiến trình tạm thời và con trỏ sẽ di chuyển đến dòng tiếp theo khi thực hiện thành công.
- Nếu bạn tìm kiếm Microsoft Store, nó sẽ không còn xuất hiện trong kết quả tìm kiếm hoặc danh sách ứng dụng đã cài đặt.
Cách cài đặt lại Microsoft Store bằng PowerShell
Tương tự, bạn có thể sử dụng lệnh ghép ngắn Add-AppxPackage của PowerShell để cài đặt lại Microsoft Store trên hệ thống Windows 11 của mình. Đây là cách để làm điều đó.
- Khởi chạy Windows PowerShell với tư cách quản trị viên.
- Trong cửa sổ PowerShell, gõ lệnh sau rồi nhấn Enter để cài đặt Microsoft Store:
Get-AppxPackage -AllUsers Microsoft.WindowsStore* | Foreach {Add-AppxPackage -DisableDevelopmentMode -Register "$($_.InstallLocation)AppXManifest.xml"} - Sau khi ứng dụng được cài đặt, hãy nhập thoát và nhấn Enter để đóng PowerShell.
Cách cài đặt lại Microsoft Store bằng gói MSIX
Một cách khác để cài đặt Microsoft Store là sử dụng gói MSIX của ứng dụng. Bạn có thể tải xuống gói MSIX cho Microsoft Store từ dịch vụ web của bên thứ ba. Dịch vụ này sẽ tìm nạp các liên kết tải xuống gói từ máy chủ của Microsoft.
Để cài đặt Microsoft Store, bạn cần tải xuống MSIXBundle và một số phụ thuộc AppX cần thiết để cài đặt ứng dụng. Đây là cách để làm điều đó.
- Truy cập trang web Store.rg.
- Nhấp vào trình đơn thả xuống ở bên trái và chọn URL (liên kết).
- Tiếp theo, sao chép và dán liên kết sau vào trường URL. Bạn có thể dùng Ctrl + F (Tìm) để xác định vị trí các tập tin này:
https: - Nhấp vào trình đơn thả xuống ở bên phải và chọn RP.
- Tiếp theo, nhấp vào Đánh dấu và dịch vụ sẽ tìm các gói có sẵn mà bạn có thể tải xuống.
- Tiếp theo, bạn sẽ cần tải xuống tất cả các trình cài đặt appx và MSXIBundle được liệt kê bên dưới:
<code class="language-bash">Microsoft.NET.Native.Framework.2.2_2.2.29512.0_x64__8wekyb3d8bbwe.appx
Microsoft.NET.Native.Runtime.2.2_2.2.28604.0_x64__8wekyb3d8bbwe.appx
Microsoft.UI.Xaml.2.7_7.2208.15002.0_x64__8wekyb3d8bbwe.appx
Microsoft.VCLibs.140.00_14.0.30704.0_x64__8wekyb3d8bbwe.appx
Microsoft.WindowsStore_22212.1401.8.0_neutral_~_8wekyb3d8bbwe.msixbundle - Phiên bản appx hoặc MSXIbundle có thể thay đổi khi các phiên bản mới hơn được phát hành. Ngoài ra, một số trình duyệt có thể ngăn bạn tải xuống tệp. Trong trường hợp đó, hãy sử dụng một trình duyệt khác, chẳng hạn như Firefox, để hoàn tất quá trình tải xuống.
- Tải tất cả các tập tin vào một thư mục riêng biệt. Sau khi hoàn thành, chạy tất cả các ứng dụng trình cài đặt từng cái một.
- Tiếp theo, chạy Gói MSXI trình cài đặt và làm theo hướng dẫn trên màn hình để cài đặt ứng dụng.
Nếu gặp lỗi cài đặt, bạn sẽ cần cài đặt gói bằng PowerShell. Để cài đặt gói appx, bạn cần sử dụng add-appxpackage -con đường cmdlet theo sau là vị trí tệp gói appx hoặc MSXIbundle. Đây là cách để làm điều đó.
- Để cài đặt gói, hãy mở PowerShell với tư cách quản trị viên và chạy lệnh sau:
Add-AppxPackage -Path “C:UsersUsernameDownloadsfilename.Appx” - Trong lệnh trên, thay thế đường dẫn tập tin với đường dẫn thư mục tệp appx và tệp appx của bạn. Lặp lại các bước khi cần thiết.
- Ví dụ, để cài đặt các Microsoft.NET.Native.Framework.2.2_2.2.29512.0_x64__8wekyb3d8bbwe.Appx tập tin, nằm ở C:Người dùngTên người dùngTải xuốnglệnh đầy đủ sẽ giống như thế này:
Add-AppxPackage -Path "C:UsersUsernameDownloadsMicrosoft.NET.Native.Framework.2.2_2.2.29512.0_x64__8wekyb3d8bbwe.Appx" - Khi tất cả các gói appx đã được cài đặt, hãy chạy lại Gói MSXI trình cài đặt để cài đặt Microsoft Store.
Lưu ý rằng trong khi cài đặt các tệp appx, bạn có thể gặp lỗi cho biết quá trình cài đặt không thành công và bạn cần đóng một tệp cụ thể để tiếp tục. Trong trường hợp đó, hãy bỏ qua tệp appx đó và thử cài đặt gói appx tiếp theo. Đôi khi, bạn không cần cài đặt các phần phụ thuộc vì chúng có thể đã tồn tại trong hệ thống của bạn. Nếu tất cả các tệp appx trả về cùng một lỗi, chỉ cần chạy lệnh Gói MSIX tập tin để cài đặt Microsoft Store.
Cài đặt lại Microsoft Store để khắc phục sự cố cài đặt ứng dụng
Cài đặt lại Microsoft Store có thể là một công việc tẻ nhạt. Tuy nhiên, điều này có thể trở nên cần thiết khi khắc phục sự cố cài đặt ứng dụng của Microsoft Store. Điều đó nói rằng, bạn cũng có thể tải xuống Ứng dụng Microsoft Store mà không cần Microsoft Store bằng dịch vụ web của bên thứ ba. Điều này hữu ích nếu cửa hàng đang gặp sự cố với một ứng dụng cụ thể.