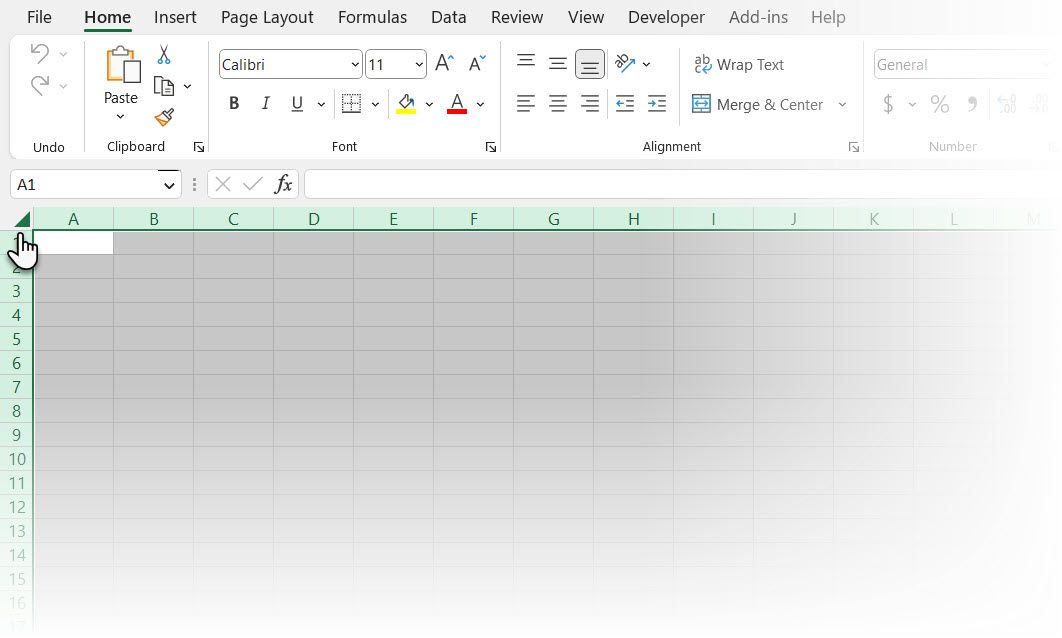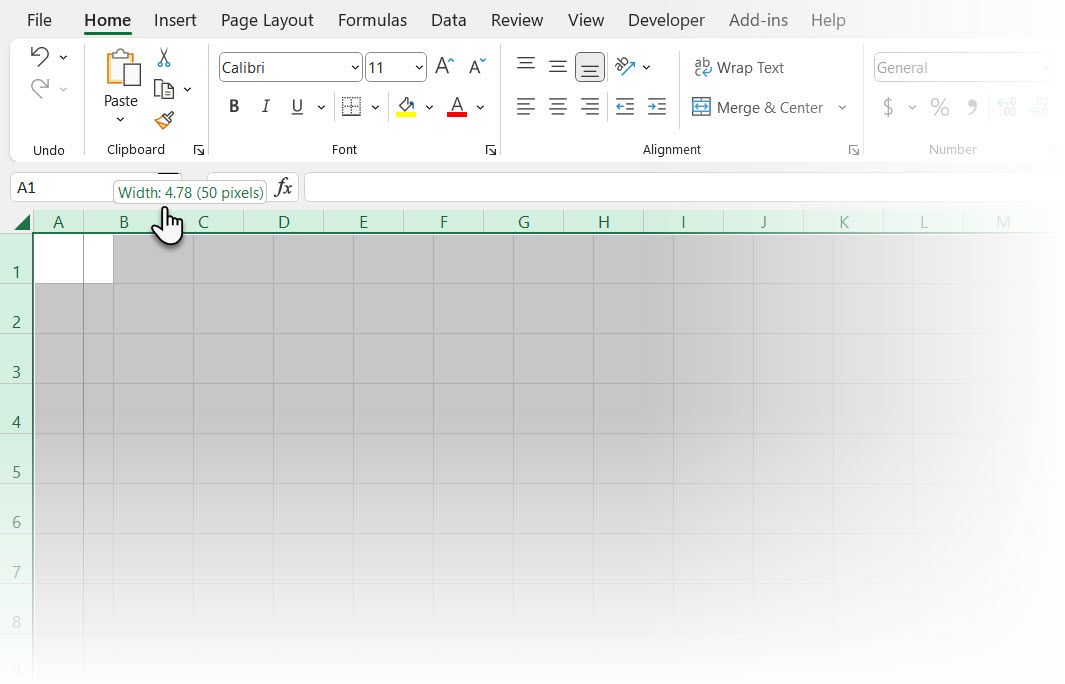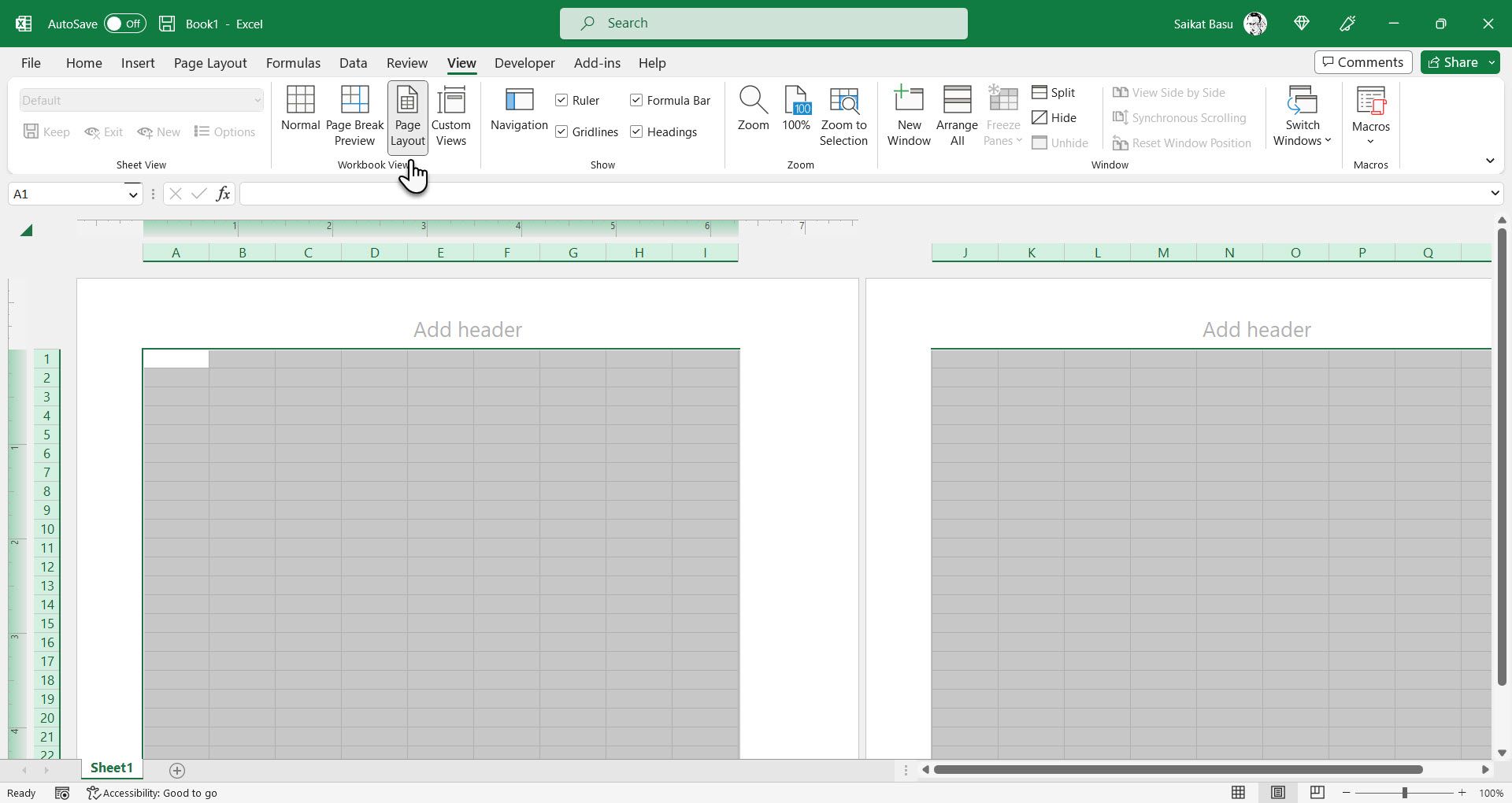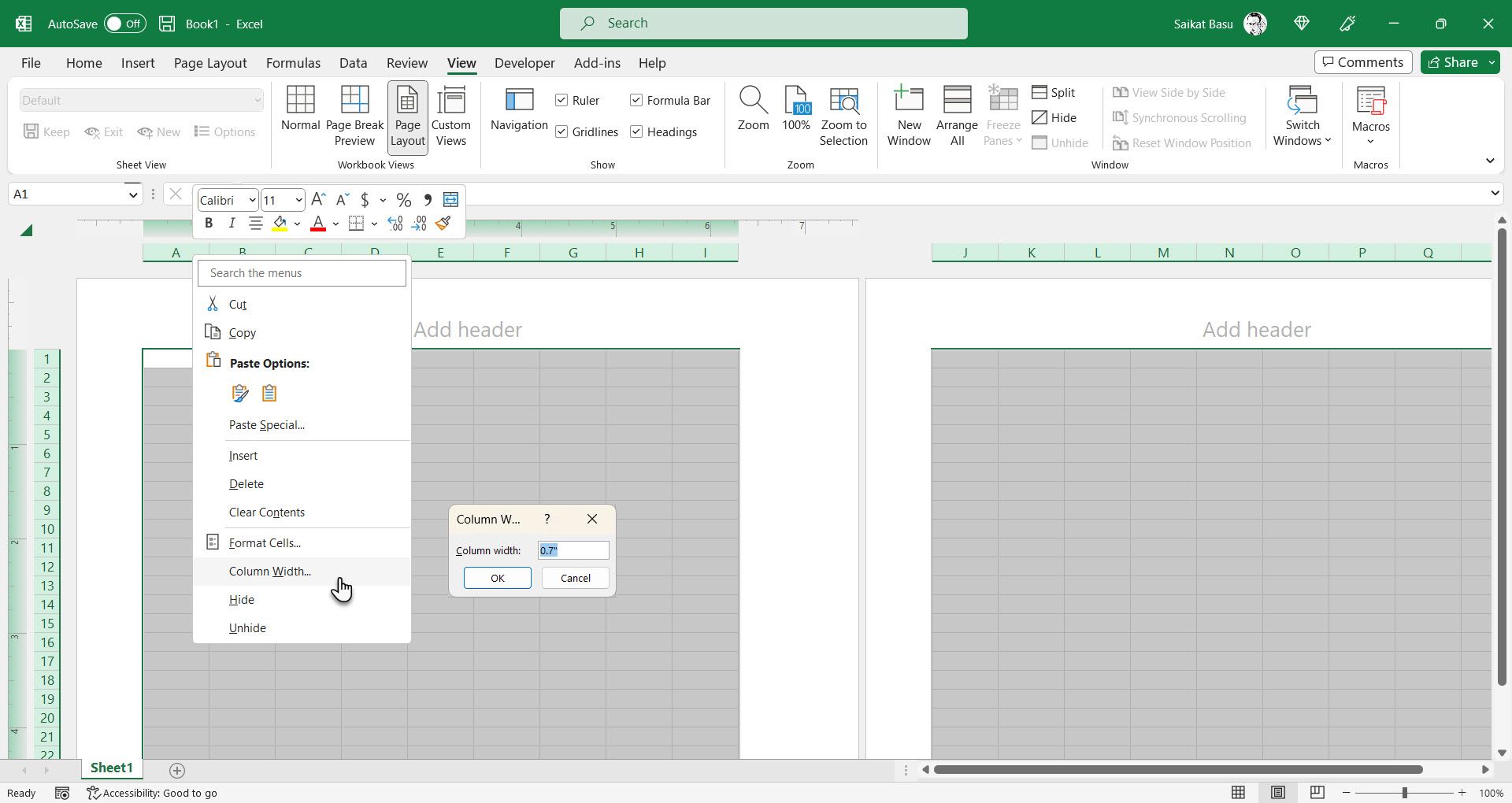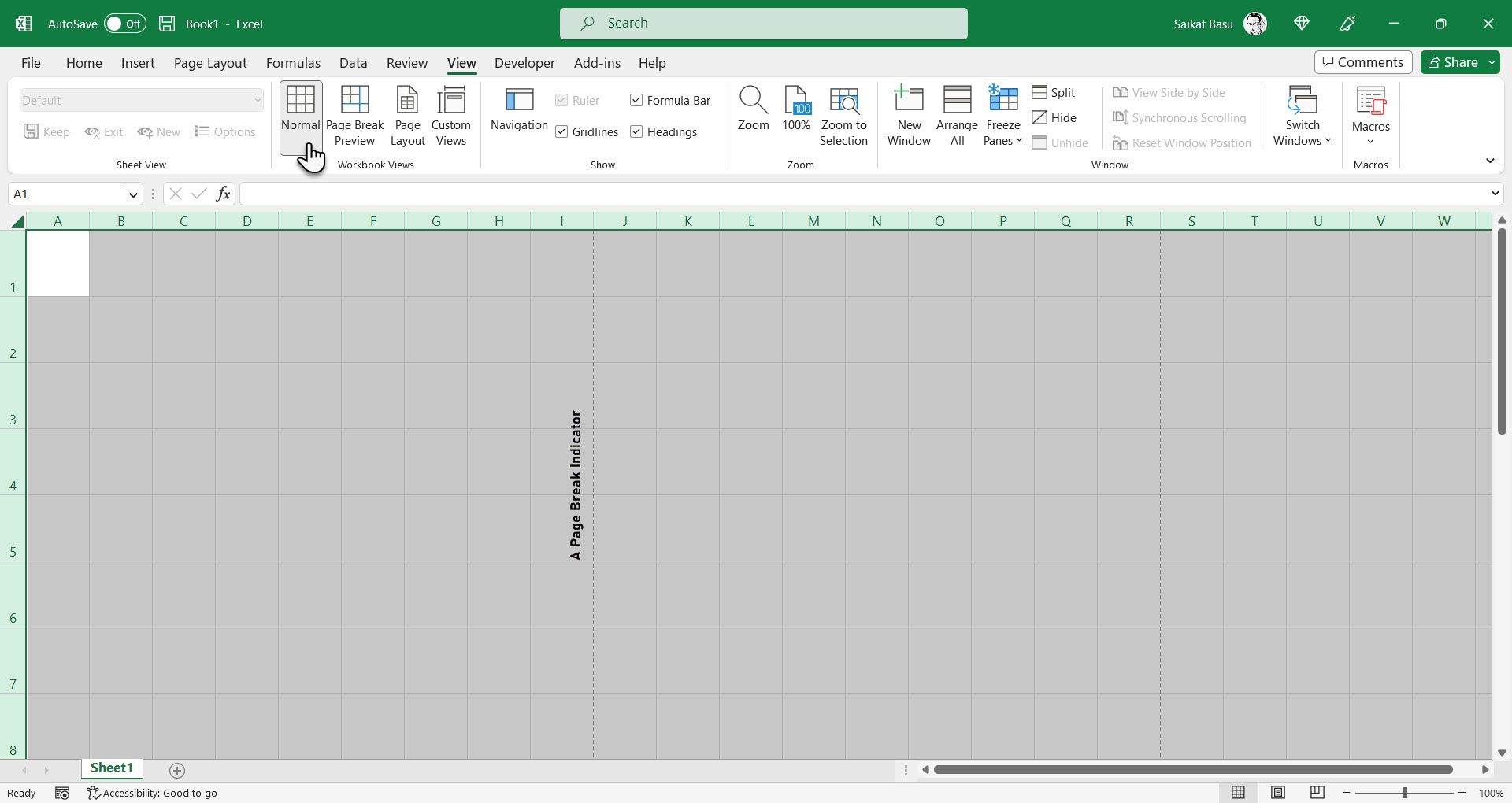Một bảng tính Excel với các ô vuông có thể là một bản in hữu ích để theo dõi thói quen hoặc bất kỳ thứ gì khác. Làm của riêng bạn với các phương pháp này.
Các ô Excel có dạng hình chữ nhật. Có thể có một số cách sử dụng biến chúng thành hình vuông và in chúng trên giấy. Bài viết này sẽ hướng dẫn bạn cách biến các ô Excel thành ô vuông trên một bảng tính trống.
Kéo các hàng và cột đến cùng một chiều cao
Chuyển đổi một nhóm ô đã chọn trong Excel từ hình chữ nhật thành hình vuông hoàn hảo có thể gây nhầm lẫn. Quá trình này phản trực giác khi nhập centimet hoặc inch vì chiều cao của hàng và chiều rộng của cột không làm cho các hàng và cột bằng nhau. Bạn phải sử dụng pixel làm đơn vị.
- Mở Excel và chọn một sổ làm việc mới.
- Chọn toàn bộ bảng tính bằng cách nhấp vào hình tam giác ở góc trên cùng bên trái (hoặc bằng nút Ctrl + A phim tăt).
- Đặt con trỏ chuột ở bất kỳ đâu giữa các hàng đã chọn.
- Điều chỉnh tất cả các hàng theo kích thước pixel cụ thể bằng cách kéo bất kỳ đường viền hàng nào giữa ô bằng chuột. Ghi nhớ giá trị pixel của chiều cao hàng.
- Kéo bất kỳ đường viền cột nào đến cùng một giá trị pixel như hàng để tạo các hình vuông hoàn hảo.
Tất cả các ô được chọn bây giờ là hình vuông hoàn hảo. Bây giờ bạn có thể nhập dữ liệu, định dạng các ô và chọn Vùng in để in ra các ô được bình phương.
Sử dụng Bố cục trang để làm cho hàng và cột bằng nhau
Phương pháp thay thế sử dụng dạng xem Bố cục Trang. Có thể cho rằng, điều này cho phép bạn kiểm soát nhiều hơn đối với thiết kế của bảng tính.
- Mở một bảng tính Excel mới.
- Đi đến Ruy-băng> Xem> Bố cục trang.
- Chọn toàn bộ bảng tính bằng cách chọn nó từ góc trên cùng bên trái (hoặc bằng nút Ctrl + A phim tăt).
- Bấm chuột phải vào tiêu đề cột và chọn Chiều rộng cột từ thực đơn. Nhập một giá trị tính bằng centimet hoặc inch và giá trị đó phải là số nguyên hoặc số thập phân.
- Nhấp chuột phải vào cột hàng và chọn Chiều cao hàng từ thực đơn. Nhập cùng số đo mà bạn đã nhập cho cột để tạo một hình vuông hoàn hảo.
- Thay đổi chế độ xem trở lại Bình thường từ Xem > Bình thường.
Bạn sẽ nhận thấy một đường đứt nét trên trang tính biểu thị ngắt trang. Để loại bỏ ngắt trang:
Đi đến Tệp> Tùy chọn> Nâng cao> (Cuộn xuống phần Tùy chọn hiển thị cho trang tính này phần) > Bỏ chọn Hiển thị ngắt trang.
Hãy nhớ In Xem trước lưới ô vuông trước khi bạn gửi nó đến máy in. Các ô trống sẽ không hiển thị trên bản xem trước. Vì vậy, hãy chọn số ô bạn muốn sử dụng và chọn đường viền bạn muốn từ tab Trang chủ.
Một số cách sử dụng ô vuông trên bảng tính
Có một số cách sử dụng ô vuông ngoài yếu tố mới lạ của chúng. Bạn có thể in giấy biểu đồ trong Excel bằng các lưới ô vuông này hoặc sử dụng các ô vuông được tô màu để tạo đồ họa thú vị trên bảng tính. Đối với những người quan tâm đến việc cải thiện bản thân, một tờ ô vuông có thể in được có thể trở thành áp phích treo tường để theo dõi thói quen.