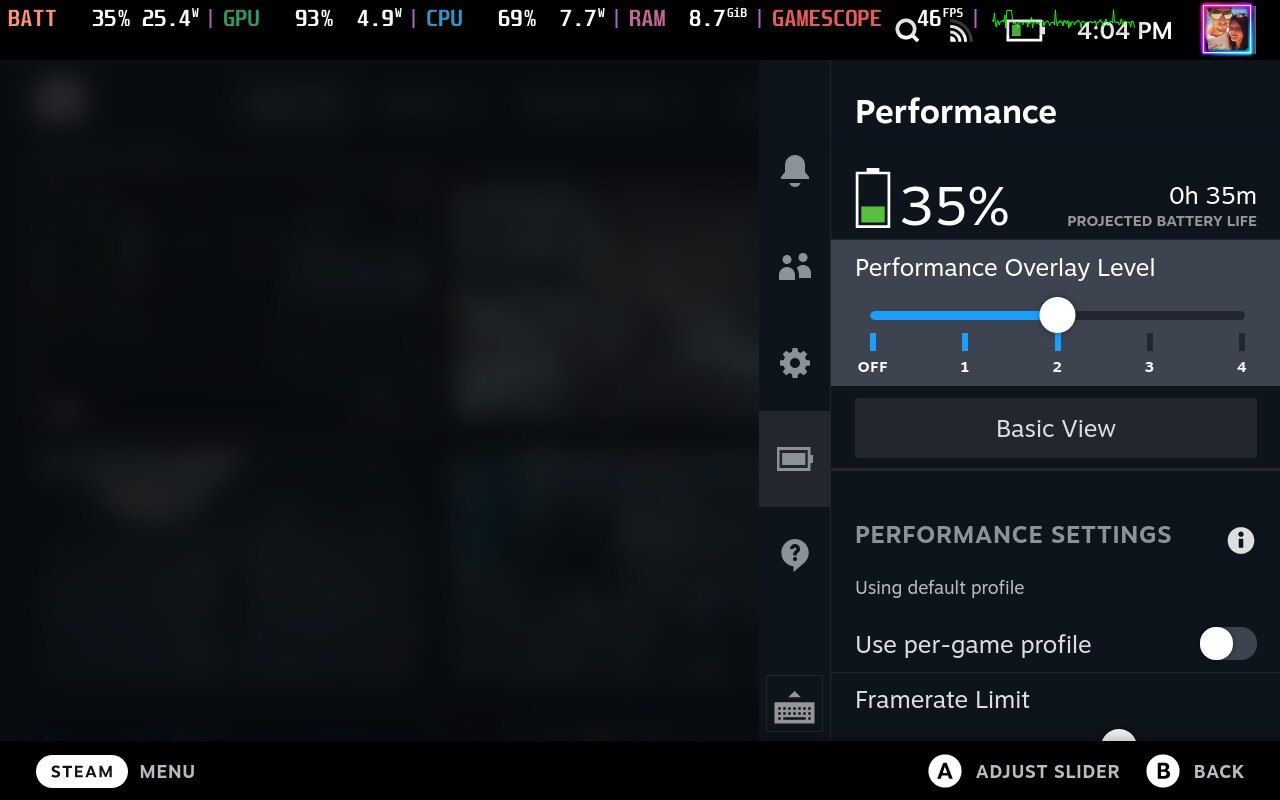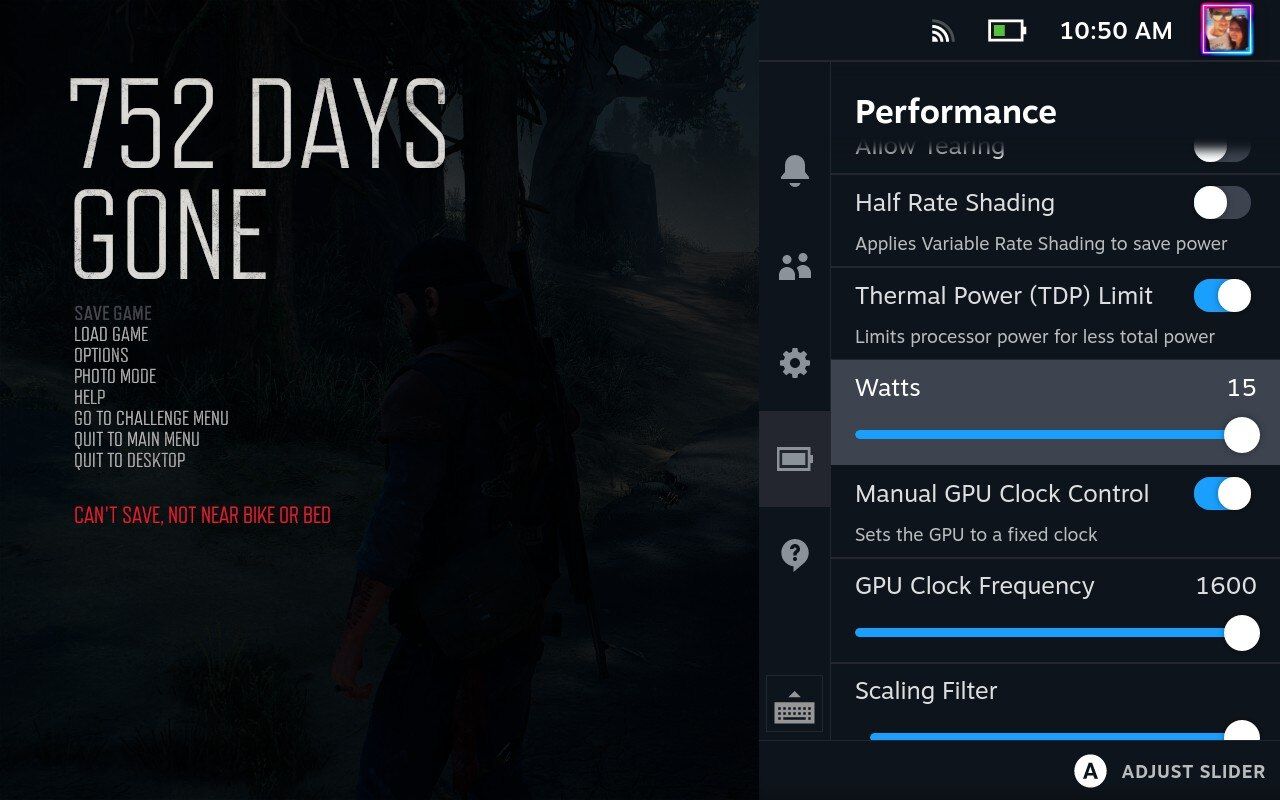Nếu bạn muốn tận dụng tối đa Steam Deck của mình, bạn nên tìm hiểu cách bật lớp phủ hiệu suất. Điều này sẽ cho phép bạn xem tốc độ khung hình của trò chơi (như phiên bản dành cho máy tính để bàn) và các thông tin khác để bạn có thể điều chỉnh cài đặt của mình để có được hiệu suất tốt nhất.
Vì một số trò chơi không được thiết kế dành riêng cho Steam Deck nên hiệu suất của chúng có thể thấp hơn mức trung bình. Để tìm hiểu điều gì đang thực sự xảy ra, bạn có thể kích hoạt lớp phủ hiệu suất của bảng điều khiển mà không cần bất kỳ phần mềm bên thứ ba nào.
Lớp phủ hiệu suất sàn Steam là gì?
Lớp phủ hiệu suất là một đoạn thông tin có thể được kích hoạt để hiển thị trong trò chơi. Giống như phiên bản Steam dành cho máy tính để bàn, bạn có thể kích hoạt lớp phủ trên Steam Deck để cung cấp cho bạn thông tin chi tiết về các cài đặt đang ảnh hưởng đến hiệu suất của bảng điều khiển của bạn.
Ví dụ: bằng cách điều chỉnh độ sáng thích ứng của Steam Deck, bạn có thể kéo dài tuổi thọ pin của Steam Deck, do đó có nhiều thời gian hơn để chơi. Bạn cũng có thể theo dõi nhiệt độ CPU và GPU của Steam Deck của mình—nếu nhiệt độ cao đáng lo ngại, bạn có thể cần đầu tư vào một số phụ kiện và tiện ích làm mát Steam Deck.
Cách bật Lớp phủ hiệu suất sàn Steam
Rất may, kích hoạt lớp phủ hiệu suất của Steam Deck là một quá trình dễ dàng. Bạn có thể khởi chạy nó bằng nút Quick Access Menu (QAM) trên bảng điều khiển. Sau đây là cách hiển thị số liệu hiệu suất của trò chơi:
- xác định vị trí nút QAM trên Steam Deck được đặt ở phía bên phải của màn hình bên dưới bàn di chuột.
- Cuộn xuống cho đến khi bạn thấy biểu tượng pinsau đó nhấn A để vào menu.
- Bên dưới bộ đếm tuổi thọ pin, bạn sẽ thấy Cấp lớp phủ hiệu suất. Nhấn A để tiếp tục.
- Di chuyển thanh trượt qua năm tùy chọn để xem các mức thông tin khác nhau.
Tùy thuộc vào những gì bạn muốn theo dõi, có nhiều tùy chọn để lựa chọn. Bạn có thể sử dụng những thứ này để theo dõi các thay đổi về hiệu suất trên các trò chơi khác nhau mà bạn chơi trên Steam Deck của mình.
Các cấp độ lớp phủ hiệu suất khác nhau của Steam Deck là gì?
Tổng cộng, hiện có năm mức lớp phủ hiệu suất, bao gồm cả mức tắt. Các cấp độ bắt đầu khá đơn giản, với cấp độ đầu tiên chỉ hiển thị FPS của bạn và cấp độ thứ năm hiển thị tất cả các chi tiết hiệu suất có thể có như hiệu suất GPU, hiệu suất CPU, v.v.
- Cấp một: Bộ đếm FPS (giới hạn tốc độ khung hình bao gồm tắt, 15, 30, 60 và tắt).
- Cấp độ hai: Sử dụng pin, GPU và CPU, sử dụng RAM và FPS.
- Cấp độ ba: Mức sử dụng và tạm thời của GPU và CPU, mức sử dụng VRAM, mức sử dụng RAM, pin (bao gồm tổng số watt đang sử dụng), FPS và độ trễ.
- Cấp độ bốn: Mức sử dụng và nhiệt độ của GPU và CPU, mức sử dụng VRAM, mức sử dụng RAM, pin (bao gồm tổng số watt đang sử dụng), FPS, độ trễ, gan RPM, FSR và Gamescope.
Trong khi các cấp độ thấp hơn khá kín đáo, các cấp độ cao hơn có thể ngày càng trở nên xâm phạm hơn. Tuy nhiên, chúng cung cấp nhiều thông tin hơn mức mà người dùng bình thường có thể cần.
Cách sử dụng lớp phủ của Steam Deck một cách hiệu quả
nhấp vào Góc nhìn chuyên nghiệp cung cấp cho bạn các cài đặt khác mà bạn có thể điều chỉnh. Ví dụ: bạn có thể đặt giới hạn tốc độ khung hình, tốc độ làm mới, xé hình, đổ bóng, v.v. Bạn thậm chí có thể chuyển đổi Sử dụng hồ sơ mỗi trò chơi bật/tắt để bạn có thể đặt các giới hạn khác nhau hoặc bật các tùy chọn nhất định trên cơ sở mỗi trò chơi.
Mỗi cài đặt có thể thay đổi cách Steam Deck hoạt động. Nếu trò chơi bạn đang chơi hỗ trợ cấu hình mỗi trò chơi, bạn nên bật nút gạt này vì nó sẽ tối ưu hóa trò chơi bằng các cài đặt cân bằng nhất. Điều này mang lại thời lượng pin dài hơn trên bảng điều khiển, giảm FPS ít hơn và đồ họa phù hợp với kích thước màn hình.
Nếu bạn đang tìm kiếm sự kết hợp tốt giữa hiệu suất, đồ họa và thời lượng pin, thì các tùy chọn này sẽ giúp bạn tận dụng tối đa Steam Deck của mình:
- Đã bật cấu hình mỗi trò chơi.
- Giới hạn FPS được đặt thành 60.
- Bóng nửa tốc độ được bật.
- Bộ lọc chia tỷ lệ được đặt thành Tuyến tính.
Điều quan trọng cần nhớ là mặc dù Steam Deck mạnh mẽ nhưng màn hình 7 inch chỉ có thể cung cấp rất nhiều chi tiết. Một số cài đặt đơn giản là quá mạnh đối với một trò chơi được chơi trên Steam Deck khi so sánh với PC.
Tối ưu hóa hiệu suất cho Steam Deck của bạn
Mặc dù Steam Deck có thể là một bảng điều khiển cầm tay cực kỳ mạnh mẽ, nhưng nó vẫn có những hạn chế. Tìm hiểu cách sử dụng lớp phủ Steam Deck là một cách tuyệt vời không chỉ để tìm ra những hạn chế của thiết bị đối với mỗi trò chơi bạn chơi mà còn giúp kéo dài thời lượng pin khá ngắn của thiết bị cầm tay.
Nếu bạn đang có kế hoạch đẩy các trò chơi của mình đi xa nhất có thể, hoặc chỉ đơn giản là muốn thêm một số phút quý giá vào thời gian chơi trò chơi của mình, lớp phủ hiệu suất Steam Deck là điều cần thiết.