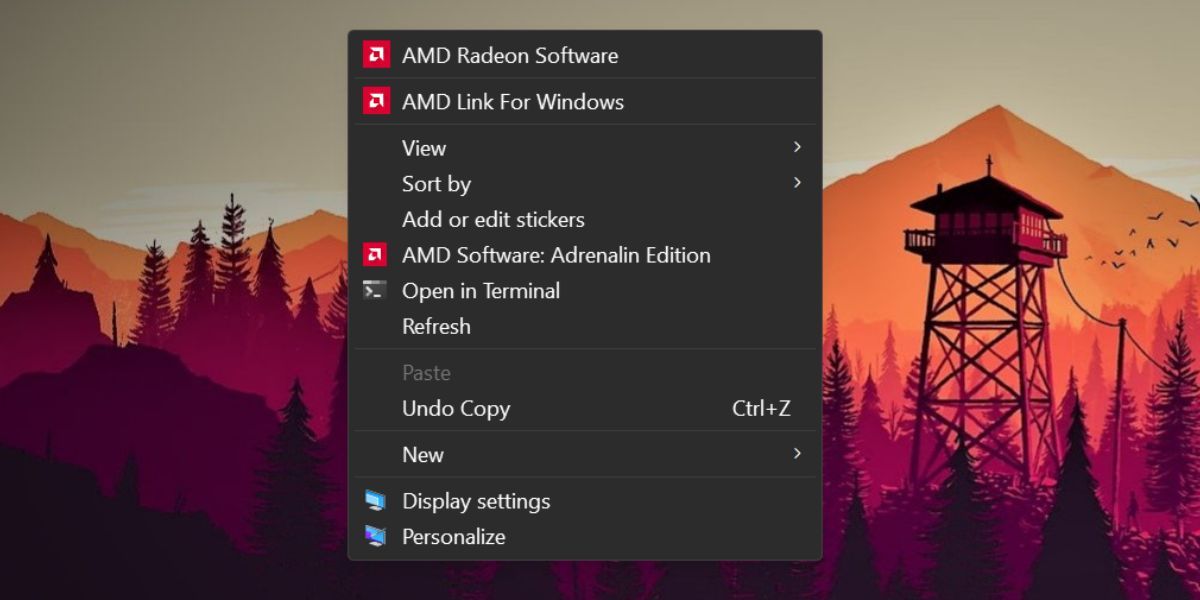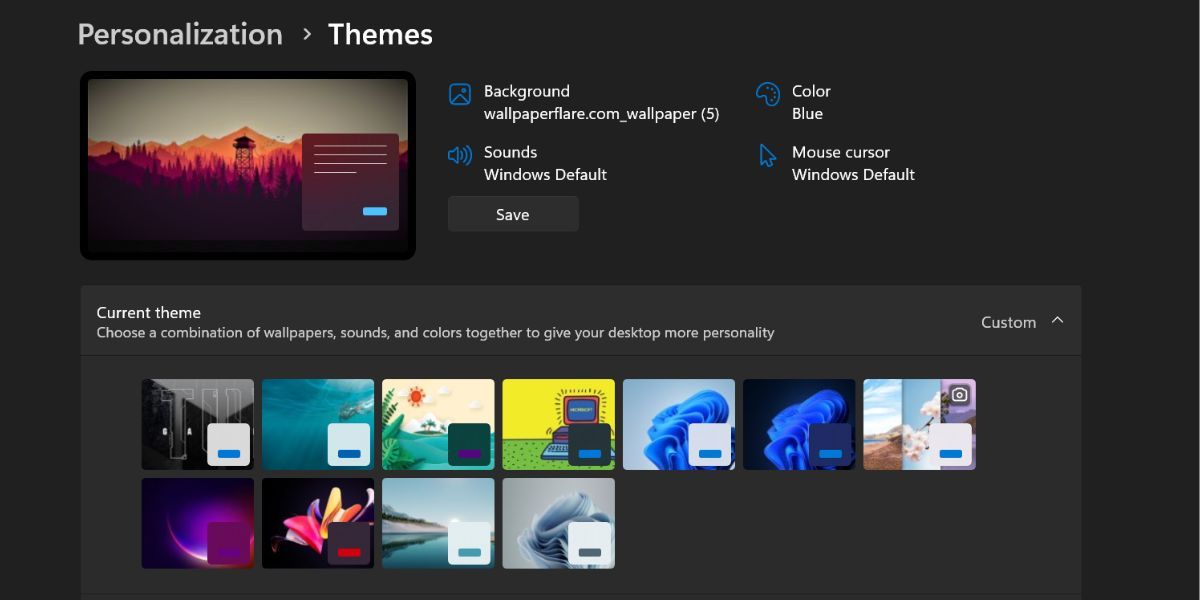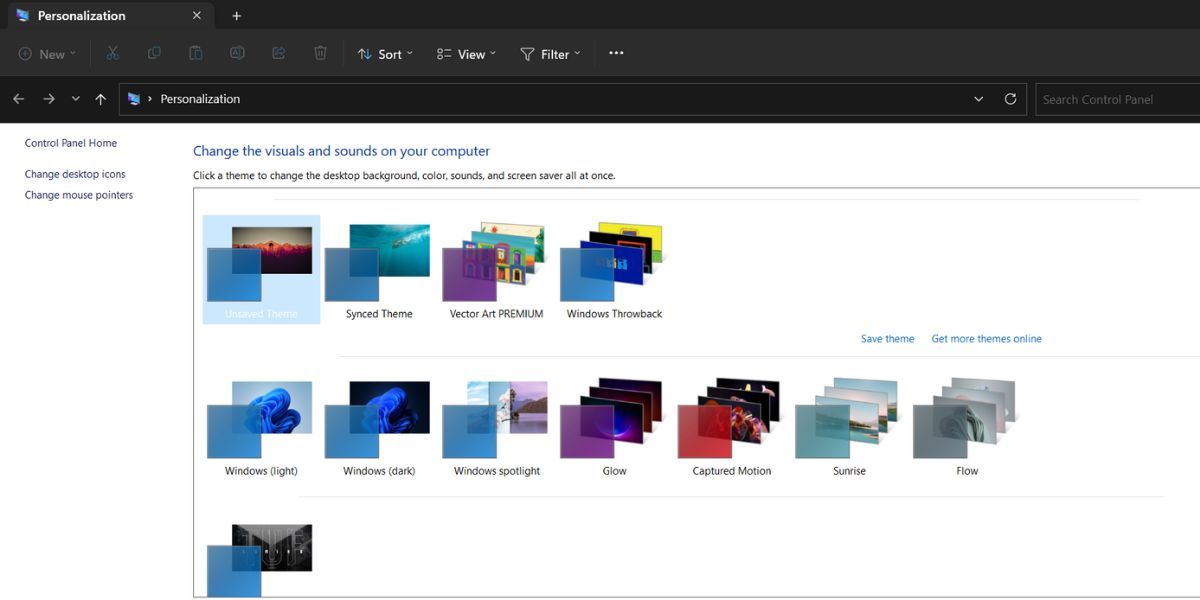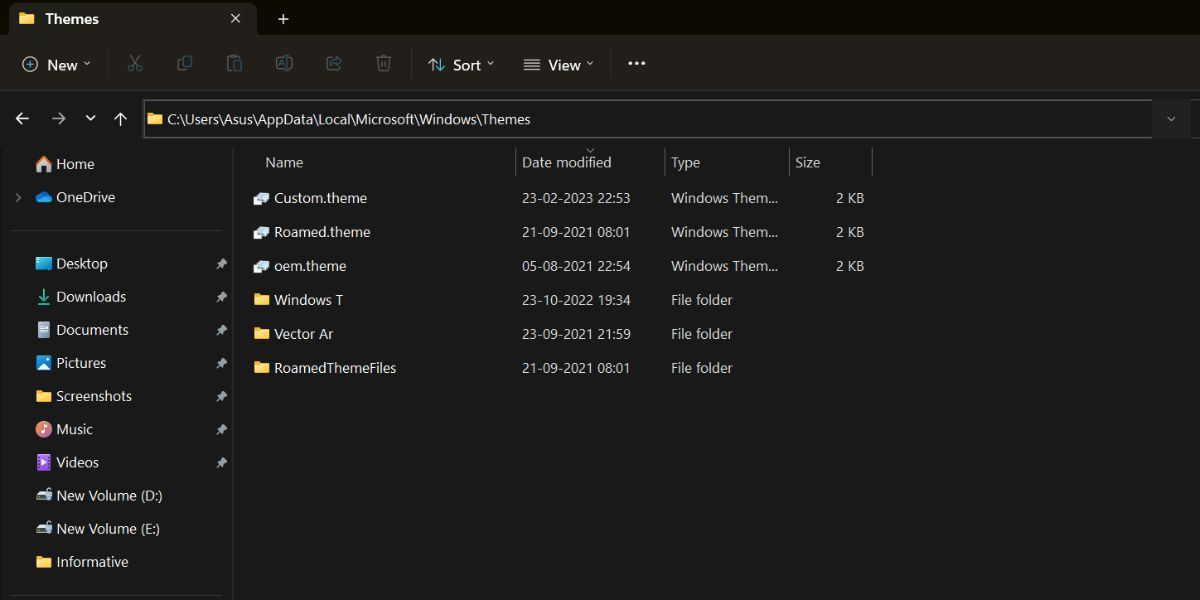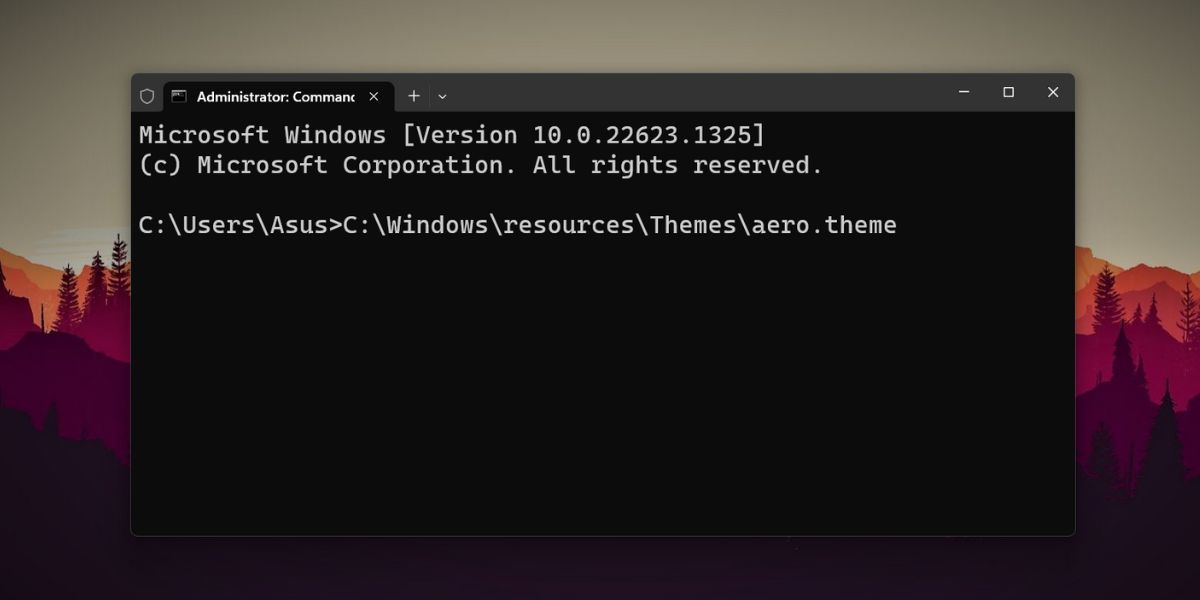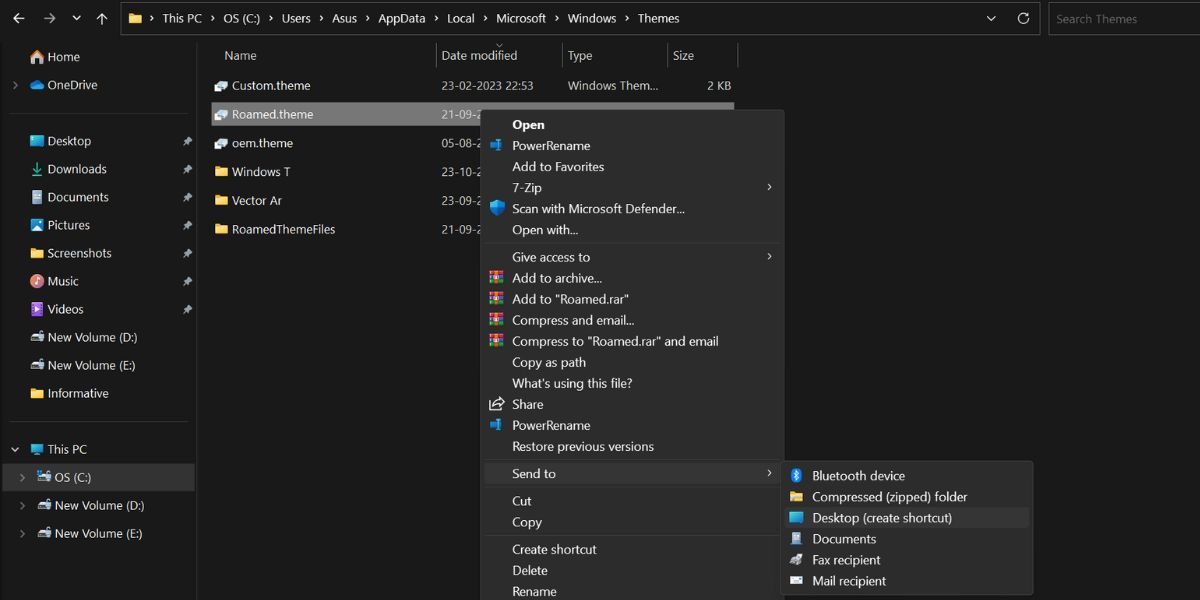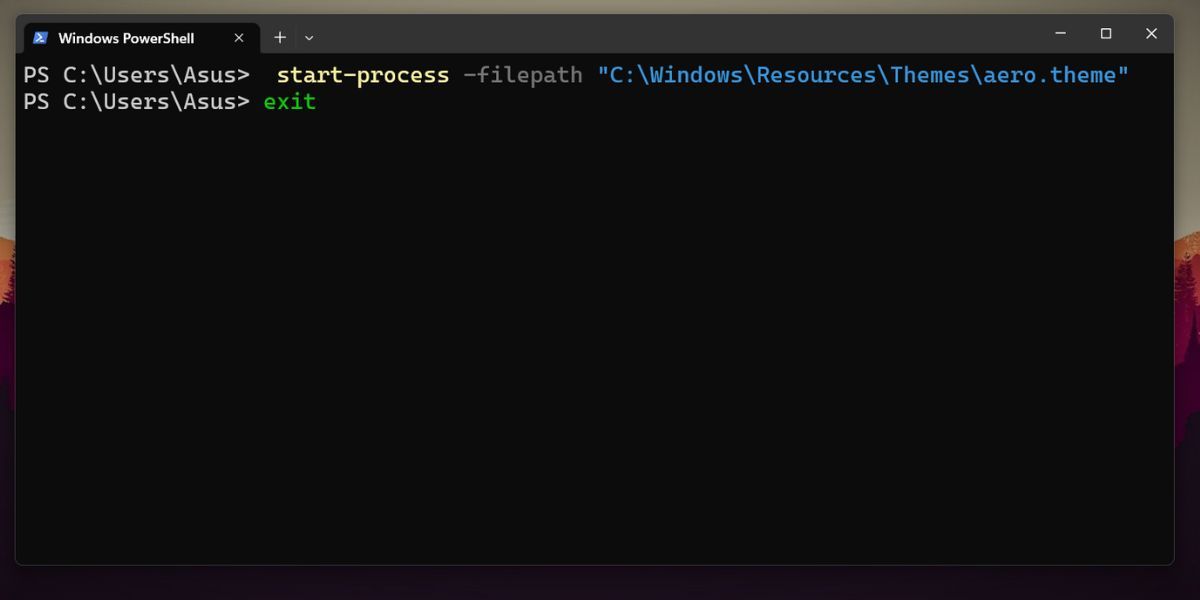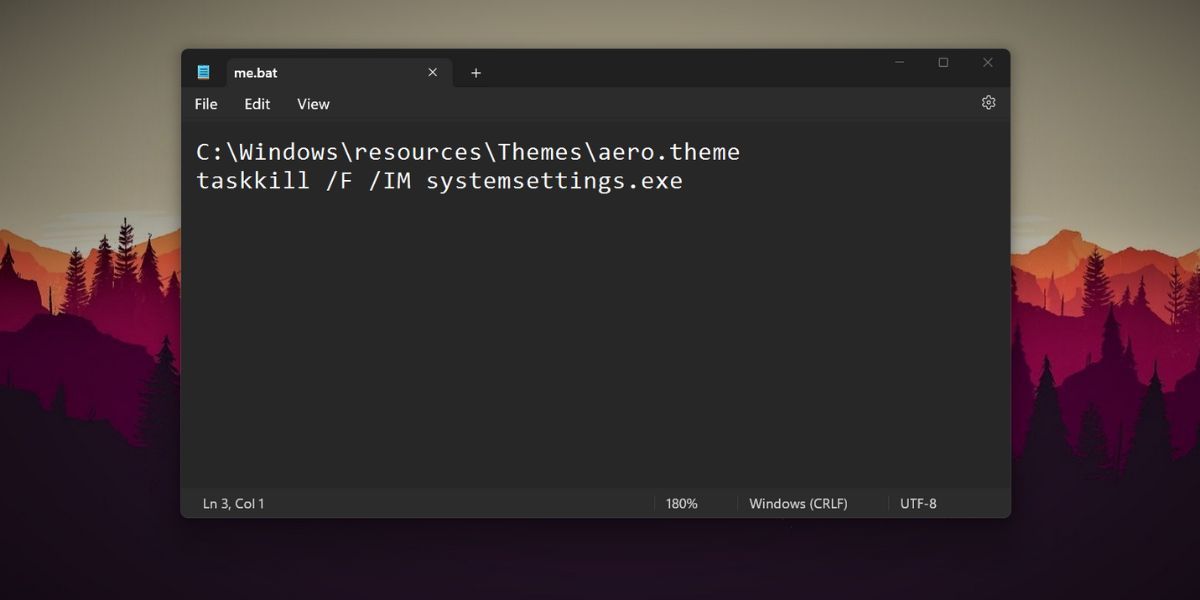Windows có sẵn hỗ trợ cho các chủ đề trong cài đặt tùy chỉnh. Mặc dù Microsoft không chính thức tạo bất kỳ chủ đề mới nào như trước đây nhưng vẫn có rất nhiều tùy chọn trên Microsoft Store. Nếu không hài lòng với chúng, bạn cũng có thể thử các chủ đề của bên thứ ba.
Microsoft đã chuyển nhiều tùy chọn Bảng điều khiển sang ứng dụng Cài đặt. Vì vậy, bạn cần chuyển đến tùy chọn Cá nhân hóa trong ứng dụng Cài đặt để áp dụng chủ đề mới. Tuy nhiên, bạn có biết rằng bạn có thể làm điều đó bằng nhiều phương pháp khác không? Đây là cách:
Menu ngữ cảnh của máy tính để bàn là phương pháp ưa thích nhất để thay đổi hình nền và chủ đề của màn hình trong HĐH Windows. Windows 11 giữ lại tùy chọn đó trong menu ngữ cảnh và chúng tôi hy vọng rằng nó sẽ không biến mất. Đây là cách thay đổi chủ đề bằng menu ngữ cảnh của Màn hình nền:
- Khởi động PC Windows của bạn và nhấp chuột phải vào màn hình nền.
- Bây giờ, bấm vào Cá nhân hóa tùy chọn từ menu ngữ cảnh.
- Cuộn xuống và nhấp vào chủ đề lựa chọn.
- Trong phần Chủ đề hiện tại, nhấp vào bất kỳ chủ đề nào có sẵn để áp dụng chúng cho hệ thống của bạn.
- Đóng ứng dụng cài đặt.
2. Sử dụng ứng dụng Cài đặt
Vì menu ngữ cảnh của máy tính để bàn chuyển hướng bạn đến ứng dụng Cài đặt, bạn có thể trực tiếp mở nó và thay đổi chủ đề hệ thống. Đây là cách:
- Nhấn Thắng + tôi để khởi chạy ứng dụng Cài đặt.
- bấm vào Cá nhân hóa tùy chọn trong menu bên trái.
- Cuộn xuống và chọn chủ đề lựa chọn.
- Bây giờ, nhấp vào bất kỳ chủ đề nào từ phần các chủ đề có sẵn. Bạn cũng có thể áp dụng chủ đề có độ tương phản cao bằng cách chọn tùy chọn Chủ đề tương phản bên dưới.
3. Sử dụng Tiện ích cá nhân hóa bảng điều khiển cũ
Phiên bản cũ hơn của HĐH Windows có tiện ích cá nhân hóa bảng điều khiển, sử dụng tiện ích này bạn có thể thay đổi chủ đề, cách phối màu và hình nền. Microsoft đã ẩn tùy chọn này trong Windows 11, nhưng bạn vẫn có thể truy cập nó bằng hộp lệnh chạy. Đây là cách:
shell:::{ED834ED6-4B5A-4bfe-8F11-A626DCB6A921}-Microsoft.Personalization
- Nhấn Thắng + R để khởi chạy hộp lệnh Run. Nhập lệnh sau và nhấn phím enter.
- Tiện ích Cá nhân hóa cũ sẽ khởi chạy. Điều hướng đến cửa sổ chủ đề và nhấp vào bất kỳ chủ đề nào để áp dụng nó. Tiện ích sẽ không chuyển hướng bạn đến ứng dụng Cài đặt.
- Đóng cửa sổ tiện ích Cá nhân hóa.
4. Sử dụng hộp lệnh Run
Bạn thậm chí có thể bỏ qua những rắc rối để đi qua các lớp của ứng dụng Cài đặt và có thể trực tiếp khởi chạy cài đặt chủ đề bằng hộp lệnh Run. Đây là cách:
- Nhấn Thắng + R để khởi chạy hộp lệnh Run. Kiểu cài đặt ms: chủ đề và nhấn phím enter.
- Ứng dụng Cài đặt Windows 11 sẽ khởi chạy và trực tiếp đưa bạn đến phần chủ đề.
- Nhấp vào bất kỳ chủ đề có sẵn nào để áp dụng và thay đổi chủ đề hiện tại.
5. Sử dụng File Explorer
Tất cả các chủ đề đã cài đặt trên hệ thống Windows 11 của bạn nằm trong thư mục Windows AppData. Bạn có thể truy cập thư mục bằng File Explorer và sau đó áp dụng bất kỳ chủ đề nào trên hệ thống của mình. Đây là cách:
- Nhấn Thắng + E để khởi chạy ứng dụng File Explorer.
- Chuyển đến thanh địa chỉ, dán đường dẫn sau và nhấn phím enter: %LocalAppData%MicrosoftWindowsThemes
- Bạn sẽ thấy một loạt các chủ đề được liệt kê ở đây. Nhấp đúp vào bất kỳ tệp “.theme” nào để áp dụng tệp đó cho hệ thống của bạn.
- Sẽ có một loạt các thư mục là tốt. Chúng thường thuộc về các chủ đề đã tải xuống. Mở thư mục và định vị tệp chủ đề để áp dụng chủ đề đã tải xuống.
6. Sử dụng CMD
Bạn có thể thay đổi chủ đề trong Windows 11 bằng dấu nhắc lệnh. Tất cả những gì bạn cần làm là nhập vị trí của chủ đề và chạy nó. Lặp lại các bước sau:
- Nhấn Thắng + X để khởi chạy menu Power user. Cuộn xuống và chọn Thiết bị đầu cuối (quản trị viên) tùy chọn từ trình đơn.
- Ứng dụng Terminal sẽ khởi chạy. bấm vào + để mở cửa sổ nhắc lệnh với quyền quản trị viên.
- Bây giờ, gõ C:WindowsresourcesThemesaero.theme lệnh và nhấn phím enter.
- Hệ thống Windows 11 của bạn sẽ thay đổi thành chủ đề aero có sẵn. Tương tự, bạn có thể thay thế tên của bất kỳ chủ đề sẵn có nào khác và áp dụng nó.
7. Sử dụng phím tắt
Bạn có thể áp dụng chủ đề yêu thích của mình bằng cách tạo lối tắt trên màn hình nền. Bằng cách đó, bạn sẽ không phải khởi chạy ứng dụng File Explorer hoặc Settings để thay đổi chủ đề. Đây là cách thực hiện:
- Nhấn Thắng + E để khởi chạy ứng dụng File Explorer.
- Điều hướng đến thanh địa chỉ và nhập đường dẫn sau: C:WindowsresourceThemes
- Nhấn phím enter để mở thư mục Chủ đề.
- Bây giờ, nhấp chuột phải vào một chủ đề và nhấp vào Cho xem nhiều hơn tùy chọn.
- Sau đó bấm vào Gửi đến tùy chọn và chọn Máy tính để bàn (tạo lối tắt) lựa chọn.
- Nhấn Thắng + D để chuyển sang Desktop. Đảm bảo đóng ứng dụng Cài đặt trước khi chạy phím tắt.
- Bấm đúp vào phím tắt chủ đề vừa tạo để áp dụng chủ đề cho máy tính của bạn
8. Sử dụng PowerShell
Giống như CMD, bạn có thể truy cập các tệp chủ đề từ PowerShell và thay đổi chủ đề. Lặp lại các bước sau:
- Nhấn Thắng + R để khởi chạy hộp lệnh Run. Nhập PowerShell vào vùng nhập văn bản và nhấn Ctrl + Shift + Enter để khởi chạy PowerShell với quyền quản trị viên.
- Bây giờ hãy nhập lệnh sau và nhấn phím enter:
- bắt đầu quá trình -filepath “C:WindowsResourcesThemesaero.theme”
- Bạn có thể thay thế phần “aero.theme” của lệnh bằng bất kỳ tên chủ đề nào khác. Một số ví dụ bao gồm: “dark.theme” và “spotlight.theme”.
- Kiểu lối ra và nhấn enter để đóng dấu nhắc lệnh.
9. Sử dụng tệp hàng loạt
Bạn có thể tạo một tệp bó và chạy nó mỗi khi ai đó thay đổi chủ đề ưa thích của bạn. Hơn nữa, bạn có thể đặt nó trên màn hình nền để nhanh chóng chuyển sang chủ đề. Đây là cách thực hiện:
C:WindowsresourcesThemesaero.theme
taskkill /F /IM systemsettings.exe
- Nhấn Thắng + S và gõ Notepad. Nhấp vào kết quả tìm kiếm đầu tiên để mở ứng dụng Notepad.
- Bây giờ, dán đoạn mã sau vào tệp Notepad:
- Chuyển đến thanh menu trên cùng và nhấp vào Tệp > Lưu dưới dạng lựa chọn. Giữ tên tệp như changetheme.batchọn Tất cả các tệp tùy chọn và lưu nó trên màn hình nền.
- Đóng ứng dụng Notepad và nhấn Win + D để chuyển sang màn hình nền.
- Bây giờ, nhấp chuột phải vào tệp changetheme.bat và chọn Chạy như quản trị viên lựa chọn.
- Tệp sẽ mở cửa sổ nhắc lệnh, thay đổi chủ đề và tự động đóng cửa sổ CMD và Cài đặt hệ thống.
Thay đổi chủ đề Windows 11 của bạn như một chuyên gia
Windows 11 lưu trữ các chủ đề ở nhiều vị trí. Cách đơn giản nhất để thay đổi chủ đề là sử dụng ứng dụng Cài đặt. Nhưng nếu bạn muốn giữ số lần nhấp chuột ở mức tối thiểu, thì tốt hơn là tạo lối tắt của tệp chủ đề hoặc chạy tập lệnh bó. Nếu bạn không sợ Terminal, dấu nhắc lệnh và các phương thức PowerShell cũng hoạt động rất tốt.