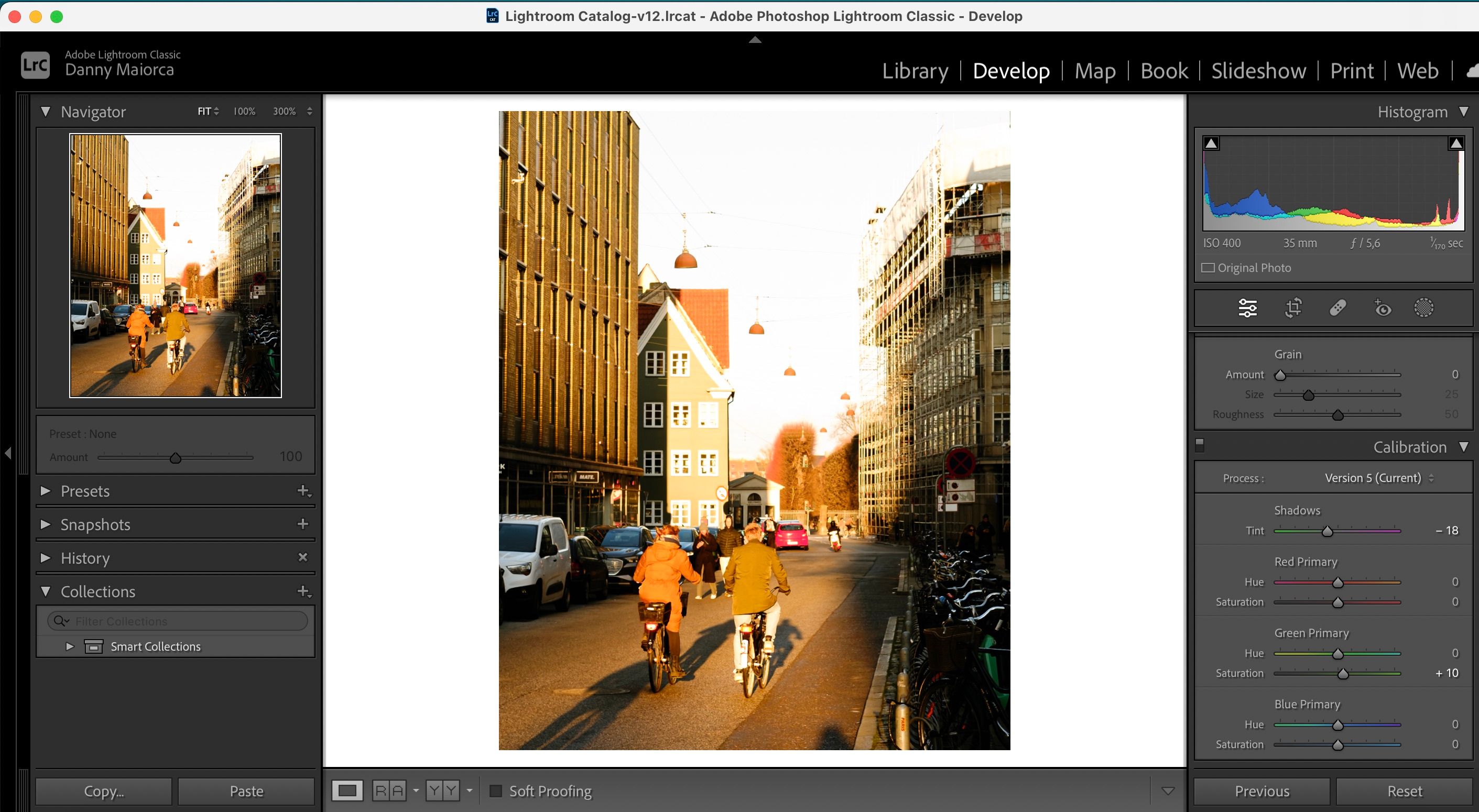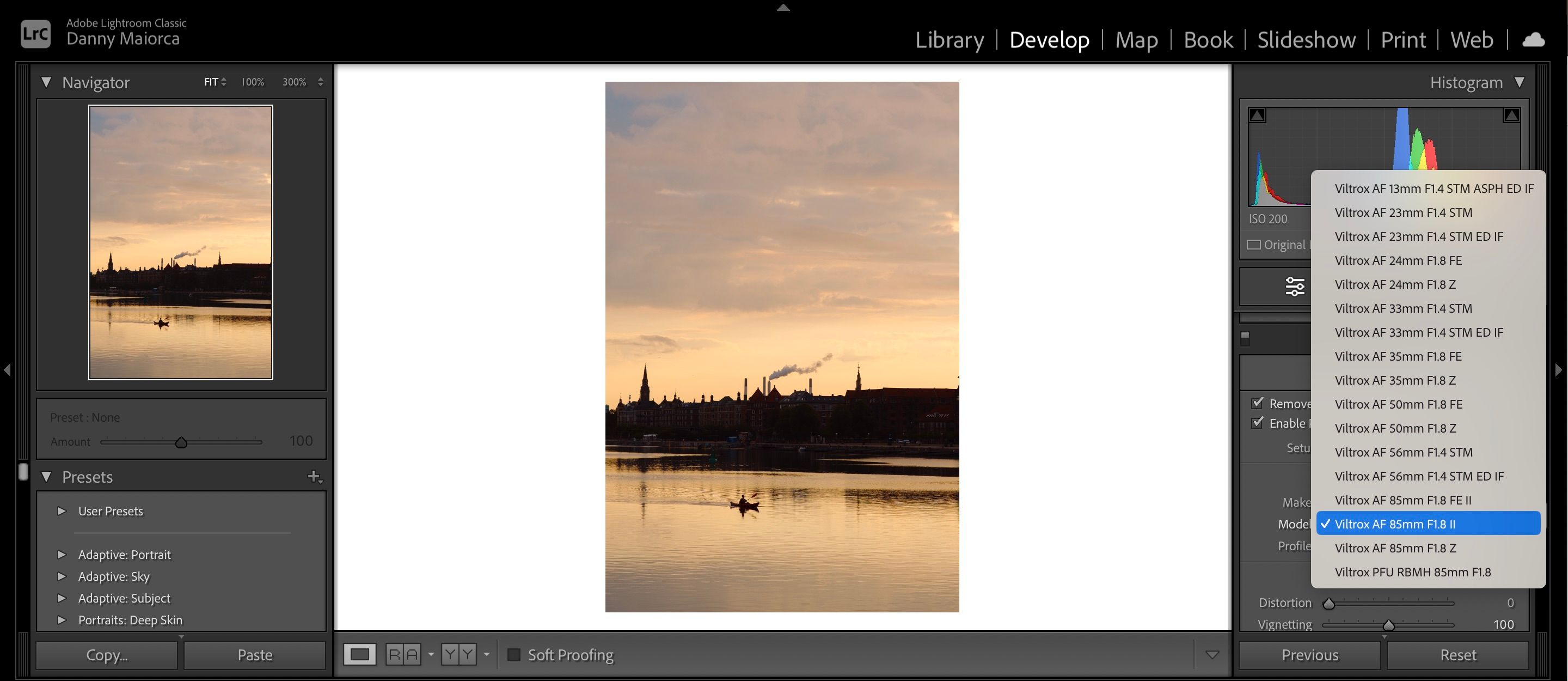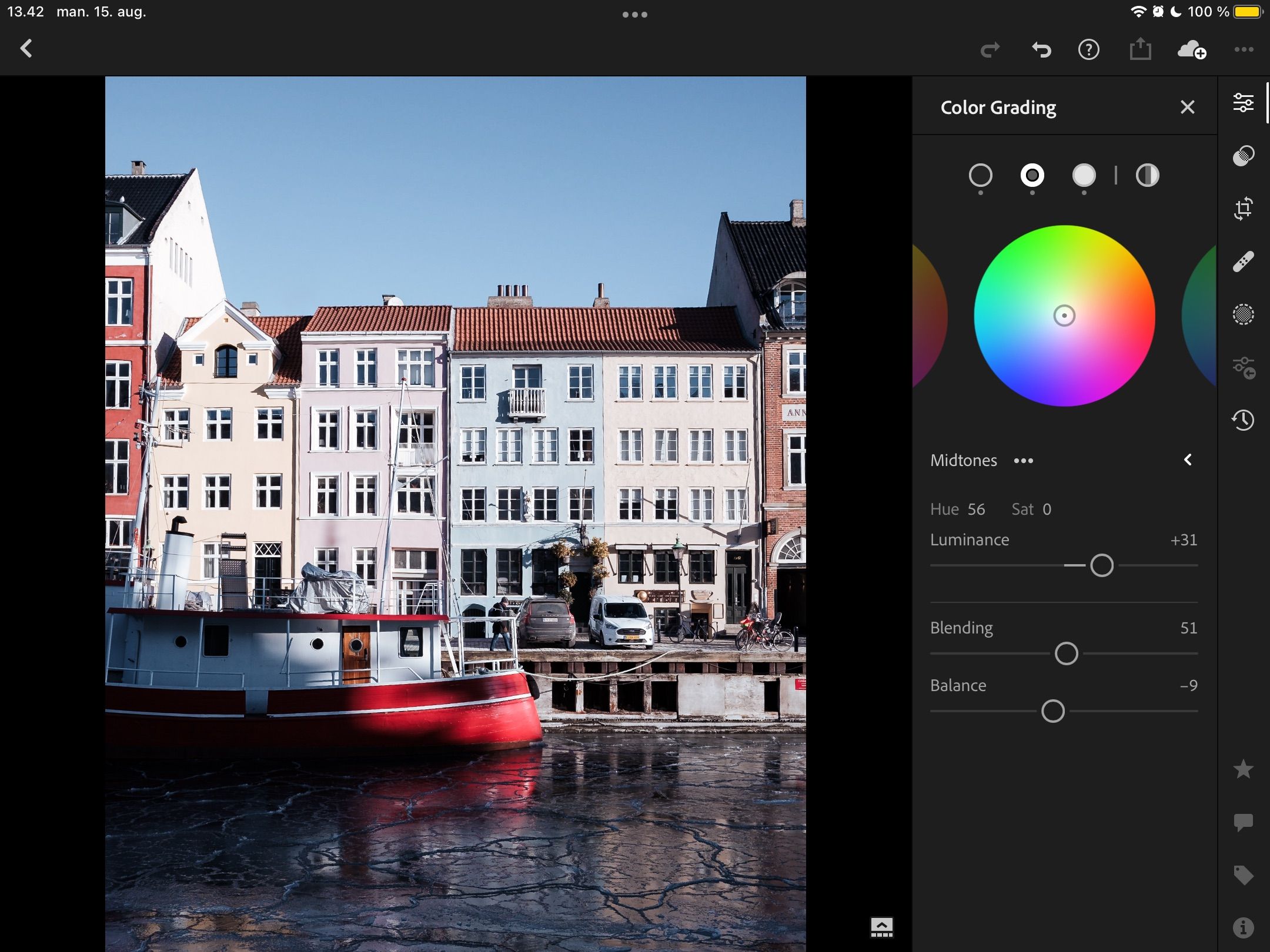Mặc dù Adobe Lightroom không phải là một giải pháp kỳ diệu để khắc phục tất cả các sự cố trong ảnh của bạn, nhưng nó là một công cụ tuyệt vời để thực hiện các chỉnh sửa toàn diện. Một trong những vấn đề phổ biến nhất mà các nhiếp ảnh gia gặp phải là hình ảnh bị thiếu màu khi chụp từ máy ảnh.
May mắn thay, bạn có rất nhiều giải pháp để khắc phục sự cố này trong Lightroom và làm cho ảnh của bạn trông sống động hơn. Và trong bài viết này, bạn sẽ khám phá ra một loạt các tùy chọn tốt nhất của mình.
1. Tính năng Tone Curve
Nếu bạn đã xem nhiều video về nhiếp ảnh trên YouTube, có thể bạn đã nghe nói về Đường cong giai điệu tính năng. Công cụ này là một trong những cách phổ biến nhất để điều chỉnh ảnh; ngoài việc sử dụng nó cho các mục đích phong cách, bạn có thể thử khôi phục các hình ảnh bị mờ và xỉn màu bằng tính năng này.
Bạn có thể chỉnh sửa nhiều vùng của hình ảnh bằng cách tạo các điểm khác nhau để kéo lên hoặc xuống. Nếu bạn di chuyển các khu vực này xuống dưới, bạn sẽ làm cho các phần của ảnh tối hơn—trong khi làm ngược lại sẽ làm sáng các phần nhất định của ảnh.
Bạn sẽ tìm thấy tính năng Tone Curve khi cuộn xuống trên thanh công cụ bên phải; nó nằm trong một phần độc lập. Nếu bạn mở rộng menu Đường cong điểm, bạn có thể chọn mức độ tương phản bạn muốn trong ảnh của mình.
2. Thanh trượt tương phản
Một trong những công cụ Lightroom cơ bản nhưng quan trọng nhất là Sự tương phản thanh trượt. Bạn có thể sử dụng tính năng này để thay đổi độ sáng ở các phần khác nhau của ảnh. Bạn sẽ tìm thấy thanh trượt chính ở phía trên cùng của thanh công cụ bên tay phải.
Thanh trượt Tương phản rất dễ hiểu. Nếu bạn đang cố sửa một bức ảnh bị mờ, có thể bạn sẽ muốn di chuyển nó sang bên phải. Làm như vậy sẽ làm tối các khu vực của hình ảnh và làm cho nó trông bớt phẳng hơn.
Nếu bạn định sử dụng thanh trượt Contrast với Tone Curve, thì trước tiên bạn nên sử dụng Contrast. Sau khi hoàn thành việc đó, bạn sẽ hiểu rõ hơn mình cần làm gì với tính năng Tone Curve.
3. Độ rung và độ bão hòa
rung động Và bão hòa là hai trong số những công cụ quan trọng nhất mà tất cả những người mới bắt đầu chỉnh sửa Lightroom nên học cách sử dụng. Cả hai sẽ thay đổi màu sắc trong ảnh của bạn và rất hữu ích để khôi phục ảnh bị mờ.
Mặc dù các thanh trượt Độ rung và Độ bão hòa rất hữu ích để điều chỉnh hình ảnh của bạn, nhưng chúng sẽ thực hiện theo những cách khác nhau. Độ bão hòa sẽ tăng màu tổng thể trong ảnh của bạn, vì vậy bạn có thể thấy điều này đặc biệt hữu ích nếu ảnh của bạn trông hơi đơn điệu.
Tuy nhiên, nếu bạn đã có một số màu trong ảnh của mình, bạn có thể muốn sử dụng Vibrance để thay thế. Thanh trượt Vibrance sẽ tăng màu sắc trong hình ảnh của bạn, điều này có thể giúp bạn tránh thêm quá nhiều.
Bạn luôn có thể thử sử dụng đồng thời các thanh trượt Vibrance và Saturation. Phần lớn điều này sẽ phụ thuộc vào khả năng chụp ảnh của bạn chứ không chỉ là việc bạn có phải khôi phục một bức ảnh buồn tẻ hay không.
4. Hiệu chuẩn
Việc bạn có thể sử dụng tính năng Hiệu chỉnh hay không tùy thuộc vào việc bạn sử dụng Lightroom Classic hay Creative Cloud (CC). Nếu bạn là người dùng Lightroom Classic, bạn sẽ tìm thấy Sự định cỡ công cụ ở dưới cùng của màn hình của bạn. Nhưng thật không may, Lightroom CC không bao gồm tính năng này.
Khi sử dụng Hiệu chỉnh, bạn thay đổi tông màu trong bóng của mình thành màu xanh lục hoặc đỏ tươi hơn. Ngoài ra, bạn có thể điều chỉnh màu sắc và độ bão hòa cho các màu gốc đỏ, lục và lam. Bạn có thể thấy hữu ích khi tăng độ bão hòa ở một số phần nhất định của ảnh nếu chúng bị mờ.
Bạn cũng có thể giảm độ bão hòa ở các khu vực khác nếu cân bằng trắng không hoàn toàn phù hợp. Nếu bạn sử dụng công cụ Hiệu chỉnh, trước tiên bạn nên thực hiện các điều chỉnh khác, vì việc thay đổi phần này quá sớm có thể khiến ảnh của bạn trông hơi thiếu nhất quán sau này.
5. Giảm bóng tối
Một thanh trượt quan trọng khác mà bạn nên học cách sử dụng trong những ngày đầu sử dụng Lightroom là bóng tối. Bạn sẽ tìm thấy hai: một ở gần phía trên cùng của thanh công cụ bên phải, trong khi cái kia nằm trong Đường cong giai điệu phần dưới Vùng đất.
Nếu ảnh của bạn trong Lightroom trông buồn tẻ và nhạt màu, bạn có thể di chuyển thanh trượt Bóng tối sang bên trái và làm tối những vùng ảnh đó. Bạn sẽ thấy tính năng này đặc biệt hữu ích nếu bạn đang chọn phong cách chụp ảnh tối và ủ rũ.
6. Thêm bộ lọc máy ảnh
Nếu bạn sở hữu một chiếc máy ảnh Nikon, có thể bạn sẽ nhận thấy một số cấu hình máy ảnh khác nhau trên thiết bị của mình. Đó cũng là trường hợp của nhiều nhà sản xuất máy ảnh khác, chẳng hạn như Sony và FujiFilm. Bạn có thể thêm cấu hình vào JPEG khi chụp trong máy ảnh, nhưng điều gì sẽ xảy ra nếu sau đó bạn cần khôi phục một bức ảnh mờ và mờ?
Bạn có thể thêm nhiều cấu hình trong Adobe Lightroom, cấu hình này sẽ khác nhau tùy thuộc vào nhà sản xuất máy ảnh bạn chọn. Một số sẽ làm tăng độ bão hòa trong ảnh của bạn, điều này có thể giúp bạn làm cho ảnh của mình trông hấp dẫn hơn. Và nếu tông màu trông phẳng, bạn có thể chọn thứ gì đó có bóng tối hơn.
Lưu ý rằng bạn chỉ có thể thêm các bộ lọc máy ảnh dành riêng cho nhà sản xuất trong Lightroom cho các tệp RAW. JPEG sẽ hiển thị một tùy chọn màu và một tùy chọn khác ở dạng đơn sắc. Để thêm bộ lọc máy ảnh, hãy chuyển đến Hồ sơ và duyệt qua các tùy chọn của bạn.
Ngoài các bộ lọc màu của nhà sản xuất, bạn sẽ tìm thấy tuyển tập các bộ lọc được tạo sẵn có thể giúp hình ảnh của bạn trông rực rỡ hơn.
7. Sử dụng bánh xe phân loại màu
Phân loại màu là một phần quan trọng của hệ sinh thái Lightroom kể từ cuối năm 2020 và tính năng này hoạt động tương tự như tính năng bạn sẽ tìm thấy trong Premiere Pro và Camera Raw. Bạn có thể sử dụng bánh xe phân loại màu để điều chỉnh vùng sáng, vùng tối và tông màu trung tính.
Các bánh xe phân loại màu trong Lightroom có thể giúp bạn thêm màu sắc và độ bão hòa cho ảnh của mình, nhưng đó không phải là tất cả. Để làm sống lại những hình ảnh mờ, bạn cũng có thể muốn sử dụng các thanh trượt độ chói ở dưới cùng của mỗi bánh xe.
Ngoài việc có một bánh xe màu cho từng phần của ảnh, bạn có thể thay đổi hình thức của toàn bộ ảnh bằng cách chuyển đến bánh xe Toàn cầu.
Làm cho hình ảnh của bạn trông đẹp hơn với Lightroom
Trong khi một số người nghĩ rằng chỉnh sửa ảnh là gian lận, thì không phải vậy. Máy ảnh của bạn không phải lúc nào cũng chụp được những gì mắt bạn nhìn thấy và bạn có thể muốn chỉnh sửa hình ảnh của mình để đảm bảo rằng nó phù hợp hơn với phong cách và cá tính của bạn.
Bạn có thể thực hiện một số tác vụ để khôi phục hình ảnh trong Lightroom nếu không thì trông hơi buồn tẻ. Ví dụ: bạn có thể giảm bóng và thêm bộ lọc máy ảnh. Bạn cũng có một số tùy chọn chỉnh sửa màu sắc theo ý của mình và những tùy chọn này có thể giúp bạn thực sự làm cho bức ảnh của mình trở nên sống động.