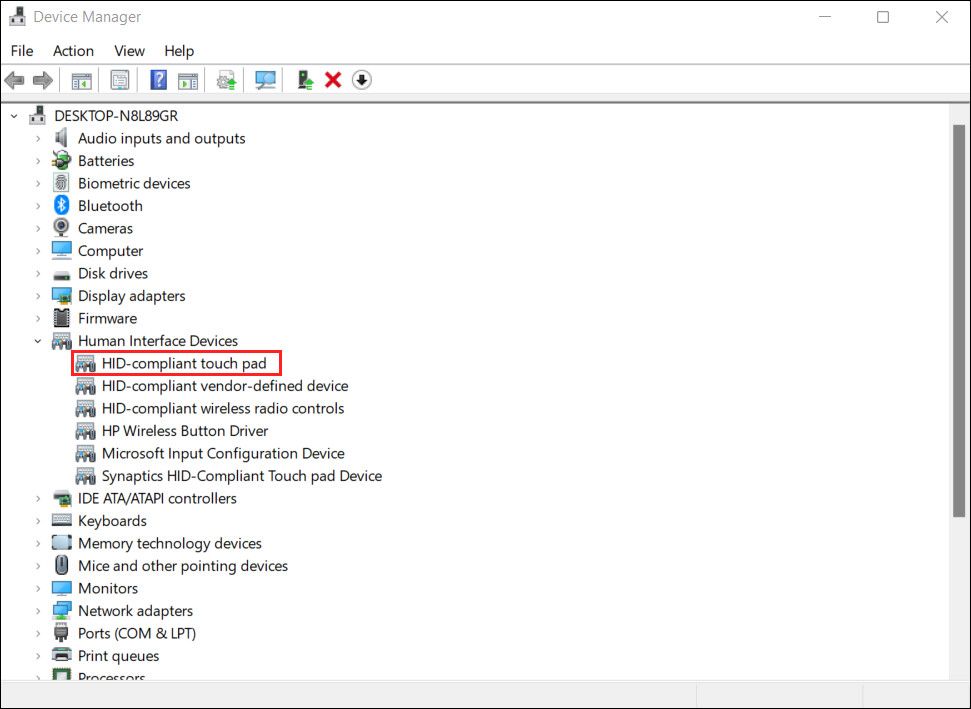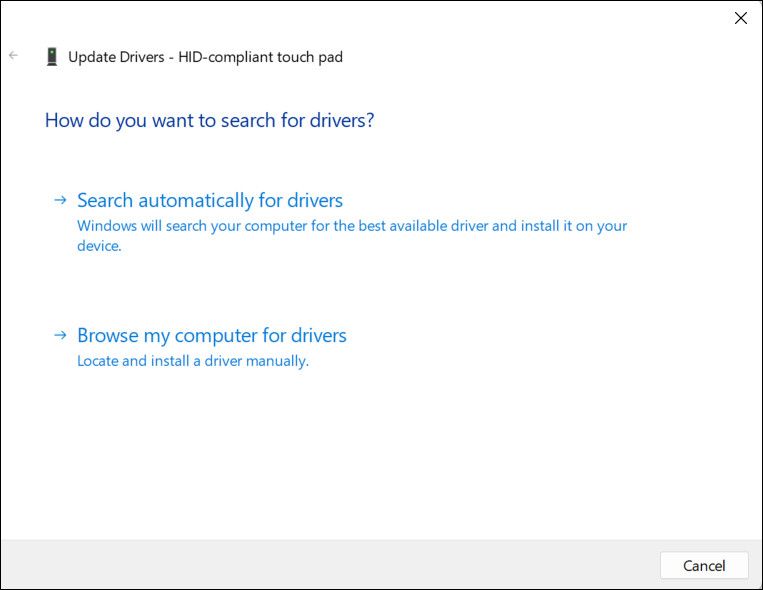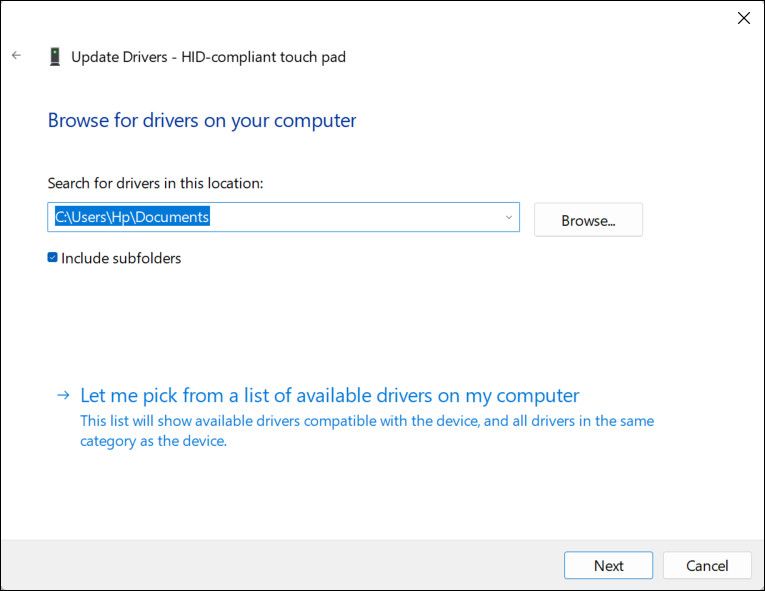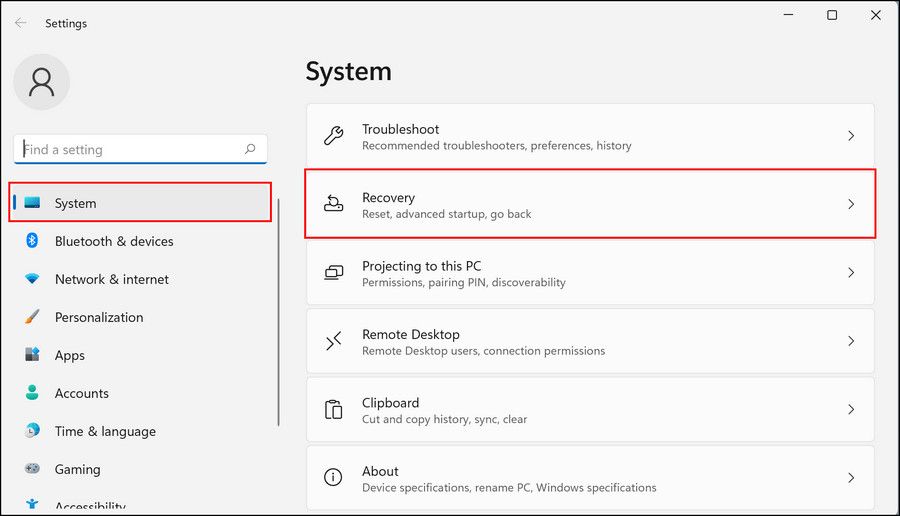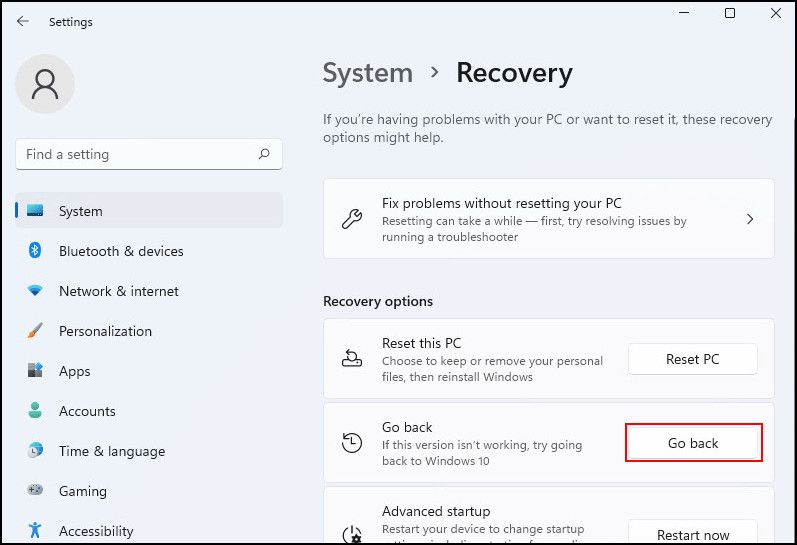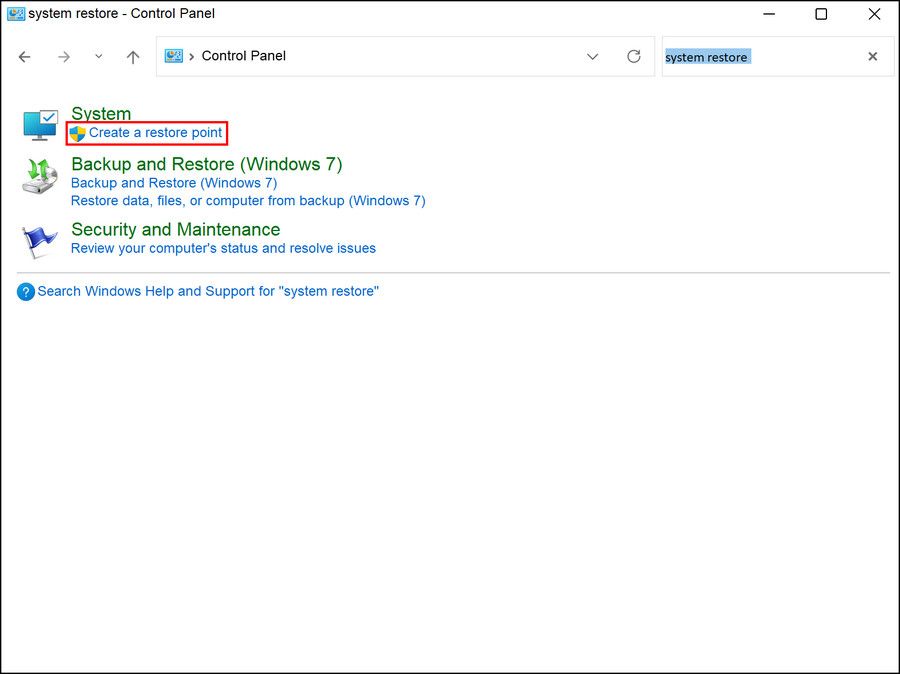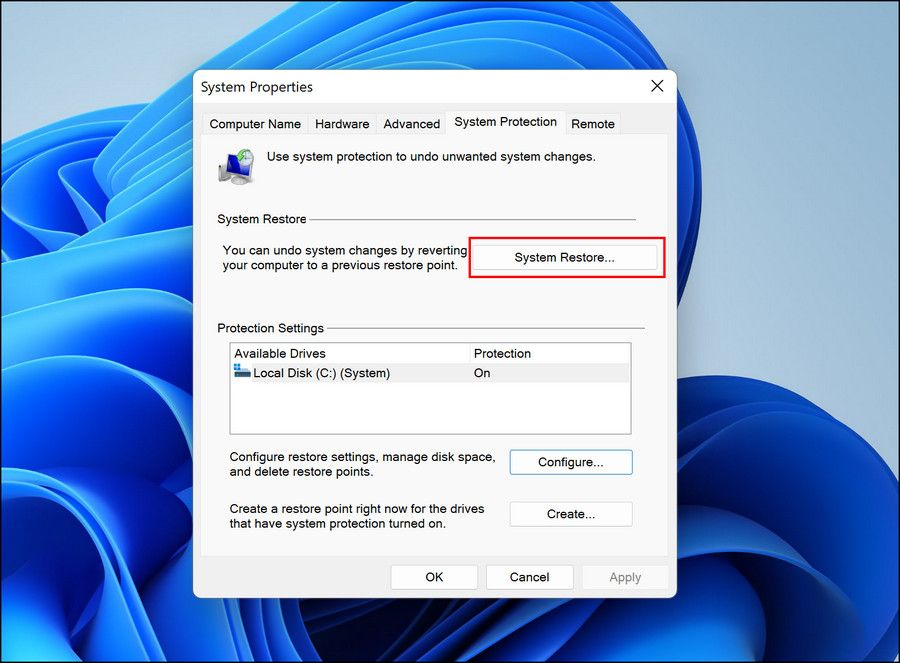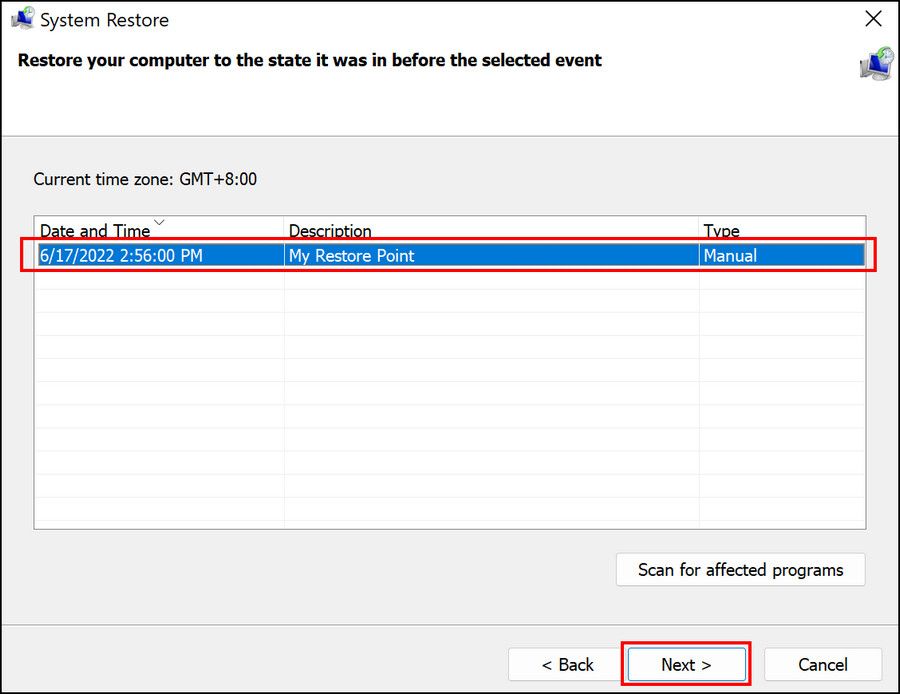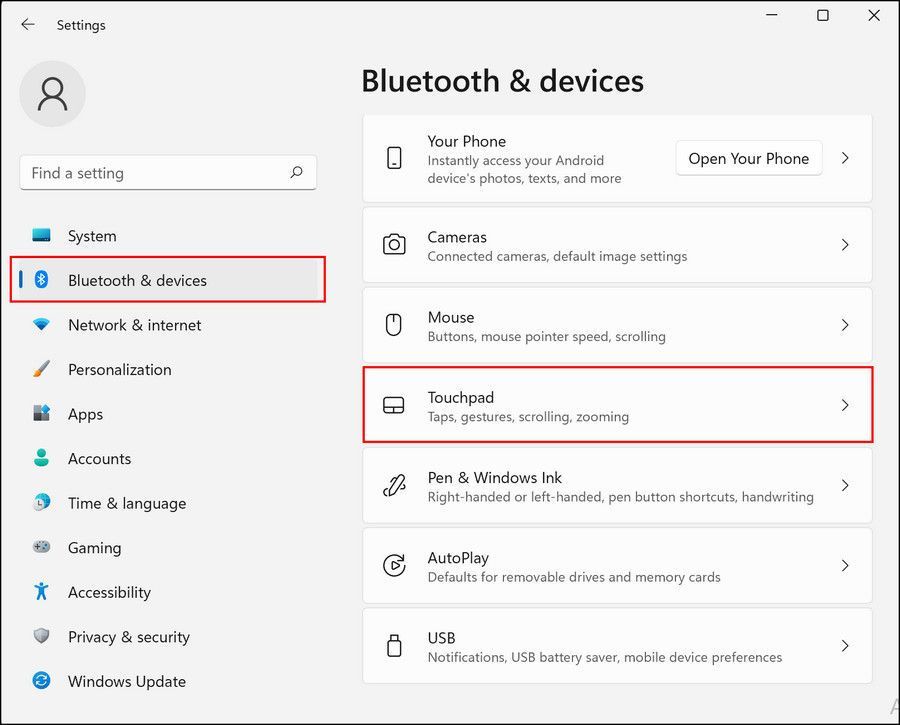Trình điều khiển cho phép hệ điều hành của bạn nói chuyện và hiểu các thiết bị ngoại vi và các thành phần phần cứng khác của bạn. Nếu trình điều khiển thiết bị không hoạt động bình thường, bạn sẽ gặp sự cố với phần cứng bị ảnh hưởng, chẳng hạn như chuột, bàn phím hoặc bàn di chuột.
Gần đây, một số người dùng đã báo cáo rằng trình điều khiển touchpad của họ không hoạt động sau khi nâng cấp lên phiên bản Windows mới nhất. Sự cố có thể do một số nguyên nhân gây ra, chẳng hạn như trục trặc nhỏ trong hệ thống và trình điều khiển không tương thích.
Vì vậy, nếu bạn đang gặp sự cố này, hãy làm theo các phương pháp khác nhau bên dưới để khắc phục sự cố này trên PC Windows của bạn. Bạn có thể làm theo tất cả các bước để đảm bảo khắc phục hoặc chọn phương pháp phù hợp nhất với tình huống của mình.
1. Cập nhật Driver
Sự không tương thích giữa hệ thống và trình điều khiển bàn di chuột là nguyên nhân phổ biến nhất gây ra lỗi. Đây là lý do tại sao chúng tôi khuyên bạn nên cập nhật trình điều khiển thông qua tiện ích Trình quản lý thiết bị.
Trong một số trường hợp, việc cập nhật trình điều khiển Thiết bị I2C HID đã khắc phục sự cố ngay lập tức. Đây là cách bạn có thể làm điều đó:
- Nhấn nút Thắng + S để mở tiện ích Windows Search.
- Nhập Trình quản lý thiết bị trong khu vực tìm kiếm và nhấp vào Mở ra.
- Trong cửa sổ Trình quản lý thiết bị, hãy mở rộng Thiết bị giao diện con người tiết diện.
- Xác định vị trí trình điều khiển bàn di chuột của bạn và nhấp chuột phải vào nó.
- Trong trường hợp bạn không thể tìm thấy trình điều khiển bàn di chuột, hãy nhấp vào Khung nhìn trên thanh công cụ và chọn Hiển thị các thiết bị ẩn.
- Bây giờ, nhấp chuột phải vào trình điều khiển và chọn Cập nhật driver từ trình đơn ngữ cảnh. Bấm vào Tự động tìm kiếm trình điều khiển và đợi tiện ích quét hệ thống để tìm phiên bản trình điều khiển cập nhật.
- Làm theo các hướng dẫn trên màn hình để tiếp tục quá trình cập nhật và kiểm tra xem sự cố đã được giải quyết chưa.
- Nếu lỗi vẫn tiếp diễn, hãy thực hiện lại các bước 1-5 và lần này, hãy chọn Duyệt máy tính của tôi để tìm trình điều khiển.
- Tiếp theo, bấm vào Hãy để tôi chọn từ danh sách các trình điều khiển có sẵn trên máy tính của tôi và chọn trình điều khiển Thiết bị I2C HID.
- Thực hiện theo các hướng dẫn trên màn hình để tiếp tục.
Hy vọng, điều này sẽ giúp bạn khắc phục sự cố trình điều khiển touchpad. Ngoài ra, nếu bạn chưa có phiên bản trình điều khiển cập nhật trên máy tính của mình, bạn có thể truy cập trang web chính thức của nhà sản xuất và tải xuống phiên bản mới nhất từ đó.
Sau đó, bạn có thể chọn Duyệt máy tính của tôi để tìm trình điều khiển > Hãy để tôi chọn từ danh sách các trình điều khiển có sẵn trong máy của tôi và cài đặt phiên bản trình điều khiển đã tải xuống mới nhất.
2. Gỡ cài đặt mọi bản cập nhật
Vì sự cố cũng có thể xảy ra sau khi cài đặt các bản cập nhật hệ thống nên bạn cũng có thể thử gỡ cài đặt bản cập nhật để khắc phục sự cố.
Trong phương pháp này, chúng tôi sẽ sử dụng Bảng điều khiển để gỡ cài đặt bản cập nhật. Đây là cách:
- Khởi chạy Bảng điều khiển (xem cách mở Bảng điều khiển để biết thêm thông tin) và chọn Gỡ bỏ cài đặt một chương trình ở dưới cái chương trình quyền mua.
- bấm vào Xem các bản cập nhật đã cài đặt tùy chọn trên ngăn bên trái.
- Bây giờ bạn có thể xem các bản cập nhật đã cài đặt trên máy tính của mình. Định vị bản cập nhật được nhắm mục tiêu và nhấp chuột phải vào nó.
- Lựa chọn Gỡ cài đặt và làm theo hướng dẫn trên màn hình để tiếp tục.
- Cuối cùng, khởi động lại máy tính của bạn và kiểm tra xem sự cố đã được giải quyết chưa.
Trong trường hợp bạn bắt đầu gặp sự cố sau khi nâng cấp lên Windows 11, bạn cũng có tùy chọn hạ cấp xuống Windows 10. Vì đây là một thay đổi lớn nên chúng tôi khuyên bạn chỉ nên tiếp tục khi tất cả các phương pháp khắc phục sự cố khác đều không thành công.
Thực hiện theo các bước sau để trở lại Windows 10:
- Nhấn nút Thắng + tôi các phím lại với nhau để mở Cài đặt Windows.
- Lựa chọn Hệ thống > Sự hồi phục trong phần cài đặt.
- Bây giờ, bấm vào Quay lại trong cửa sổ sau và chọn lý do bạn muốn hoàn nguyên.
- Thực hiện theo các hướng dẫn trên màn hình để hoàn tất quy trình.
3. Sử dụng Tùy chọn Khôi phục Hệ thống
Nếu bạn không chắc liệu bản cập nhật có gây ra sự cố hay không, hãy sử dụng Khôi phục Hệ thống để hoàn nguyên máy tính của bạn về trạng thái trước đó.
Tiện ích Khôi phục Hệ thống tạo các điểm khôi phục định kỳ trên hệ thống của bạn. Các điểm khôi phục này là ảnh chụp nhanh hệ thống của bạn, thường được tạo trước một thay đổi lớn, chẳng hạn như cài đặt ứng dụng. Khi bạn hoàn nguyên về trạng thái hệ thống cũ hơn bằng cách sử dụng các ảnh chụp nhanh này, hệ thống của bạn sẽ trở lại tình trạng như khi điểm khôi phục được tạo.
Làm theo các bước sau để sử dụng tùy chọn Khôi phục Hệ thống:
- Nhấn nút Thắng + R các phím lại với nhau để mở hộp thoại Run.
- Nhập điều khiển trong Chạy và bấm VÂNG để mở Bảng điều khiển.
- Trong cửa sổ sau, gõ khôi phục hệ thống trong thanh tìm kiếm của Control Panel.
- Bấm vào Tạo một điểm khôi phục.
- Bây giờ, bấm vào Khôi phục hệ thống cái nút.
- Bây giờ bạn sẽ thấy danh sách các điểm khôi phục được tạo trên hệ thống. Chọn một (nơi không có sự cố) và nhấp vào Kế tiếp.
Khi hệ thống đã hoàn nguyên về trạng thái hoạt động trước đó, vấn đề về trình điều khiển bàn di chuột sẽ được giải quyết.
4. Thay đổi Cài đặt Touchpad
Nếu sự cố bắt đầu xuất hiện khi thiết bị trỏ USB được kết nối với máy tính của bạn, bạn có thể gặp phải sự cố này do cài đặt mặc định sẽ tắt bàn di chuột khi bạn kết nối thiết bị bên ngoài.
Nếu trường hợp này xảy ra, bạn có thể thay đổi cài đặt bàn di chuột để giải quyết sự cố:
- Nhấn nút Thắng + tôi các phím lại với nhau để mở Cài đặt Windows.
- Lựa chọn Bluetooth & thiết bị > bàn di chuột.
- Mở rộng bàn di chuột phần và kích hoạt Để bàn di chuột bật khi chuột được kết nối.
- Đóng ứng dụng Cài đặt và kiểm tra xem sự cố đã được giải quyết chưa.
5. Thực hiện nâng cấp tại chỗ cho Windows
Nếu bạn đã đi xa đến mức này mà không có giải pháp, thì bước cuối cùng, bạn có thể thử thực hiện nâng cấp Windows tại chỗ. Chúng tôi đã đề cập đến cách thực hiện việc này trong hướng dẫn về cách sửa chữa cài đặt Windows bị hỏng.
Bạn có thể đặt lại Windows về trạng thái mặc định, không có lỗi hoặc thực hiện cài đặt sạch. Nếu bạn chọn đặt lại Windows, chúng tôi khuyên bạn nên cài đặt lại các tệp từ máy chủ Microsoft bằng cách chọn tùy chọn Cài đặt đám mây thay vì Cài đặt cục bộ.
Các vấn đề về trình điều khiển Touchpad Windows của bạn, đã được giải quyết
Các bản cập nhật cho Windows đôi khi có thể dẫn đến sự cố hệ thống thay vì cải thiện chức năng. Hy vọng rằng các phương pháp được liệt kê ở trên sẽ giúp bạn dễ dàng khắc phục sự cố trình điều khiển touchpad sau khi nâng cấp.
Nếu bạn chưa sẵn sàng tiếp tục với các tùy chọn cài đặt sửa chữa, bạn có thể liên hệ với đại diện bộ phận hỗ trợ của Microsoft và báo cáo sự cố cho họ. Họ có thể giúp bạn kiểm tra nguyên nhân cốt lõi của vấn đề và đề xuất cách khắc phục phù hợp.