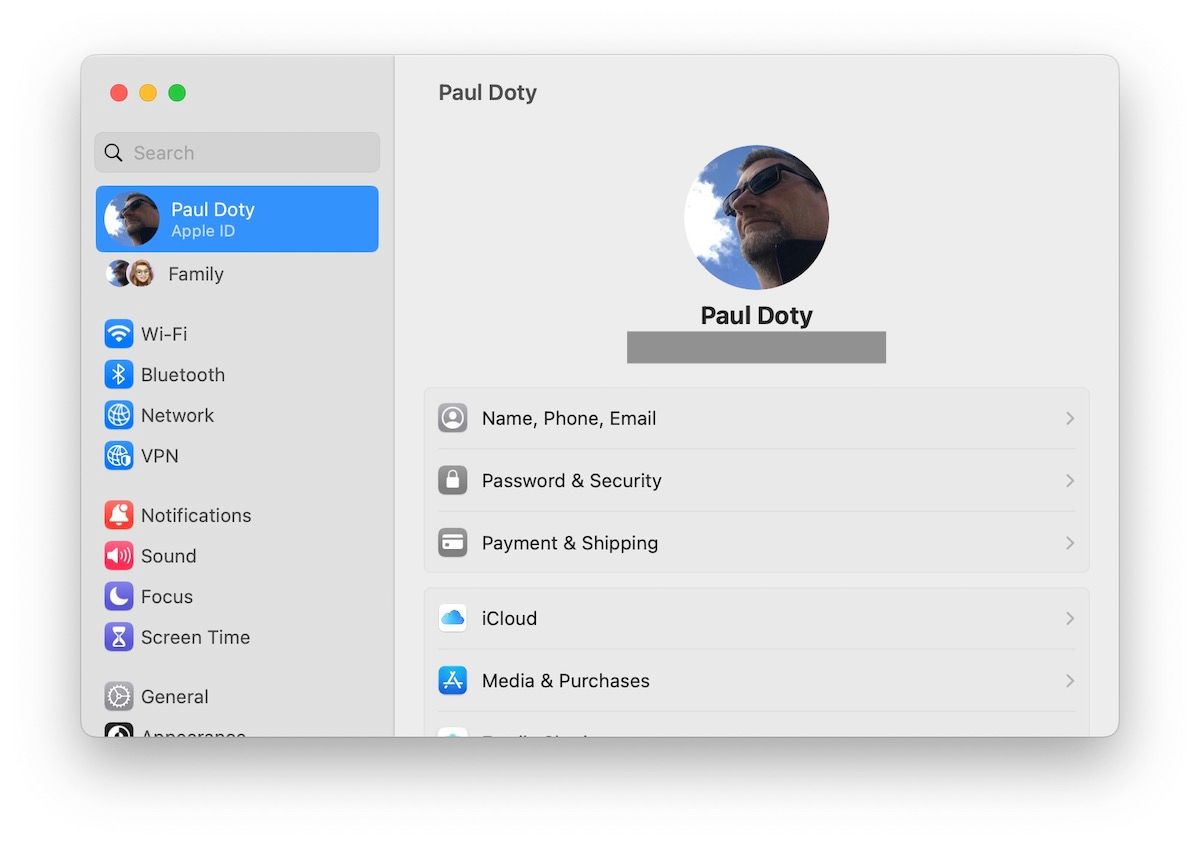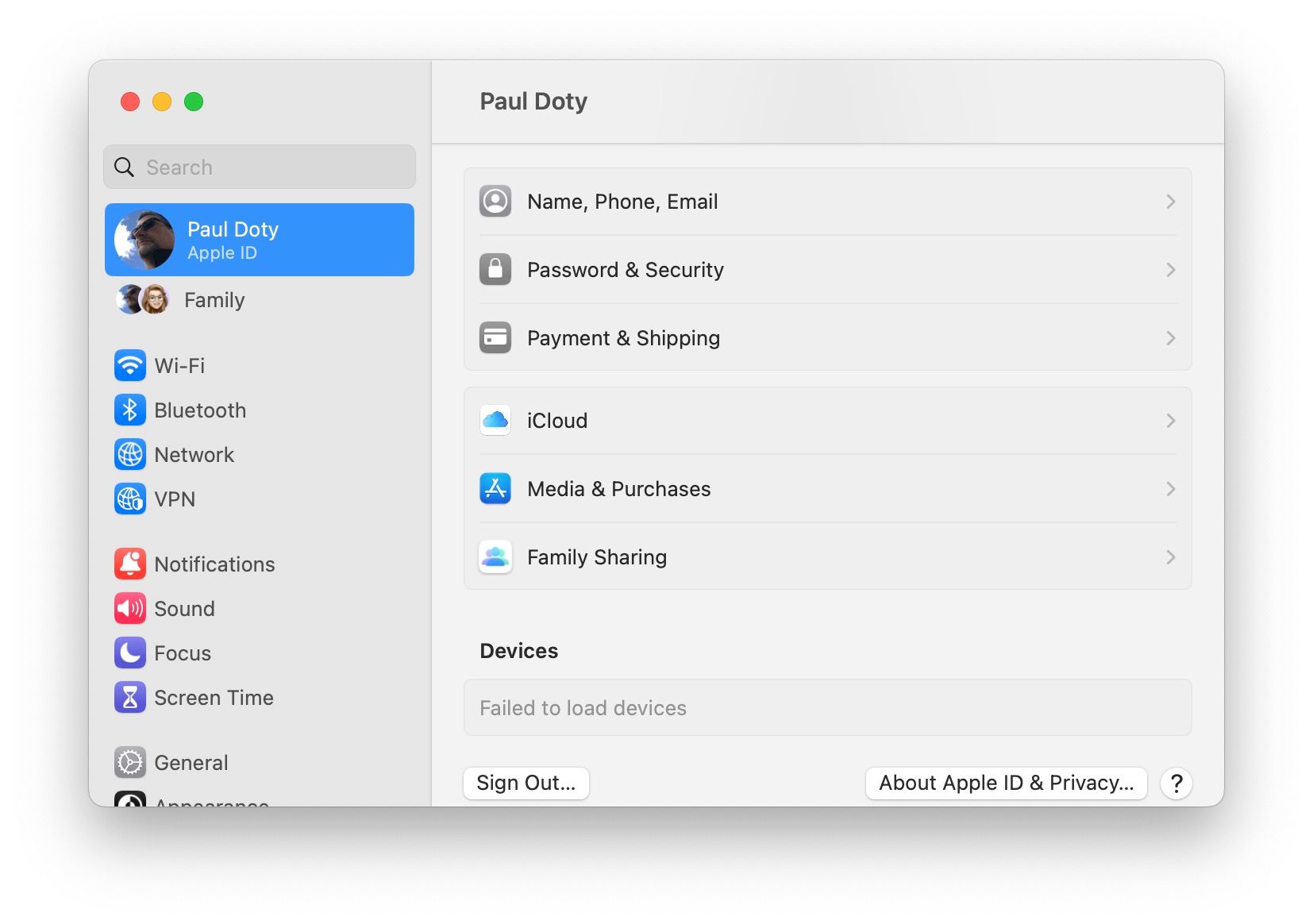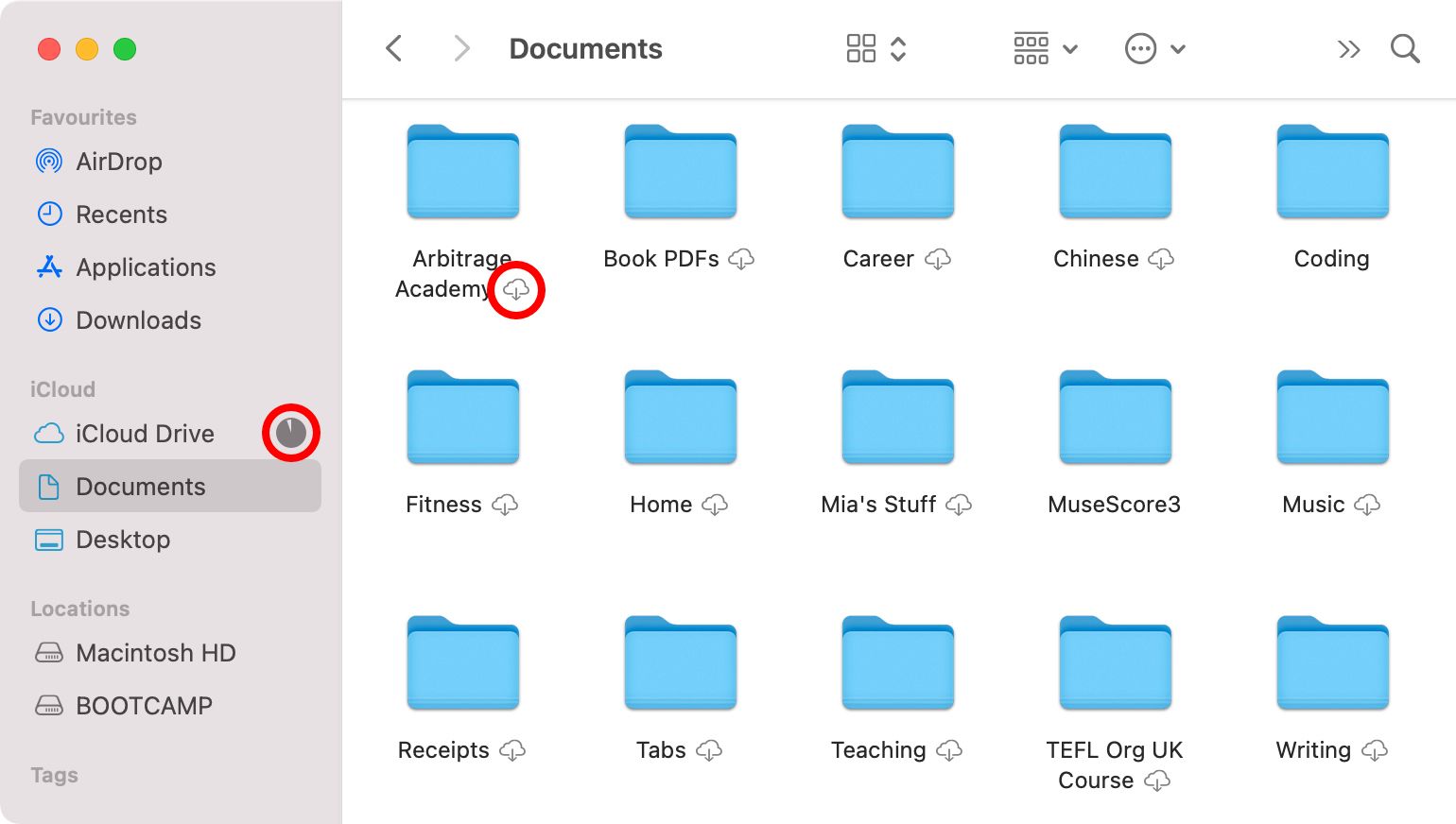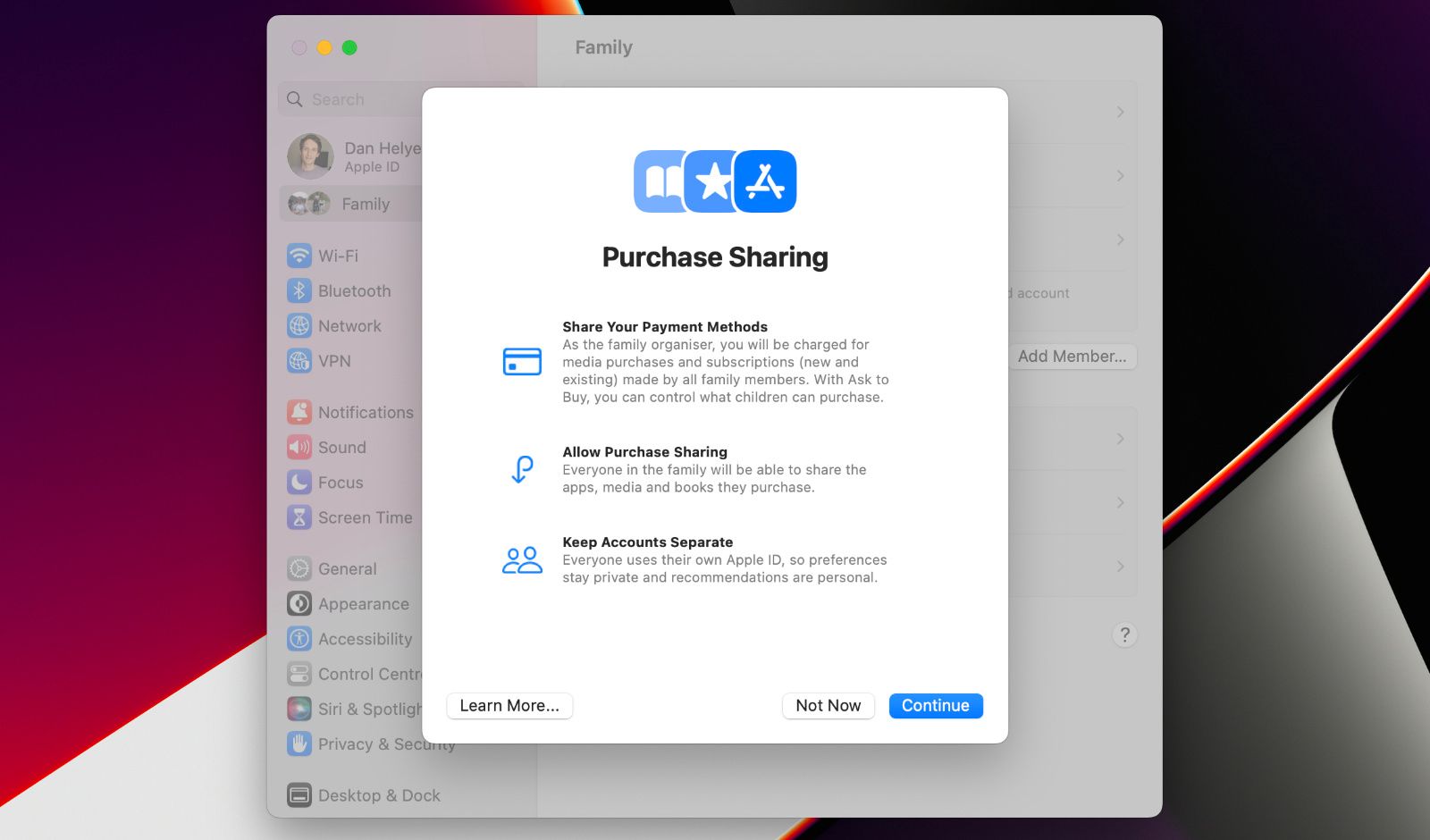Bạn đã vô tình tạo nhiều ID Apple? Apple yêu cầu bạn đăng nhập vào ID Apple của mình cho tất cả các sản phẩm và dịch vụ của mình, vì vậy bạn có thể thấy mình trong tình huống khá lộn xộn nếu kết thúc bằng nhiều tài khoản. Bạn thậm chí có thể thấy mình không thể truy cập vào một số giao dịch mua nhất định trên tất cả các thiết bị của mình.
Không có cách nào dễ dàng để hợp nhất nhiều tài khoản Apple ID, nhưng bạn có thể thực hiện một số bước để chuyển dữ liệu và tránh mọi sự cố nghiêm trọng. Chúng tôi sẽ chỉ cho bạn những gì bạn cần làm dưới đây.
ID Apple là gì?
ID Apple là tài khoản người dùng mà bạn có thể sử dụng với từng dịch vụ hoặc sản phẩm của Apple. Nó sử dụng địa chỉ email của bạn làm tên người dùng. Sau khi đăng nhập vào ID Apple của mình, bạn có thể tải xuống ứng dụng từ App Store, mua phim trên Apple TV, đồng bộ hóa dữ liệu với iCloud, v.v.
Bạn chỉ có thể có một ID Apple cho mỗi tài khoản email và Apple thiết kế nó với ý tưởng rằng mỗi người sẽ chỉ sử dụng một tài khoản ID Apple duy nhất trên tất cả các thiết bị của họ. Tuy nhiên, nếu bạn có nhiều địa chỉ email, bạn có thể đã tạo nhầm một số tài khoản Apple ID khác nhau.
Để tìm hiểu xem điều này có xảy ra hay không, bạn sẽ muốn kiểm tra cài đặt ID Apple trên từng thiết bị của mình để đảm bảo tất cả chúng đều hiển thị cùng một địa chỉ email.
Trên iPhone hoặc iPad, hãy mở Cài đặt và nhấn vào tên của bạn ở đầu màn hình. Trên máy Mac, hãy mở ứng dụng Cài đặt hệ thống macOS và nhấp vào tên của bạn ở đầu màn hình.
Các vấn đề đến từ nhiều ID Apple
Vấn đề với việc có nhiều ID Apple là các dữ liệu khác nhau sẽ bị khóa đối với các tài khoản khác nhau. Bạn không thể dễ dàng đồng bộ hóa danh bạ, lịch hoặc dữ liệu iCloud khác giữa các tài khoản Apple ID của mình. Ngoài ra, nếu bạn đã mua ứng dụng, bài hát, phim hoặc sách bằng một tài khoản, thì bạn sẽ không thể truy cập tài khoản đó bằng tài khoản kia.
Thật không may, Apple không cung cấp cách hợp nhất các tài khoản Apple ID khi điều này xảy ra. Thay vào đó, bạn sẽ cần chuyển dữ liệu từ ID Apple này sang ID Apple khác theo cách thủ công để có thể chuyển sang sử dụng lại một tài khoản. Tuy nhiên, không thể chuyển hoàn toàn mọi thứ giữa các tài khoản Apple ID. Vì vậy, ngay cả khi bạn làm điều này, bạn có thể phải hy sinh một số dữ liệu hoặc nội dung của mình.
Chúng tôi sẽ chỉ cho bạn những việc cần làm và giải thích những gì đang bị đe dọa bên dưới.
Bước 1: Chọn ID Apple chính
Bạn sẽ cần phải quyết định ID Apple nào bạn muốn sử dụng trong tương lai. Cách tốt nhất để làm điều đó là chọn ID có giá trị mua hàng cao nhất được liên kết với nó, vì bạn không thể chuyển giao dịch mua sang tài khoản khác.
Để kiểm tra điều này trên máy Mac, hãy mở Cửa hàng ứng dụng và nhấp vào tên của bạn; bạn sẽ thấy một danh sách mua hàng xuất hiện. Sau đó, bạn có thể nhấp vào Cài đặt tài khoản để kiểm tra xem đây là tài khoản Apple ID nào. Trên iPhone hoặc iPad, hãy mở Cửa hàng ứng dụng và chạm vào biểu tượng hồ sơ để xem tài khoản Apple ID của bạn. Sau đó đánh đã mua để xem mua hàng của bạn.
Bạn sẽ muốn làm theo các bước tương tự cho bất kỳ ứng dụng nào khác mà bạn đã mua trong: Sách, Âm nhạc, Apple TV và các ứng dụng của bên thứ ba liên kết với ID Apple.
Bạn cũng nên kiểm tra các đăng ký đang hoạt động của mình bằng cách truy cập trang ID Apple trong Cài đặt hoặc là Cài đặt hệ thống và đánh đăng ký hoặc đi đến Truyền thông & Mua hàng > Đăng ký.
Khi bạn đã xác định tài khoản nào có nhiều giao dịch mua nhất được liên kết với tài khoản đó, bạn nên chọn tài khoản đó làm tài khoản chính của mình. Nếu bạn chưa bao giờ thực hiện bất kỳ giao dịch mua nào, thì chỉ cần chọn tài khoản mà bạn muốn tiếp tục sử dụng nhất trong tương lai.
Bước 2: Chuyển nội dung iCloud sang ID Apple chính của bạn
Bây giờ bạn đã chọn ID Apple chính, bạn cần chuyển càng nhiều nội dung càng tốt từ tài khoản phụ của mình. Đối với các tệp và thư mục trong iCloud Drive, bạn sẽ muốn đăng nhập vào tài khoản phụ và tải chúng xuống trước khi tải chúng lên tài khoản ID Apple chính. Bạn có thể tải xuống các tệp bằng cách nhấn hoặc nhấp vào biểu tượng đám mây bên cạnh tệp iCloud Drive trong Finder hoặc ứng dụng Tệp.
Nếu bạn có một lượng lớn dữ liệu trong iCloud Drive, bạn có thể cần chuyển và tải lên từng chút một để tránh hết dung lượng trên thiết bị của mình. Ngoài ra, bạn có thể chuyển nó sang một thiết bị lưu trữ bên ngoài hoặc giới hạn việc chuyển của bạn chỉ ở những dữ liệu quan trọng nhất.
Sau đó, hãy làm theo quy trình tương tự cho thư viện Ảnh iCloud của bạn, tải xuống và chuyển ảnh sang tài khoản chính của bạn.
Nếu bạn cũng có dữ liệu trong các ứng dụng iCloud khác—như Danh bạ, Lịch, Lời nhắc và Ghi chú—thì bạn có thể thử đồng bộ hóa tất cả dữ liệu đó với địa chỉ email của mình. Đi đến Cài đặt > Thư > Tài khoản trên iPhone hoặc Cài đặt hệ thống > Tài khoản Internet trên máy Mac. Sau đó, chọn địa chỉ email của bạn và bật tất cả các tùy chọn có liên quan để tải dữ liệu đó lên tài khoản email của bạn, nghĩa là dữ liệu đó sẽ vẫn khả dụng khi bạn đăng xuất khỏi ID Apple phụ của mình.
Nếu điều này là không thể, thiết bị Apple của bạn có thể cung cấp cho bạn tùy chọn để Giữ cho tất cả nội dung đó trên thiết bị của bạn khi bạn đăng xuất khỏi ID Apple của mình. Nếu bạn làm điều này, sau đó bạn có thể hợp nhất nó bằng ID Apple chính khi bạn đăng nhập vào nó. Nếu không, bạn sẽ cần tạo lại tất cả nội dung từ đầu sau khi đăng nhập vào ID Apple chính của mình.
Bước 3: Thiết lập Chia sẻ gia đình cho bất kỳ nội dung nào bạn không thể chuyển
Nếu bạn có các giao dịch mua trên tài khoản ID Apple phụ mà bạn không thể chuyển sang tài khoản chính, bạn có thể tiếp tục truy cập vào các giao dịch đó bằng cách thiết lập Chia sẻ gia đình của Apple. Tính năng này cho phép các thành viên trong gia đình chia sẻ nội dung với nhau nhưng bạn cũng có thể sử dụng tính năng này để liên kết các tài khoản ID Apple của riêng mình với nhau. Nếu bạn kích hoạt Chia sẻ mua hàng trong cài đặt Chia sẻ trong gia đình, khi đó bạn sẽ có thể truy cập tất cả các giao dịch mua trên cả hai tài khoản.
Nếu bạn có đăng ký đang hoạt động trên tài khoản phụ của mình, bạn có thể sử dụng Chia sẻ trong gia đình để truy cập chúng trên tài khoản chính. Sau đó, khi đến thời gian gia hạn, bạn có thể hủy đăng ký và đăng ký lại từ tài khoản chính.
Một tùy chọn khả thi khác dành cho những người chỉ có một số giao dịch mua mà họ quan tâm là từ bỏ hoàn toàn tài khoản phụ và mua lại chúng bằng ID Apple chính. Sau đó, bạn có thể quên tài khoản thứ hai và coi số tiền chi cho các bản sao là số tiền trả cho một bài học kinh nghiệm.
Bước 4: Xóa ID Apple phụ của bạn
Nếu bạn đã chuyển tất cả dữ liệu bạn muốn giữ lại từ tài khoản phụ của mình—và bạn không chia sẻ bất kỳ giao dịch mua nào với Chia sẻ trong gia đình—bạn có thể muốn xóa dữ liệu đó. Điều này có thể tránh việc bạn vô tình đăng nhập và sử dụng lại tài khoản sai trong tương lai. Để xóa tài khoản Apple ID của bạn, bạn cần truy cập trang web Apple ID.
Không xóa tài khoản Apple ID của bạn nếu bạn vẫn cần sử dụng Chia sẻ trong gia đình để truy cập các giao dịch mua cũ của mình.
Ngừng tung hứng nhiều ID Apple
Trong tương lai, giờ đây bạn sẽ chỉ có một ID Apple chính để xử lý. Giờ đây, tất cả các thiết bị của bạn sẽ chia sẻ cùng một ổ iCloud, ứng dụng đã tải xuống, lịch, danh bạ và các tài nguyên khác. Tất nhiên, bạn sẽ cần truy cập từng thiết bị Apple của mình và đảm bảo rằng mỗi thiết bị được đăng nhập bằng cùng một ID Apple.