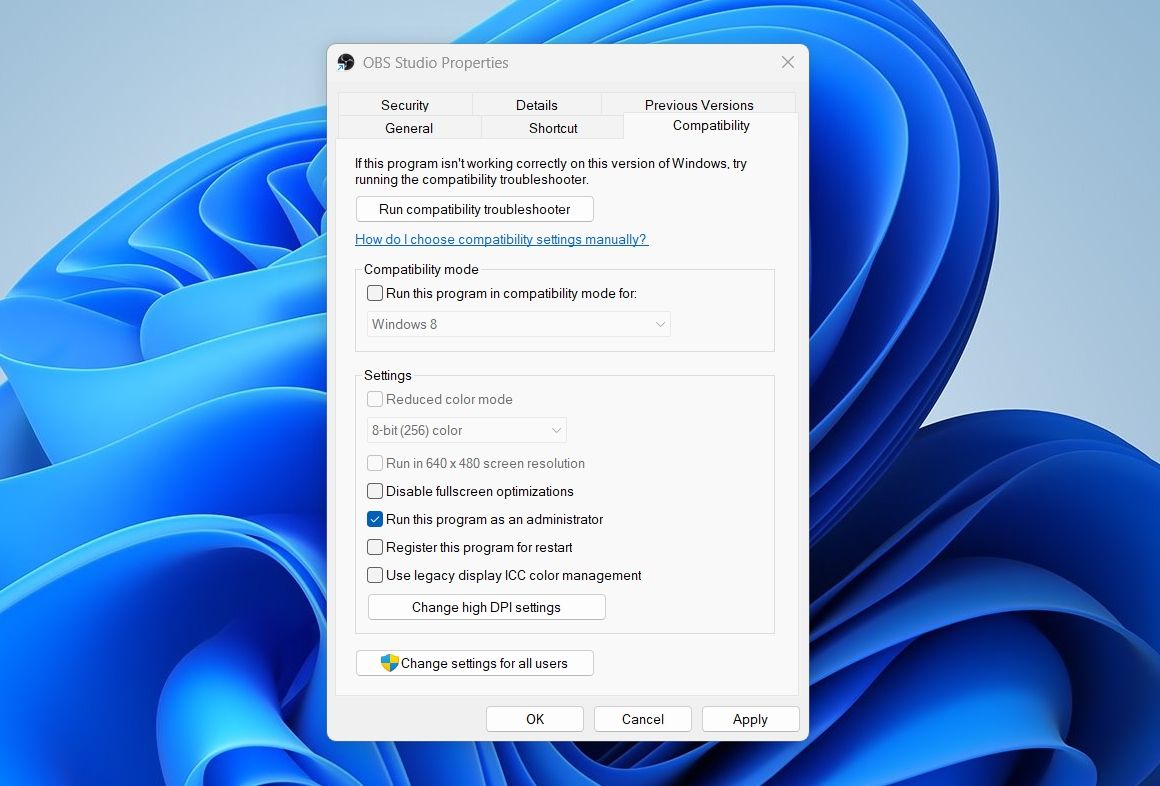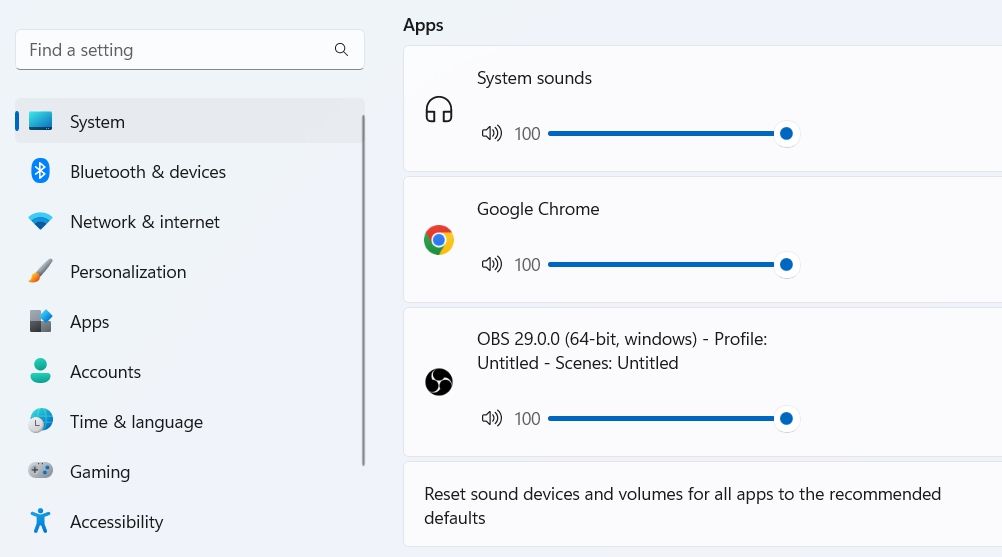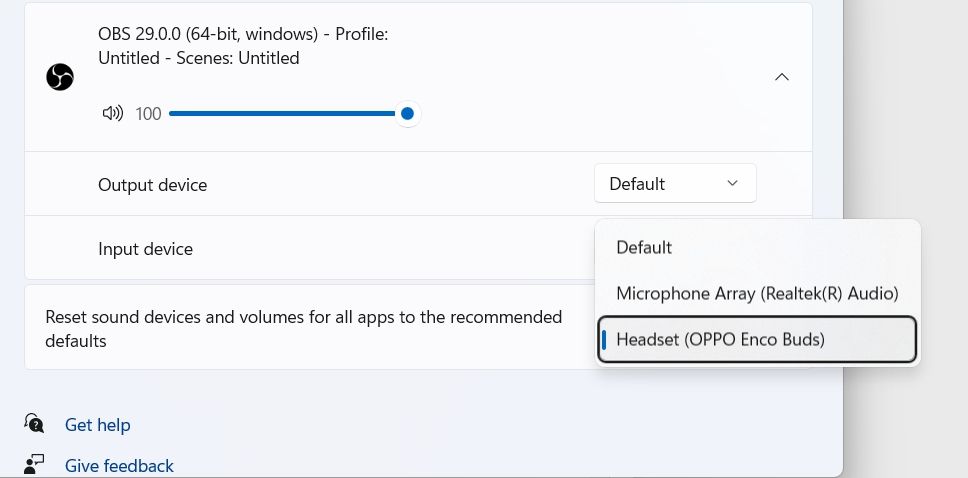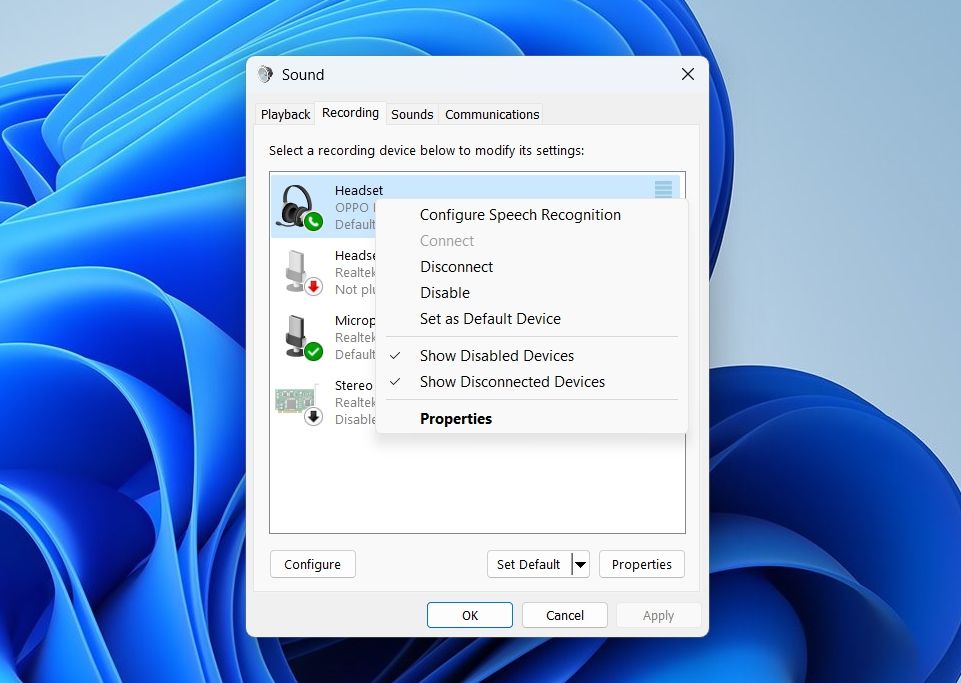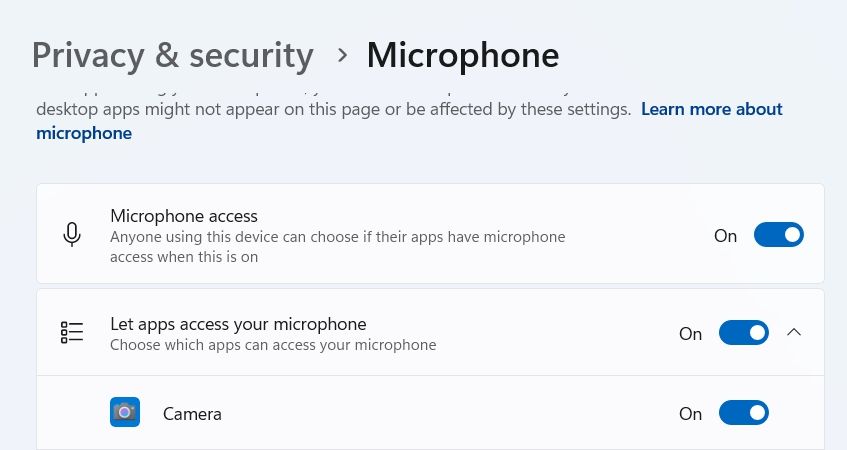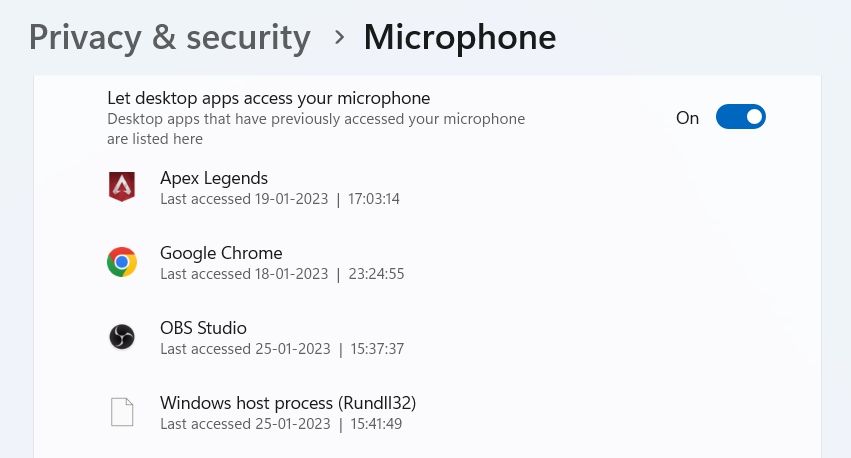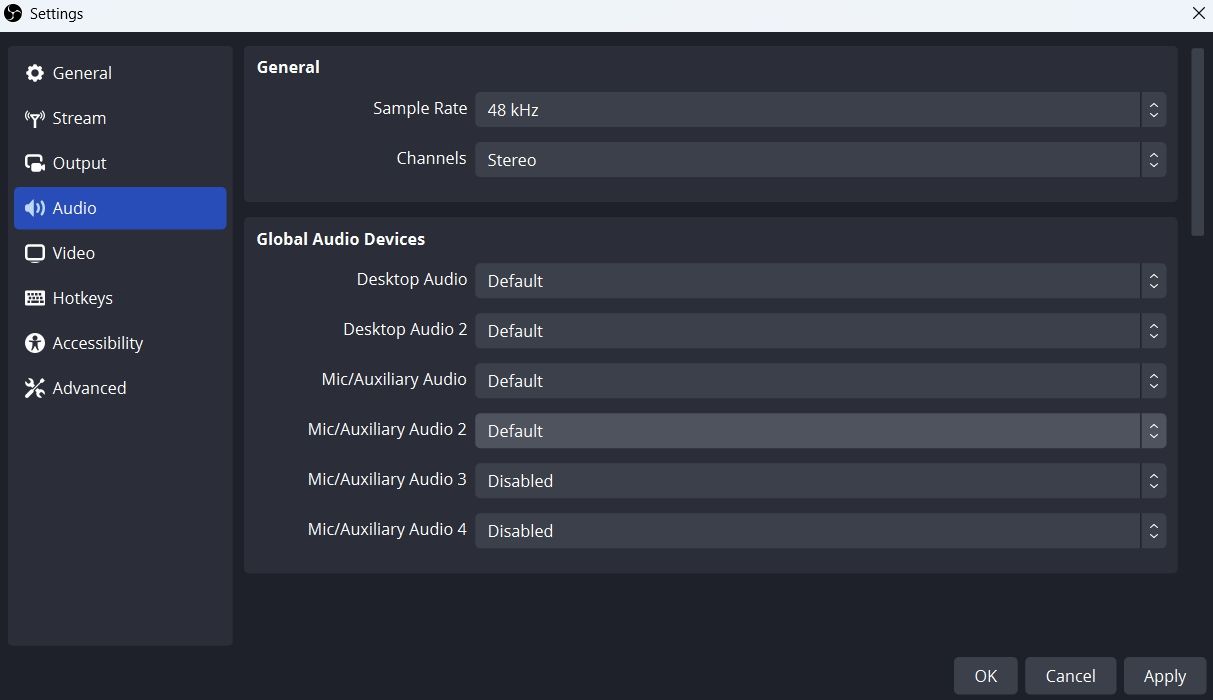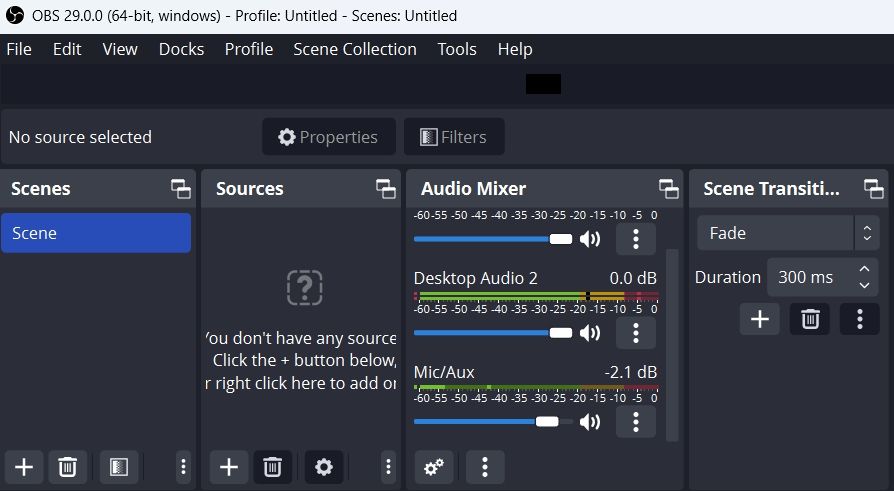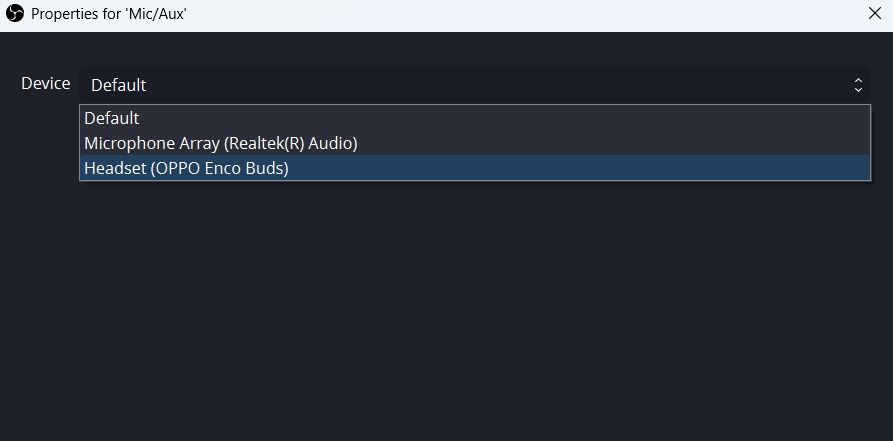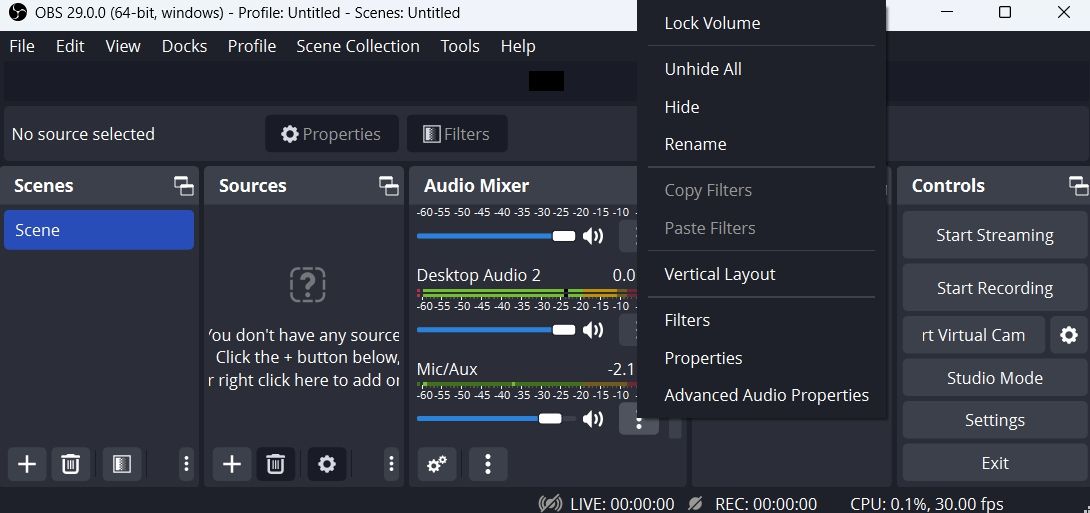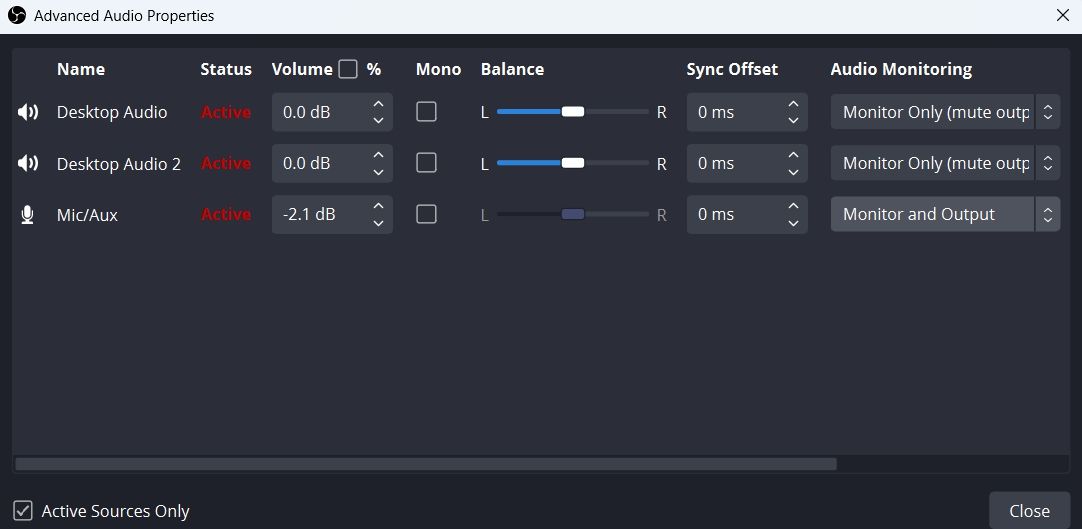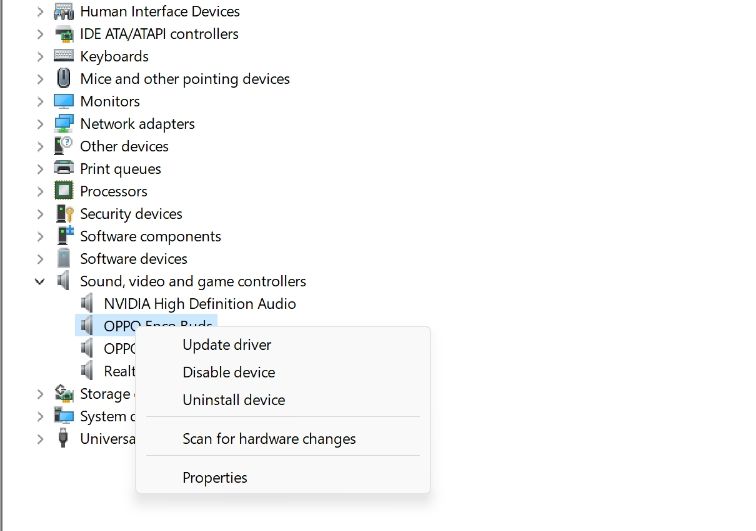OBS Studio là một ứng dụng miễn phí cho phép bạn ghi lại quá trình chơi trò chơi và phát trực tuyến. Tuy nhiên, giống như bất kỳ ứng dụng nào khác, nó có những sai sót riêng. Nhiều người dùng đã báo cáo rằng OBS Studio không ghi được âm thanh trên PC chạy Windows 11 của họ.
May mắn thay, đó là một vấn đề rất phổ biến và có thể nhanh chóng được giải quyết. Dưới đây là tất cả các giải pháp hiệu quả sẽ giúp bạn khắc phục OBS Studio nếu nó không thể ghi lại âm thanh.
1. Khởi động lại OBS Studio
Trước khi bắt đầu khắc phục sự cố nâng cao, hãy cân nhắc khởi động lại OBS Studio. Cách tốt nhất là khởi chạy Trình quản lý tác vụ và đóng tất cả các quy trình liên quan đến OBS Studio.
Tiếp theo, khởi chạy lại OBS Studio và kiểm tra xem nó có thể ghi lại âm thanh hay không. Nếu không, đã đến lúc cần một số sửa chữa phức tạp hơn.
2. Khởi chạy OBS Studio với quyền quản trị
Thông thường, các sự cố trong ứng dụng của bên thứ ba xảy ra do thiếu đặc quyền quản trị. Nó có thể xảy ra ngay cả khi bạn đang sử dụng tài khoản quản trị viên trên máy tính của mình.
Cách tốt nhất để giải quyết vấn đề này là định cấu hình OBS Studio để luôn khởi chạy với tư cách quản trị viên. Để làm điều đó, hãy làm theo các bước dưới đây:
- Nhấp chuột phải vào biểu tượng OBS Studio và chọn Của cải từ trình đơn ngữ cảnh.
- Trong cửa sổ Thuộc tính, chuyển sang khả năng tương thích chuyển hướng.
- Kiểm tra Chạy chương trình này với tư cách quản trị viên quyền mua.
- Nhấp chuột Ứng dụng > VÂNG để lưu cài đặt.
3. Bật tiếng OBS Studio trong ứng dụng Cài đặt
OBS Studio sẽ không ghi được âm thanh nếu bị tắt tiếng trong ứng dụng Cài đặt. Dưới đây là cách kiểm tra và thay đổi cài đặt âm thanh OBS Studio trong ứng dụng Cài đặt.
- Mở Cài đặt app (xem cách khởi chạy ứng dụng Cài đặt trên Windows) và chọn Hệ thống từ thanh bên trái.
- Lựa chọn Âm thanh từ khung bên phải.
- Ở dưới cái Phần nâng cao, chọn Bộ trộn âm lượng quyền mua.
- Ở dưới cái phần ứng dụng, bật tiếng OBS Studio nếu bị tắt tiếng và điều chỉnh thanh trượt cho phù hợp.
- Ngoài ra, hãy nhấp vào biểu tượng thả xuống bên cạnh OBS Studio, sau đó chọn đúng thiết bị đầu vào.
Khởi động lại OBS Studio và kiểm tra xem sự cố vẫn tiếp diễn.
4. Sử dụng đúng thiết bị ghi âm
Windows cho phép bạn chọn thủ công các thiết bị ghi và phát lại. Nhưng nếu bạn đã chọn sai thiết bị ghi âm trong Cài đặt, thì bạn có thể gặp phải sự cố này. Để khắc phục điều này, bạn sẽ phải định cấu hình đúng thiết bị làm tùy chọn ghi mặc định. Đây là cách để làm điều đó:
- Mở Cài đặt ứng dụng và hướng tới Hệ thống > Âm thanh.
- Lựa chọn Nhiều cài đặt âm thanh hơn ở dưới cái Phần nâng cao.
- Chuyển sang ghi âm chuyển hướng.
- Nhấp chuột phải vào thiết bị ghi âm chính xác và chọn Đặt làm thiết bị mặc định tùy chọn từ menu ngữ cảnh.
- Nhấp chuột Ứng dụng và sau đó VÂNG.
5. Cho phép OBS Studio truy cập Micrô
Windows 11 chú trọng đến quyền riêng tư và bảo mật. Hệ điều hành cho phép bạn cho phép hoặc hạn chế các ứng dụng truy cập một số dịch vụ nhất định trên máy tính của bạn. Chẳng hạn, bạn có thể hạn chế các ứng dụng sử dụng micrô trên máy tính của mình.
Do đó, nếu bạn đã nhầm lẫn hạn chế OBS Studio truy cập micrô, thì bạn sẽ gặp phải sự cố âm thanh. Giải pháp ở đây là cho phép OBS Studio truy cập micrô. Đây là cách:
- Mở ứng dụng Cài đặt và chọn Quyền riêng tư & Bảo mật từ thanh bên trái.
- Ở dưới cái quyền ứng dụng phần, chọn Cái mic cờ rô quyền mua.
- Kích hoạt chuyển đổi bên cạnh Truy cập micrô quyền mua.
- Tiếp theo, bật công tắc bên cạnh Cho phép các ứng dụng dành cho máy tính để bàn truy cập vào micrô của bạn quyền mua.
6. Thay đổi cài đặt OBS Studio
OBS Studio cho phép bạn đặt thiết bị âm thanh theo cách thủ công và điều chỉnh cài đặt của chúng theo sở thích của bạn. Tuy nhiên, OBS Studio sẽ không thể ghi âm nếu bạn chọn sai thiết bị âm thanh trong cài đặt của nó.
Vì vậy, hãy hướng tới cài đặt âm thanh OBS Studio và chọn đúng thiết bị âm thanh để giải quyết vấn đề. Dưới đây là các bước để làm điều đó:
- Khởi chạy OBS Studio và chọn Tập tin từ góc trên cùng bên trái.
- Lựa chọn Cài đặt từ trình đơn ngữ cảnh.
- Trong cửa sổ Cài đặt, chọn âm thanh từ thanh bên trái.
- Ở dưới cái Thiết Bị Âm Thanh Toàn Cầu phần, nhấp vào biểu tượng thả xuống bên cạnh Âm thanh máy tính để bàn và Âm thanh máy tính để bàn 2 và lựa chọn Vỡ nợ trong cả hai tùy chọn.
- Tiếp theo, nhấp vào biểu tượng thả xuống bên cạnh Mic/âm thanh phụ trợ và Mic/Âm thanh phụ trợ 2 và lựa chọn Vỡ nợ trong cả hai tùy chọn.
- Lựa chọn Ứng dụng > VÂNG để lưu các thay đổi.
7 . Điều chỉnh cài đặt bộ trộn âm thanh
Giải pháp tiếp theo trong danh sách là điều chỉnh cài đặt bộ trộn âm thanh của OBS Studio. Đây là cách:
- Mở OBS Studio.
- Ở dưới cái Bộ trộn âm thanh phần, điều chỉnh Mic/Aux thanh trượt đến -2,1dB.
- Nhấp vào ba dấu chấm bên cạnh Mic/Aux và chọn Của cải.
- Nhấp vào biểu tượng thả xuống bên cạnh Thiết bị, chọn thiết bị ghi âm mặc định của bạn và nhấp vào VÂNG.
- Tiếp theo, nhấp lại vào ba dấu chấm bên cạnh Mic/Aux và chọn Thuộc tính âm thanh nâng cao.
- Ở dưới cái Giám sát âm thanh tab, chọn Màn hình và đầu ra vì Âm thanh máy tính để bàn và Chỉ giám sát (đầu ra tắt tiếng) vì Mic/Aux.
8. Tải xuống bản cập nhật trình điều khiển âm thanh mới nhất
Trình điều khiển âm thanh bị hỏng hoặc lỗi thời cũng có thể là lý do chính khiến OBS Studio không thể ghi lại âm thanh. Để khắc phục điều này, bạn sẽ phải cập nhật trình điều khiển âm thanh trên Windows.
Bạn có thể làm điều đó bằng cách làm theo các bước dưới đây:
- Nhấn nút Thắng + X phím nóng và chọn Quản lý thiết bị từ danh sách.
- Bấm đúp vào Bộ điều khiển âm thanh, video và trò chơi nút để mở rộng nó.
- Nhấp chuột phải vào thiết bị ghi âm mặc định của bạn và chọn Cập nhật driver từ trình đơn ngữ cảnh.
- Lựa chọn Tự động tìm kiếm trình điều khiển tùy chọn trong cửa sổ bật lên.
Tiếp theo, cho phép Windows tìm kiếm và tải xuống mọi bản cập nhật trình điều khiển có sẵn cho thiết bị ghi âm của bạn.
9. Cài đặt lại OBS Studio
Bạn vẫn phải đối mặt với vấn đề? Nếu có, thì có gì đó không ổn với tệp cài đặt OBS Studio gây ra sự cố. Giải pháp duy nhất trong trường hợp này là cài đặt lại OBS Studio.
Thưởng thức ghi âm không bị gián đoạn một lần nữa trên OBS Studio cho Windows
OBS Studio là lựa chọn đầu tiên của mọi người để phát trực tuyến và có lý do chính đáng đằng sau điều đó. Nhưng đôi khi, cài đặt Windows hoặc OBS Studio bị định cấu hình sai có thể gây ra sự cố âm thanh. May mắn thay, bạn có thể nhanh chóng thoát khỏi vấn đề này bằng cách làm theo các cách khắc phục ở trên.
Tuy nhiên, nếu bạn nghĩ đã đến lúc phải thay đổi, thì có một vài lựa chọn thay thế OBS Studio đáng để thử.