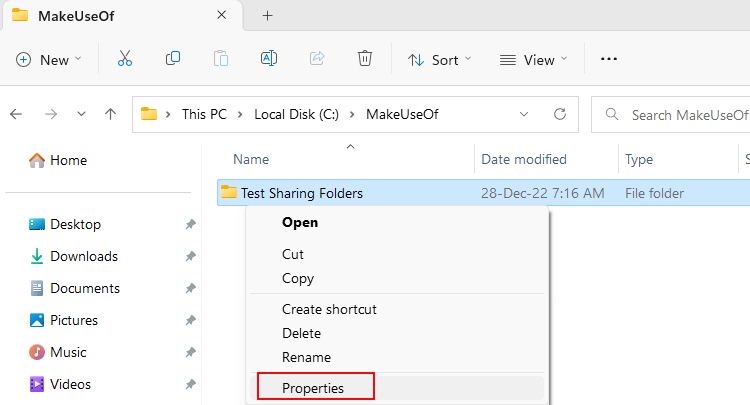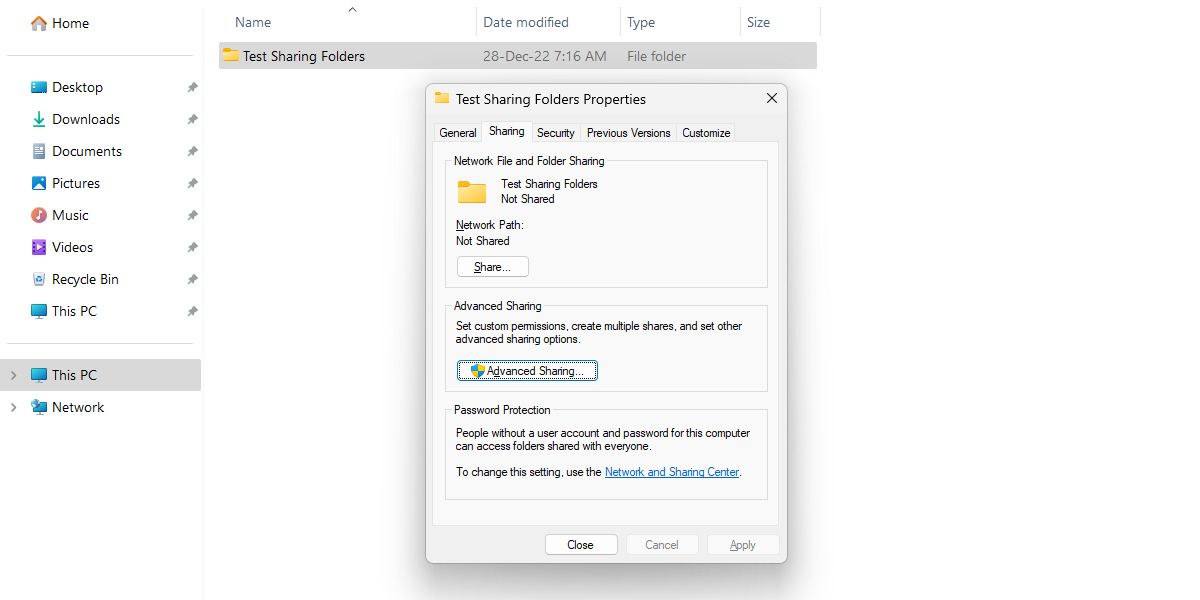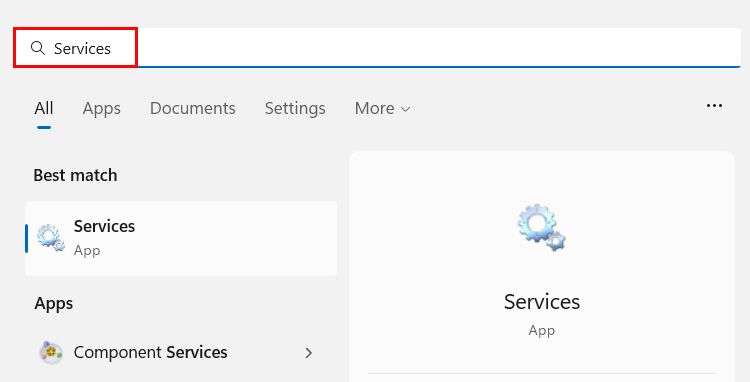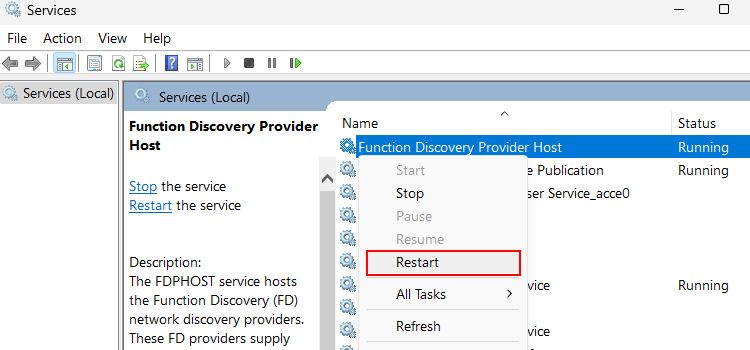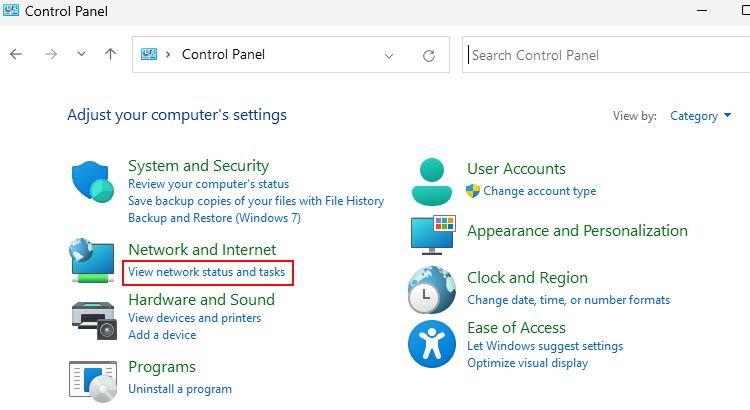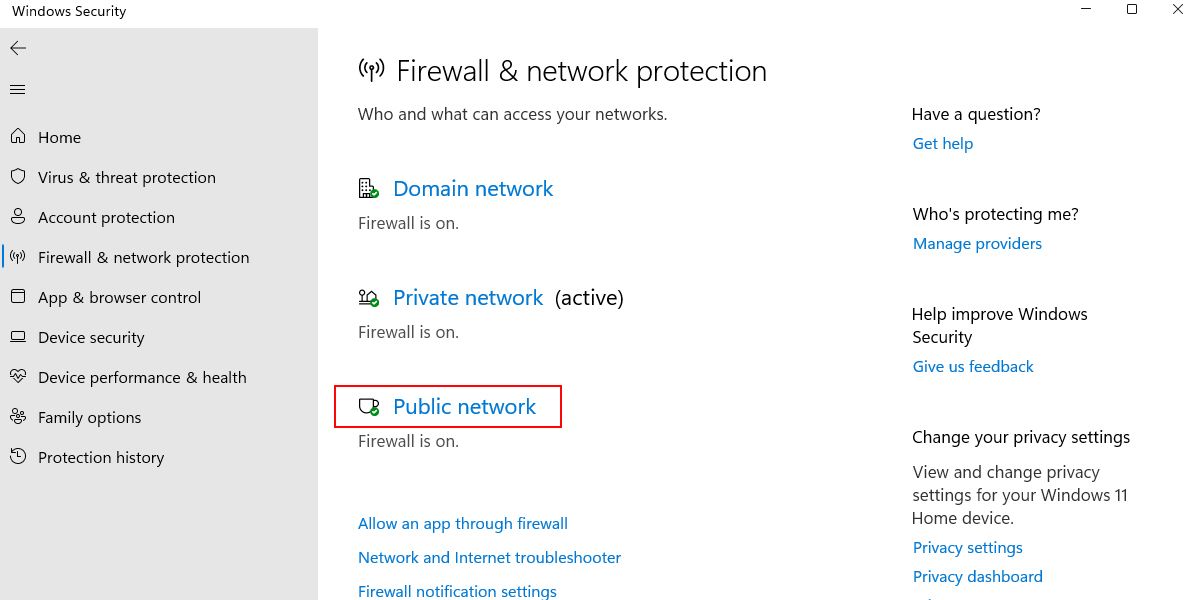Các thư mục được chia sẻ giúp chia sẻ tệp hoặc thư mục thực sự nhanh chóng khi đang di chuyển. Bạn chỉ cần thiết lập chia sẻ mạng trên máy tính của mình và bạn đã sẵn sàng để sử dụng.
Tuy nhiên, đôi khi bạn có thể gặp sự cố khi truy cập thư mục dùng chung. Ví dụ: bạn có thể gặp sự cố về quyền hoặc thấy thời gian chờ vô thời hạn sau khi nhấp vào thư mục dùng chung.
Nếu bạn đang gặp vấn đề chia sẻ như vậy, đừng bỏ cuộc. Tiếp tục đọc để tìm hiểu về một số cách khắc phục mà bạn có thể cố gắng thiết lập và chạy lại thư mục dùng chung của mình.
1. Kiểm tra kết nối Internet của bạn
Điều đầu tiên bạn nên làm là đảm bảo rằng kết nối internet của bạn đang hoạt động bình thường. Nếu kết nối internet của bạn quá chậm, bạn có thể không mở được thư mục dùng chung.
Để kiểm tra kết nối internet của mình, bạn có thể truy cập một trang web để kiểm tra tốc độ internet hoặc thử truy cập các trang web hoặc dịch vụ trực tuyến khác. Nếu không thể kết nối Internet, bạn sẽ cần khắc phục sự cố kết nối Internet của mình trước khi có thể xem xét các giải pháp khả thi khác.
Lưu ý rằng các thư mục được chia sẻ chỉ hoạt động trên mạng, nghĩa là tất cả các máy tính phải được kết nối qua cùng một mạng cục bộ (LAN), chẳng hạn như Wi-Fi hoặc cáp Ethernet. Nếu bạn kết nối với một mạng khác, các thư mục được chia sẻ sẽ không hoạt động.
Nếu tất cả các thiết bị của bạn nằm trên cùng một mạng, hãy kiểm tra xem bộ định tuyến Wi-Fi của bạn có đang hoạt động bình thường hay đang gặp sự cố không.
2. Yêu cầu chủ sở hữu thay đổi quyền
Trong khi thiết lập thư mục dùng chung, Windows cho phép bạn đặt các quyền tùy chỉnh, chẳng hạn như cho phép hoặc từ chối toàn quyền kiểm soát, quyền đọc và ghi, v.v.
Nếu bạn không thể truy cập vào thư mục dùng chung mà người khác sở hữu, có thể bạn không có quyền truy cập vào thư mục đó. Vì vậy, hãy yêu cầu chủ sở hữu sửa đổi các quyền đối với thư mục và cấp cho bạn quyền truy cập đọc/ghi.
Nếu bạn là chủ sở hữu, hãy làm theo các bước sau để thay đổi quyền của thư mục dùng chung trên Windows:
- Nhấn Thắng + E để mở Windows File Explorer.
- Nhấp chuột phải vào thư mục hoặc ổ đĩa được chia sẻ mà bạn đang cố chia sẻ và nhấp vào Tính chất trên menu ngữ cảnh.
- bên trong Tính chất cửa sổ, bấm vào Chia sẻ > Chia sẻ nâng cao.
- Nhấp chuột Quyền để chỉnh sửa tất cả các quyền chia sẻ. Nếu bạn chưa cho phép Mọi người để truy cập các tệp, đảm bảo nhấp vào Cộng… và thêm người dùng theo cách thủ công.
- Chỉnh sửa các quyền nếu cần, rồi bấm VÂNG để áp dụng các thay đổi.
Bằng cách cấp cho bạn bè hoặc đồng đội của bạn quyền truy cập phù hợp, giờ đây họ có thể dễ dàng truy cập các tệp. Tuy nhiên, nếu sự cố vẫn tiếp diễn, hãy chuyển sang một số bước khắc phục sự cố nâng cao.
3. Khởi động lại Dịch vụ Mạng
Một khả năng khác cho các lỗi liên quan đến thư mục dùng chung là dịch vụ mạng được định cấu hình sai trên máy tính của bạn.
Các dịch vụ mạng quản lý tất cả các kết nối mạng và giao tiếp trên máy tính của bạn. Bạn có thể thử khởi động lại dịch vụ mạng để lấy lại quyền truy cập vào thư mục dùng chung.
Thực hiện theo hướng dẫn từng bước này để khởi động lại các dịch vụ mạng:
- Nhấn Thắng + Q và gõ Dịch vụ. Ngoài ra, có nhiều cách khác để mở ứng dụng Dịch vụ trên Windows.
- Chọn Mở để khởi chạy ứng dụng Dịch vụ.
- tìm Máy chủ nhà cung cấp khám phá chức năng dịch vụ và nhấp chuột phải vào nó.
- Lựa chọn Khởi động lại từ menu ngữ cảnh xuất hiện.
- Lặp lại quy trình tương tự (nhấp chuột phải và chọn Khởi động lại) với các dịch vụ sau, từng dịch vụ một: Kết nối mạng Khám phá SSDP Trình trợ giúp TCP/IP NetBIOS Máy chủ thiết bị UPnP
Các dịch vụ này chịu trách nhiệm về các chức năng kết nối mạng khác nhau trên Windows. Khởi động lại chúng có thể giúp giải quyết các sự cố có thể gây ra sự cố khi truy cập các thư mục dùng chung.
4. Bật Network Discovery trong Windows Settings
Phát hiện mạng trên Windows cho phép các thiết bị khác trên mạng được kết nối phát hiện ra máy tính của bạn. Nếu vô tình tắt tùy chọn này, bạn sẽ không thể truy cập bất kỳ thư mục chia sẻ nào được lưu trữ trên một máy tính khác.
Để bật Khám phá mạng, hãy làm theo các bước sau:
- Loại Bảng điều khiển trong thanh tìm kiếm của Windows và chọn kết quả phù hợp nhất.
- Nhấp chuột Xem trạng thái mạng và phiên làm việc.
- Trên ngăn bên trái, nhấp vào Thay đổi cài đặt chia sẻ nâng cao.
- Dưới mạng riêngxoay Trên các khám phá mạng Tùy chọn.
- Xoay Trên các Chia sẻ tập tin và máy in tùy chọn là tốt.
Nếu bạn muốn tắt khả năng đăng nhập để truy cập thư mục dùng chung, hãy chuyển đổi Chia sẻ được bảo vệ bằng mật khẩu đến Tắt.
Khi bạn thay đổi các cài đặt này, bạn sẽ không gặp khó khăn khi truy cập vào các thư mục được chia sẻ.
5. Kiểm tra cài đặt tường lửa của Windows
Nếu bạn vẫn không thể truy cập thư mục dùng chung, bạn có thể cần kiểm tra cài đặt tường lửa của mình. Có thể hiểu tường lửa như một bức tường ngăn cách giữa máy tính của bạn với mạng internet hoặc các mạng khác giúp ngăn chặn những truy cập trái phép vào hệ thống của bạn.
Đôi khi, tường lửa có thể chặn quyền truy cập vào thư mục dùng chung. Ví dụ: nếu tường lửa được đặt để chặn tất cả lưu lượng đến, nó sẽ ngăn các máy tính khác trên mạng hoặc internet truy cập vào các thư mục được chia sẻ của bạn.
Đây là cách bạn có thể khắc phục tất cả các sự cố tường lửa trên máy tính của mình:
- Mở menu bắt đầu của Windows và gõ Tường lửa & bảo vệ mạng.
- Chọn trận đấu tốt nhất và nhấn đi vào.
- Nhấp chuột Mạng công cộng.
- Bỏ chọn hoặc tắt tùy chọn nói Chặn tất cả các kết nối đến.
- Thực hiện bước tương tự với Mạng miền và Mạng riêng tư cũng.
- Khởi động lại PC của bạn để đảm bảo tường lửa hiện không chặn bất kỳ kết nối Internet nào.
Điều này sẽ cho phép tất cả các kết nối đến, hay nói cách khác, giải quyết vấn đề thư mục chia sẻ của bạn trên Windows.
6. Đặt lại cài đặt mạng
Nếu không có giải pháp nào ở trên hoạt động, bạn có thể cần đặt lại cài đặt mạng của mình. Đặt lại cài đặt mạng sẽ khôi phục tất cả các cài đặt liên quan đến mạng về giá trị mặc định ban đầu của chúng, điều này sẽ cho phép bạn kết nối lại với mạng của mình.
Trước khi tiếp tục, chúng tôi khuyên bạn nên tạo một điểm khôi phục trên Windows để đảm bảo an toàn. Điểm khôi phục sẽ giúp bạn hoàn nguyên mọi thay đổi đã thực hiện đối với máy tính của mình.
Dưới đây là cách đặt lại cài đặt mạng trên Windows:
- Mở thanh tìm kiếm của Windows bằng cách nhấn Thắng + Q và gõ Dấu nhắc lệnh.
- Chọn kết quả phù hợp nhất và từ menu bên phải, nhấp vào Chạy như quản trị viên.
- Trong cửa sổ Dấu nhắc Lệnh, hãy nhập thiết lập lại netsh int ip lệnh không có dấu ngoặc kép.
- Nhấn đi vào để thực hiện lệnh. Thao tác này sẽ đặt lại cài đặt mạng của bạn.
Lệnh này hữu ích trong việc giải quyết nhiều sự cố mạng phổ biến, chẳng hạn như khi máy tính của bạn không kết nối được với mạng hoặc khi kết nối internet không ổn định. Vì vậy, lần tới khi bạn gặp phải lỗi liên quan đến mạng, giờ đây bạn đã có một lệnh hữu ích để khắc phục sự cố.
Khắc phục sự cố thư mục dùng chung trên Windows
Hy vọng rằng bây giờ bạn đã khắc phục được sự cố truy cập thư mục dùng chung. Nếu không, có thể có vấn đề nghiêm trọng hơn với mạng hoặc cấu hình máy chủ của bạn. Trong những trường hợp như vậy, tốt nhất bạn nên tìm kiếm sự trợ giúp từ chuyên gia hỗ trợ kỹ thuật.