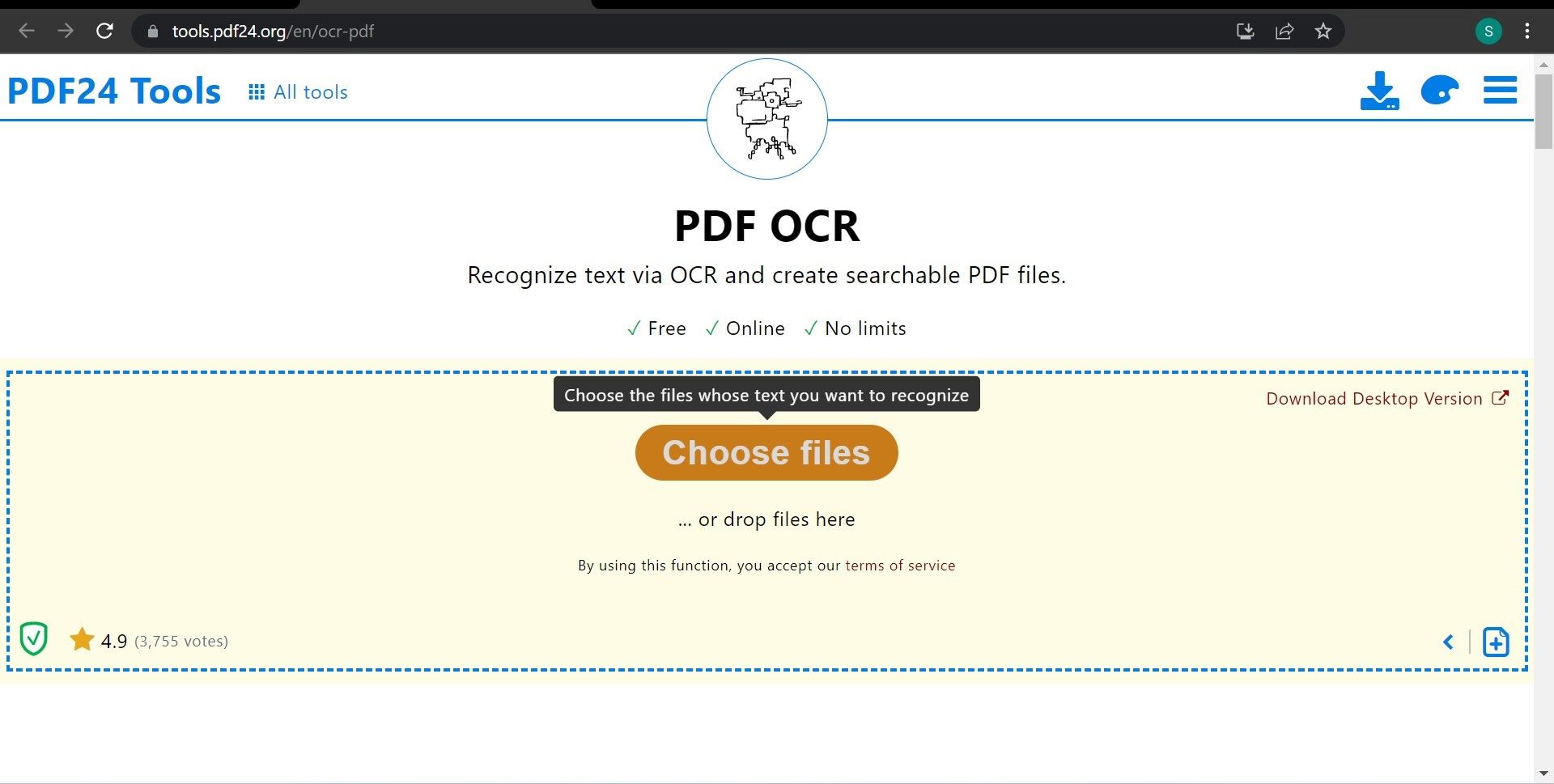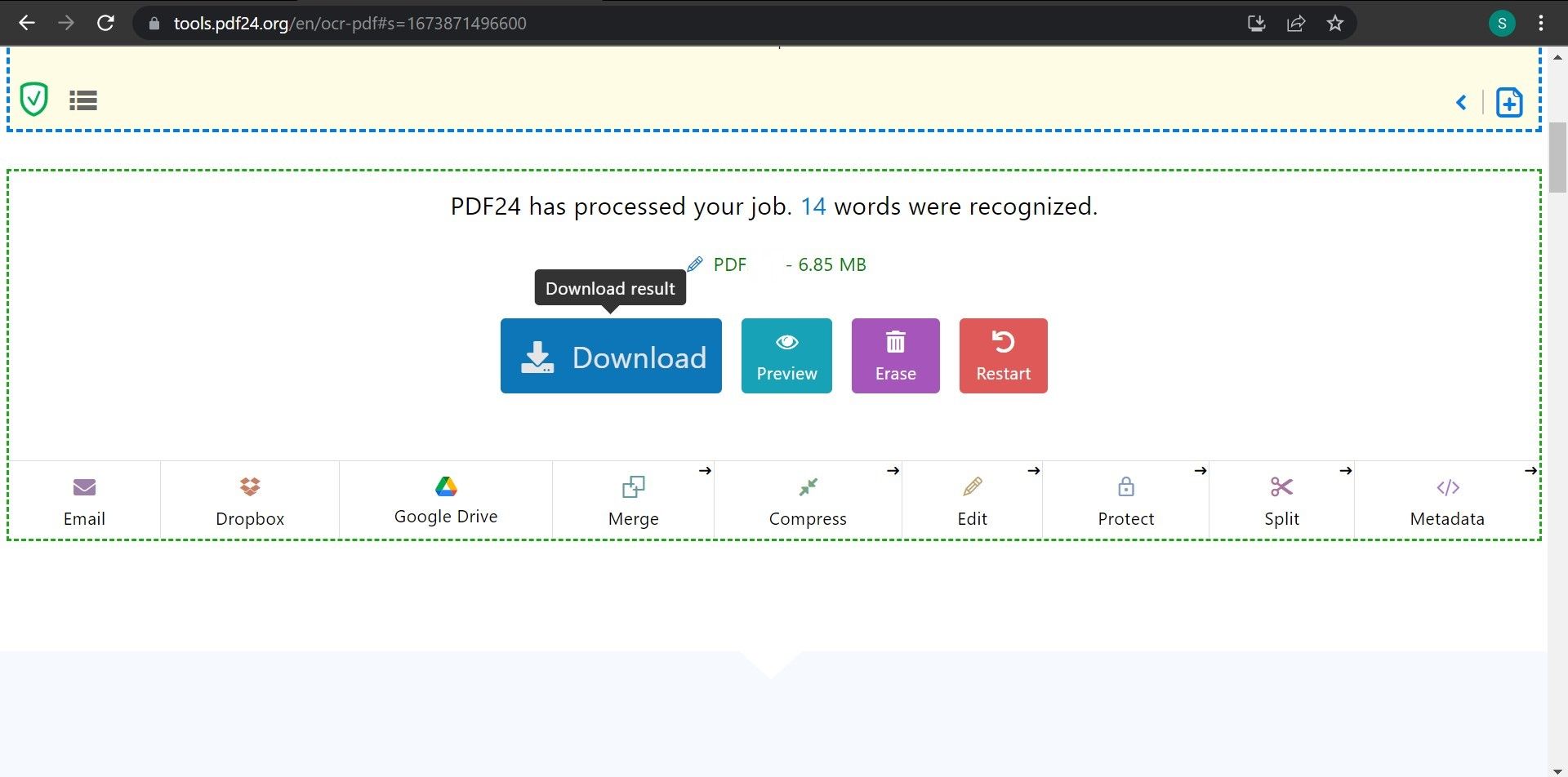Mục đích của việc làm nổi bật văn bản là giúp phân biệt các chi tiết cần thiết với thông tin không liên quan. Sau đó, khi xem lại những điểm quan trọng sau này, nó không chỉ tiết kiệm thời gian mà còn làm giảm căng thẳng tinh thần. Tuy nhiên, điều này chỉ khả thi nếu trình chỉnh sửa PDF cho phép bạn đánh dấu văn bản.
Bạn có gặp sự cố khi chọn hoặc đánh dấu văn bản trong tài liệu PDF không? Đừng băn khoăn; nó đơn giản để sửa chữa. Trong bài viết này, bạn sẽ tìm hiểu nguyên nhân có thể khiến tính năng chọn hoặc tô sáng văn bản ngừng hoạt động trên PDF và cách khắc phục sự cố.
Tại sao bạn không thể chọn hoặc đánh dấu văn bản trong PDF?
Trong hầu hết các trường hợp, bạn sẽ không thể chọn hoặc đánh dấu văn bản nếu bạn đang xử lý tệp PDF được quét thay vì tệp thông thường. Các nguyên nhân có thể khác bao gồm tính năng tô sáng bị tắt trong trình chỉnh sửa PDF của bạn, tệp bị người khác hạn chế hoặc mã hóa hoàn toàn và cuối cùng nhưng không kém phần quan trọng là sự cố với trình xem PDF của bạn.
6 cách khắc phục tính năng chọn và đánh dấu không hoạt động trên PDF
Như đã đề cập ở trên, một số yếu tố có thể góp phần gây ra vấn đề. Vì vậy, hãy thảo luận về cách tìm ra nguyên nhân gốc rễ và khắc phục nó.
1. Thực hiện một số kiểm tra sơ bộ
Trước khi chuyển sang các bản sửa lỗi chính, trước tiên hãy thực hiện các kiểm tra sơ bộ sau:
- Đánh dấu văn bản theo cách mà phần mềm yêu cầu bạn làm như vậy, đặc biệt nếu đây là lần đầu tiên bạn đánh dấu văn bản trong phần mềm này.
- Đôi khi một trục trặc phần mềm ngẫu nhiên ngăn bạn đánh dấu văn bản. Vì lý do này, khởi động lại trình xem PDF của bạn có thể hữu ích.
- Đảm bảo không mở cùng một tệp PDF hai lần trong cùng một trình xem PDF. Tương tự như vậy, hãy đóng bất kỳ trình xem PDF nào khác mà bạn đã mở cùng một tệp.
- Khởi động lại thiết bị Windows của bạn để đảm bảo hệ điều hành không bị đổ lỗi.
- Đảm bảo rằng tệp PDF đã được tải xuống chính xác và bạn không tải xuống từ nguồn không chính thức.
- Cuối cùng, hãy đảm bảo rằng tệp không chứa bất kỳ lỗi nào ngăn cản bạn đánh dấu nội dung. Bạn có thể xác nhận điều này bằng cách tải xuống lại tệp PDF từ nguồn.
Nếu các bước kiểm tra trên không xác định được vấn đề, hãy chuyển sang các cách khắc phục chính sau.
2. Đảm bảo đó không phải là tệp được quét
Không phải tất cả các tệp PDF đều được tạo bằng cách tuân theo các quy tắc chung, tạo tệp PDF từ đầu hoặc chuyển đổi tài liệu văn bản hiện có sang định dạng PDF. Đôi khi, các hình ảnh được quét được gộp lại và hợp nhất thành một tệp PDF. Một tệp như vậy có thể được mô tả dưới dạng PDF được quét. Chúng khác với các tệp PDF tiêu chuẩn ở chỗ thường không thể chỉnh sửa chúng.
Nếu bạn không thể đánh dấu hoặc chọn văn bản trong PDF, tệp có thể là bản sao được quét và không thể chỉnh sửa được. Làm thế nào bạn có thể biết liệu một bản sao đã được quét? Nó đơn giản; căn chỉnh của văn bản sẽ bị tắt, đường viền của trang sẽ không ở cùng một vị trí và một số văn bản sẽ được phóng to hơn những văn bản khác. Nói một cách đơn giản, bạn có thể dễ dàng nhận ra các tệp PDF được quét vì hình thức của chúng không gây nhầm lẫn.
File PDF bạn không thể chọn hay đánh dấu chữ trong bản scan? Nếu vậy, hãy sử dụng OCR để chuyển đổi nó thành một tệp thông thường. Đây là cách:
- Truy cập PDF24 hoặc trang web tương tự sử dụng OCR để nhận dạng văn bản trong tệp.
- bấm vào Chọn tệp cái nút.
- Tải lên tệp PDF đã quét.
- Cho phép công cụ hoàn thành quá trình xử lý của nó.
- Tải xuống phiên bản đã chuyển đổi của tệp PDF.
3. Đảm bảo PDF không bị hạn chế
Bảo vệ dữ liệu bí mật bằng mã hóa PDF là một cách tuyệt vời để ngăn chặn những con mắt tò mò. Nhờ những tiến bộ trong công nghệ mã hóa, có thể bảo vệ các tệp PDF bằng mật khẩu và hạn chế các hành động cụ thể, chẳng hạn như in, chỉnh sửa, v.v. Xem xét khả năng đó, tệp PDF không cho phép bạn đánh dấu hoặc chọn văn bản cũng có thể bị hạn chế đối với chế độ chỉ đọc.
Vì vậy, hãy xác nhận xem tác giả của tệp PDF có đặt ra những hạn chế nhất định đối với nó hay không. Nếu anh ấy có, hãy yêu cầu phiên bản không hạn chế của tệp PDF. Ngoài ra, bạn có thể tự mình loại bỏ các giới hạn được đặt trên PDF. Một số công cụ trực tuyến cho phép bạn loại bỏ các ràng buộc, chẳng hạn như Online2pdf.
4. Kiểm tra sự cố của phần mềm
Mặc dù điều này khá rõ ràng nhưng đôi khi bạn không thể đánh dấu văn bản trong tệp PDF do sự cố đã ăn sâu trong trình xem PDF của bạn. Để xác nhận điều này, hãy mở một tệp PDF khác và chọn văn bản để đánh dấu. Nếu nó cũng không hoạt động trên tệp khác, thì đó là sự cố phần mềm.
Hãy thử mở cùng một tệp PDF trong một trình xem PDF khác để xác minh thêm sự cố. Không thể quyết định những gì để lựa chọn? Chúng tôi đã biên soạn một hướng dẫn về các trình đọc PDF tốt nhất để hỗ trợ bạn trong nỗ lực này. Tải xuống bất kỳ chương trình nào chúng tôi đề cập và mở tệp PDF bằng chương trình đó. Nếu nó chạy hoàn hảo, đây là xác nhận cuối cùng rằng sự cố nằm ở phần mềm của bạn.
Khởi động lại phần mềm, cập nhật phần mềm, sửa chữa các tệp bị hỏng và áp dụng các bản sửa lỗi có liên quan khác tùy thuộc vào phần mềm bạn có để giải quyết vấn đề chính. Sau khi vấn đề chính với phần mềm được giải quyết, tính năng này sẽ tiếp tục hoạt động bình thường.
5. Cài đặt lại Phần mềm xem PDF
Việc chuyển đổi trình xem PDF có giải quyết được sự cố không? Nếu vậy, có vấn đề với phần mềm chính của bạn. Để khắc phục sự cố không lường trước được mà phần mềm đang gặp phải, bạn nên gỡ cài đặt và cài đặt lại. Việc cài đặt lại phần mềm có thể hủy mọi tùy chỉnh bạn đã thực hiện. Vì vậy, hãy ghi nhớ điều đó trước khi bạn làm điều đó.
Cần trợ giúp gỡ cài đặt phần mềm? Tham khảo hướng dẫn gỡ phần mềm trên Windows 11 và Windows 10 của chúng tôi.
Đánh dấu lại văn bản PDF của bạn trên Windows
Không thể đánh dấu văn bản có thể ảnh hưởng nghiêm trọng đến năng suất của chúng tôi. Hy vọng rằng với các cách khắc phục được đề cập trong bài viết, bạn sẽ giải quyết được vấn đề khó chịu này và đánh dấu lại văn bản. Khi không có gì hoạt động, sẽ luôn có tùy chọn chuyển đổi trình xem PDF.